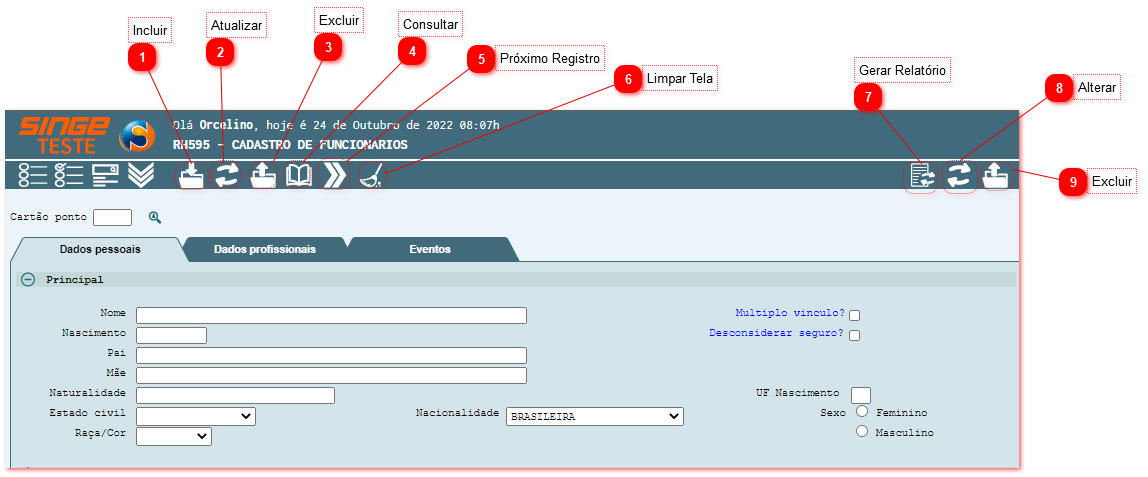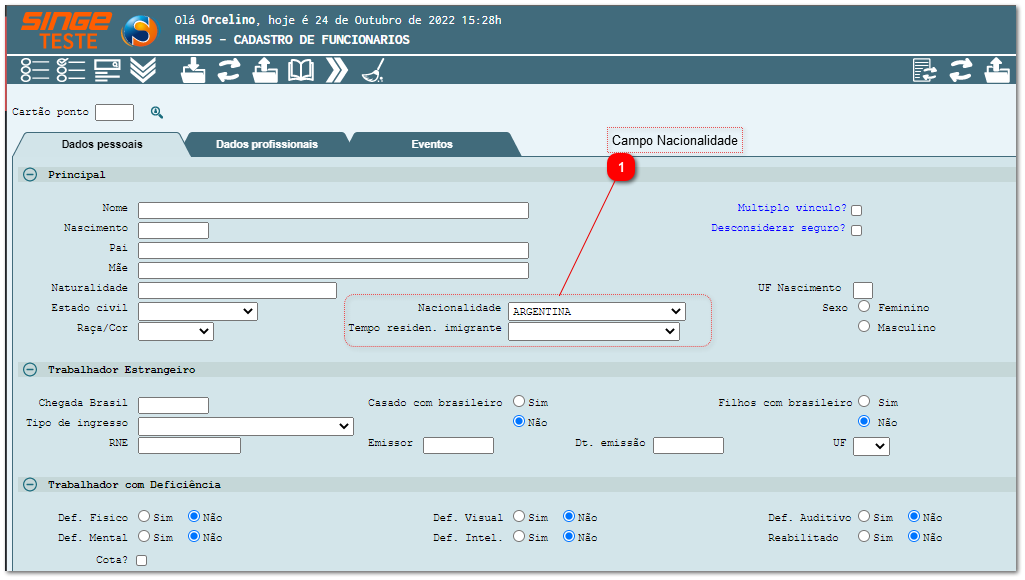Cadastro de Funcionários
Sumário
Este procedimento tem como objetivo, prestar as orientações para o cadastro de Funcionários.
Este procedimento aplica-se ao cadastro de novos Funcionários.
Pré-requisitos: Documentação entregue e assinada pelo novo funcionário.
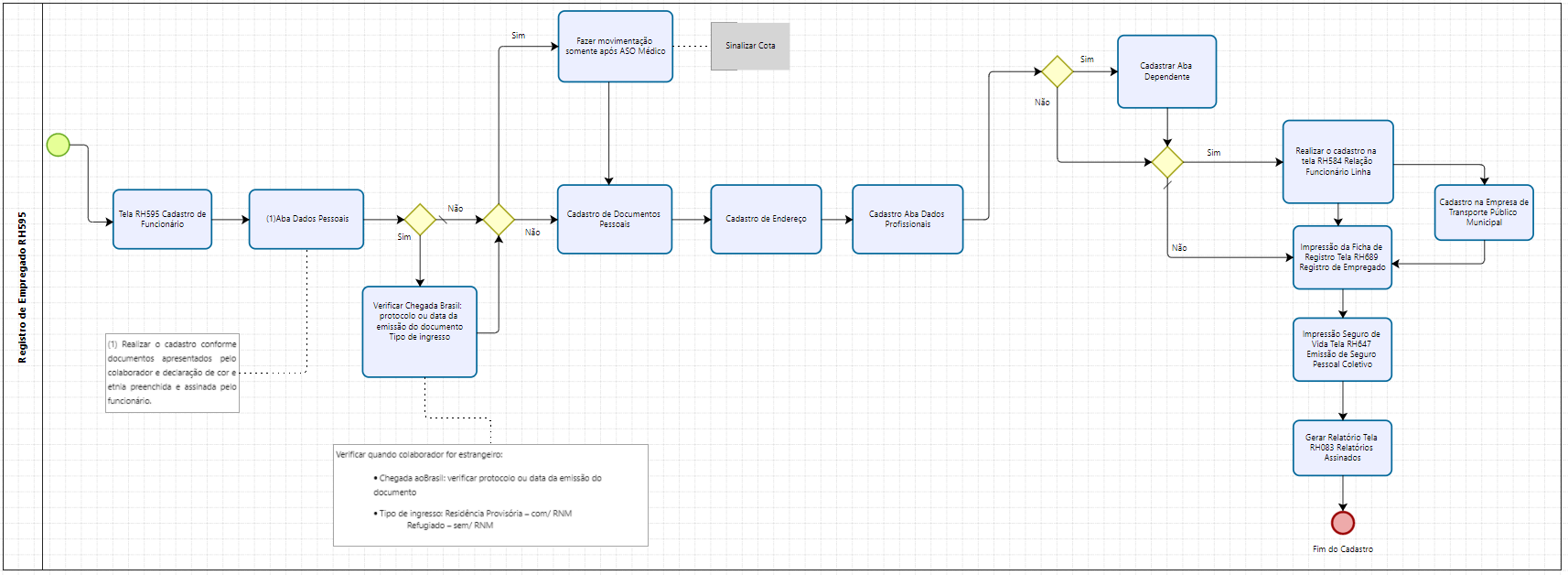
Figura 1: Fluxograma - Cadastro de Funcionários
ü Aba Pré Cadastro
Nesta tela realizamos o pré cadastro do funcionário, podendo enviar ao eSocial o evento "S-2190" e importar os dados do funcionário para o cadastro oficial.
Os campos que estiverem em vermelho, são campos obrigatórios tanto no cadastro, como no pré cadastro.
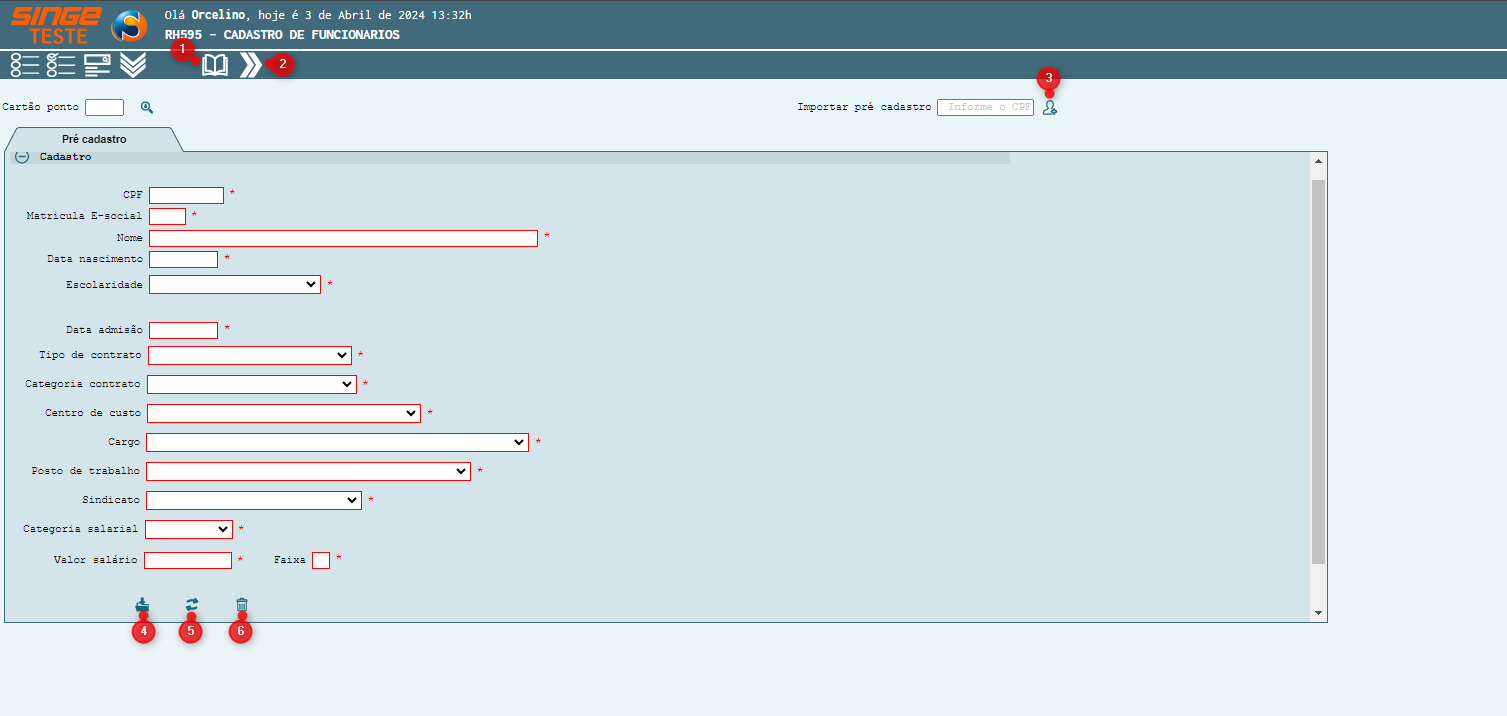
Figura 2:Tela RH595 - Cadastro de Funcionários
|
Ícone Consultar
|
Utilizado apra consultar um cadastro de funcionário
|
|
Ícone Próximo
|
Utilizado para navegar entre os registros de funcionarios criados no sistema
|
|
Ícone Adicionar Pré Cadastro
|
Utilizado para consultar e adiconar (preencher os campos automaticamente) um pré cadastro criado
|
|
Ícone Incluir Pré Cadastro
|
Utilizado para a função de incluir os dados que foram preenchidos nos campos (inclusão do pré-cadastro)
|
|
Ícone Atualizar Pré Cadastro
|
Utilizado para a função de editar um registro do pré-cadastro, antes de clicar em editar, será necessário selecionar o registro que deseja editar, clicando no número do CPF na guia de Pré Cadastros
|
|
Ícone Excluir Pré Cadastro
|
Utilizado para a função de deletar os registros do pré-cadastro, antes de clicar em deletar, será necessário selecionar o registro que deseja deletar, clicando no número do CPFna guia de Pré Cadastros
|
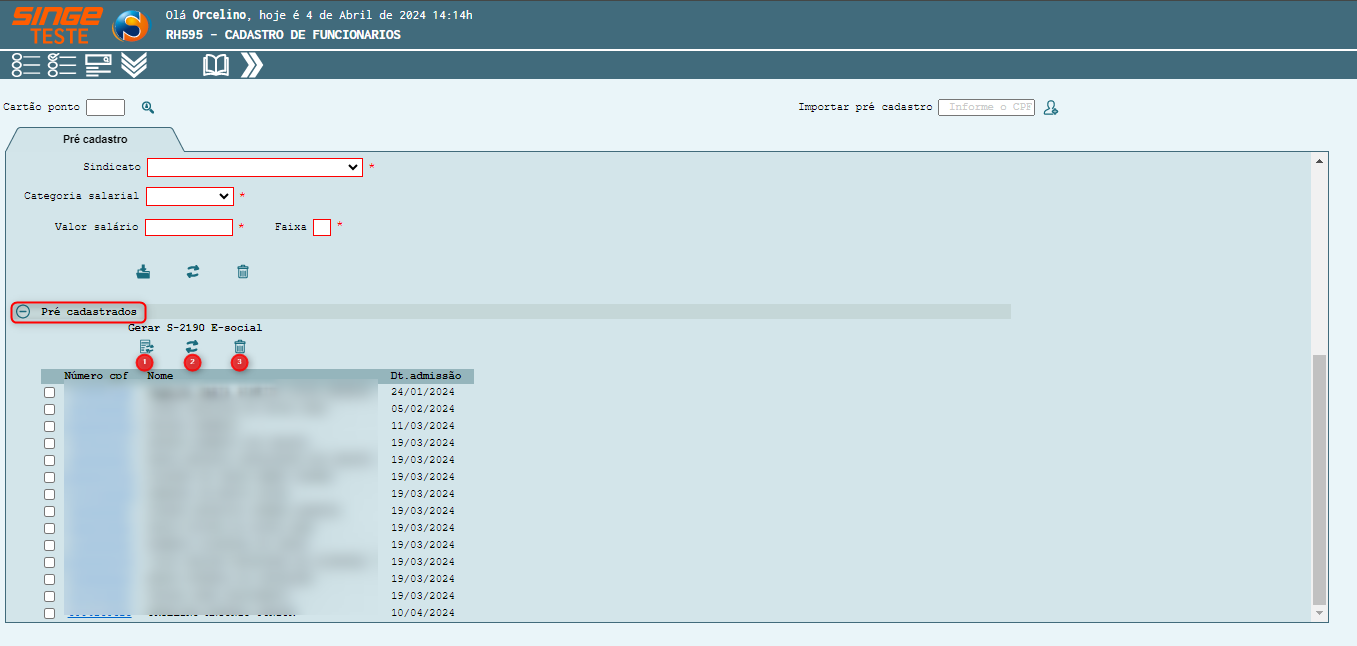
Figura 3:Tela RH595 - Cadastro de Funcionários
|
Ícone Gerar S-2190
|
Utilizado com a função de gerar o evento S-2190, será necessário selecionar o checkbox do pré cadastro desejado para indicar qual funcionário voce está gerando o evento. Pode ser gerado mais de um funcionário por vez;
|
|
Ícone Alterar S-2190
|
Utilizado com a função de enviar alteração do pré-cadastrado caso seja editado alguma informação do funcionário.
|
|
Ícone Excluir S-2190
|
Utilizado com a função de deletar o evento s-2190 caso não tenha ido para o E-social
|
Na guia dos registros do Pré Cadastros, geramos o evento 'S-2190' do e-Social, alteramos evento ou excluimos.
Para executar uma das funções:
· Basta selecionar o pré cadastro através do check box
· Clicar sobre um dos três ícones
Clicando sobre o ícone Adicionar Pré Cadastro  , uma guia será exibida com os pré cadastros já criados.
, uma guia será exibida com os pré cadastros já criados.
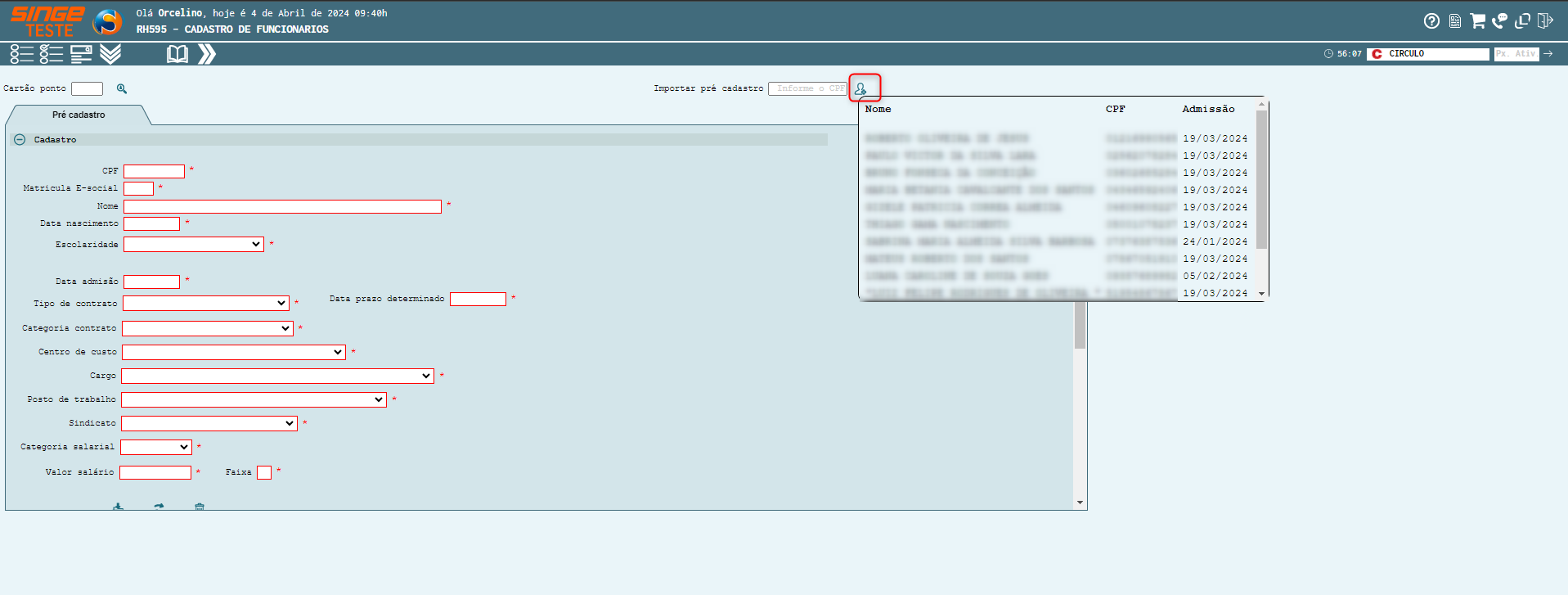
Figura 4:Tela RH595 - Cadastro de Funcionários
Clicando sobre o um pré cadastro, o sistema carregará os campos já preenchidos no pré cadastro, no cadastro do funcionário, na guia "Dados Pessoais".
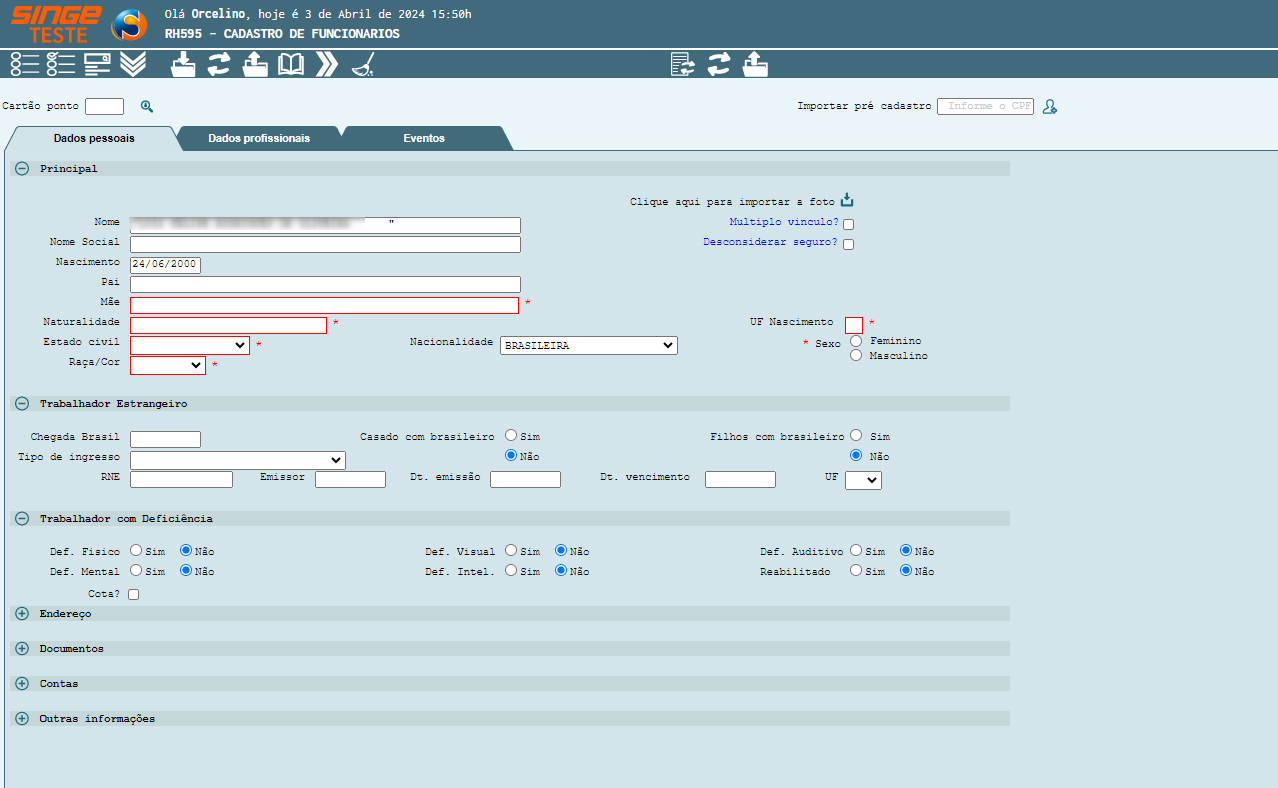
Figura 5:Tela RH595 - Cadastro de Funcionários
Caso queira consultar um colaborador que já é funcionário, informar no campo cartão ponto o número dele e clicar sobre o ícone Consultar  , que o sistema será direcionado para o cadastro do funcionário.
, que o sistema será direcionado para o cadastro do funcionário.
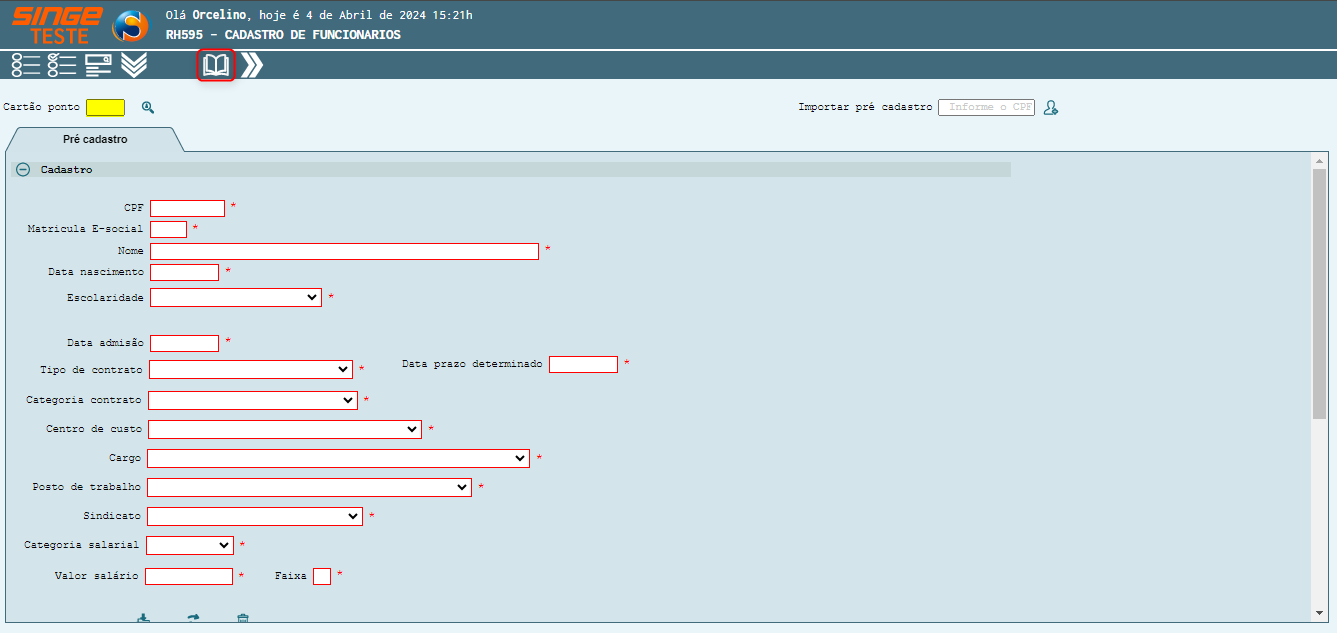
Figura 6:Tela RH595 - Cadastro de Funcionários
Para realizar o pré cadastro informe:
· CPF do colaborador
· o número da matrícula do e-Social
· O Nome
· A Data de nascimento
· Selecione a Escolaridade
· Informe a Data de admissão
· Selecione o Tipo de Contrato
Ao selecionar tipo de contrato, como "Prazo indeterminado" irá aparecer os campos para informar o vencimento de contrato (informar apenas o campo Vencimento Contrato de Experiencia) pois ele vai calcular automaticamente e preenchera o campo prazo.
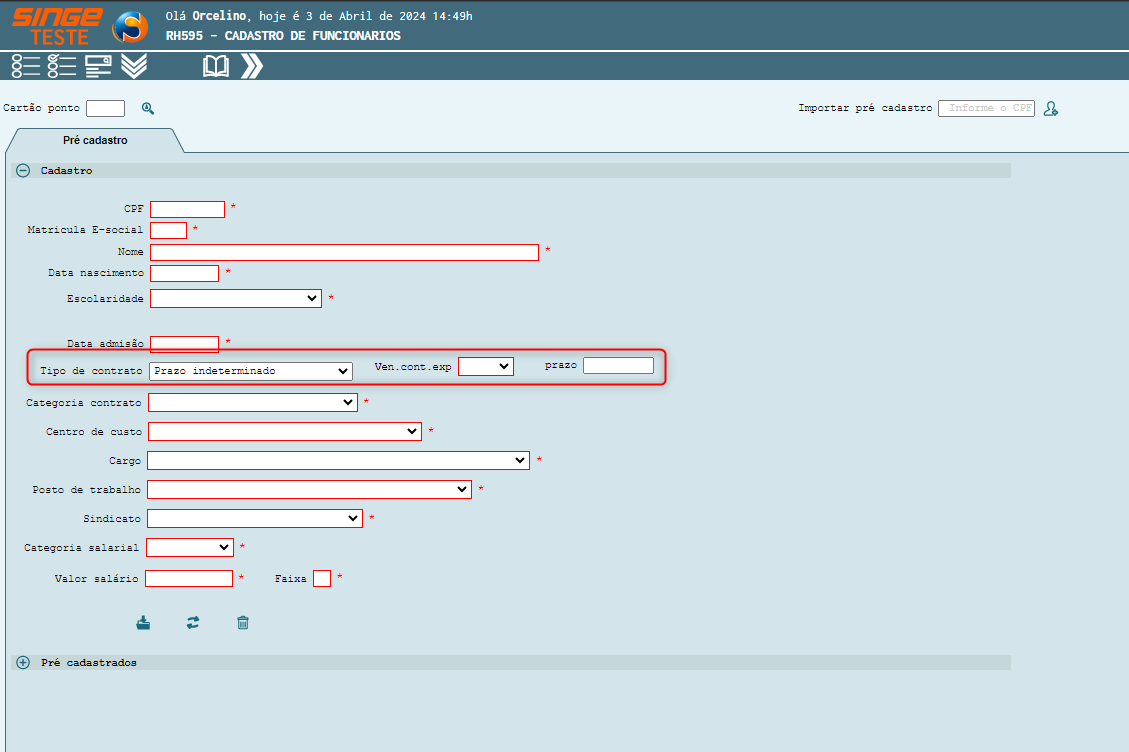
Figura 7:Tela RH595 - Cadastro de Funcionários
· Selecione a Categoria do Contrato
· Informe o Centro de Custo que o fucnionario estará locado
· Selecione o Cargo que o funionpario esteja a ser contratado
· Selecione o Posto de trabalho do funcionário
· Selecione o SIndicato que o funcionário estará sujeito
· Selecione a Categoria Salarial do funcionpario
· Informe o Valor do salário do funcionário
· Informe a Faixa salarial que o funcionário está enquadrado
Após informar os campos, basta clicar sobre o ícone Incluir Pré Cadastro  , para que o registro seja criado.
, para que o registro seja criado.
Nota 1
Preencher em letras maiúsculas e sem caracteres especiais (ex.: acentuação). O Nome deve ser cadastrado completo não podendo haver abreviações.
|
Figura 8:Tela RH595 - Cadastro de Funcionários
Ao importar o pré cadastro do funcionário, os dados pessoais preenchidos no pré cadastro, já serão preenchidos automáticamente.
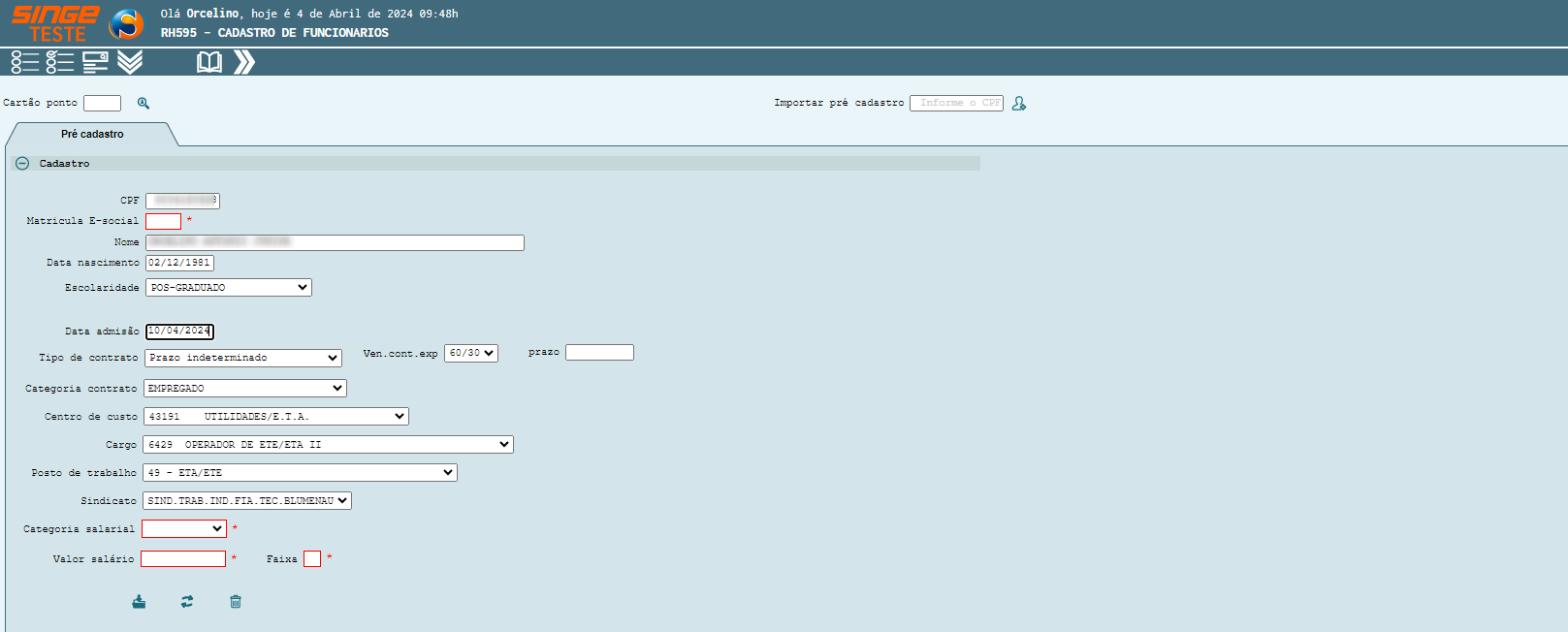
Figura 9:Tela RH595 - Cadastro de Funcionários
Com os dados importados, preecnher os campos obrigatórios (em vermelho) que faltar:
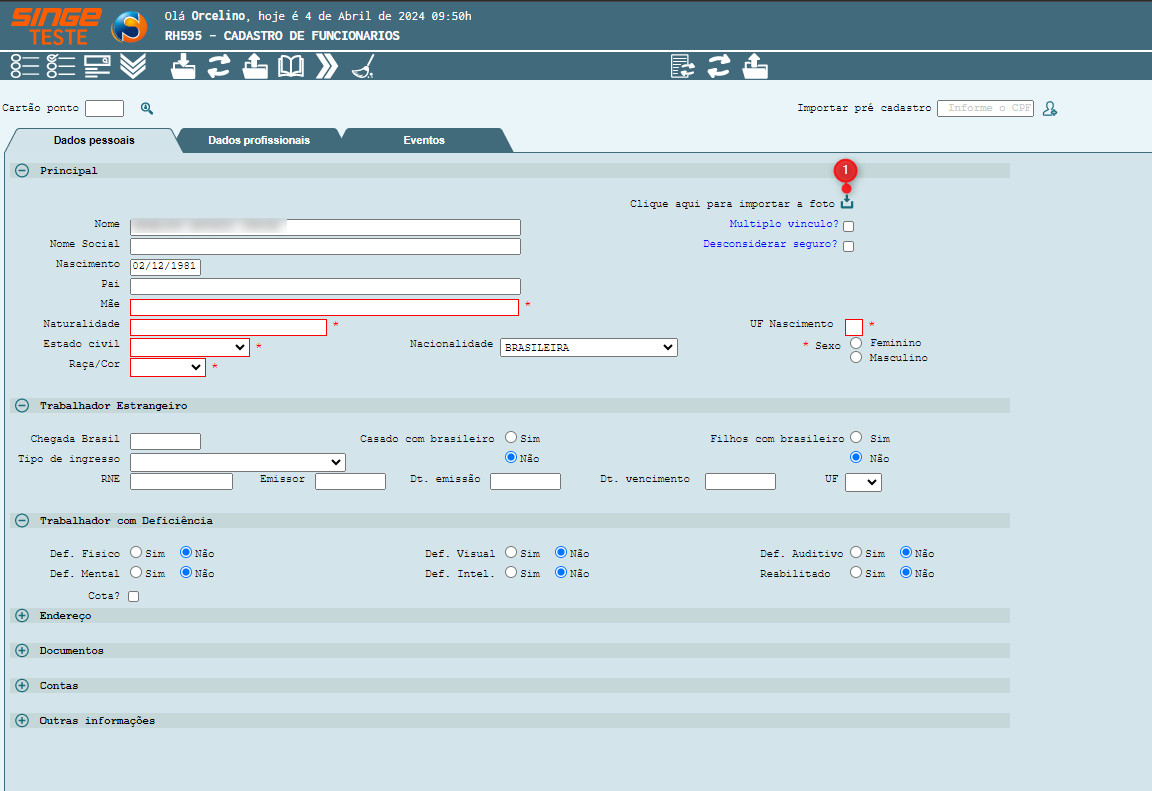
Figura 10:Tela RH595 - Cadastro de Funcionários
ü Cadastro de Trabalhador Estrangeiro
Na tela de Cadastro do Trabalhador Estrangeiro, ao declarar alguma nacionalidade diferente de Brasileira, irá habilitar o campo “Tempo residen. Imigrante”, onde Devemos apontar se o prazo é indeterminado ou determinado.
Figura 11:Tela RH595 - Cadastro de Funcionários

Figura 12: Tela RH595 - Cadastro de Funcionário – Dados Pessoais - Cadastro de Trabalhador Estrangeiro
Se no protocolo, solicitação de RNM ou RNM possui uma data de validade deve ser cadastrado com 2- Prazo determinado.
Quando na validade estiver “INDETERMINADO” deve ser cadastrado com 1 – Prazo indeterminado.
Nota 2
“Não podemos admitir colaboradores com os documentos acima vencido”.
|
ü Caso o colaborador, for estrangeiro, verificar na documentação:
· Chegada ao Brasil: Verificar protocolo ou data da emissão do documento. (Anexo 1)
· Tipo de Ingresso ao país: Residência Provisória: com / RNM ou Refugiado: sem/ RNM.
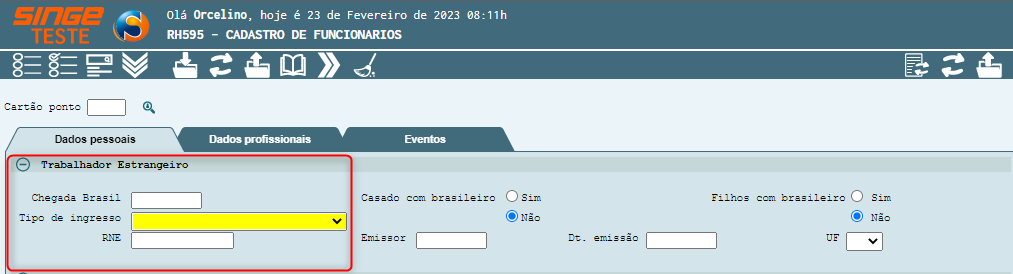
Figura 13: Tela RH595 - Cadastro de Funcionário – Dados Pessoais - Cadastro de Trabalhador Estrangeiro
ü Tipo de Ingresso
· Com RNM ou protocolo com validade – cadastrar com “Solicitante de refúgio”.
· Com RNM como validade INDETERMINADO - cadastrar com “Refugiado”.
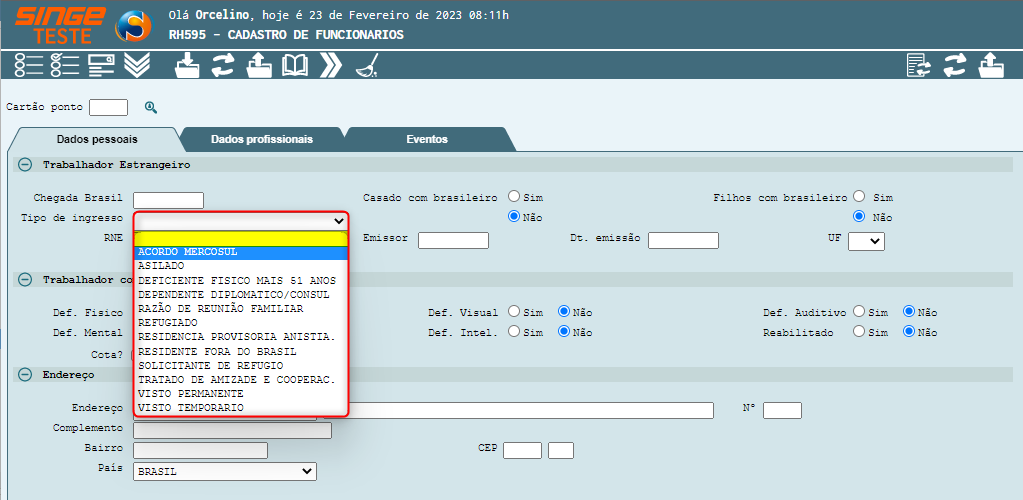
Figura 14: Tela RH595 - Cadastro de Funcionário - Dados Pessoais – Tipo de Ingresso ao País
Nota 3
Fazer a movimentação, somente após receber o Atestado de Saúde Ocupacional - ASO Médico com a deficiência informada.
|
Nota 4
Marcar o parâmetro “COTA”.
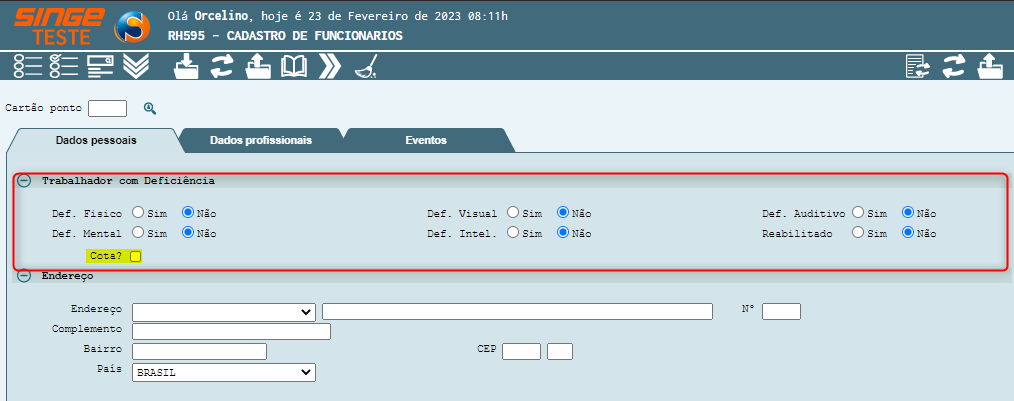 Figura 15: Tela RH595 Cadastro de Funcionários – Dados Pessoais - Trabalhador com Deficiência
|
ü Cadastro de Jovem Aprendiz
· Na aba de Dados Pessoais, permanecem os dados conforme procedimeno dos demais cadastros (Figura 2).
ü Na aba Dados Profissionais (Item 7)
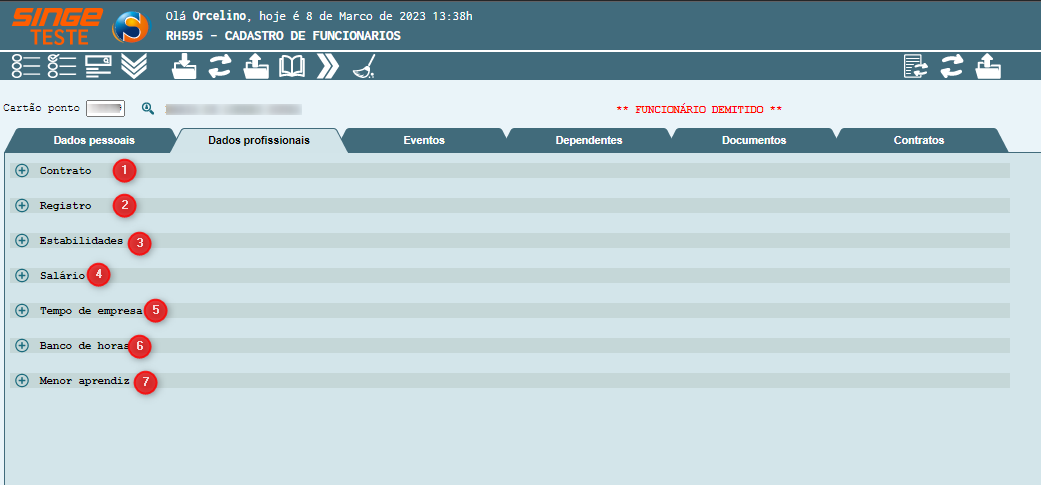
Figura 16: Tela RH595 Cadastro de Funcionários
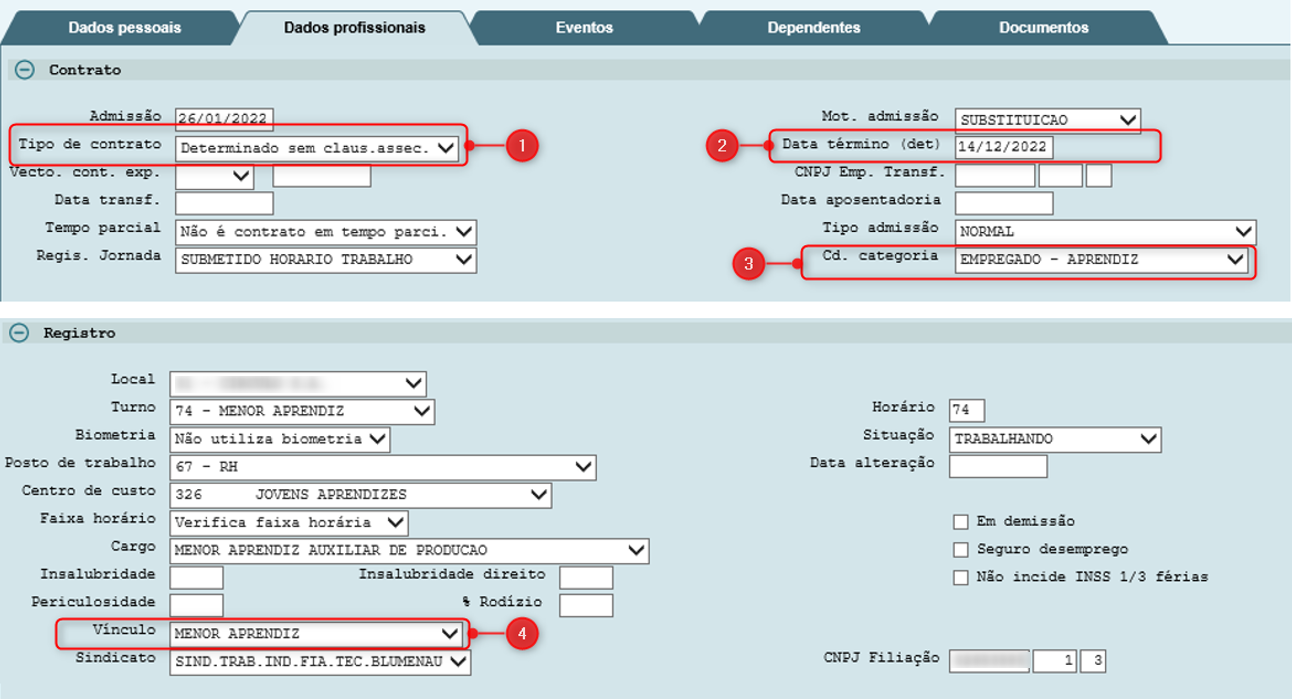
Figura 17: Tela RH595 Cadastro de Funcionários – Cadastro de Jovem Aprendiz
· Tipo de Contrato: Marcar o tipo de contrato do Jovem Aprendiz
· Data Término: Data final do curso, informado no contrato firmado com a instituição de ensino
· Cd. Categoria: Código da Categoria (Empregado Aprendiz)
· Vínculo: Tipo de vínculo (Menor Aprendiz)
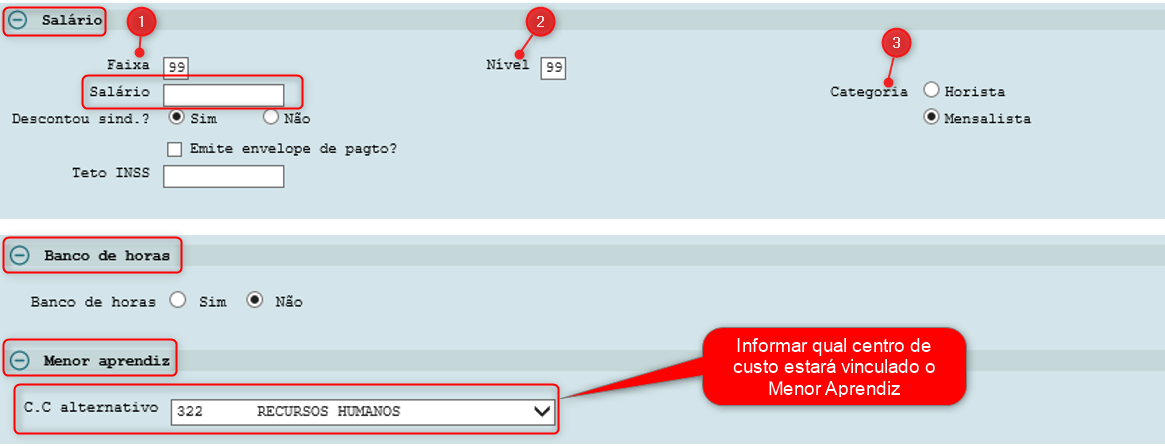
Figura 18: Tela RH595 Cadastro de Funcionários – Cadastro de Jovem Aprendiz
ü Aba Salário, Banco de Horas e Menor Aprendiz
· Faixa: Informar 99
· Nível: Informar 99
· Salário: Informar 0,00
· Categoria: Informar a categoria (Mensalista)
· Centro de Custo: Informar o centro de custo do vínculo
Nota 5
Caso o Menor Aprendiz seja efetivado, o procedimento a ser adotado é a Admissão sem Período de Experiência, conforme o procedimento descrito na Figura 14 (alterar o campo Admissão, Tipo de Contrato, e Vencimento Contrato Experiência.
|
Em casos onde o menor aprendiz não realiza as atividades na empresa, informar na aba Dados Profissionais, Menor Aprendiz:
· Informar o Centro de Custo como Aprendiz Cotista
· Selecionar a Entidade onde o Menor realizará o Curso. Caso não exista a Instituição de Ensino cadastrada, basta acessa a tela RH797 - Controle de Aprendizes, clicando aqui
· Selecionar os dias da semana, onde o Menor realizará o curso
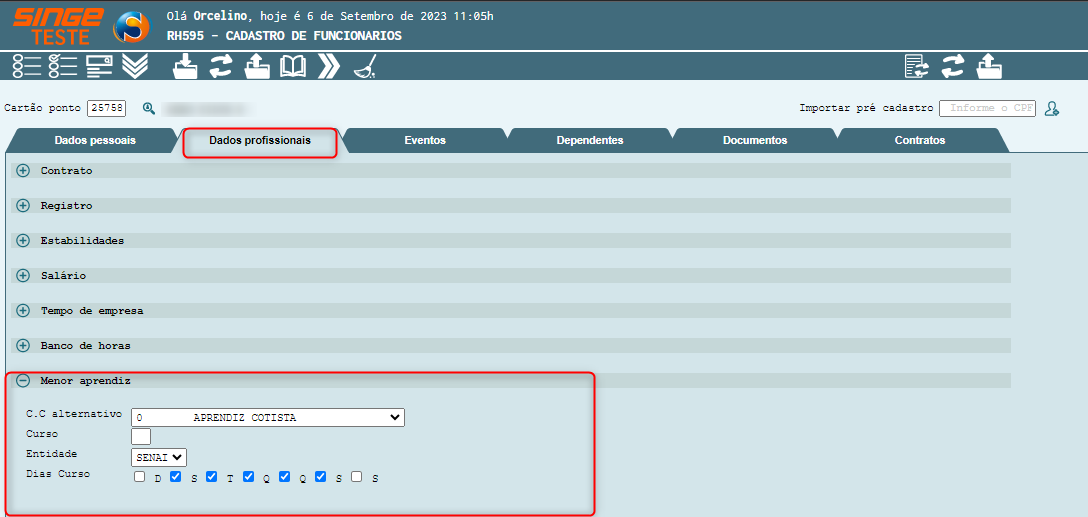
Figura 20:Tela RH595 - Cadastro de Funcionários
Após informar os campos, basta clicar sobre o ícone Atualizar  , para salvar as informações. Após cadastrar os Menores na tela RH595 - Cadastro de Funcionários, conferir na tela RH797 - Controle de Aprendizes, se o cadastro está conforme as informações da ficha de admissão: Horário, setor, cargo, admissão, termino, dias de curso e entidade.
, para salvar as informações. Após cadastrar os Menores na tela RH595 - Cadastro de Funcionários, conferir na tela RH797 - Controle de Aprendizes, se o cadastro está conforme as informações da ficha de admissão: Horário, setor, cargo, admissão, termino, dias de curso e entidade.
· Preencher conforme comprovante de residência fornecido pelo colaborador, e caso o CEP for genérico, neste caso, precisa pesquisar o CEP correto da rua.
Os campos destacados, são campos obrigadtórios.
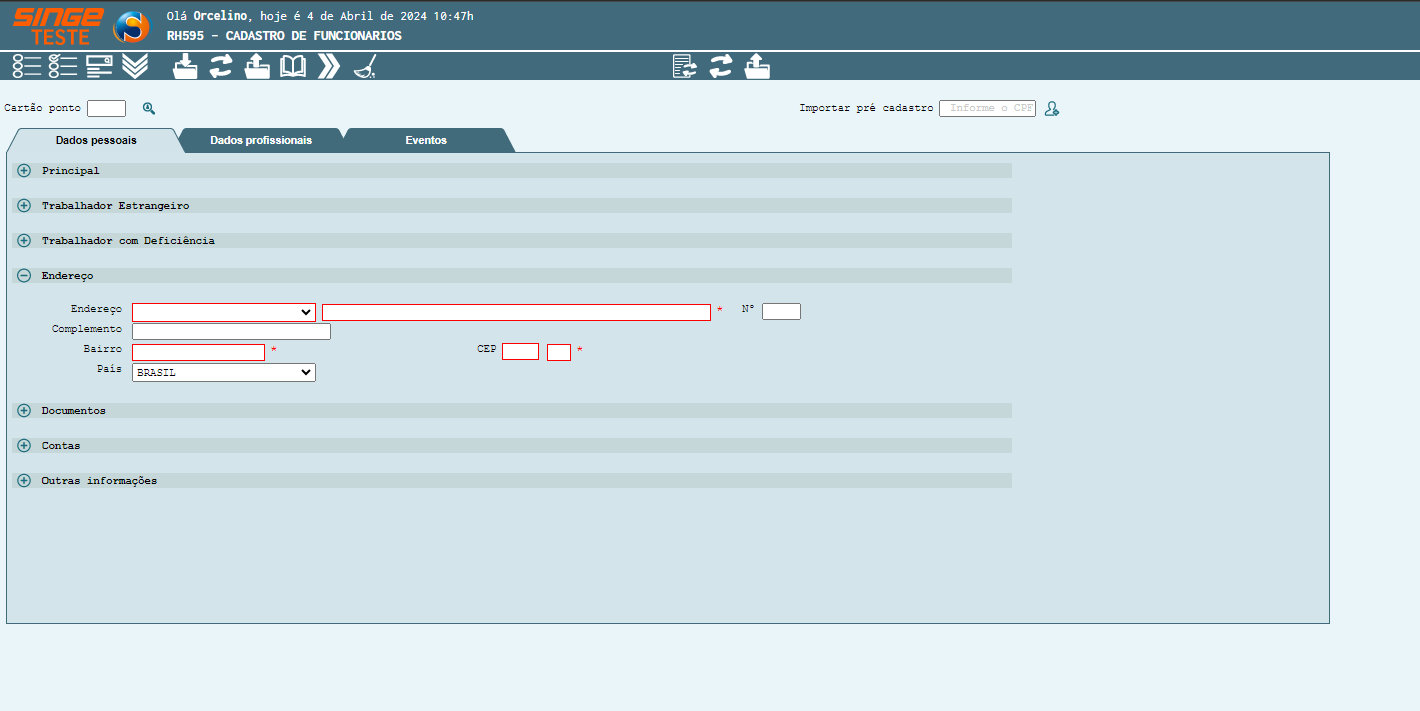
Figura 21: Tela RH595 Cadastro de Funcionários – Cadastro de Endereço
ü Cadastro de Documentos Pessoai
· Os campos destacados em vermelho, são obrigatórios
Nota 6
Se atentar bastante para a qualificação cadastral, pois não pode haver divergências.
|
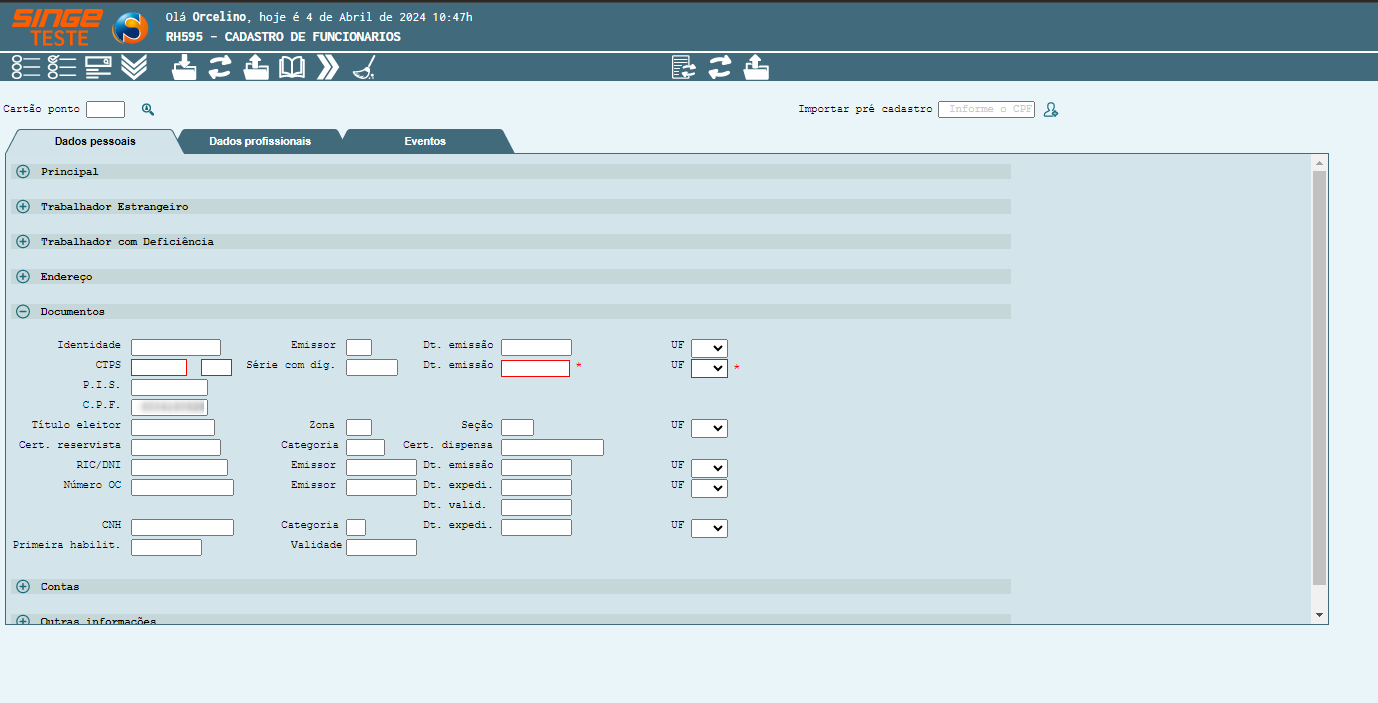
Figura 22: Tela RH595 Cadastro de Funcionários – Cadastro de Documentos
Nota 7
Caso o colaborador use a Carteira de Trabalho Digital, deve-se preencher no campo destinado a CTPS, o número do CPF da seguinte forma:
Preencher os 8 primeiros números do CPF no primeiro campo e os três últimos números do CPF no segundo campo.
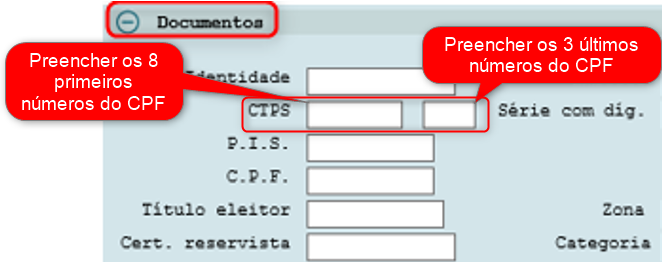 Figura 23: Tela RH595 - Cadastro de Carteira de Trabalho Digital
|
ü Cadastro de Conta Bancária
· No campo Conta Líquido e Banco cadastrar 9999999999, após a abertura da conta alterar para os dados corretos.
· O campo FGTS fica em branco e o campo Banco recebe o código do banco.
· Campo Opção recebe a data que o colaborador inicia na empresa.
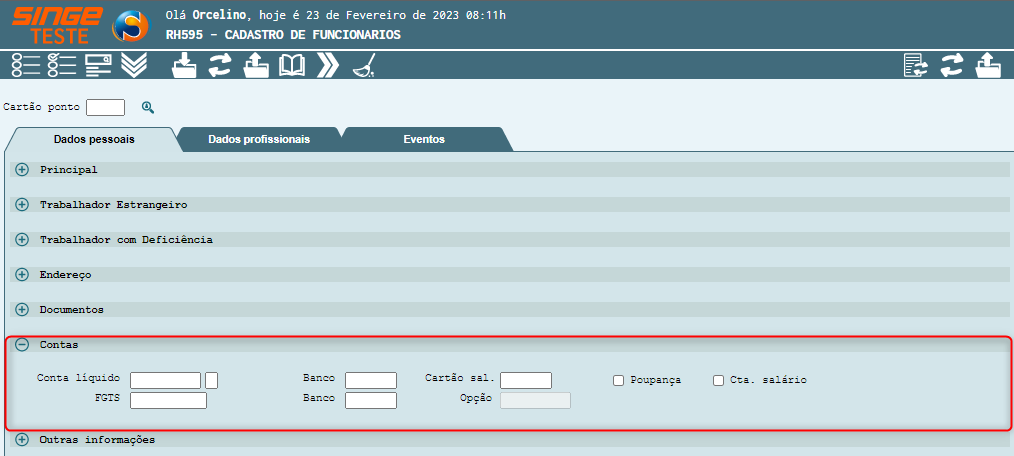
Figura 24: Tela RH595 Cadastro de Funcionários – Cadastro de Conta Bancária
Após realizar o cadastro da conta bancária, imprimir a declaração na tela RH037- Declarações, e entregar ao colaborador para a abertura da conta bancária.
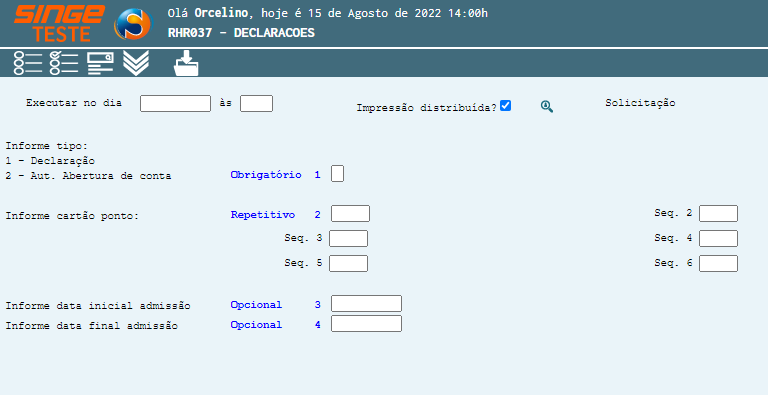
Figura 25: Tela RHR037 – Declarações
· Informe a hora a ser executado
· Informe o cartão ponto do colaborador
· Informe a data inicial e final da admissão
Após o preenchimento das informações, é só clicar no ícone Incluir  para a inclusão do relatório.
para a inclusão do relatório.
ü Outras Informações
· Telefone
· Arquivo Foto Crachá (00000.JPG)
· Nome para Crachá
· Instrução
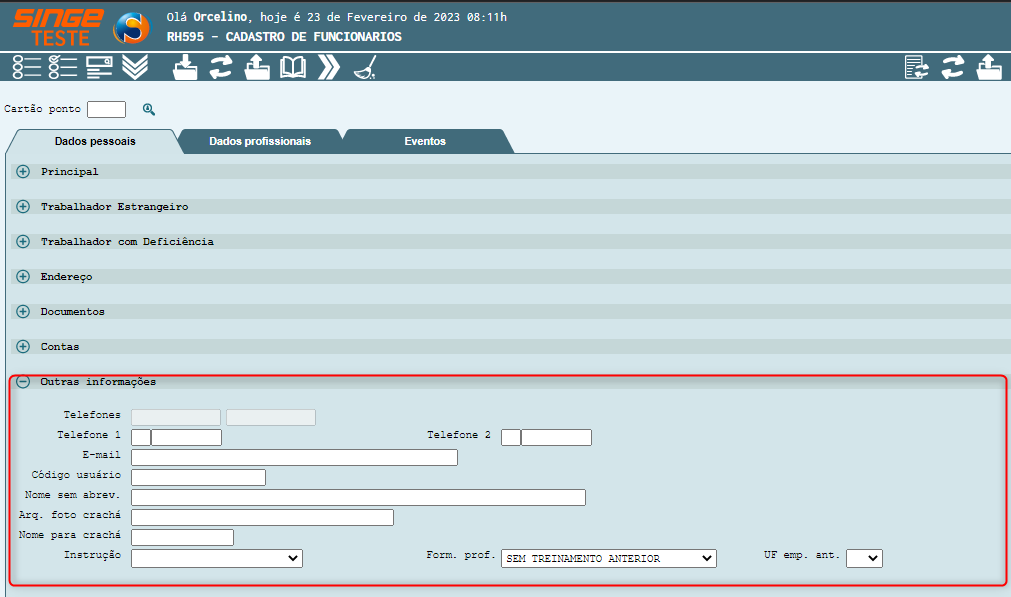
Figura 26: Tela RH595 Cadastro de Funcionários – Outras Informações
Nota 8
Caso não for possível criar o usuário de forma automática (onde o sistema determina), precisa ser incluído manualmente conforme as informações abaixo, no campo Código do Usuário:
Quando é realizado um cadastro para um novo funcionário o sistema cria automaticamente o código do usuário da forma (nome.sobrenome), mas se já existe esse código cadastrado, é necessário a pessoa que está cadastrando o funcionário, criar um outro código, que deverá ser utilizando o segundo ou terceiro nome, conforme abaixo:
ü Exemplo
Funcionário: JOÃO PAULO DE ALMEIDA
O sistema tentará incluir como JOAO.ALMEIDA
Caso já exista um outro cadastro JOAO.ALMEIDA, o RH deverá tentar criar conforme a sequência abaixo:
· JOAO.DEALMEIDA
· JOAOPAULO.ALMEIDA
· JOAOPAULO.DEALMEIDA
|
· Caso tenha a necessidade de excluir algum cadastro do sistema por desistência do colaborador, ou falta de ASO, deverá primeiramente excluir os dependentes (Figura 14).
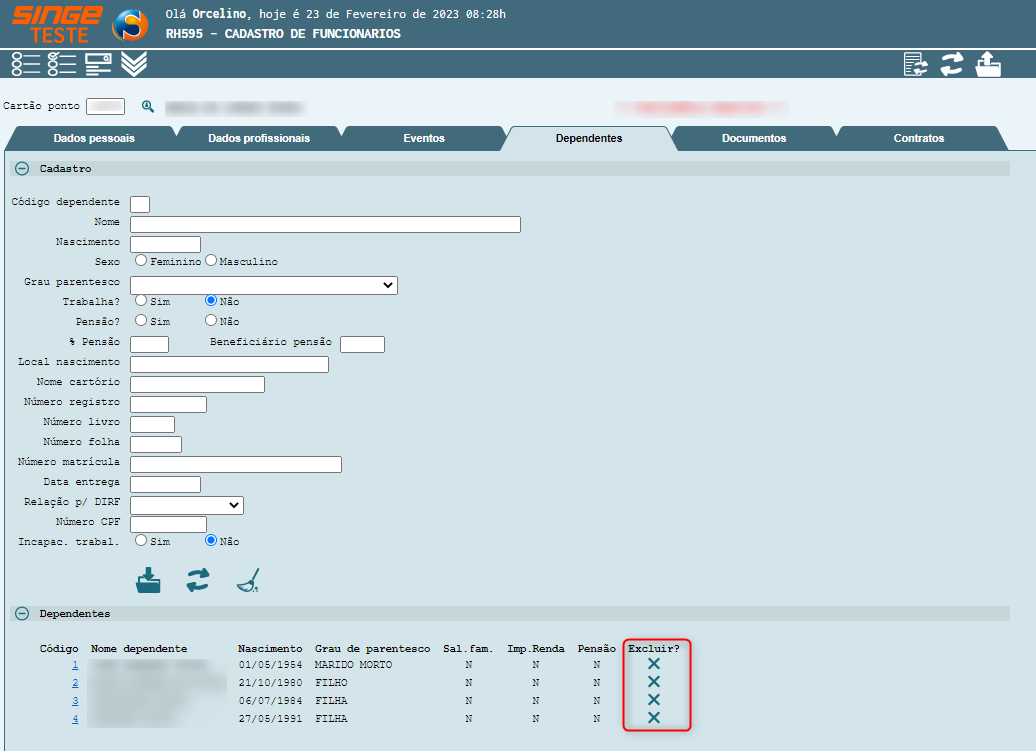
Figura 27: Tela RH595 Cadastro de Funcionários – Dependentes – Excluir Registro
· Após a Exclusão do Registro dos Dependentes, proceder com a exclusão do registro do colaborador, na aba Dados Pessoais, clicando no ícone Excluir  .
.
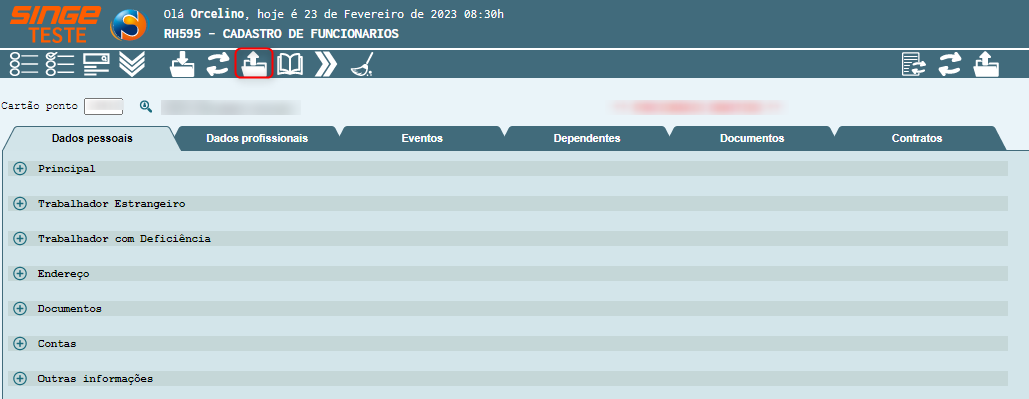
Figura 28: Tela RH595 Cadastro de Funcionários – Excluir Registro
· Realizar o preenchimento conforme a ficha de admissão.
ü Admissão com Período de Experiência
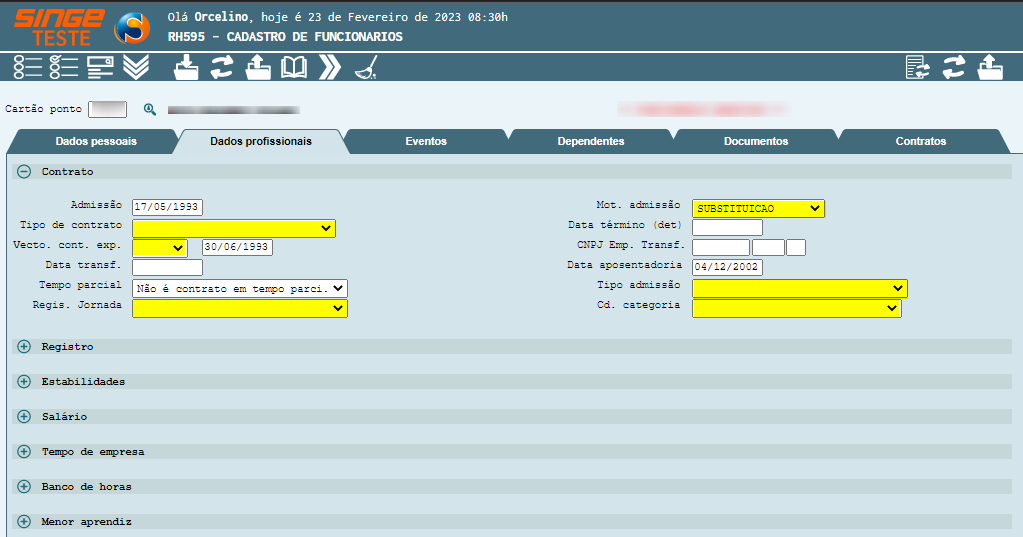
Figura 29: Tela RH595 Cadastro de Funcionários – Contrato - Admissão com Período de Experiência
ü Admissão sem Período de Experiência
Assinalado as informações que alteram:
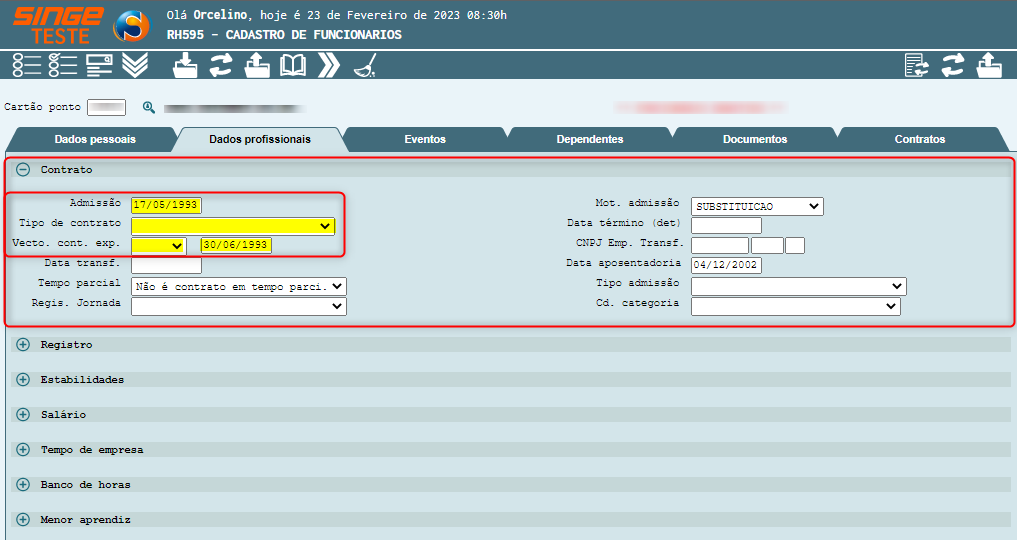
Figura 30: RH595 Cadastro de Funcionários - Contrato - Admissão sem Período de Experiência
ü Estabilidade
· Nada é preenchido no cadastro.
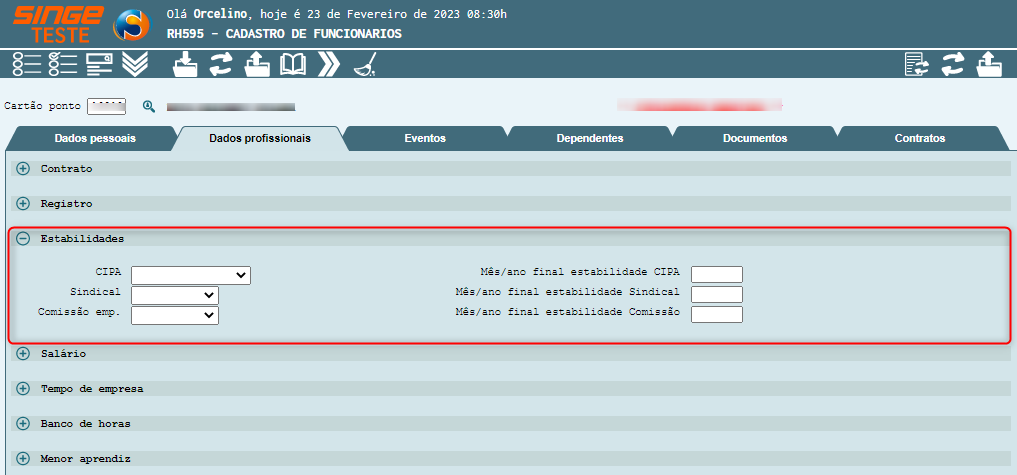
Figura 31: RH595 Cadastro de Funcionários - Estabilidade
ü Cadastro de Salário
Nota 9
Verificar a faixa e o nível conforme a ficha de admissão.
|
Nota 10
Sempre deixar assinalado Sindicato Sim, e Emitir Envelope de Pagamento. Se atentar para a categoria se é Horista ou Mensalista.
|
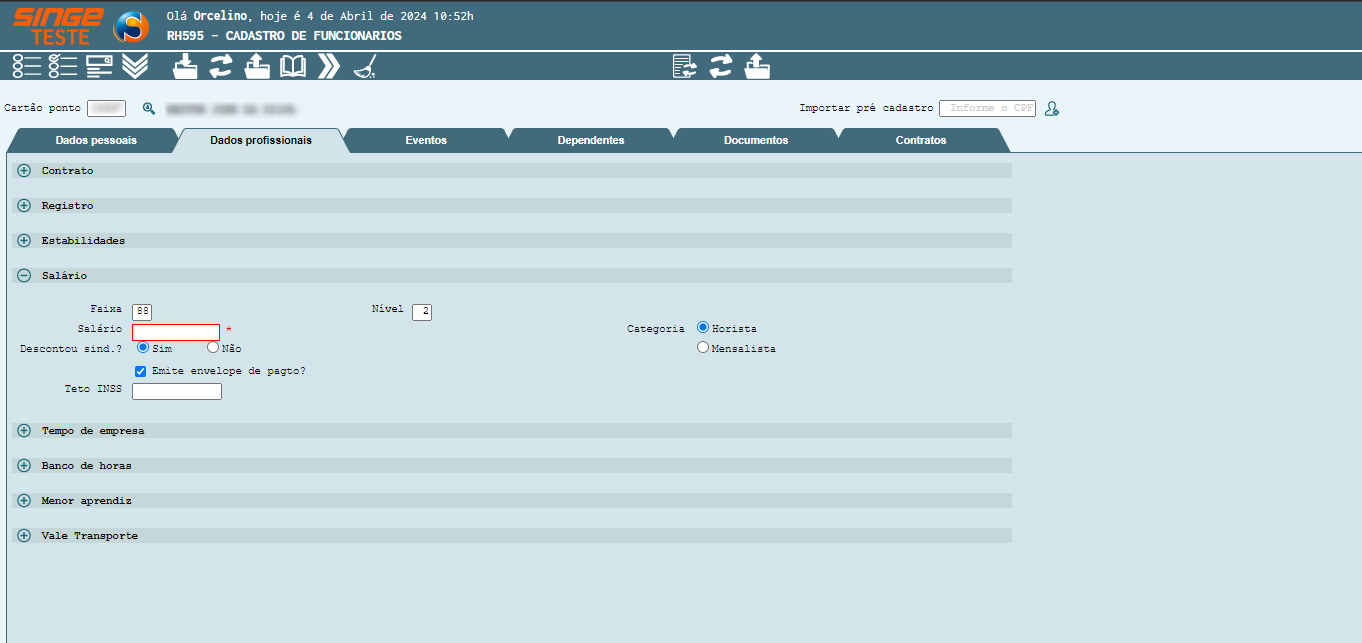
Figura 32: RH595 Cadastro de Funcionários - Salário
ü Cadastro de Tempo de Empresa
· Tempo de Grupo: Se já trabalhou em alguma empresa do Grupo (Círculo, Plasvale ou Lince), preencher o tempo de trabalho.
· Outras Empresas: Tempo de Registro em carteira que o novo funcionário possuiu fora do Grupo.
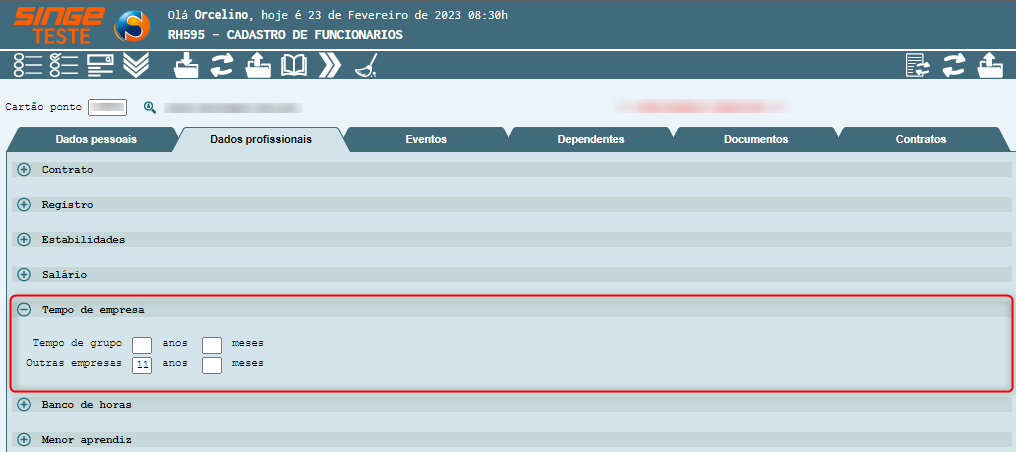
Figura 33: RH595 Cadastro de Funcionários – Tempo de Empresa

Figura 34: Menu
Após realizar a inclusão das informações do cadastro, clicar no ícone Incluir  para incluir o cadastro.
para incluir o cadastro.
Caso deseje realizar a consulta de um cadastro existente no sistema, basta informar o número da caixa, e clicar no ícone Consultar  conforme a Figura 3.
conforme a Figura 3.
Caso queira navegar através dos cadastros, basta clicar no ícone Próximo  conforme a Figura 3.
conforme a Figura 3.
Clicar no ícone da Vassoura  , após a inclusão das informações para limpar os campos e iniciar um novo cadastro.
, após a inclusão das informações para limpar os campos e iniciar um novo cadastro.
ü Preencher as informações conforme a documentação entregue pelo colaborador
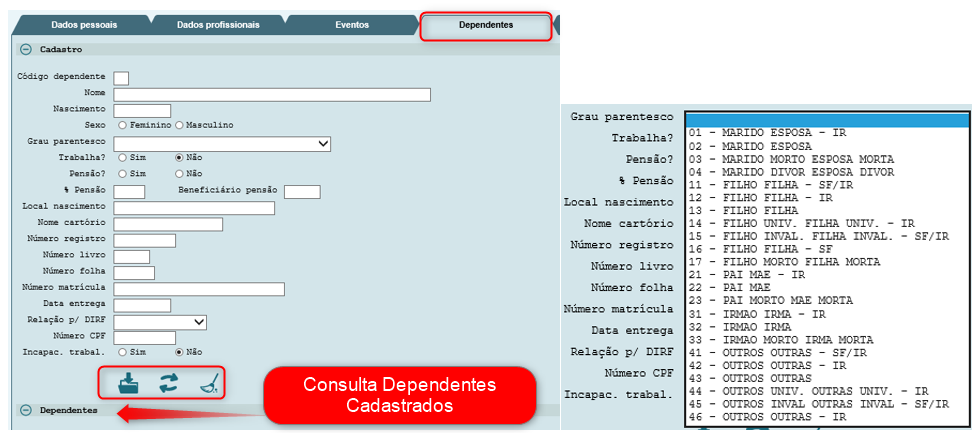
Figura 35: RH595 Cadastro de Funcionários – Dependentes
· Ao finalizar o cadastro clicar em incluir  e no Ícone da vassoura
e no Ícone da vassoura  para limpar e realizar novo cadastro.
para limpar e realizar novo cadastro.
· Após o cadastro os dependentes inclusos estarão visíveis abaixo na aba de dependente (Figura 16 e 17).
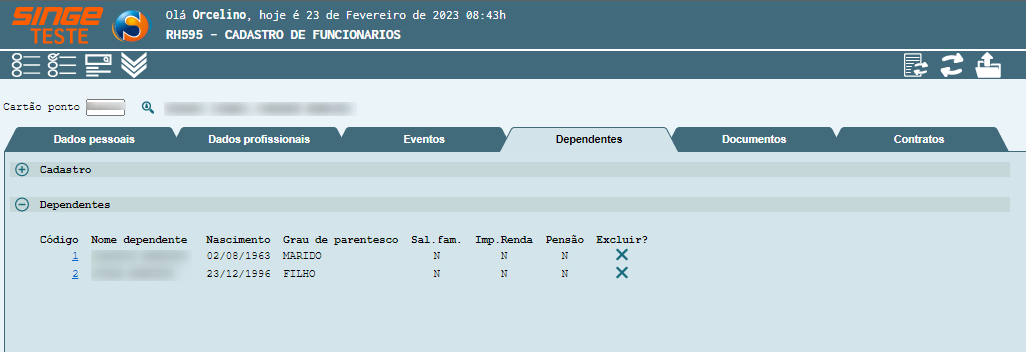
Figura 36:RH595 Cadastro de Funcionários – Dependentes
ü Salário Família
· Ter filho(s) de qualquer condição com menos de 13 anos e 11 meses de idade, ou filho(s) inválido(s) de qualquer idade.
· Ter remuneração mensal abaixo do valor limite de R$ 1.503,25 (em 2021) para recebimento do salário-família.
· No cadastro opção 16 no grau de parentesco e é obrigatório a informação do CPF do dependente.
ü Dedução de Imposto de Renda
Nunca cadastre essa opção sem o colaborador solicitar, pois somente um dos responsáveis pode fazer a dedução, caso os dois fizerem pode ocorrer algum problema com a Receita Federal, caso algum colaborador deseje incluir seu filho para dedução de IR, fazer a movimentação posteriormente, imprimir documentação e coletar assinatura.
· No cadastro opção 12 ou 11(quando tiver salário família também) no grau de parentesco e é obrigatório a informação do CPF do dependente.
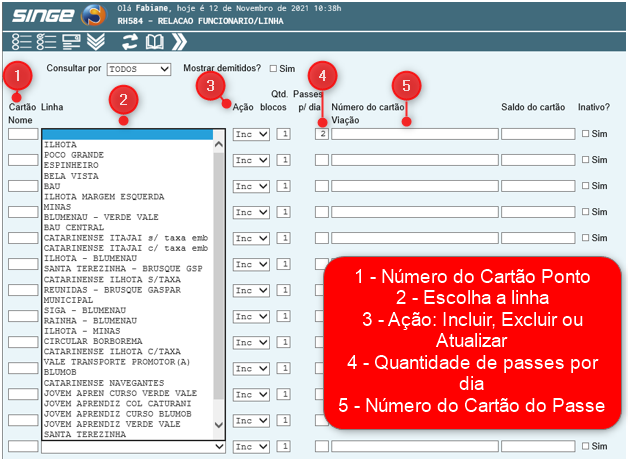
Figura 37: Tela RH584 – Relação Funcionário/Linha
· Inserir o cartão ponto do colaborador, definir a linha a ser cadastrada, no campo Ação, definir INC, definir dois passes por dia, cadastrar o numero do cartão do passe e acionar o ícone atualizar  .
.
ü Impressão Ficha de Registro
· Incluir o número do Cartão Ponto do colaborador e clicar no Ícone Consultar  .
.
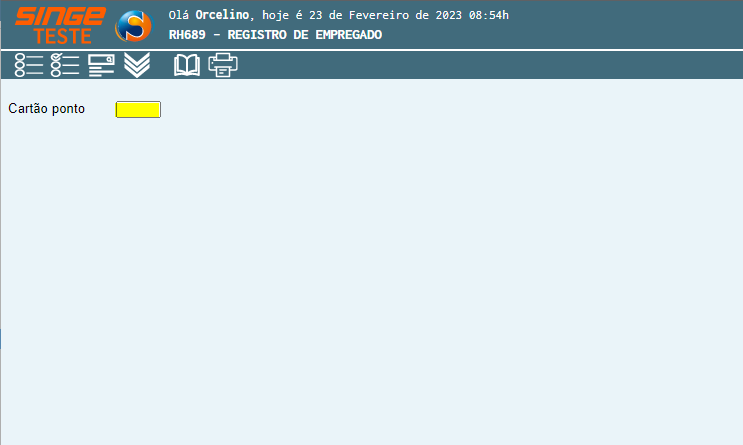
Figura 38: Tela RH689 – Registro de Empregado
· Neste momento realize a conferência do nome, data de nascimento, turno e salário. Após a conferência e devidas correções, imprimir clicando no Ícone Impressora  .
.
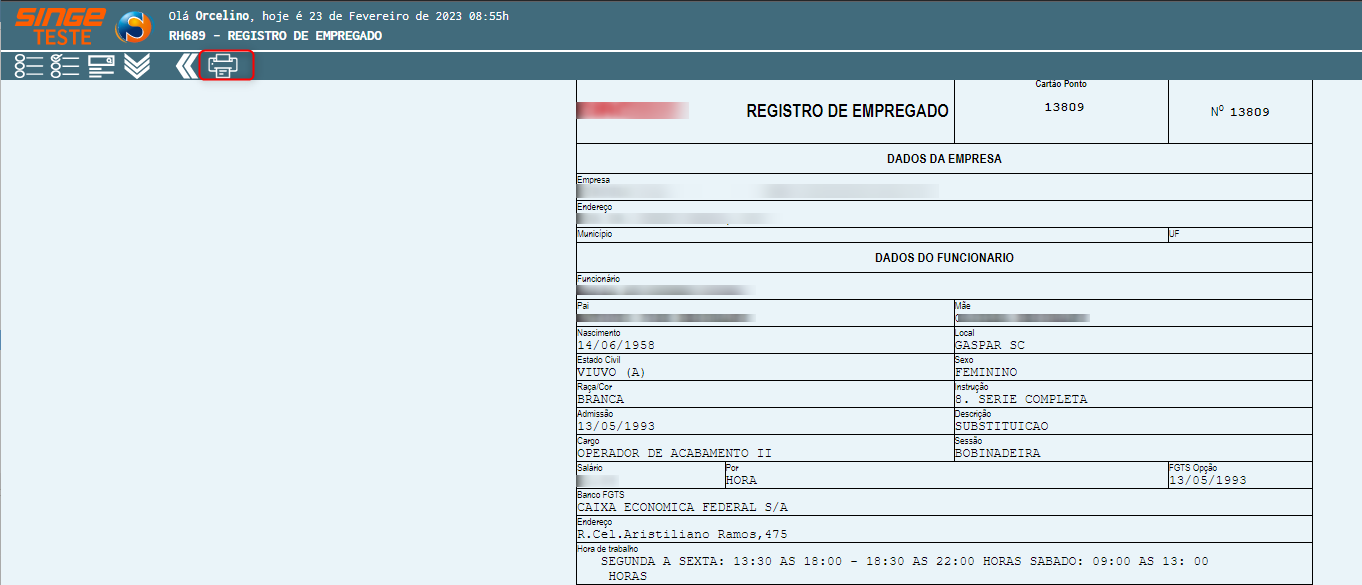
Figura 39: Tela RH689 - Registro de Empregados
Nota 11
Com a Ficha de Registro aberta na tela, clicar no ícone impressora para realizar a impressão, sempre a impressão deve ser realizada em papel cartão.
|
· Inserir o Cartão Ponto do funcionário e clicar no Ícone Consultar e depois clicar no Ícone impressora  para imprimir.
para imprimir.
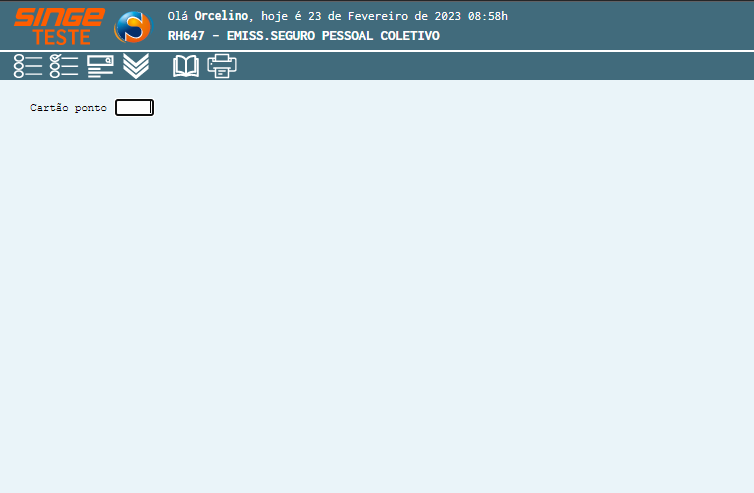
Figura 40: Tela RH647 - Emissão de Seguro Pessoal Coletivo
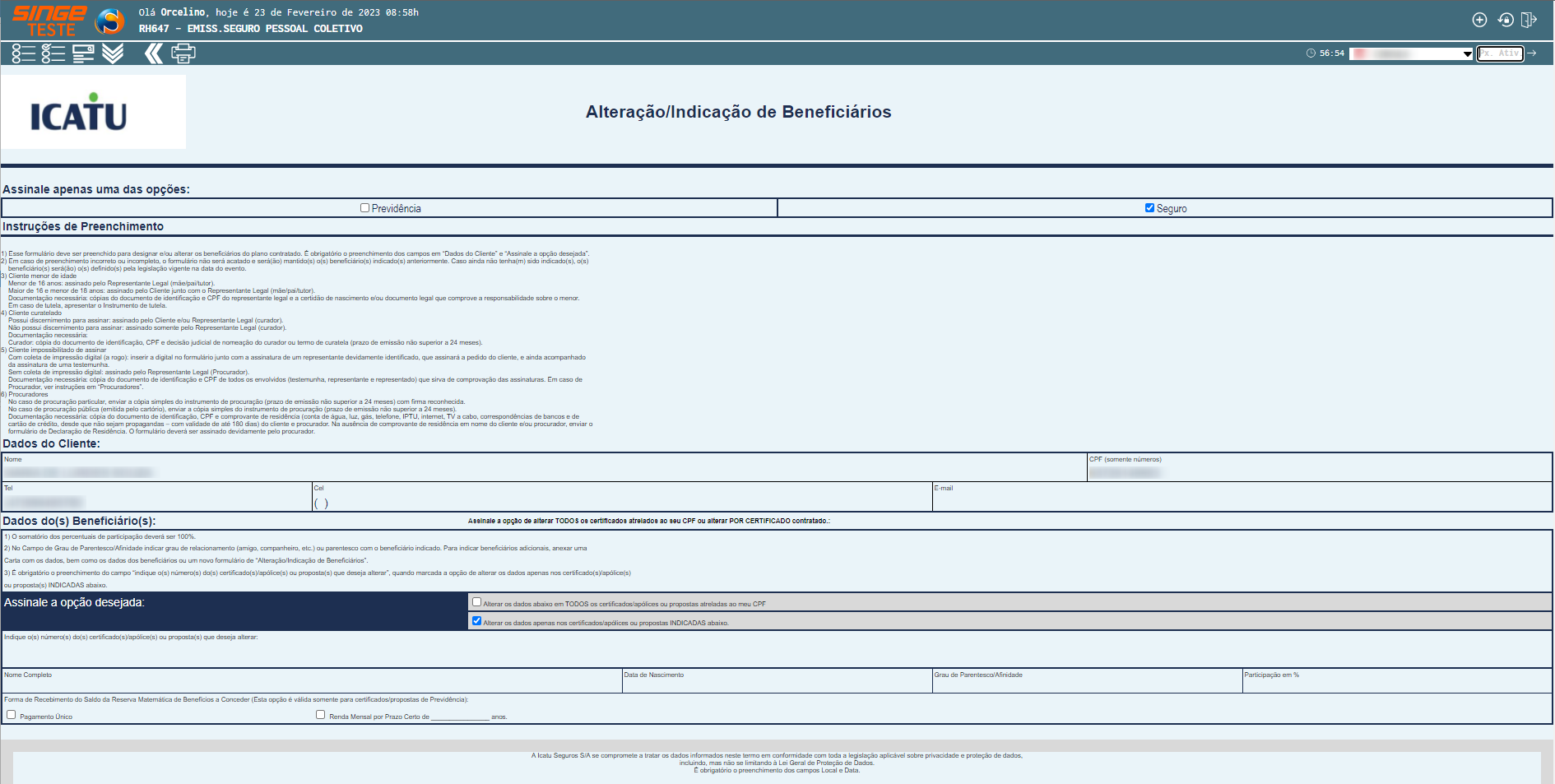
Figura 41: Tela RH647 - Emissão de Seguro Pessoal Coletivo
· Gerar o relatório e conforme os parâtetros abaixo e realizar a impressão de duas vias.
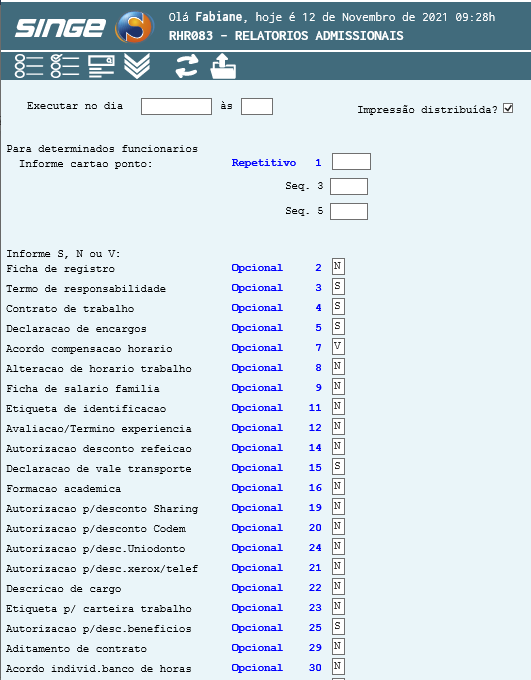
Figura 42: Tela RH083 – Relatórios Admissionais - Parâmetros
Após configurar os parâmetros para gerar o relatório, na tela GS1005 – Consulta Fila de Relatórios, é onde pode consultar o andamento da geração do relatório.
Finalizando a etapa da geração do relatório, a impressão é realizada na tela GS526 – Impressão de Relatórios.
· Impressão da Etiqueta para Carteira de Trabalho – Parâmetro da Opção 23 deve estar “Sim”.
· Informe a data inicial e final (opção 27 e 28).
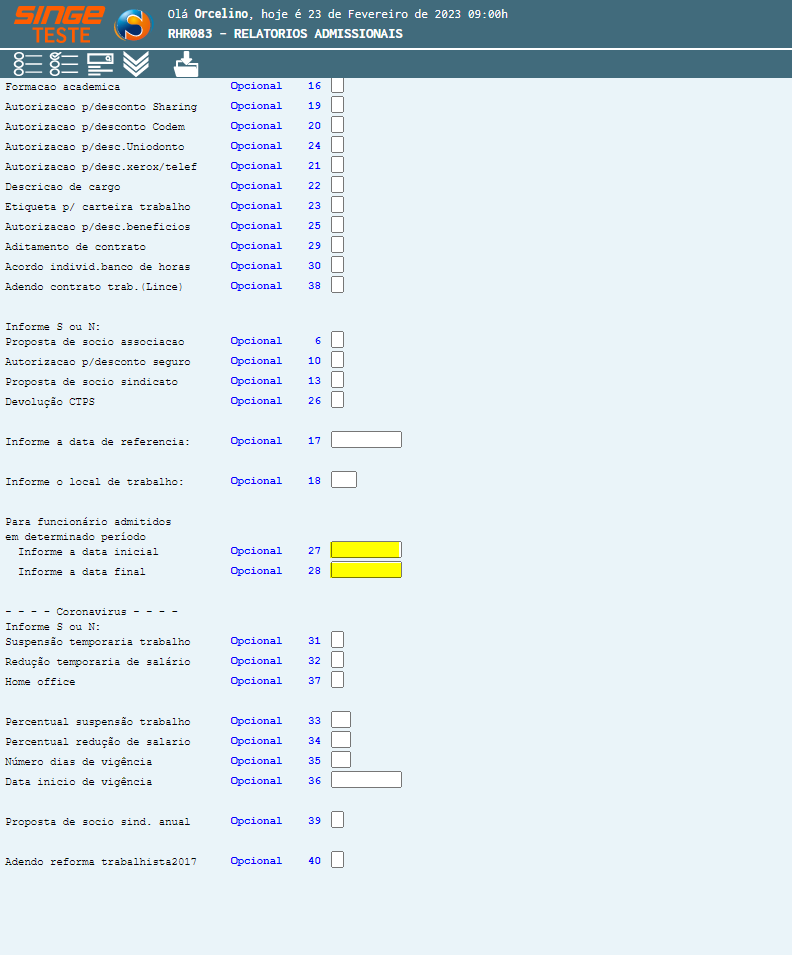
Figura 43: Tela RH083 - Relatórios Admissionais – Parâmetros
· Gerar o relatório e imprimir uma via de cada.

Figura 44: Tela RH083 - Relatórios Admissionais – Impressão de Relatório
Informe o cartão ponto do funcionário e realize a impressão do Acordo de Compensação de Horário, onde a Opção 7 deve estar marcada como “Sim”.
Nota 12
Somente para colaboradores que não trabalham aos sábados.
|
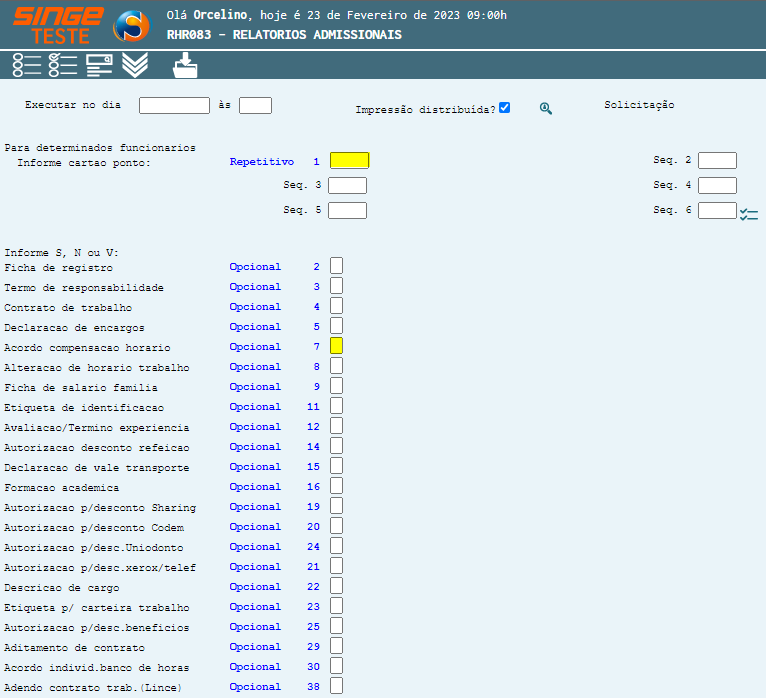
Figura 45: Tela RH083 - Relatórios Admissionais
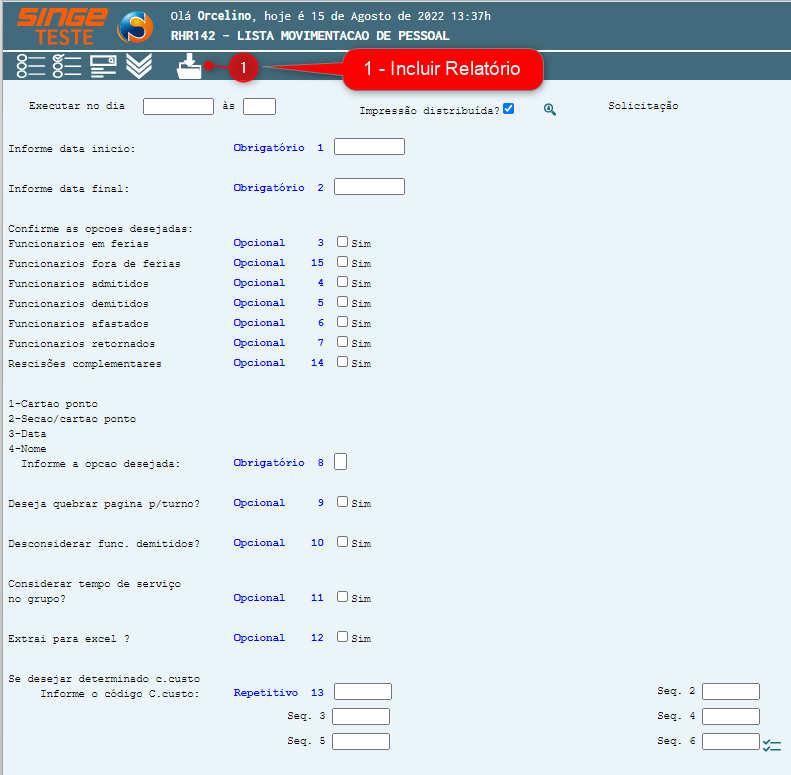
Figura 46: Tela RHR142 – Lista de Movimentação de Pessoal
Com esse relatório, pode ser gerado uma lista dos colaboradores admitidos/demitidos do dia ou uma relação completa do mês/período, informando início e fim, marcando os parâmetros desejados.