Consulta Estatísticas Menores Aprendizes e Estrangeiros
Sumário
Este procedimento tem como objetivo, prestar as orientações para a consulta da quantidade de registros funcionários Menores Aprendizes e também estrangeiros.
Este procedimento aplica-se ao setor de RH, nos processos de análise de quadro de funcionários.
Pré-requisitos: Funcionário cadastrado no sistema.
N/A
ü Tela RH797 – Controle de Aprendizes
Nesta tela, consultamos as estatísticas referentes aos funcionários em regime de contrato como Menor Aprendiz.
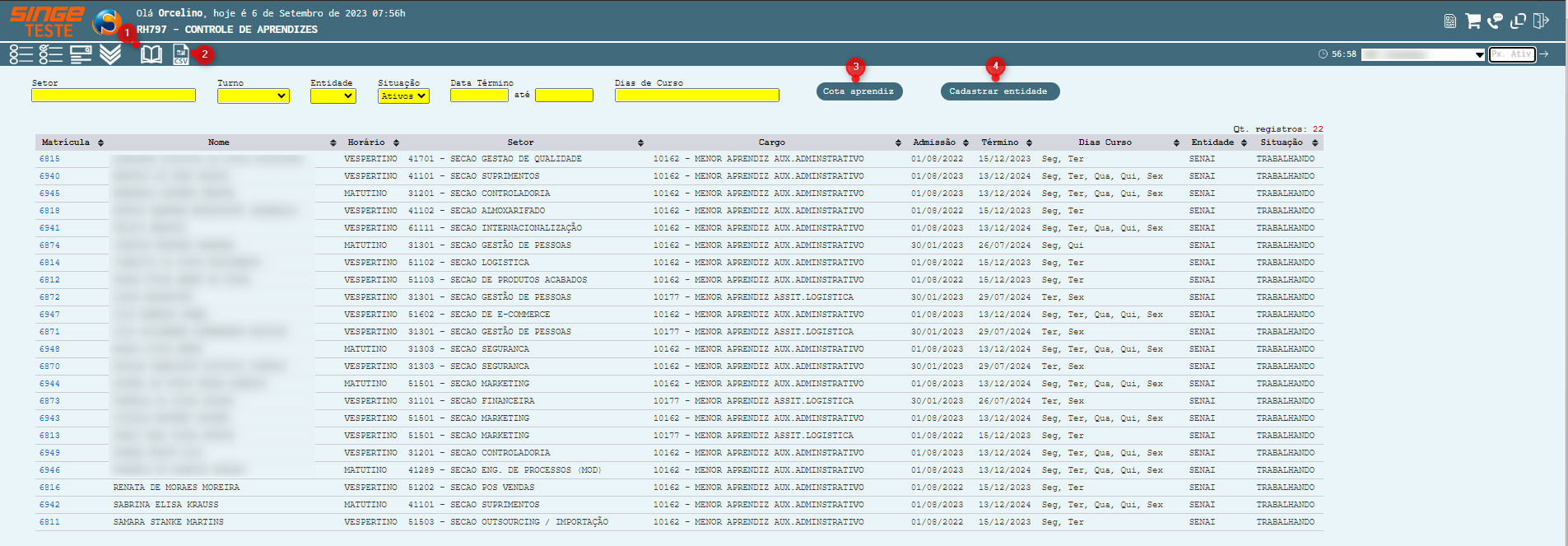
Figura 1: Tela RH797 – Controle de Aprendizes
|
Ícone Consultar
|
Utilizado para consultar os menores aprendizes cadastrados por setor/turno/situação/data de término do contrato
|
|
Ícone Exportar CSV
|
Utilizado para gerar um download de um arquivo em Excel da consulta realizada
|
|
Ícone Cota Aprendiz
|
Utilizado para acessar a tela RH949 com as estatísticas
|
|
Ícone Cadastrar Entidade
|
Utilizado para cadastrar uma nova entidade (Instituição educacional) onde os aprendizes realizam os curso
|
Nota 1
Os ícones Ordenar
 Figura 2: Tela RH797 – Controle de Aprendizes
|
Para realizar uma pesquisa mais detalhada, podemos utilizar algum dos filtros:
· Setor
· Turnos
· Entidade (de ensino a que o menor esteja matriculado)
· Situação (Ativo/Todos)
· Data de Término (data inicial e final)
· Dias de curso
Clicando sobre o campo do filtro Setor, uma nova guia será exibida para que o setor possa ser selecionado.
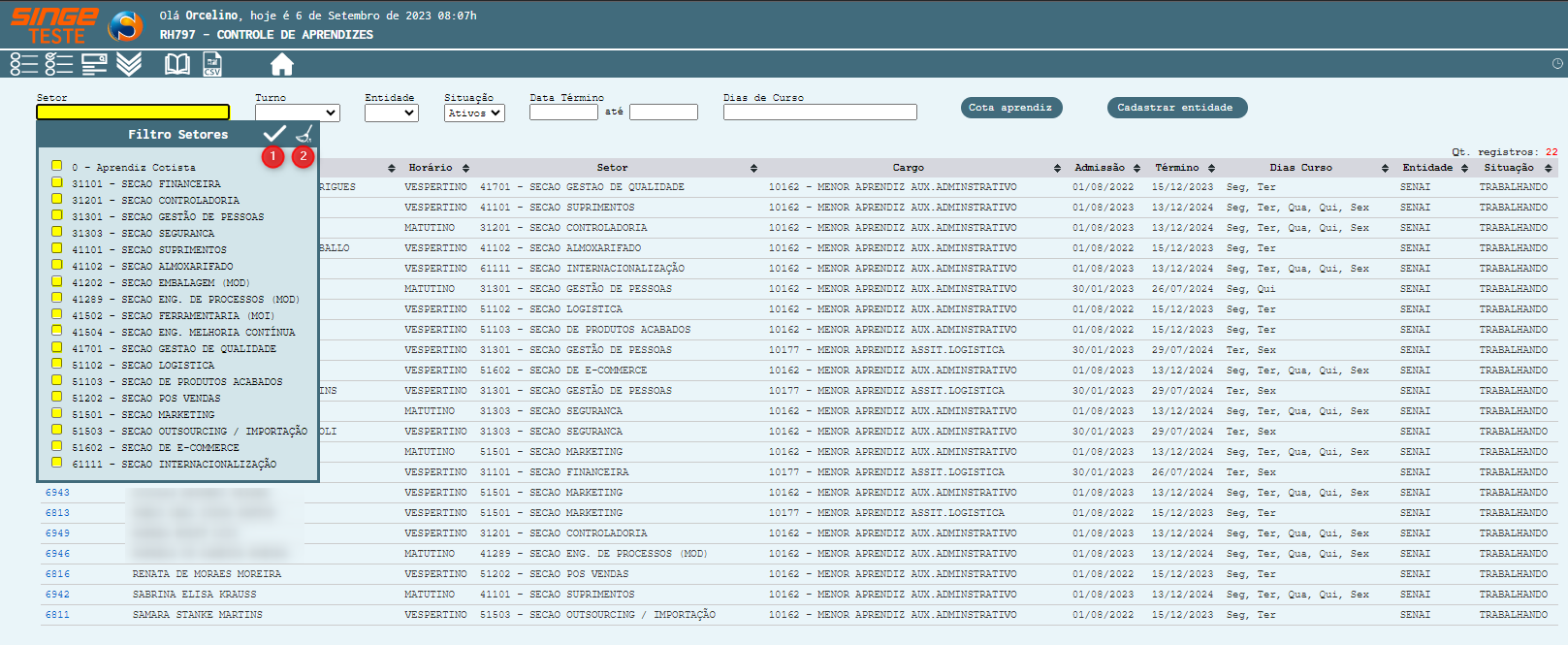
Figura 3: Tela RH797 – Controle de Aprendizes
|
Ícone Seleciona todos setores
|
Utilizado para selecionar todos os setores simultaneamente
|
|
Ícone Limpar Seleção
|
Utilizado para limpar a seleção dos setores
|
Após selecionar o setor desejado, basta confirmar a seleção, clicando sobre o ícone Consultar  , para que o sistema retorne com a pesquisa realizada.
, para que o sistema retorne com a pesquisa realizada.

Figura 4: Tela RH797 – Controle de Aprendizes
Os campos Turno, Entidade e Situação, podem ser selecionados para refinar a pesquisa, assim como o campo Data término.
Clicando sobre o campo Dias de Curso, o sistema exibirá uma nova guia, com os dias para que ser selecionados.
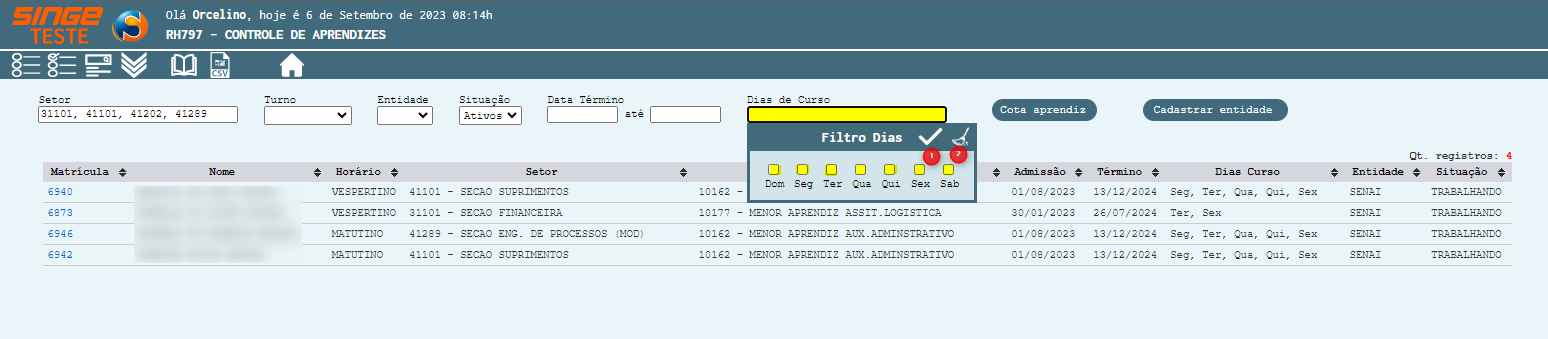
Figura 5: Tela RH797 – Controle de Aprendizes
|
Ícone Seleciona todos setores
|
Utilizado para selecionar todos os setores simultaneamente
|
|
Ícone Limpar Seleção
|
Utilizado para limpar a seleção dos setores
|
Após selecionar os dias desejados, basta confirmar a seleção clicando sobre o ícone Consultar  , para que o sistema retorne com a pesquisa realizada.
, para que o sistema retorne com a pesquisa realizada.
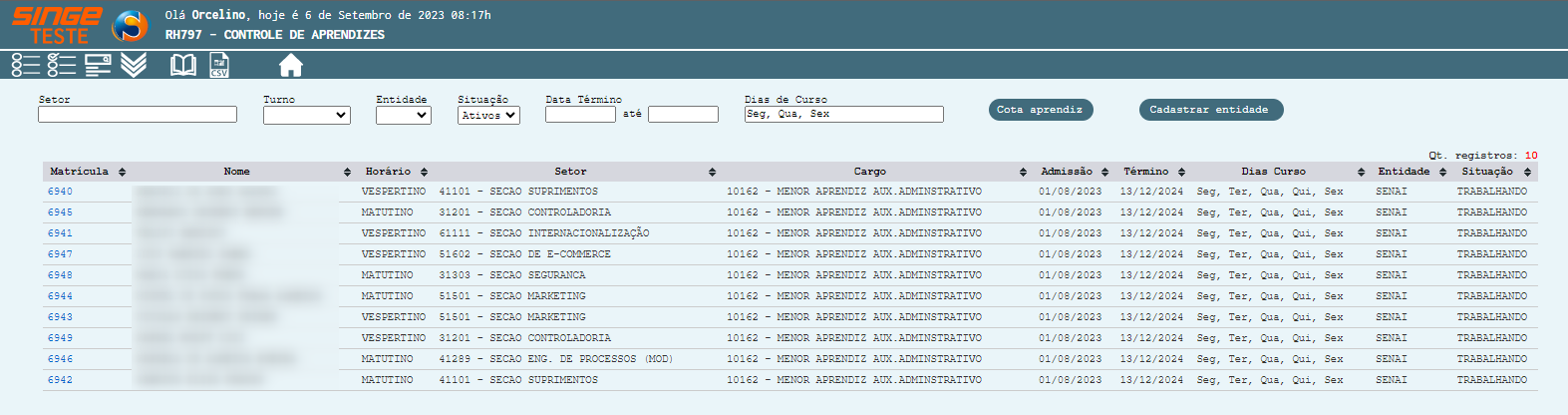
Figura 6: Tela RH797 – Controle Aprendizes
Clicando sobre o botão Cota Aprendiz 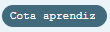 , o sistema será redirecionado para uma nova tela (RH949), onde os dados serão exibidos de forma gráfica.
, o sistema será redirecionado para uma nova tela (RH949), onde os dados serão exibidos de forma gráfica.
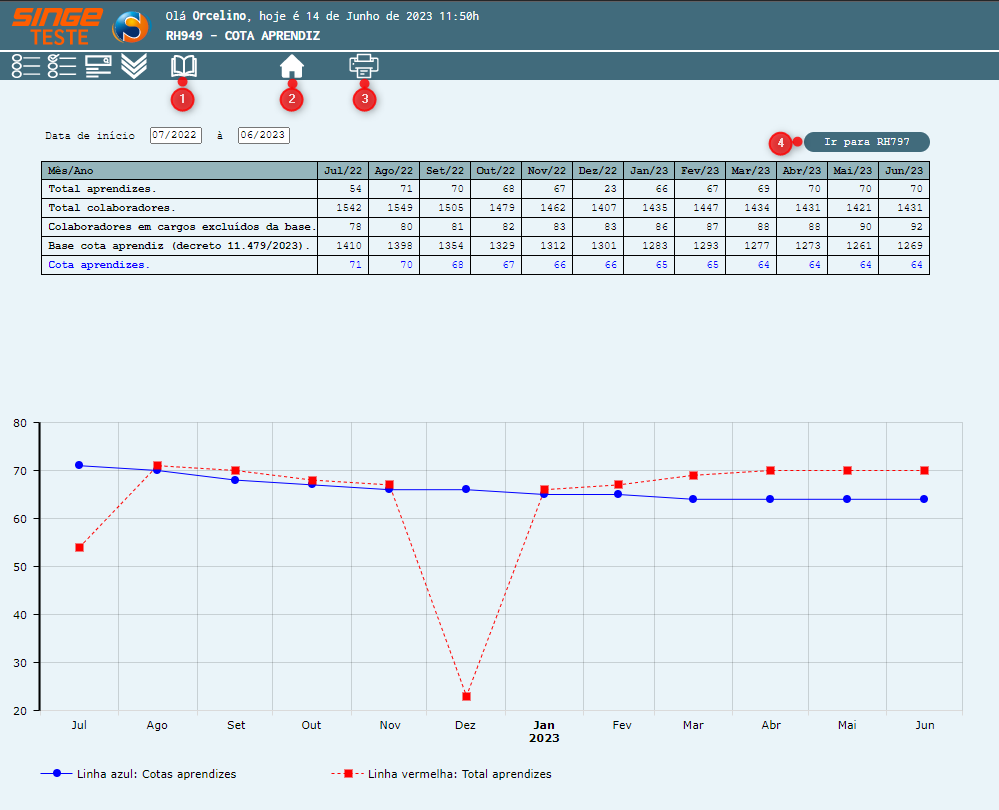
Figura 7: Tela RH797 – Controle Aprendizes
Para cadastrar uma nova instituição de ensino (Entidade), basta clicar sobre o botão Cadastrar entidade 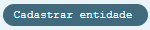 , onde uma nova guia será exibida para que uma nova instituição possa ser cadastrada.
, onde uma nova guia será exibida para que uma nova instituição possa ser cadastrada.
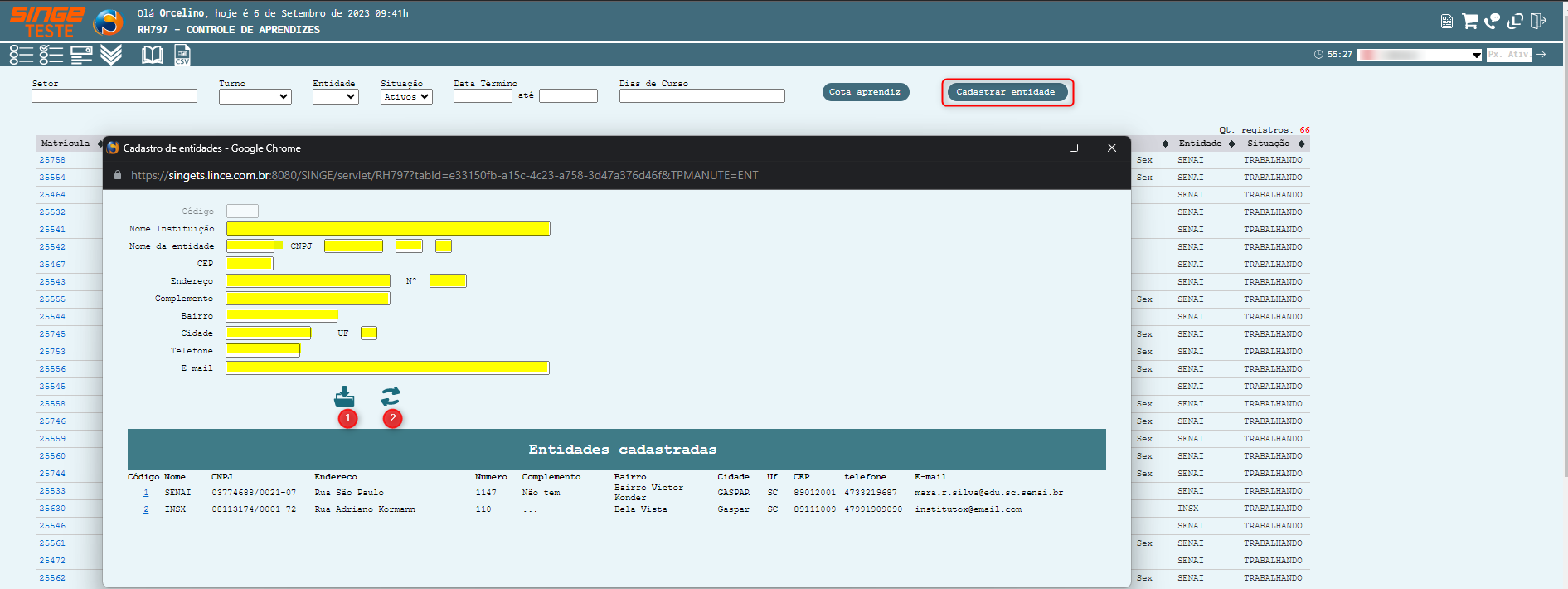
Figura 8: Tela RH797 – Controle Aprendizes
Informando os campos:
· Nome da Instituição
· Nome da Entidade
· Nome da Entidade (nome Fantasia)
· CNPJ da Instituição
· Cep
· Endereço
· Complemento
· Bairro
· Cidade
· Telefone de contato
· E-mail de contato
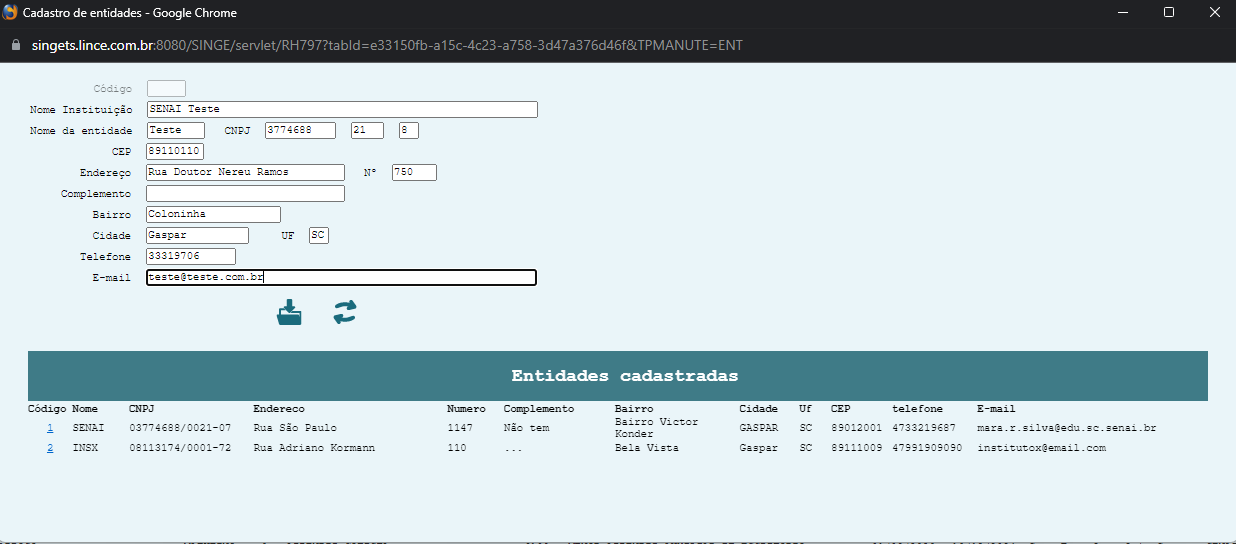
Figura 9: Tela RH797 – Controle Aprendizes
Após informar os campos, basta clicar sobre o ícone Incluir  , para que o sistema realalize o cadastro da instituição. Para atualizar algum dado cadastral, utilize o ícone Atrualizar
, para que o sistema realalize o cadastro da instituição. Para atualizar algum dado cadastral, utilize o ícone Atrualizar  , para validar as alterações.
, para validar as alterações.
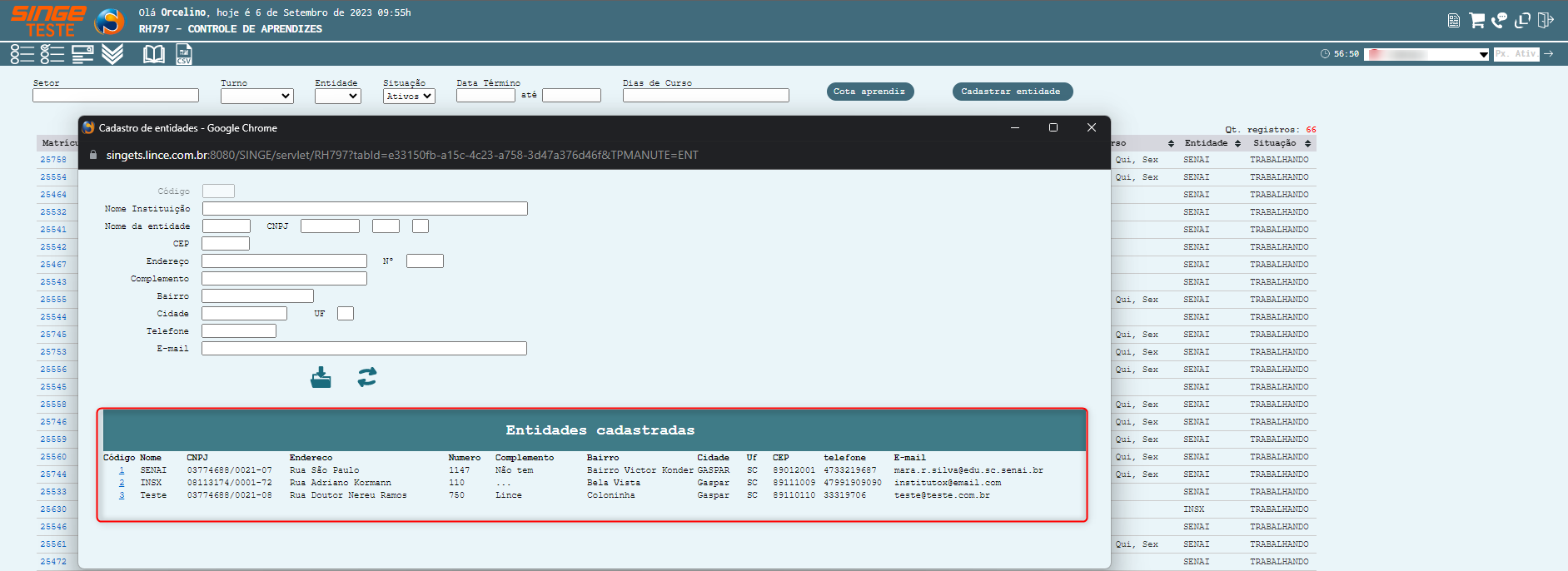
Figura 10: Tela RH797 – Controle Aprendizes
As entidades (entidade escolar) cadastradas nesta tela, estarão disponíveis para o cadastro na tela RH595 - Cadastro de Funcionário. , para o cadastro de "Menor Aprendiz" na aba "Dados profissionais - Menor aprendiz".
ü Tela RH798 Controle de Estrangeiros
Nesta tela, consultamos quantificação referente aos colaboradores estrangeiros de acordo com a situação, setor, turno, data.
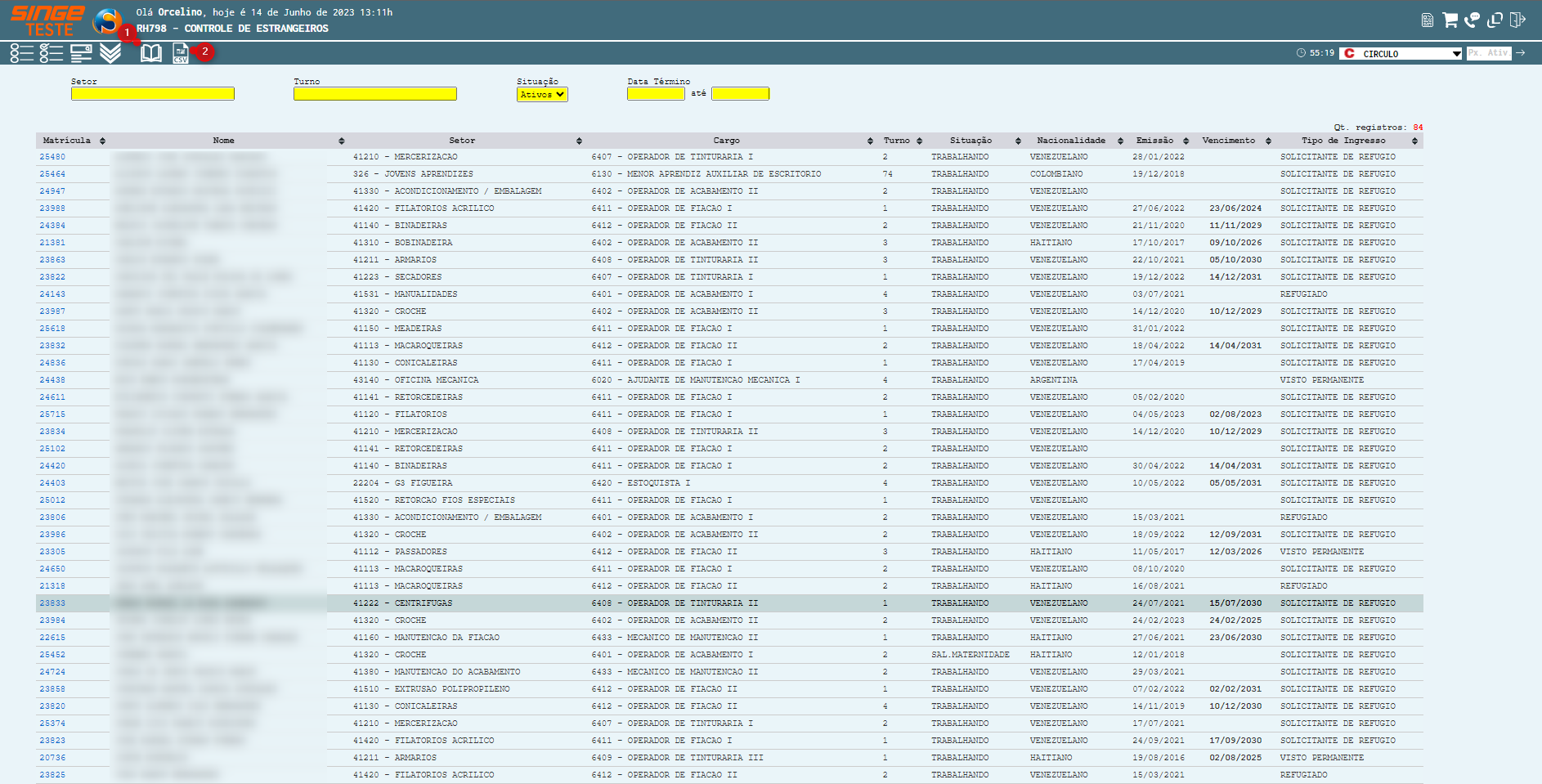
Figura 11: Tela RH798 – Controle Aprendizes
Ao acessar a tela, o sistema carrega todos os funcionários estrangeiros ativos, podendo ser usado algum dos filtros para refinar a pesquisa:
· Setor
· Turno
· Situação
· Data Término (início e fim)
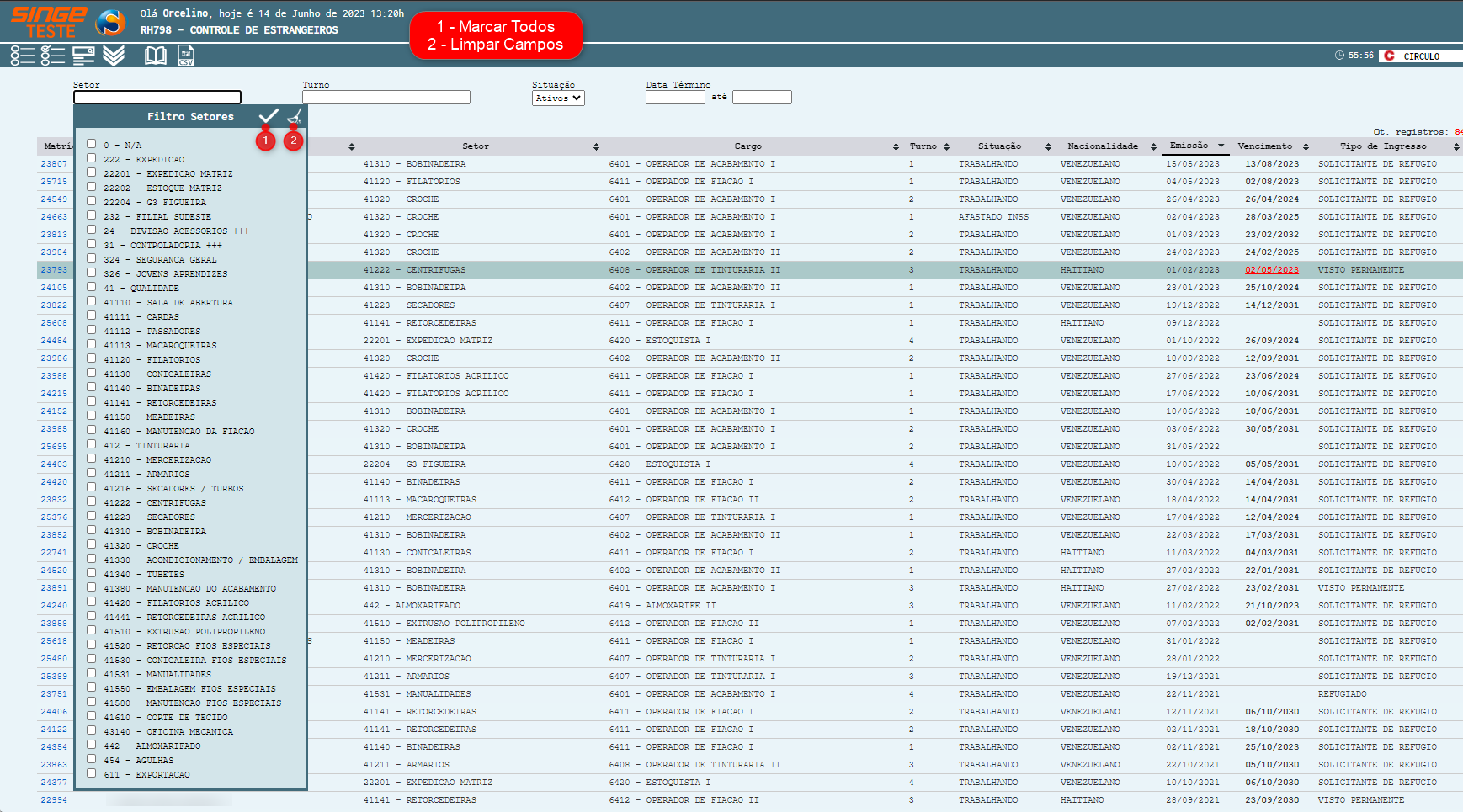
Figura 12: Tela RH798 – Controle Aprendizes
Clicando sobre o campo do filtro Setor, uma nova guia será exibida para que o setor possa ser selecionado.
Após selecionar o setor desejado, basta confirmar a seleção, clicando sobre o ícone Consultar  , para que o sistema retorne com a pesquisa realizada.
, para que o sistema retorne com a pesquisa realizada.
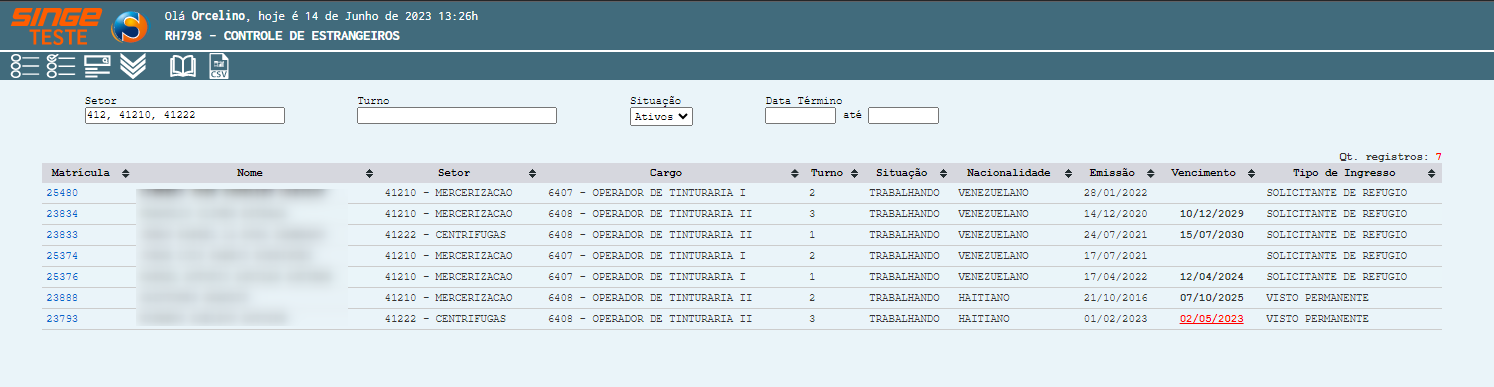
Figura 13: Tela RH798 – Controle Aprendizes
Nota 2
As datas que estiverem marcadas em vermelho, significam o vencimento do RNE (Registro Nacional de Estrangeiros) do colaborador. Clicando sobre a data, o sistema exibirá o aviso de vencimento de documento de imigração, para que possa ser impresso, e a assinatura do colaborador possa ser coletada.
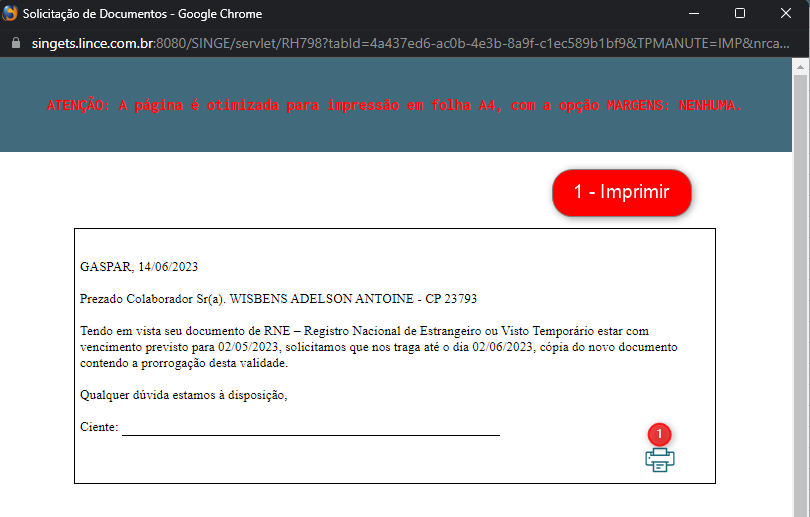 Figura 14: Tela RH798 – Controle Aprendizes
|
Clicando sobre o filtro Turno, o sistema exibira uma lista dos turnos, para que um possa ser selecionado.
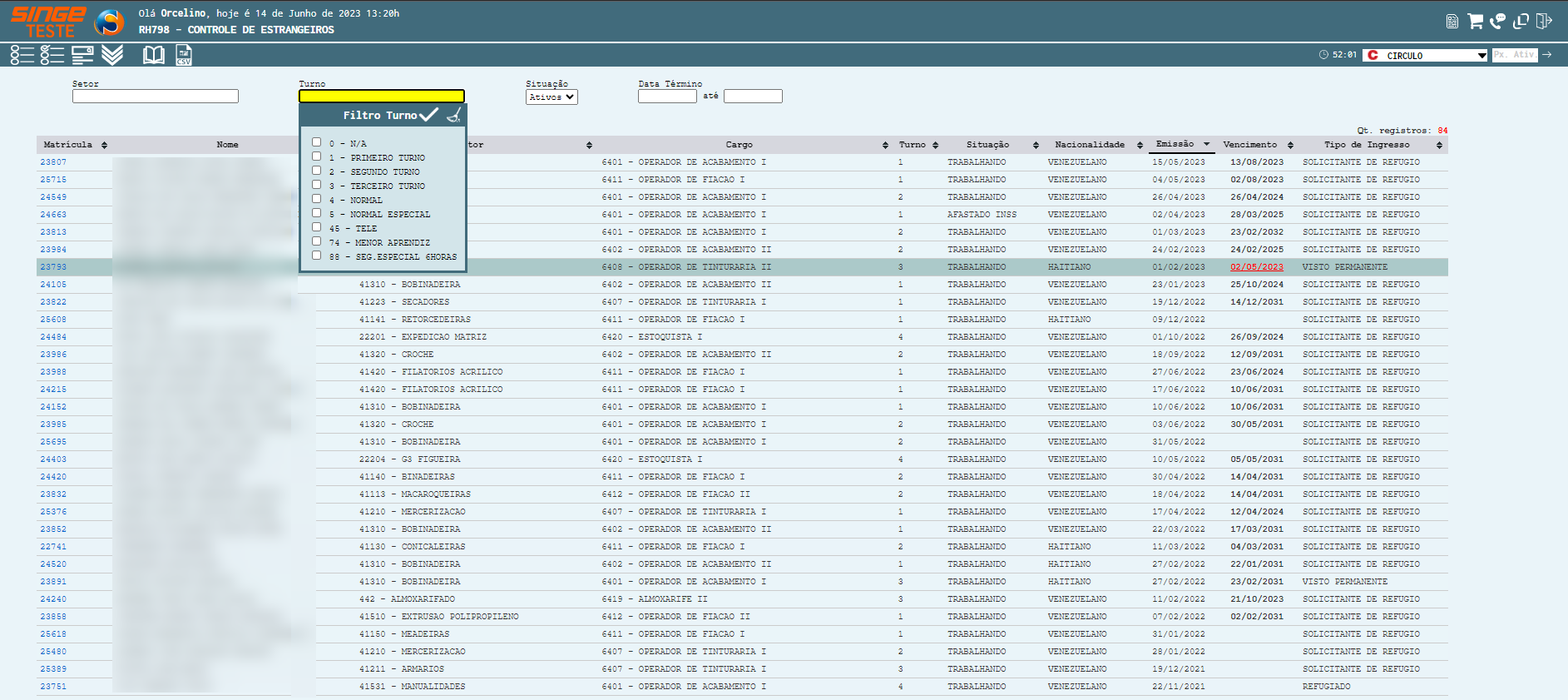
Figura 15: Tela RH798 – Controle Aprendizes
Após a seleção, basta confirmar a seleção, clicando sobre o ícone Consultar  , para que o sistema retorne com a pesquisa realizada.
, para que o sistema retorne com a pesquisa realizada.
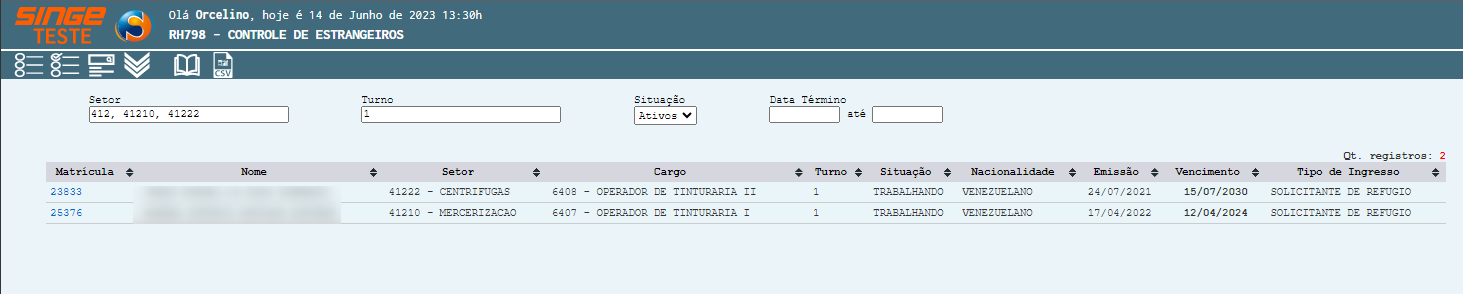
Figura 16: Tela RH798 – Controle Aprendizes
ü Acessando as Observações do prontuário do colaborador
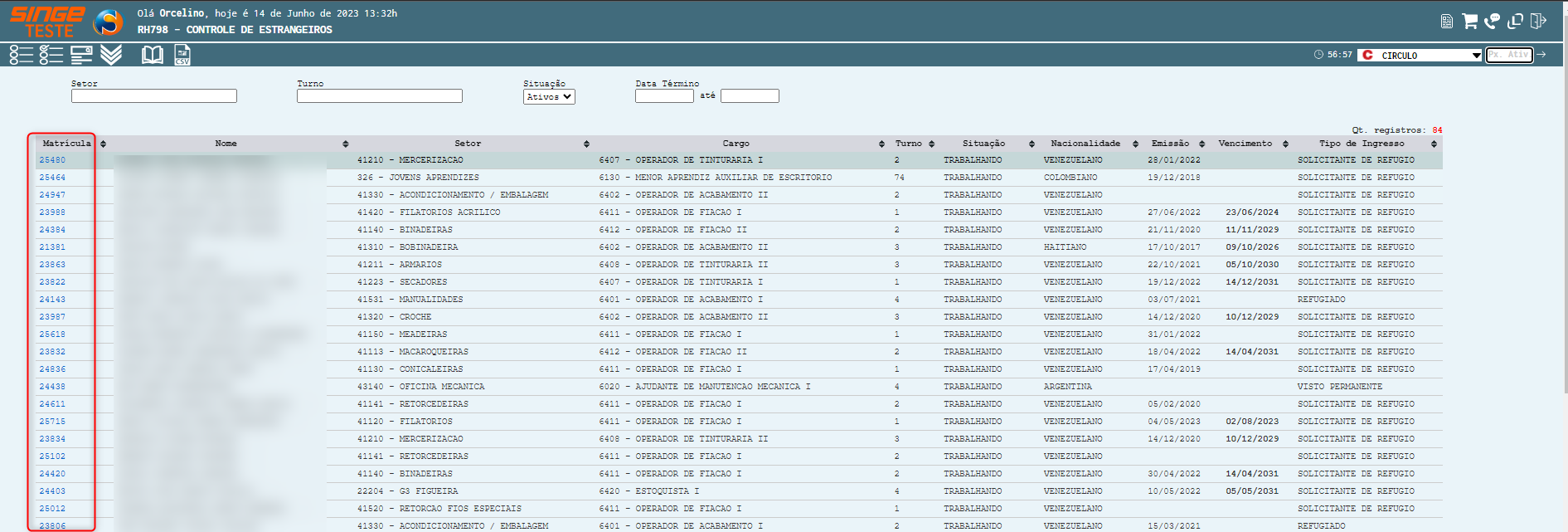
Figura 17: Tela RH798 – Controle Aprendizes
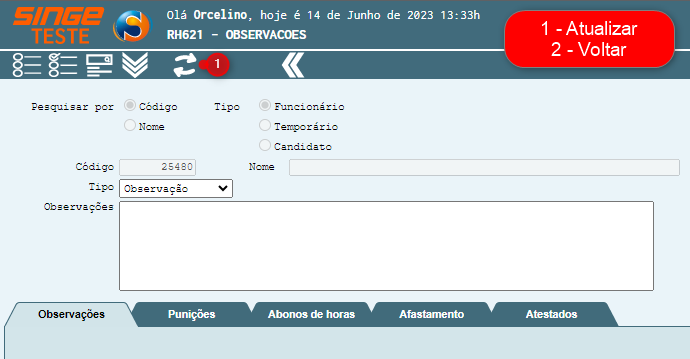
Figura 18: Tela RH798 – Controle Aprendizes
Nesta tela, podemos consultar ou incluir alguma observação para o Funcionário.
Para consultar as observações para o funcionário, basta navegar entre as abas:
· Observações
· Punições
· Abonos de Horas
· Afastamentos
· Atestados