Conferência e Lançamento de Faturas de Frete
Sumário
Este procedimento tem como objetivo, prestar as orientações para realização do processo conferência e lançamento de faturas de fretes, pelo setor de Logística.
Este procedimento aplica-se ao setor Logístico, nas conferências e lançamentos de faturas de frete.
Emissão da fatura/EDI pelas transportadoras.
N/A
As faturas de cobranças de fretes são enviadas pelas Transportadoras, onde o lançamento para pagamento é efetuado via arquivo Electronic Data Interchange (EDI). Este arquivo é enviado pela transportadora por e-mail, e seu layout deve respeitar o padrão desenvolvido pela Lince e estar em formato .txt.
O arquivo deve ser salvo em uma pasta local (no computador) para que possa ser posteriormente, importado para dentro do sistema.
ü Tela TR598 – Transferência Notas de Recebimento
Nesta tela, realizamos a importação do arquivo de EDI, enviado pela transportadora.
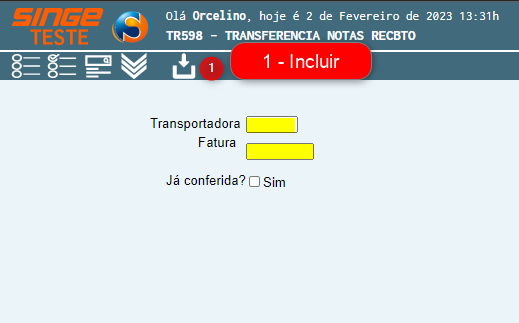
Figura 1: Tela TR598 – Transferência Notas de Recebimento
Para incluir o Arquivo de EDI:
ü Informe o código da Transportadora (campo Transportadora)
ü Informe o número da fatura (campo fatura)
Após informar os campos, clicar sobre o ícone Incluir  , para que o sistema exiba a tela onde buscaremos o arquivo salvo localmente no computador.
, para que o sistema exiba a tela onde buscaremos o arquivo salvo localmente no computador.
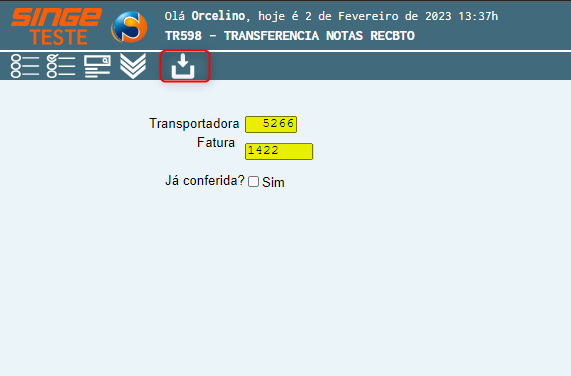
Figura 2: Tela TR598 – Transferência Notas de Recebimento
Após clicar sobre o ícone Incluir  , o sistema exibirá uma nova guia, para que o arquivo possa ser incluído no sistema.
, o sistema exibirá uma nova guia, para que o arquivo possa ser incluído no sistema.
ü Clique em Escolher Arquivo
ü Busque o arquivo no computador
ü Clique em Incluir  , para que o sistema, valide a operação de inclusão do arquivo no sistema
, para que o sistema, valide a operação de inclusão do arquivo no sistema
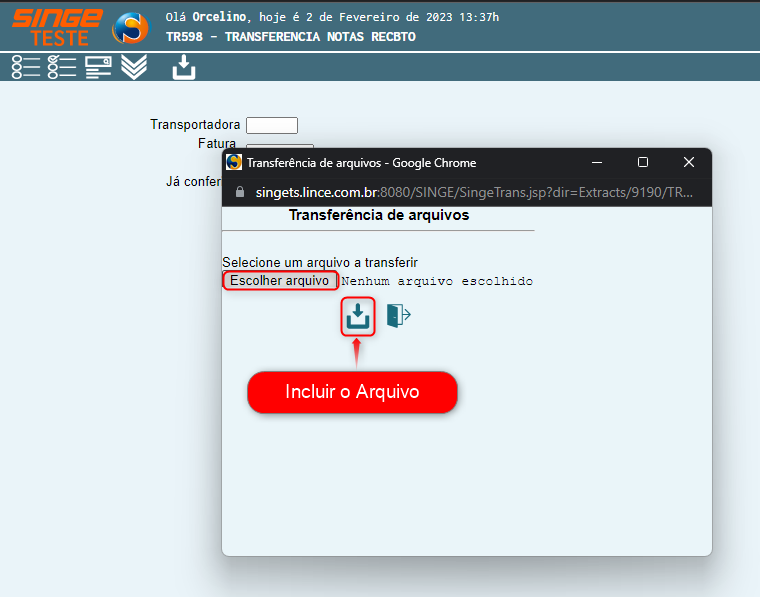
Figura 3: Tela TR598 – Transferência Notas de Recebimento
Após a inclusão do arquivo no sistema, o próximo passo, é executar o relatório TRR038 – Recebimento de Frete sem Saida.
ü Tela TRR038 - Recebimento Frete sem Saída
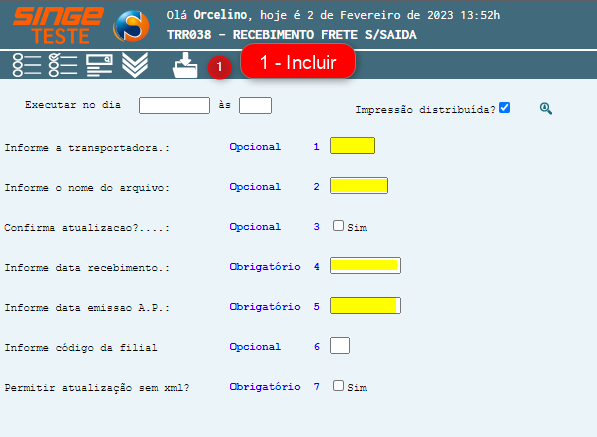
Figura 4: Tela TRR038 – Recebimento Frete sem Saída
Informar os campos:
ü Código da Transportadora (campo Obrigatório 4)
ü Informe o número do arquivo (número do EDI) (campo Opcional 2)
ü Informe a data/dia do lançamento (campo Obrigatório 4)
ü Informe a data de emissão da Autorização de Pagamento (AP) (campo Obrigatório 4, mesma data)
Após o preenchimento das informações, basta clicar sobre o ícone Incluir  , para encaminhar o relatório para a fila de execução.
, para encaminhar o relatório para a fila de execução.
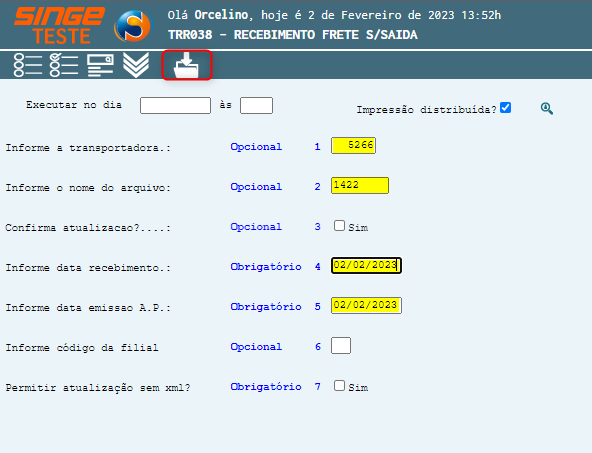
Figura 5: Tela TRR038 – Recebimento Frete sem Saída
Para consultar a fila de execução dos relatórios, basta acessar a tela GS1005 – Consulta Fila de Relatórios, para que possa ser acompanhado a geração do relatório.
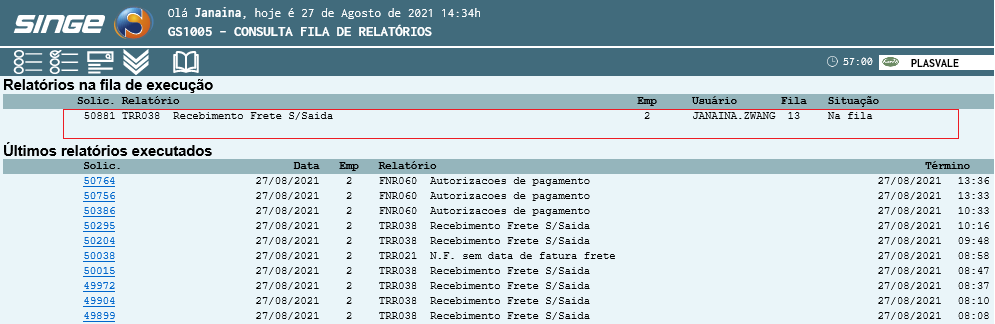
Figura 6: Tela GS1005 – Consulta Fila de Relatórios
Para realizar a impressão ou geração de um arquivo do relatório, acesse a tela GS526 – Impressão de Relatórios:
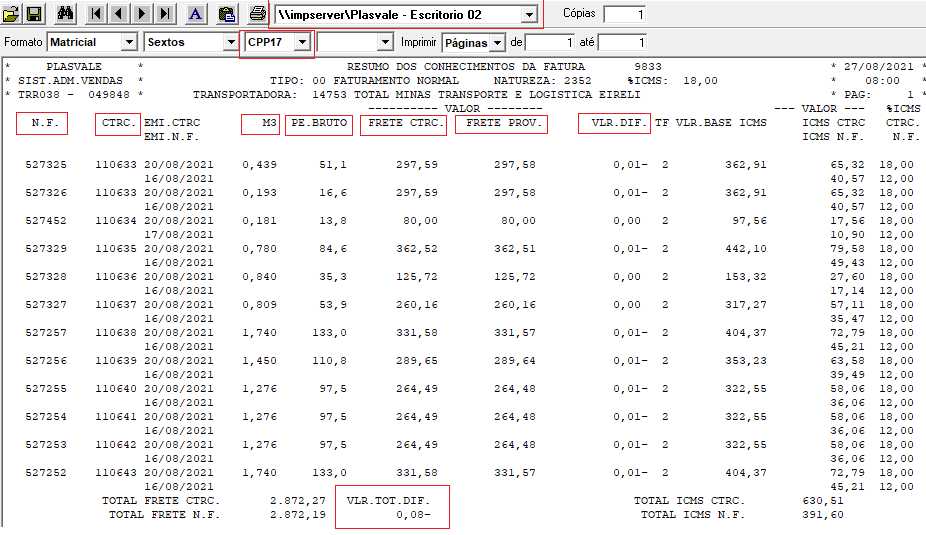
Figura 7: Impressão de Relatório
No relatório gerado, consta todas as informações necessárias para a realização da conferência da fatura.
Comparar o valor de Frete PROV. com o valor do Frete CTCR. O campo “VLR DIF.” Negativo, significa que o valor cobrado no CT-e está a maior do que o valor de frete provisionado no sistema.
Alguns motivos que ocasionam divergências nos valores são:
ü Taxas (TDE, TDA, TRT, TA)
ü Pedágio e tarifas possivelmente não cadastradas ou cadastradas incorretamente no sistema
ü Ou informações da nota fiscal incorreta no CT-e
ü Vlr.Tot.dif é a soma da diferença positiva menos a diferença negativa (Total Frete CTRC – Total Frete NF)
Caso ocorra alguma cobrança indevida da transportadora, solicitar/negociação e o devido abatimento.
Caso o valor provisionado esteja incorreto no sistema SINGE, efetuar as devidas correções.
Para efetuar a conferência e correção dos valores, é necessário consultar os respectivos Cte’s e a tabela vigente (documento físico).
No sistema utilizar as telas a seguir:
• TR543 – Ocorrências de transporte
• SU547– Cadastro e consulta da tabela em vigor e demais dados da transportadora
• TR506 – Cadastro e consulta tarifa por CEP
• TR505 – Cadastro e consulta de tarifas por transportadora
• TR560 cadastro/ consulta tarifas especiais (TDE, TDA, TRT)
• TR539 cadastro/ consulta pedágios
ü Tela TR543 – Ocorrências de Transportes
Nesta tela, consultamos os dados da nota fiscal como: Transportadora, data de emissão, saída, entrega, valor provisionado de frete, entre outras ocorrências cadastradas.
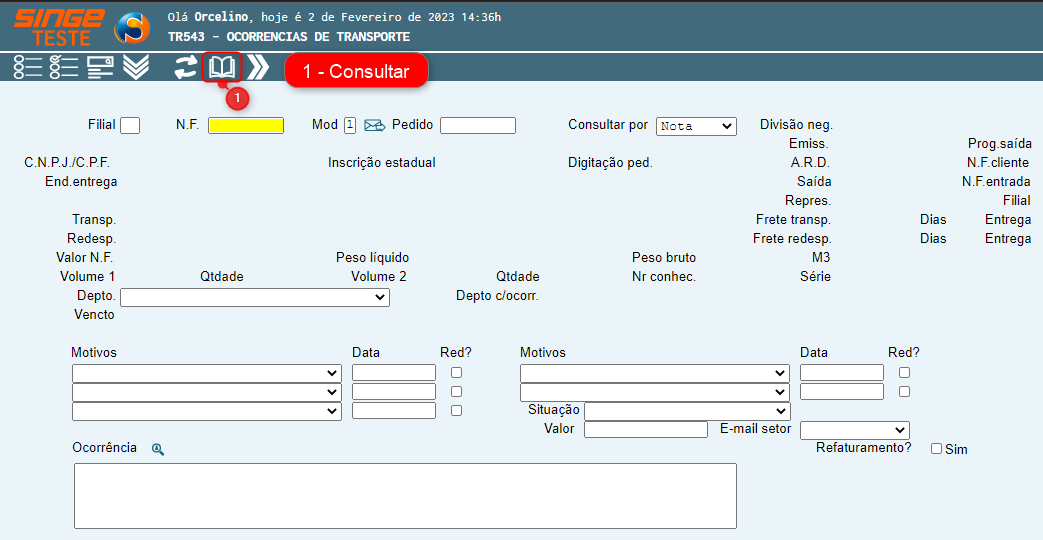
Figura 8: Tela TR543 – Ocorrências de Transporte
Para realizar uma consulta informe:
ü Informe o número da Nota Fiscal (campo NF)
ü Clique no ícone Consultar, para que o sistema retorne as informações em tela
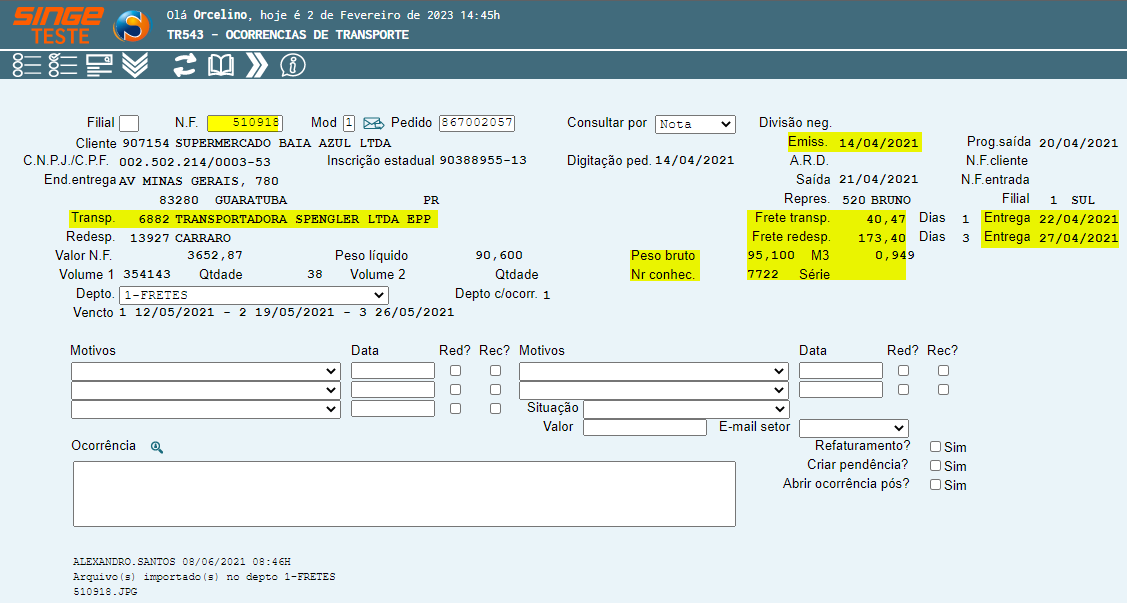
Figura 9: Tela TR543 – Ocorrências de Transportes
ü Tela SU547 – Cadastro de Transportadora
Nesta tela, realizamos a consulta da tabela de frete em vigor cobrado pela Transportadora.
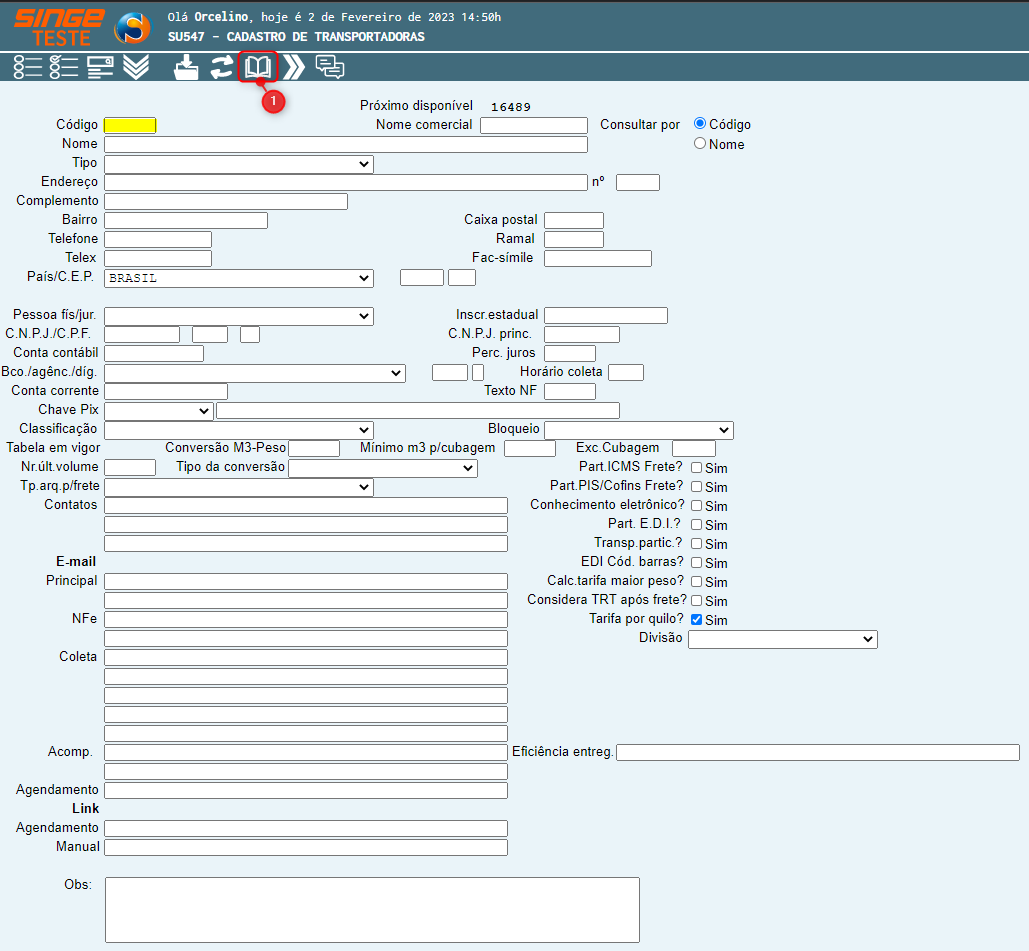
Figura 10: Tela SU547 – Cadastro de Transportadoras
Para realizar uma consulta, informe:
ü Informe o código da Transportadora (Campo Código)
ü Clicar sobre o ícone Consultar 
Após o sistema retornar a pesquisa, verifique qual tabela de frete estará vigente para a Transportadora pesquisada.
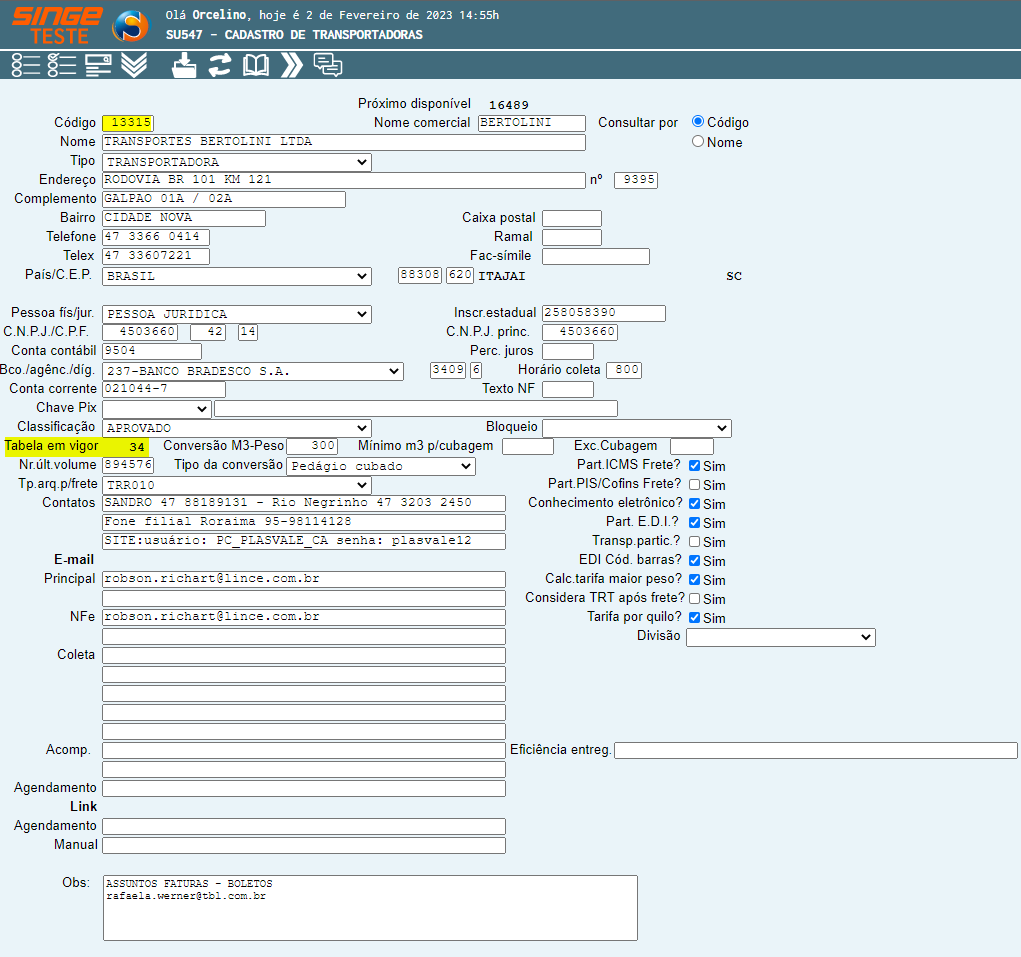
Figura 11: Tela SU547 – Cadastro de Transportadoras
ü Tela TR506 – Relação Cep/Tarifa
Nesta tela, consultamos a tarifa relacionada ao frete para a faixa de Cep desejada.
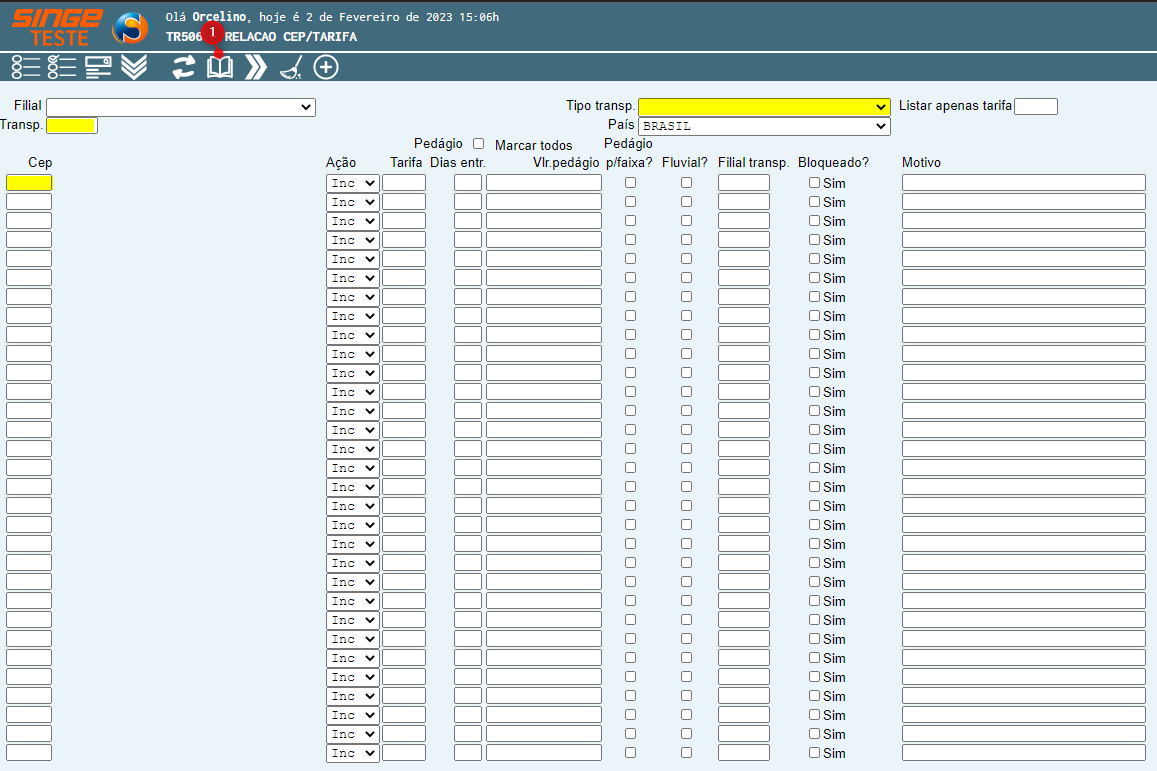
Figura 12: Tela TR506 – Relação CEP/Tarifa
Para realizar uma pesquisa, informe:
ü Informe o código da Transportadora
ü Informe o Cep que deseja consultar
ü Informe o campo Tipo de Transporte como Transportadora ou Redespacho
Após informar os campos mencionados, basta clicar sobre o ícone Consultar  , para que o sistema retorne com as informações em tela.
, para que o sistema retorne com as informações em tela.
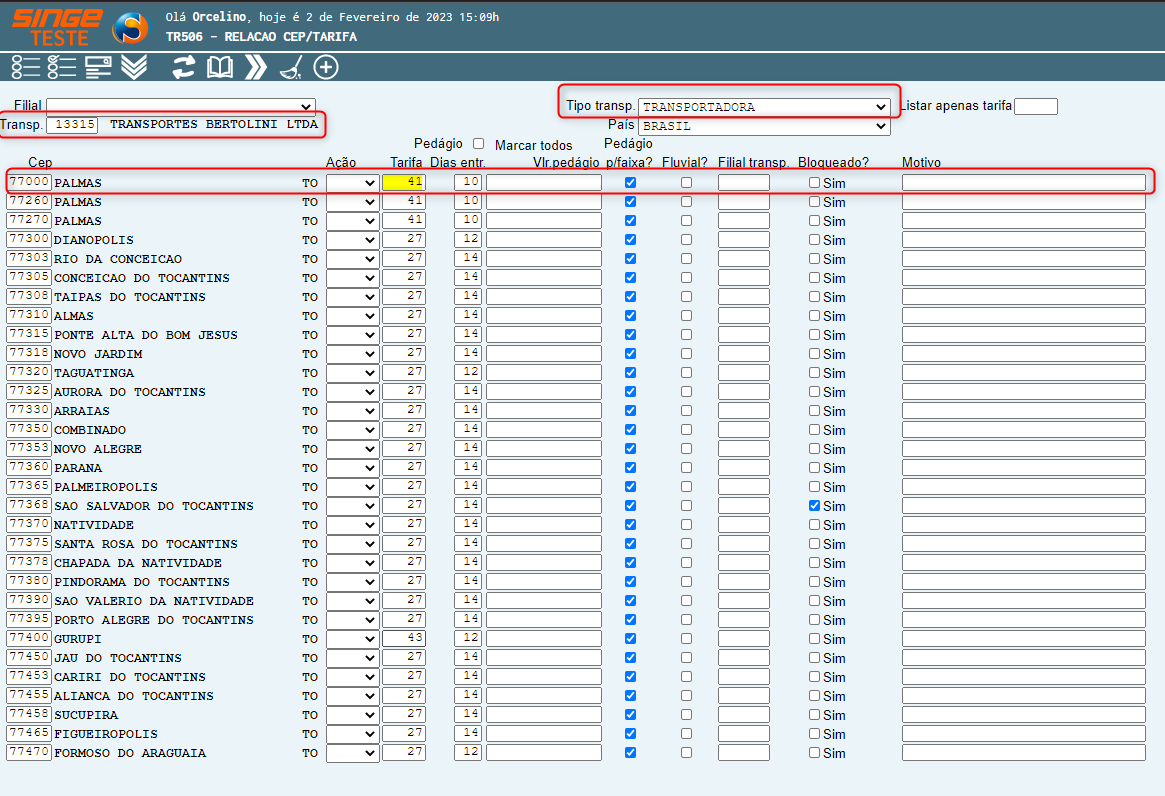
Figura 13: Tela TR506 – Relação CEP/Tarifa
Caso a tarifa não esteja correta, informar a nova tarifa (Campo Tarifa), modificar o campo Ação para Alt (Alterar) e após clicar sobre o ícone Atualizar  para validar a mudança da tarifa no sistema.
para validar a mudança da tarifa no sistema.
ü Tela TR505- Cadastro de Tarifa
Nesta tela, cadastramos e consultamos os valores das tarifas cobradas pelas Transportadoras.
Para realizar a consulta, basta informar o código da Transportadora e clicar sobre o ícone Consultar.
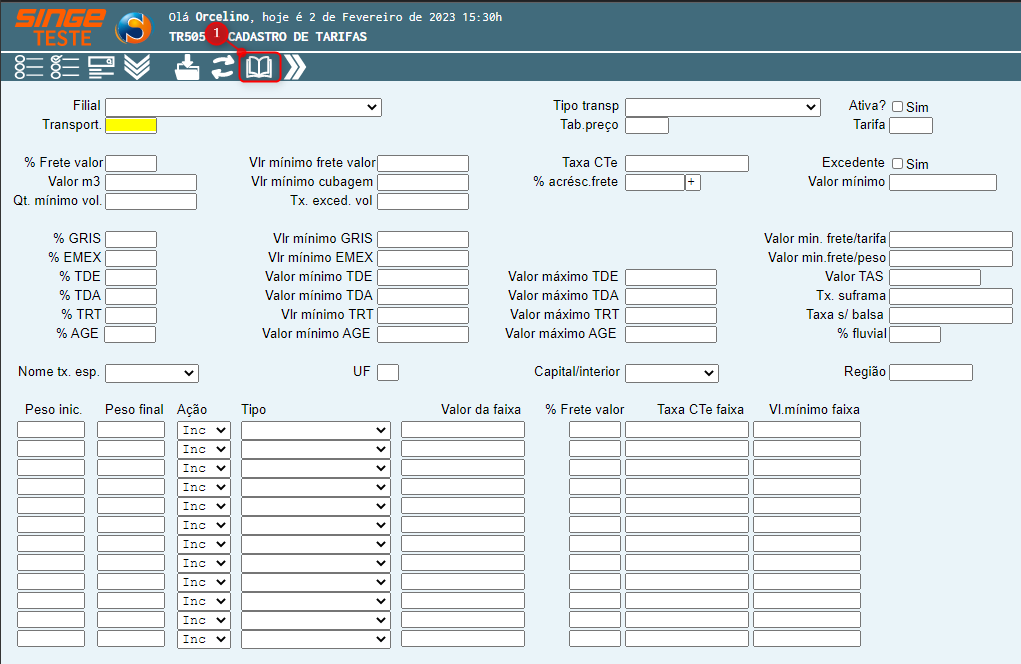
Figura 14: Tela TR505 – Cadastro de Tarifas
Após o sistema carregar as informações em tela verificar Tabela de Preços e Tarifa.
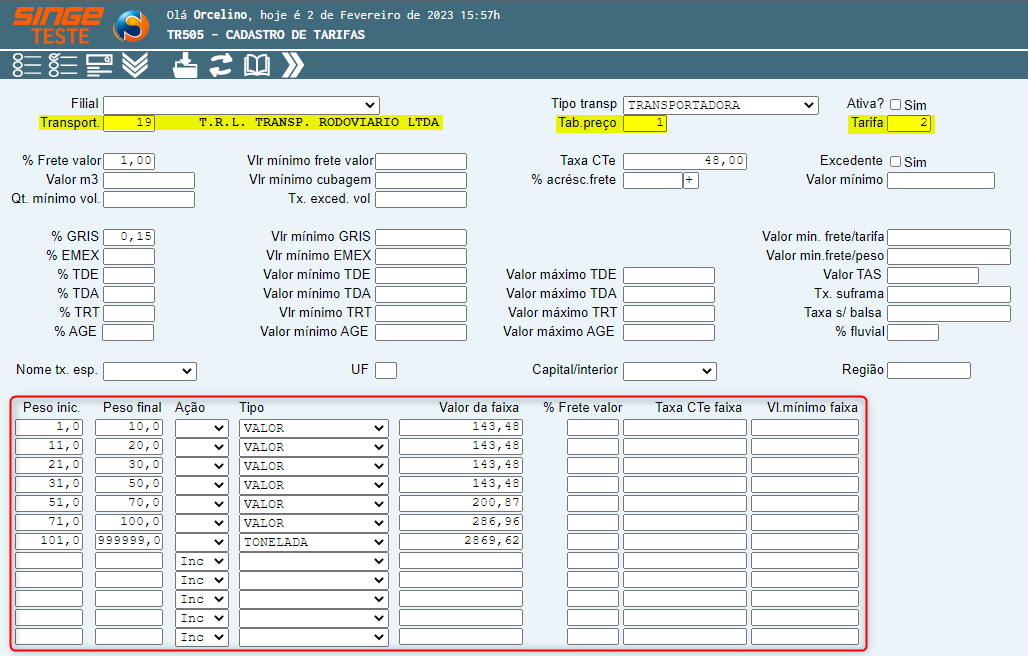
Figura 15: Tela TR505 – Cadastro de Tarifas
ü Tela TR560 – Tarifa Especial Cliente/Transportadora
Nesta tela, consultamos ou cadastramos uma tarifa especial.
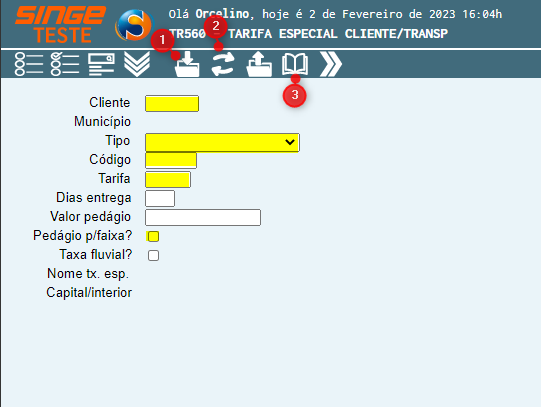
Figura 16: Tela TR560 – Tarifa Especial Cliente/Transportadora
Para realizar uma consulta, informe:
ü O código do cliente (Campo Cliente)
ü Selecione o Tipo de transporte (Campo Tipo)
ü Informe o código da Transportadora (Campo Código)
Após informar os campos, basta clicar sobre o ícone Consultar  .
.

Figura 17: Tela TR560 – Tarifa Especial Cliente/Transportadora
Para incluir uma tarifa, basta preencher os campos:
ü O código do cliente (Campo Cliente)
ü Selecione o Tipo de transporte (Campo Tipo)
ü Informe o código da Transportadora (Campo Código)
ü Informe o código da tarifa (campo Tarifa)
ü Marcar a seleção Pedágio p/Faixa? (Obrigatório)
Após preencher todos os campos, basta clicar sobre o ícone Incluir  .
.
ü Tela TR539 – Pedágio por Faixa de Peso
Nesta tela, consultamos e cadastramos as faixas de pedágio por peso, criando relação com a Transportadora.

Figura 18: Tela TR539 – Pedágio por Faixa de Peso
Para realizar uma consulta, informe:
Informe o código da Transportadora (Campo Transport.)
Após preencher todos os campos, basta clicar sobre o ícone Consultar  , para que o sistem retorne com as informações.
, para que o sistem retorne com as informações.
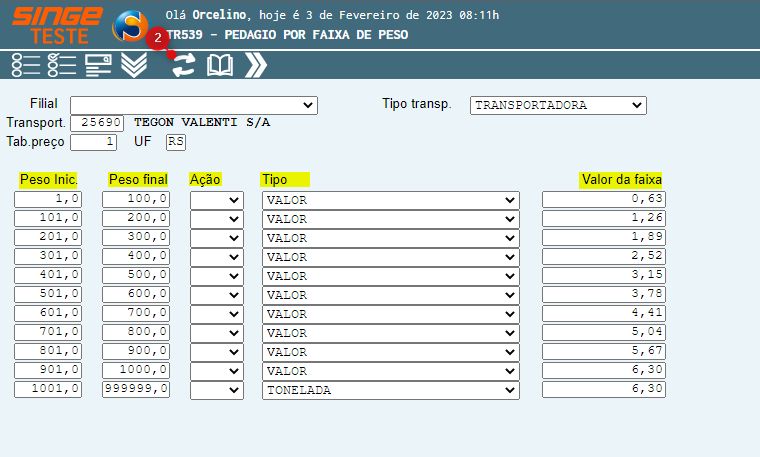
Figura 19: Tela TR539 – Pedágio por Faixa de Peso
Verificando os valore cobrados por faixa, caso necessite ajustar alguma faixa, basta informar o novo valor, selecionar o campo Ação como Alt (Alterar), clicar sobre o ícone Atualizar  , para que o sistema valide a nova tarifa.
, para que o sistema valide a nova tarifa.
Realizado as alterações e correções de tarifas/tabelas, é necessário atualizar o valor provisionado de frete. Para isso deve-se utilizar a atividade TR517 - Alt.Transp.na Nota Fiscal.
ü Tela TR517 – Altera Transportadora na Nota Fiscal
Nesta tela, atualizamos o valor do frete provisionado para nota fiscal em questão.

Figura 20: Tela TR517 – Altera Transportadora na Nota Fiscal
Informando os campos:
ü Número da Nota Fiscal (campo NF)
ü Data de emissão: (Campo Emissão)
ü Código da Transportadora (Campo Transp
ü Valor do frete (novo valor)
Após preencher os campos, basta clicar sobre o ícone Atualizar  , para que o sistema realize a alteração dos valores provisionados.
, para que o sistema realize a alteração dos valores provisionados.
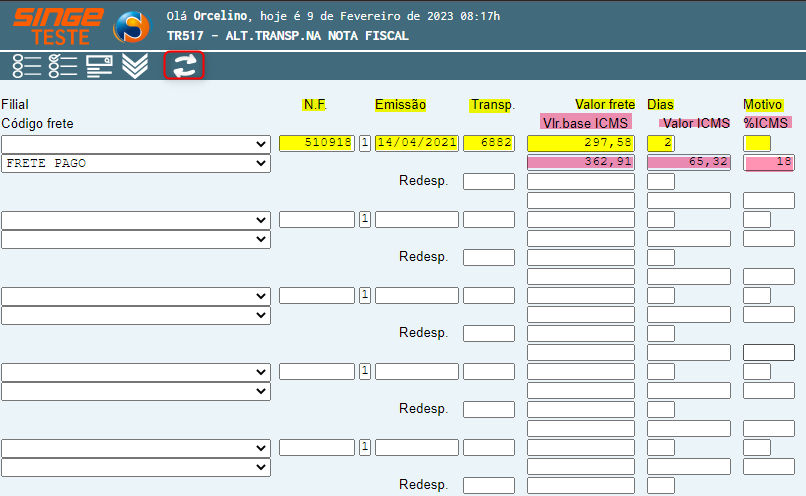
Figura 21: Tela TR517 – Altera Transportadora na Nota Fiscal
Se houver nota fiscal complementar utilizar a tela TR519 - Altera transp. na NF Complementar, informando número da última NF, data de emissão e código da Transportadora.
ü Tela TR519 – Altera Transporte na Nota Fiscal Complementar
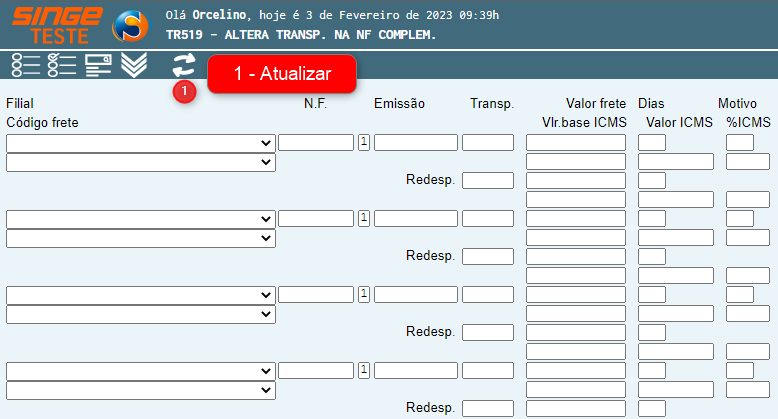
Figura 22: Tela TR517 – Altera Transportadora na Nota Fiscal
ü Tela TRR038 – Recebimento Frete sem Saída

Figura 23: TR038 – Recebimento Frete sem Saída
Informar os campos:
ü Código da Transportadora (campo Opcional 1)
ü Informe o número do arquivo (número do EDI) (campo Opcional 2)
ü Marcar o parâmetro Confirma Atualização? (Campo Opcional 3)
ü Informe a data/dia do lançamento (campo Obrigatório 4)
ü Informe a data de emissão da Autorização de Pagamento (AP) (campo Obrigatório 4)
Após o preenchimento das informações, basta clicar sobre o ícone Incluir  , para encaminhar o relatório para a fila de execução.
, para encaminhar o relatório para a fila de execução.
Para consultar a fila de execução dos relatórios, basta acessar a tela GS1005 – Consulta Fila de Relatórios, para que possa ser acompanhado a geração do relatório.
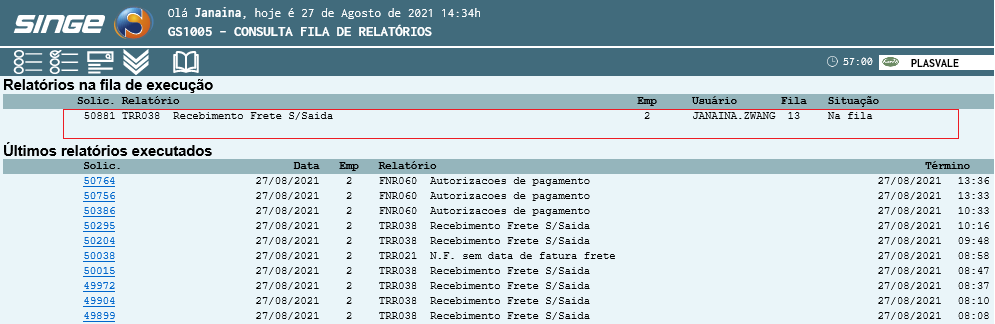
Figura 24: Tela GS1005 – Consulta Fila de Relatórios
Para realizar a impressão ou geração de um arquivo do relatório, acesse a tela GS526 – Impressão de Relatórios:
Anotar este número na fatura e carimbar com a data de lançamento.
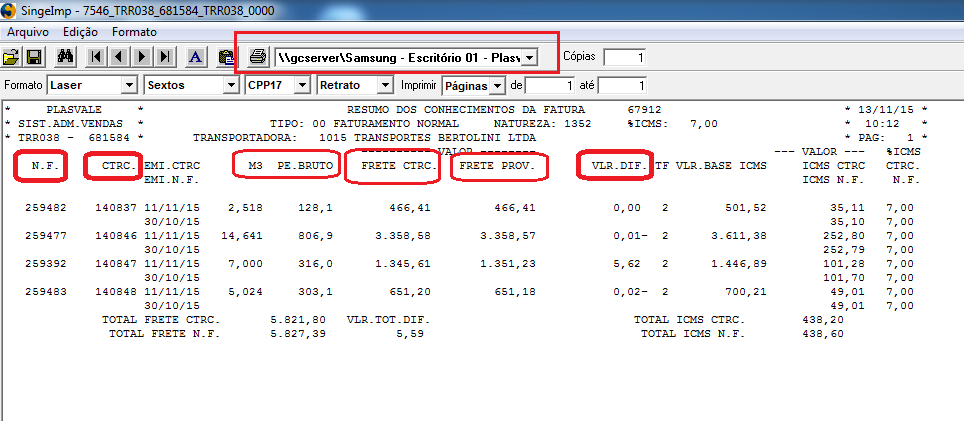
Figura 25: Impressão de Relatório
ü Tela TR596 – Calcula Frete Transportadora
Existem casos, em que houve alteração da tabela de frete no sistema, e é necessário realizar uma conferência para validar se esta correto. Este cálculo, é realizado de forma manual, através da tela TR596 – Calculo de Frete Transportadoras.
Realizada o cálculo do frete das transportadoras para conferir se está correto, pois em alguns momentos ocorreu alteração da tabela no sistema, e é preciso realizar o cálculo manualmente.
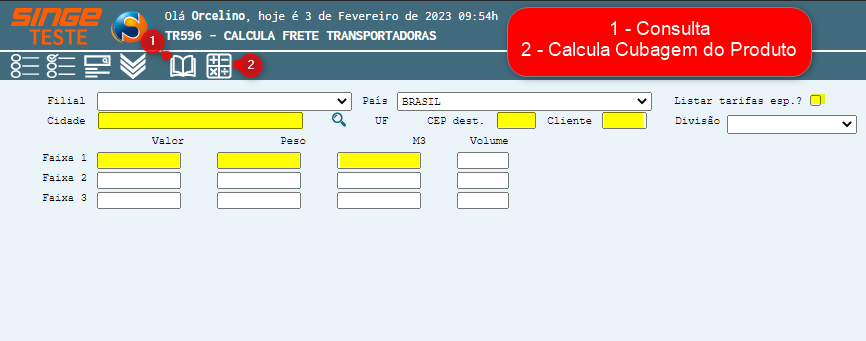
Figura 26: Tela Calcula Frete Transportadora
Preencher os campos:
ü Cidade
ü Cep de destino: não é obrigatório, o sistema busca a informação sozinho, alterar a cidade por CEP se for necessário. Clicando na lupa, vai abrir as opções de cep.
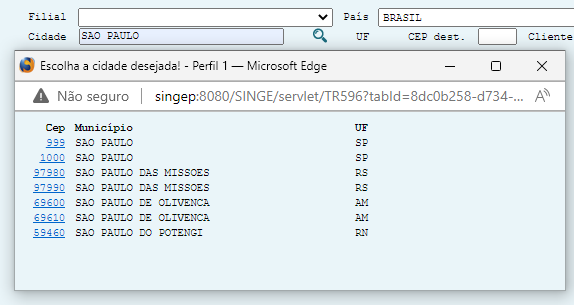
Figura 27: Tela Calcula Frete Transportadora
ü Código do Cliente (campo Cliente)
ü Marcar o parâmetro Listar tarifas especiais
ü Informar o valor da mercadoria na Nota Fiscal (Campo Valor)
ü Informar o peso da mercadoria informado na Nota Fiscal (Campo Peso)
ü Informar qual volume da mercadoria (Metros Cúbicos) foi informado na Nota Fiscal (Campo M³)
Após informar os campos, basta clicar sobre o ícone, Consultar  , para que o sistema retorne com o valor da composição do frete.
, para que o sistema retorne com o valor da composição do frete.
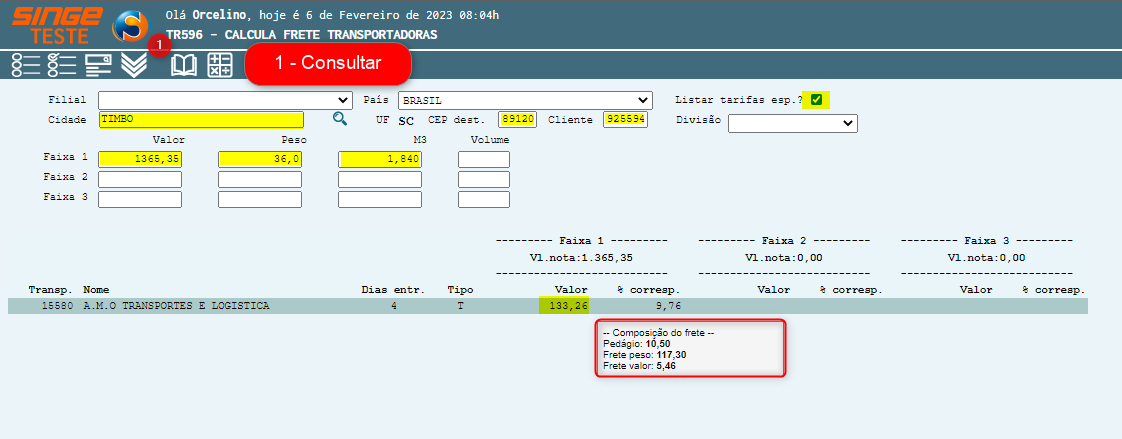
Figura 28: Tela Calcula Frete Transportadora
Passando o mouse sobre o valor do frete, o sistema exibirá a composição do valor do frete, conforme a Figura 28.
O lançamento de fatura, para Transportadores particulares, é efetuado por meio do roteiro e os Conhecimentos de Transporte Eletrônicos (Ct-e) correspondentes.
A impressão dos roteiros pode ser efetuada em duas distintas: Tela TR592 – Cadastro do Roteiro ou Tela TR565 – Consulta de Roteiro.
Acessar a tela TR592- Cadastro do Roteiro, quando possuir o número do roteiro e seguir os passos abaixo:
ü Tela TR592 – Cadastro do Roteiro

Figura 29: Tela TR592 – Cadastro do Roteiro
ü Informe o número do roteiro
ü Clique sobre o ícone Consultar  , para que o sistema retorne com as informações solicitadas
, para que o sistema retorne com as informações solicitadas
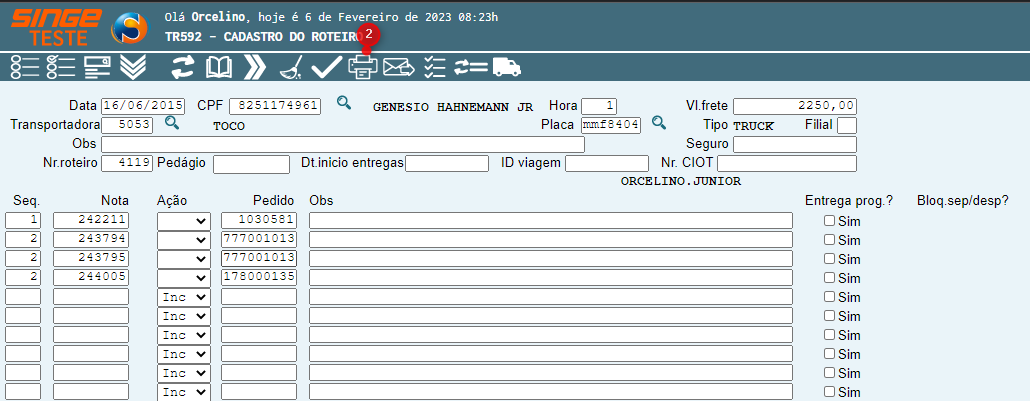
Figura 30: Tela TR592 – Cadastro do Roteiro
ü Clicar sobre o ícone imprimir, onde o sistema exibirá uma nova guia para que escolha a forma de impressão

Figura 31: Tela TR592 – Cadastro do Roteiro
Podemos utilizar a também a tela TR565 – Consulta de Roteiro, consultando por número de nota fiscal ou número de roteiro, e seguir os passos abaixo:
ü Tela TR565 – Consulta do Roteiro

Figura 32: Tela TR565 – Consulta de Roteiro
· Informar o número da Nota Fiscal (Campo Nota)
· Selecionar o Tipo de Consulta, como Todos
· Clicar sobre o ícone Consultar  , para que o sistema retorne com as informações
, para que o sistema retorne com as informações

Figura 33: Tela TR565 – Consulta de Roteiro
· Clique sobre o número do campo Dia, para que o sistema seja direcionado para os roteiros cadastrados para o dia.
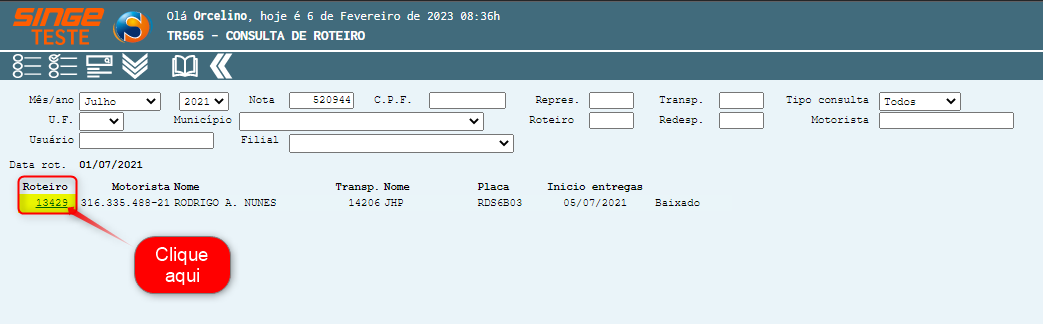
Figura 34: Tela TR565 – Consulta de Roteiro
Clicando sobre o número do roteiro, o sistema exibirá os roteiros.
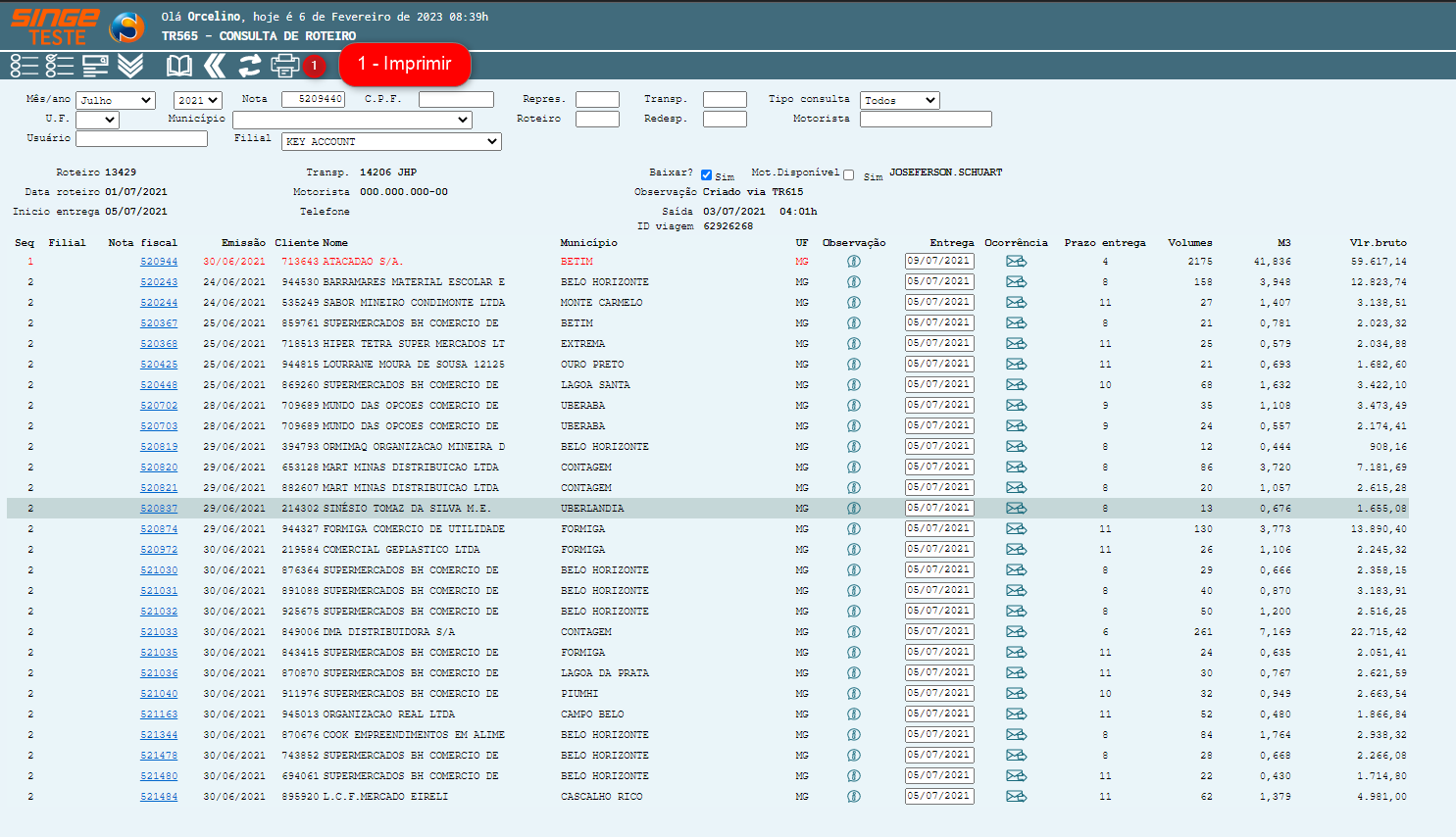
Figura 35: Tela TR565 – Consulta de Roteiro
Agora basta clicar sobre o ícone Imprimir  .
.
Após a impressão de todos os CTes e o roteiro correspondente, conferir valores, se a somatória dos CTE ’s estiver de acordo com o valor do roteiro, efetuar o lançamento conforme procedimento.
ü Tela SU522 – Recebimento Nota Fiscal Sem Material
Para realizar o lançamento, preencher os seguintes campos:
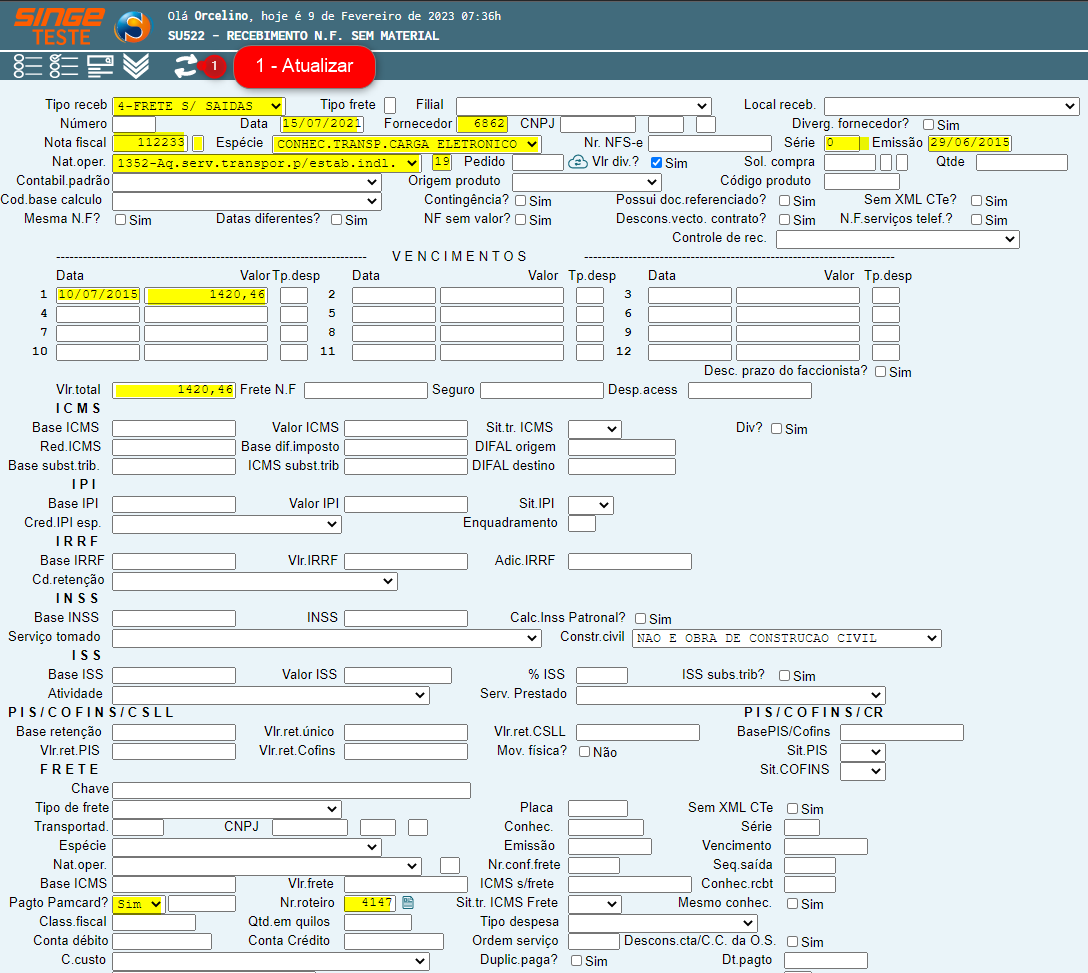
Figura 36: Tela SU522 – Recebimento de Nota Fiscal sem Material
· Tipo de recebimento: informar 4 – Frete sem saídas (campo Tipo de receb.)
· Informe a data (data do lançamento)
· Informe o código do Fornecedor (campo Fornecedor)
· Informe o número da Nota Fiscal (campo Nota fiscal)
· Informe a Espécie do lançamento (campo Espécie – Conhecimento Transporte de Carga Eletrônico)
· Informe a Natureza da Operação (CFOP: 1352/19)
· Informe a Série e data de emissão da Nota Fiscal (campo Série e Emissão)
· Informe a data de vencimento do pagamento (campo Data)
· Informe o Valor da Nota Fiscal (campo Valor)
· Informe o Valor total da Nota Fiscal (campo Vlr total)
Nota 1
Se houver pagamento via PAMCARD, o campo pagto PAMCARD deve ser alterado para “SIM” preencher o número do ID que consta no roteiro e digitar o número do roteiro (campo Roteiro).
|
Nota 2
Caso este roteiro estiver com alíquota de ICMS, destacar na base de ICMS e valor ICMS os valores correspondentes.
|
Após o preenchimento dos campos, basta clicar sobre o ícone Atualizar  , para que o sistema direcione o usuário automaticamente para a tela TR531 – Informa Data Fatura Frete, onde deverão ser informados os CTE’s correspondentes a cada Nota Fiscal e a data de emissão do CTE.
, para que o sistema direcione o usuário automaticamente para a tela TR531 – Informa Data Fatura Frete, onde deverão ser informados os CTE’s correspondentes a cada Nota Fiscal e a data de emissão do CTE.
ü Tela TR531 – Informa Data fatura Frete
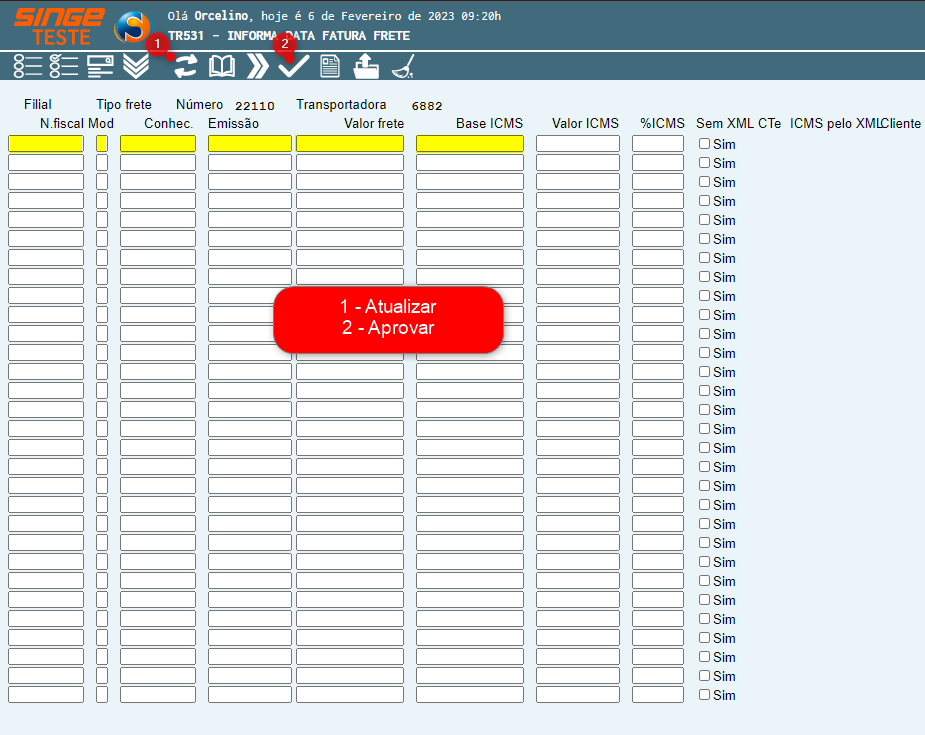
Figura 37: Tela TR531 – Informa Data Fatura Frete
Aos digitar o número do roteiro no SU522 automático as Nfs e valores e frete são preenchidos, logo deverá preencher manualmente somente:
· Informe o número do Conhecimento de Frete Eletrônico
· Informe a data de emissão do CTE
Após informar os campos, basta clicar sobre o ícone Atualizar  , e depois sobre o ícone Aprovar
, e depois sobre o ícone Aprovar  . Anotar o número do recebimento na fatura, carimbar a fatura com a data de lançamento.
. Anotar o número do recebimento na fatura, carimbar a fatura com a data de lançamento.
ü Tela SU522 – Recebimento de Nota Fiscal sem Material
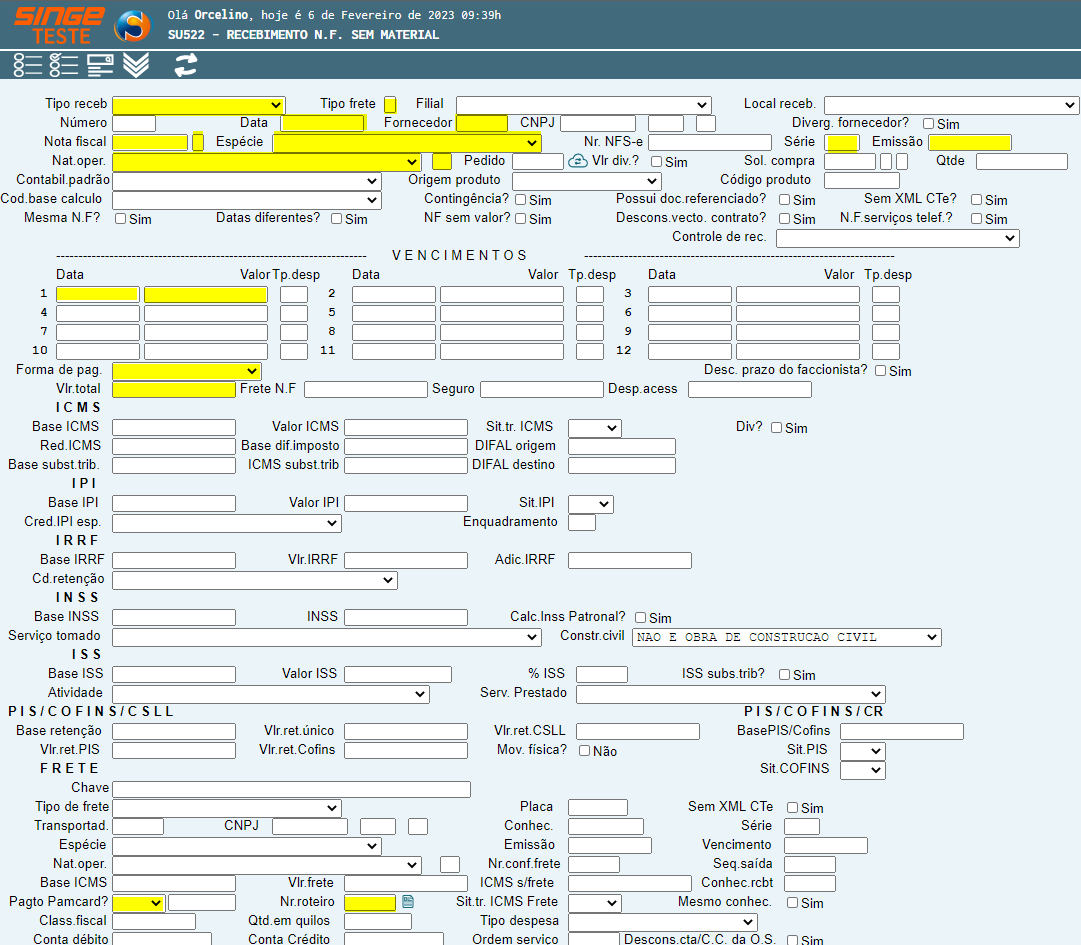
Figura 38: Tela SU522 – Recebimento de Nota Fiscal sem Material
· Tipo de recebimento: informar 4 – Frete sem saídas (campo Tipo de receb.)
· Informar o Tipo de Frete como 9 (Campo Tipo de Frete)
· Informe a data (data do lançamento)
· Informe o código do Fornecedor (campo Fornecedor)
· Informe o número da Nota Fiscal (campo Nota fiscal)
· Informe a Espécie do lançamento (campo Espécie – Conhecimento Transporte de Carga Eletrônico)
· Informe a Natureza da Operação (CFOP: 1352/31)
· Informe a Série e data de emissão da Nota Fiscal (campo Série e Emissão)
· Informe a data de vencimento do pagamento (campo Data)
· Informe o Valor da Nota Fiscal (campo Valor)
· Informe o Valor total da Nota Fiscal (campo Vlr total)
· Informe o tipo de frete (por conta do emitente padrão)
· Informe o Valor total da Nota Fiscal (campo Vlr total)
Nota 3
Se houver pagamento via PAMCARD, o campo pagto PAMCARD deve ser alterado para “SIM” preencher o número do ID que consta no roteiro e digitar o número do roteiro (campo Roteiro).
|
Após o preenchimento dos campos, basta clicar sobre o ícone Atualizar  , para que o sistema direcione o usuário automaticamente para a tela TR531 – Informa Data Fatura Frete, onde deverão ser informados os CTE’s correspondentes a cada Nota Fiscal e a data de emissão do CTE.
, para que o sistema direcione o usuário automaticamente para a tela TR531 – Informa Data Fatura Frete, onde deverão ser informados os CTE’s correspondentes a cada Nota Fiscal e a data de emissão do CTE.
ü Tela TR531 – Informa Data fatura Frete
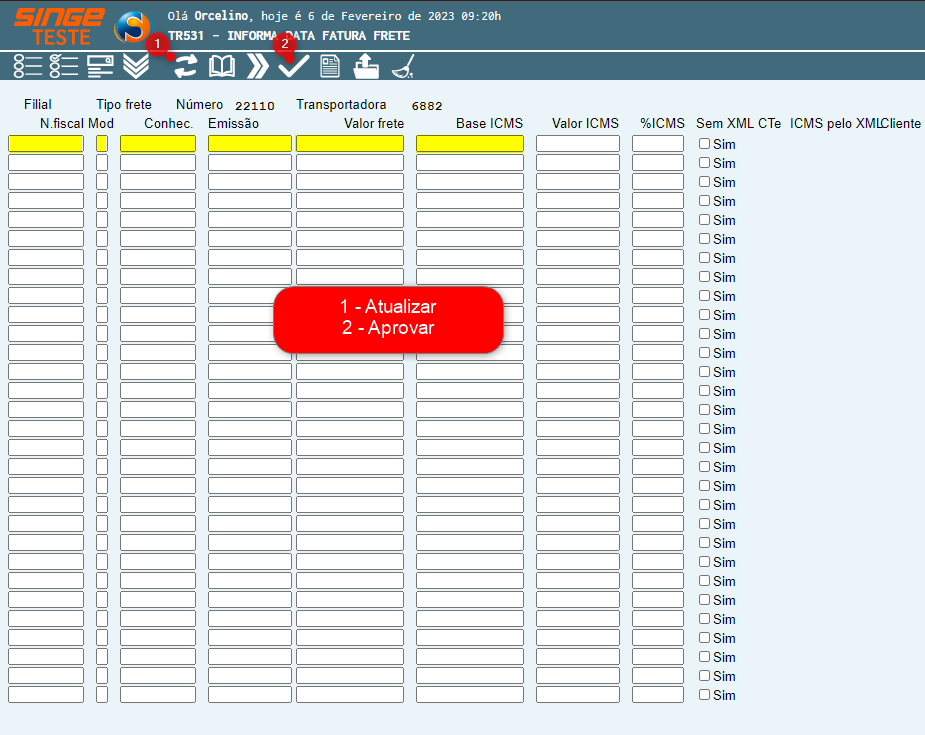
Figura 39: Tela TR531 – Informa Data Fatura Frete
Informar os campos nesta tela:
· Informe o número/modelo da Nota Fiscal
· Informe o número do Conhecimento de Frete Eletrônico
· Informe a data de emissão do CTE
· Informe o valor do frete
· Informe o valor da base do ICMS
Após informar os campos, basta clicar sobre o ícone Atualizar  , e depois sobre o ícone Aprovar
, e depois sobre o ícone Aprovar  . Anotar o número do recebimento na fatura, carimbar a fatura com a data de lançamento.
. Anotar o número do recebimento na fatura, carimbar a fatura com a data de lançamento.
Para lançamento de despesas extras primeiramente efetuar conferência quanto a valores das despesas extras, verificando se procede a(s) cobrança(s).
Toda despesa extra é registrada no sistema pela Tela TR 532 - Despesas Diversas Com Frete (manualmente) ou TR754 – Despesas Extras (bipar a chave do CT-e que o sistema abastece quase todas as informações).
As telas TR532 e TR754 abastecem com as mesmas informações.
A cobrança das despesas extras pode ser efetuada mediante os documentos: CT-E, nota fiscal de serviço, recibos e /ou comprovantes de pagamento.
ü Tela TR532 – Despesas Extras – Lançamento Manual
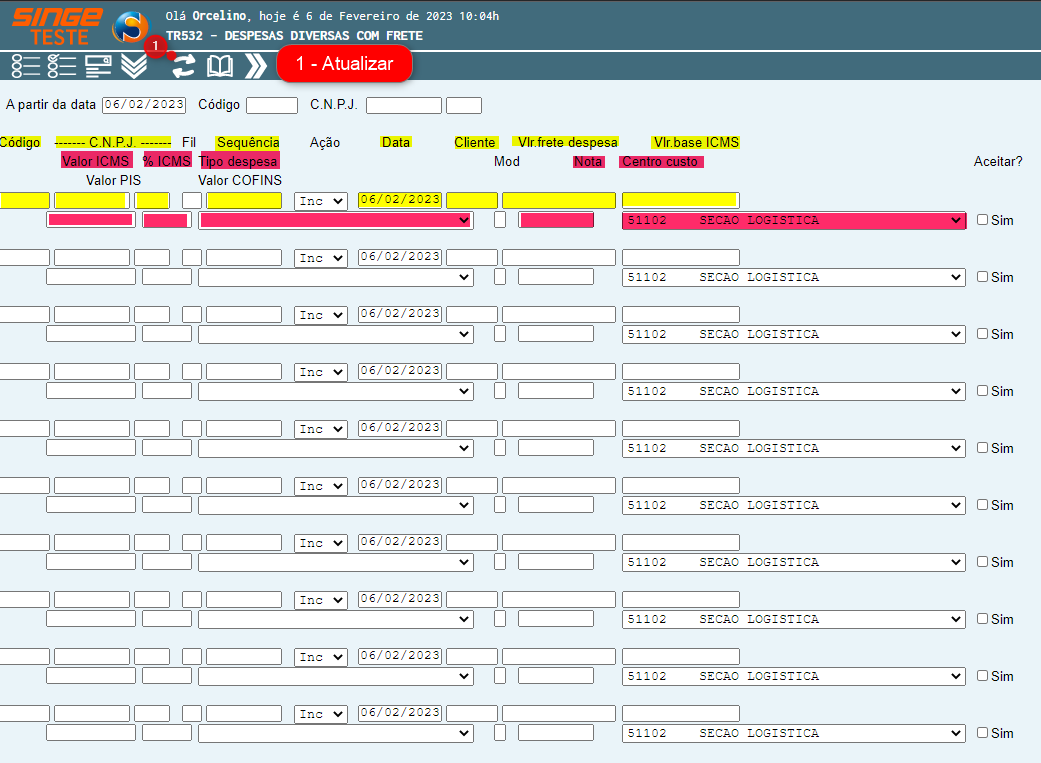
Figura 40: Tela TR532 – Despesas Diversas Com Frete
Informar os campos para realizar o lançamento:
· Informe o código da Transportadora (Campo Código)
· Informe a numeração que será utilizada para o lançamento (campo Sequência)
· Informe a data atual (campo Data)
· Informe o valor do frete/despesa sem ICMS (Campo Vlr. Frete despesa)
· Informe o valor do ICMS (campo Valor ICMS)
· Informe a alíquota percentual do ICMS(campo % ICMS)
· Escolha um tipo de despesa na lista (campo Tipo de despesas)
Após informar todos os campos, basta clicar sobre o ícone Atualizar  , para realizar o registro no sistema.
, para realizar o registro no sistema.
Feito o registro na tela TR532 – Despesas Extras, realizar o lançamento da fatura acessando a tela SU522 – Recebimento N.F. Sem Material e realizar o lançamento.
ü Tela SU522 – Recebimento N.F sem Material
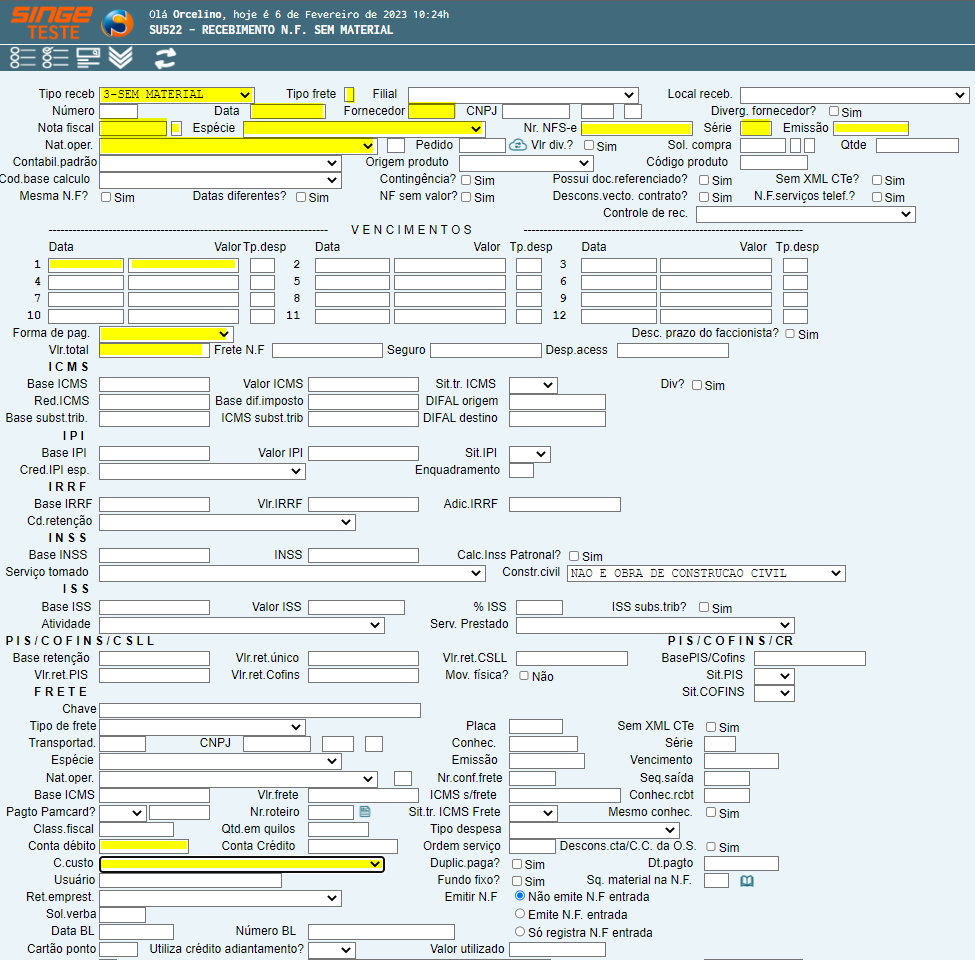
Figura 41: Tela SU522 – Recebimento de Nota Fiscal sem Material
· Informe o Tipo de Recebimento: Para CT-E, selecionar a opção “4. Frete S/ Saídas”. Se for Nota Fiscal de Serviço ou recibos/comprovantes de pagamento, selecionar “9. Serv Transportador”
· Informe o Tipo de frete: Despesa extra sempre será “3”
· Informe o número do documento (campo Nota Fiscal ou campo NFS-e)
· Informe a data de emissão do documento (Campo Data)
· Informe a Espécie: Selecionar de acordo com o documento a ser lançado: CT-e “Conhec. Transp. Carga eletrônico. Se forem recibos, selecionar “Documento sem efeito fiscal”, ou para NFS-e “Nota Fiscal de Serviço Eletrônica” (campo Nr. NFS-e)
· Nat Operação: Conforme tabela (anexo 1.)
· Caso seja nota fiscal de serviço eletrônica, preencher conforme informações que constam na NFS- e: Base ISS, ISS, % ISS, atividade e serviço prestado”
· Informe a Conta débito 14800
· Informe o Centro Custo 5
Nota 4
Se for lançamento de fatura de (e-commerce) é da mesma maneira, porém na conta débito 14800 e centro de custo 51602. Sempre observar o tipo de despesa extra, pois poderá ter um c/c diferente.
|
Após informar todos os campos, basta clicar sobre o ícone Atualizar  , para realizar o registro no sistema.
, para realizar o registro no sistema.
Ao atualizar a tela, seguirá automaticamente para a tela TR531 – Informa Data Fatura Frete. Nesta tela, serão informados os dados de acordo como foi registrado no TR532 – Despesas Extras.
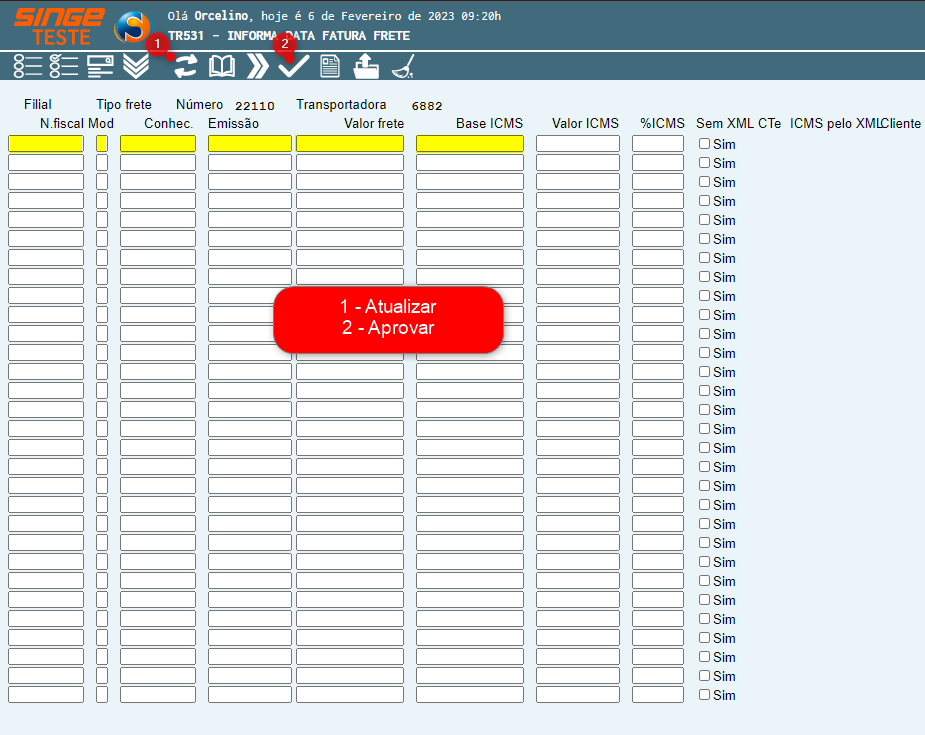
Figura 42: Tela TR531 – Informa Data Fatura Frete
Informar os campos nesta tela:
· Informe o número
· Informe o número do Conhecimento de Frete Eletrônico (NF ou NF de serviço)
· Informe a data de emissão do CTE
Após informar os campos, basta clicar sobre o ícone Atualizar  , e depois sobre o ícone Aprovar
, e depois sobre o ícone Aprovar  .
.
ü Tela TR754 – Despesas Extras
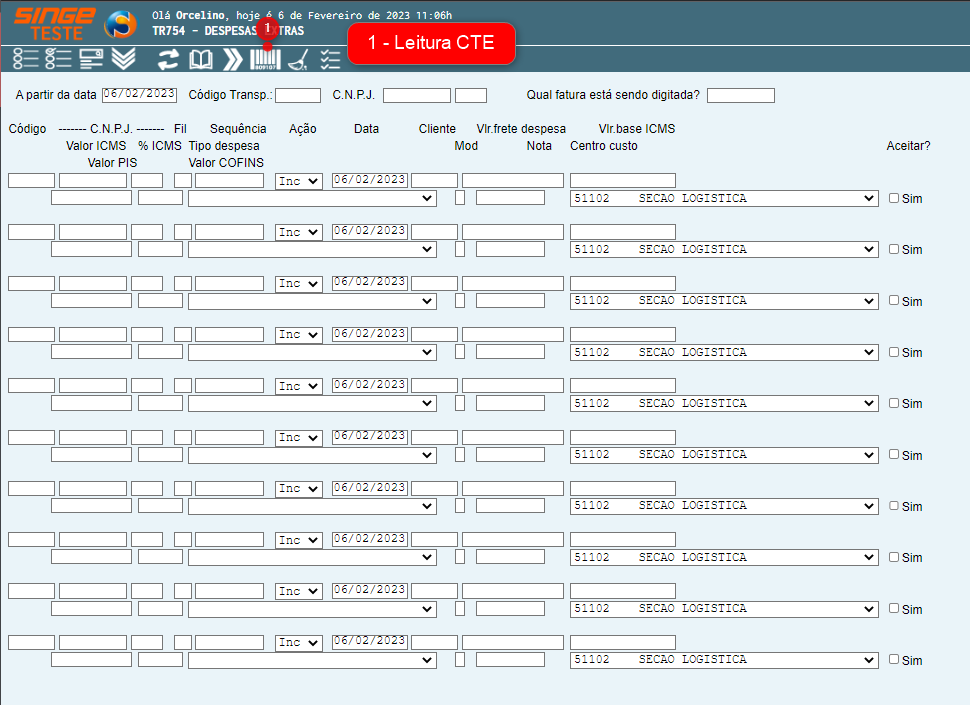
Figura 43: Tela TR754 – Despesas Extras
Para facilitar o processo de registro das despesas extras, o processo de lançamento, através do leitor de código de barras:
· Clique sobre o ícone Leitura CTE  (4), onde uma nova guia será aberta
(4), onde uma nova guia será aberta
· Realize a leitura do código de barras da CTE, logo será carregado em tela, habilitando a verificação da chave
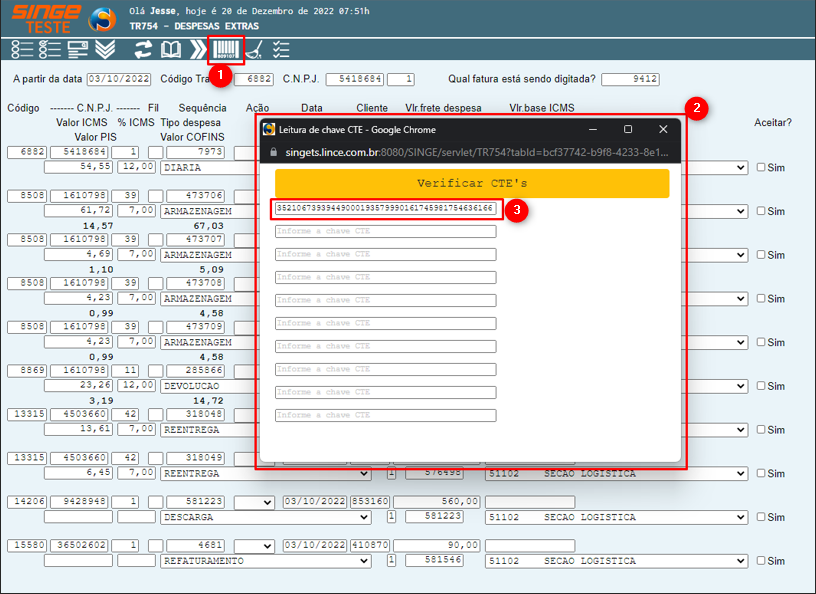
Figura 44: Tela TR754 – Despesas Extras
Após o sistema carregar o código de barras, basta clicar sobre o botão “Verificar CTE’s”, para que o sistema faça uma busca na base de dados referente aos CTE’s informados.
Neste momento, o sistema irá verificar a CTE, apresentando um botão com a descrição “Verificando CTE’s”.
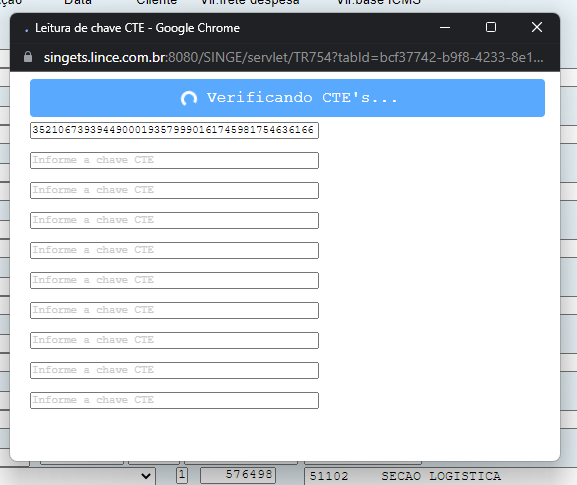
Figura 45: Tela TR754 – Despesas Extras
Posteriormente a consulta na base de dados, caso haja alguma divergência no lançamento de algum dado, ou falta de algum, o sistema exibirá uma mensagem com as divergências encontradas. Para exibir a mensagem com as divergências, basta passar o mouse sobre o ícone Exclamação  . Todas as inconsistências encontradas, serão apontadas nesta mensagem.
. Todas as inconsistências encontradas, serão apontadas nesta mensagem.
Após a verificação da chave do CTE, basta Clicar sobre o ícone Atualizar  , para que o sistema preencha os campos na tela TR754 com os valores lidos na consulta na base de dados.
, para que o sistema preencha os campos na tela TR754 com os valores lidos na consulta na base de dados.
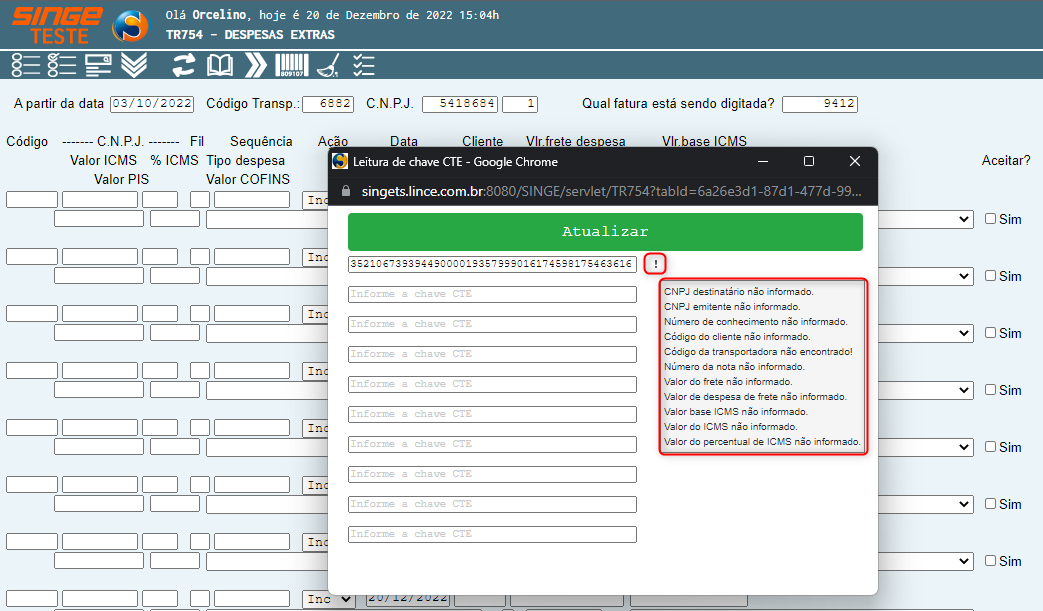
Figura 46: Tela TR754 – Despesas Extras
Nota 5
Caso alguma divergência for encontrada, prosseguir somente após correção dos campos, seguindo o mesmo procedimento descrito acima.
|
Após o sistema carregar os campos clique sobre o ícone Atualizar  .
.
Nota 6
Caso o XML não tenha sido recebido, ao clicar em atualizar, na tela tr754 não vai preencher nada, vai ficar em branco. Solicitar o XML ou baixar da fatura que foi enviada por email.
|
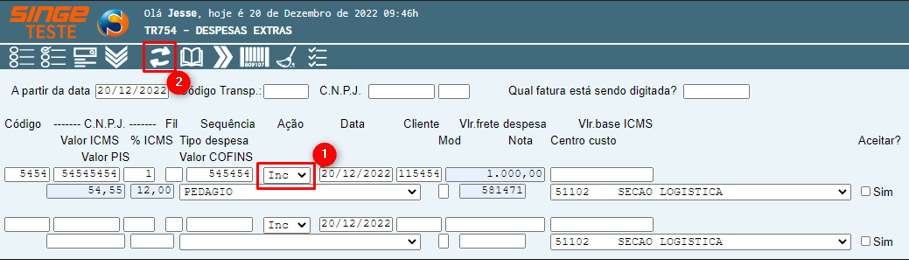
Figura 47: Tela TR754 – Despesas Extras
No momento da inserção dos dados, realizado pela tela TR754, a atividade fará uma lógica de agrupamento por alíquotas. Este agrupamento vai considerar, o número da fatura informado no momento da inserção das despesas, código da transportadora e o percentual de ICMS para gerar um número de lote (agrupa todos as alíquotas iguais em um mesmo lote), que será utilizado para realizar o recebimento através SU522.
Clicando sobre o ícone Consultar despesas  , o sistema exibirá uma nova guia com os agrupamentos realizados de acordo com as alíquotas/Transportadora, para a realização do recebimento através da tela SU522, que será acessada através do ícone
, o sistema exibirá uma nova guia com os agrupamentos realizados de acordo com as alíquotas/Transportadora, para a realização do recebimento através da tela SU522, que será acessada através do ícone  , na tela de agrupamento.
, na tela de agrupamento.
Nota 7
Para adicionar novas despesas para mesma transportadora, percentual de ICMS e mesmo lote, basta na inserção das novas despesas informar o número de fatura informada em outro um outro lançamento da despesa.
|
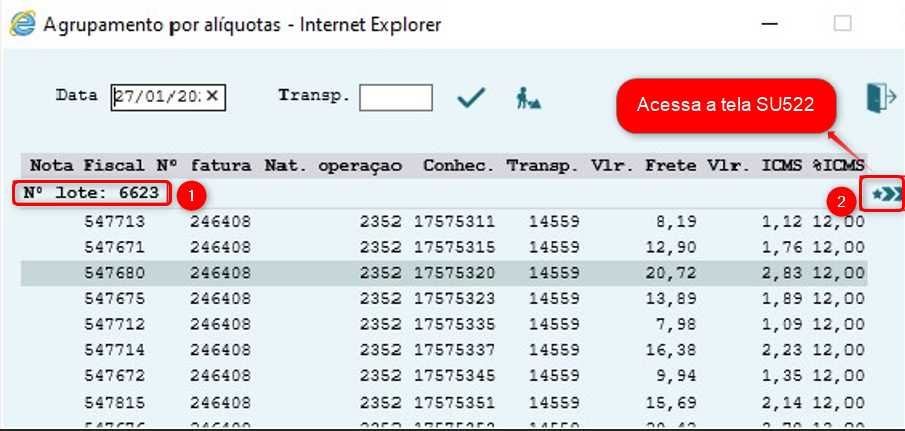
Figura 48: Tela TR754 – Despesas Extras
Após clicar sobre o ícone  que realiza o acesso a tela SU522, o sistema irá carregar automaticamente na tela SU522, os dados com as informações do respectivo número de lote recebido, como:
que realiza o acesso a tela SU522, o sistema irá carregar automaticamente na tela SU522, os dados com as informações do respectivo número de lote recebido, como:
· Total do valor de frete
· Total do valor de ICMS
· Percentual de ICMS etc
· Além dos dados do cabeçario

Figura 49: Tela TR754 – Despesas Extras
Após a tela realizar o carregamento dos dados automaticamente, basta clicar sobre o ícone Atualizar  , para que o sistema seja direcionado para a tela TR531 – Informa Data Fatura do Frete.
, para que o sistema seja direcionado para a tela TR531 – Informa Data Fatura do Frete.
Nota 8
O recebimento também pode ser feito de forma manual, informando os campos necessários para o recebimento em específico, na tela SU522.
|
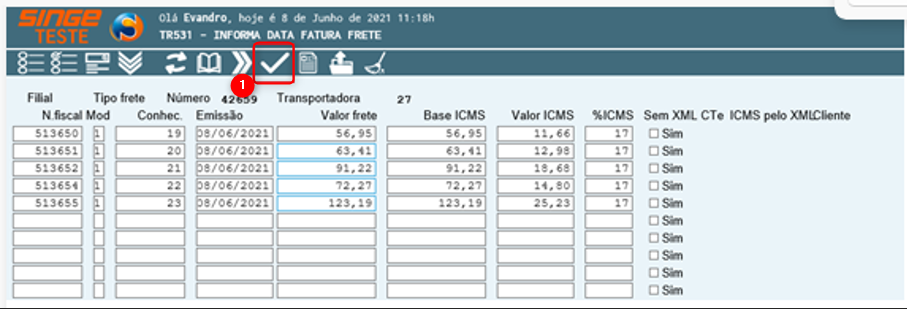
Figura 50: Tela TR531 – Informa Data Fatura Frete
Na tela TR531, será realizado a aprovação do recebimento para o tipo de frete 3 (Despesas Diversas) que por padrão, o sistema irá trazer as informações inseridas na tela TR754 – Despesas Extras, mencionado no início do procedimento.
Com os campos preenchidos (de forma automática), basta clicar sobre o ícone Aprovar  na tela TR531, para que o sistema possa validar os valores de frete, ICMS e base ICMS de cada nota fiscal, verificando se os valores informados, batem com os da tela SU522.
na tela TR531, para que o sistema possa validar os valores de frete, ICMS e base ICMS de cada nota fiscal, verificando se os valores informados, batem com os da tela SU522.
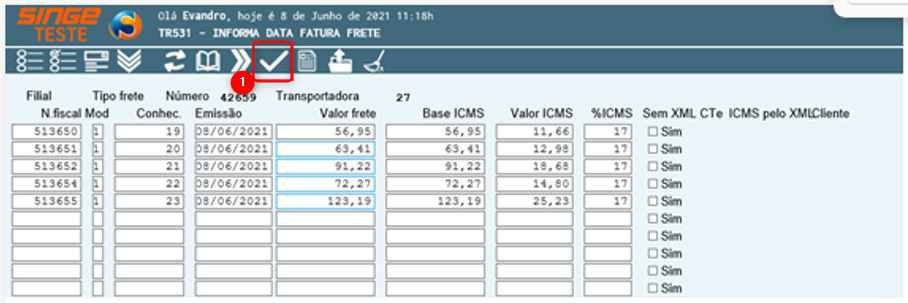
Figura 51: Tela TR531 – Informa Data Fatura Frete
Os valores informados na tela SU522, devem bater com os valores somados de cada nota fiscal na tela TR531. Caso contrário, sistema irá alertar que os valores não batem e não será possível aprovar o recebimento. Se for corrigido manualmente os valores no tr531 o sistema vai automaticamente alterar o valor que foi citado no TR754.
Após aprovar o recebimento, consultar pelo código da transportadora na tela FN550 – Duplicata a Pagar Fornecedor se está de acordo, valor e vencimento da fatura.
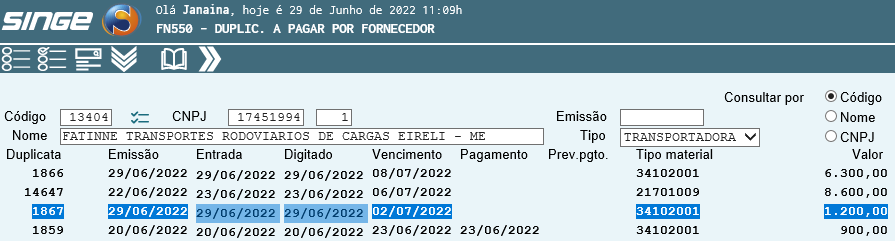
Figura 52: Tela FN550 – Duplicata a Pagar Fornecedor
Final do dia, gerar FNR060 – Autorizações de Pagamento, imprimir a AP, e se tiver boleto, grampear na AP e entregar para o Financeiro programar pagamento no vencimento.
ü Tela SU522 – Recebimento de Nota Fiscal sem Material
A cobrança de frete para facções, é recebida pelo setor de almoxarifado para conferência, a Controladoria assina confirmando aprovação dos valores e liberação para pagamento. Após a conferência, o setor de Almoxarifado entrega as faturas assinadas ao setor de Logística para lançamento. Pode ser NF de serviço eletrônica (quando é feito dentro da cidade) ou CTe (outras cidades).
Para realizar o lançamento, basta acessar a tela SU522 – Recebimento N.F. S/ Material
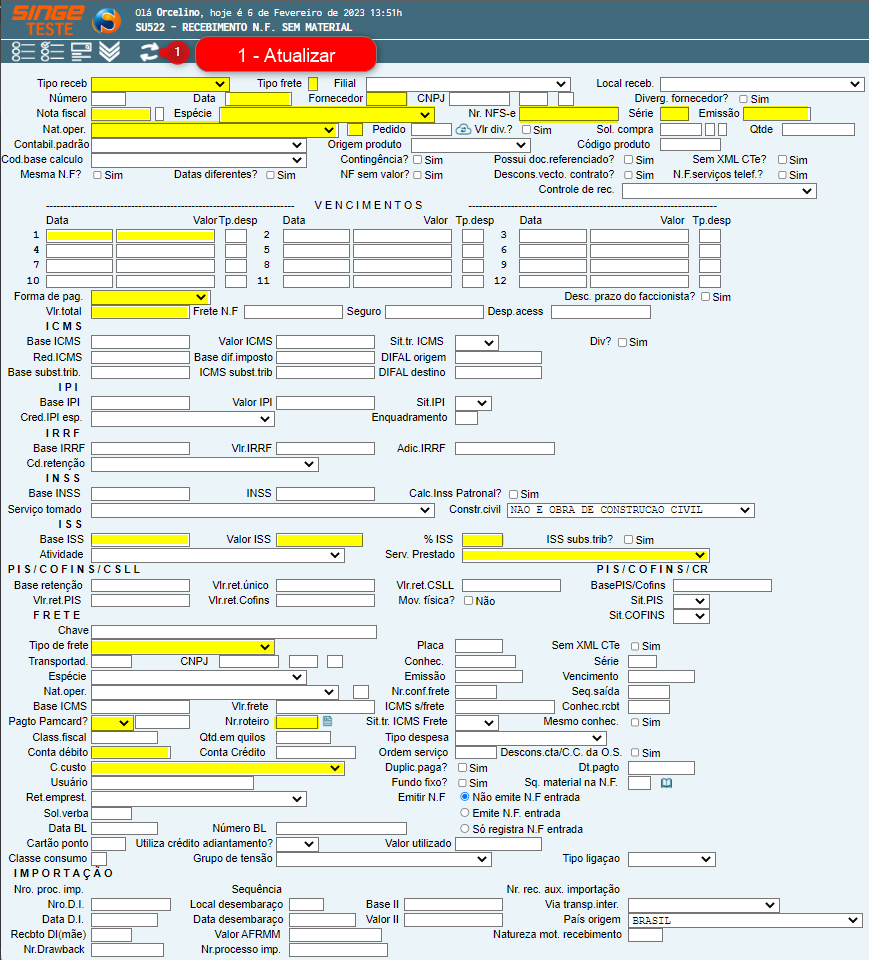
Figura 53: Tela SU522 – Recebimento de Nota Fiscal sem Material
· Informar o Tipo de recebimento como: 9
· Informe a Data do lançamento (campo Data)
· Informe o código do Fornecedor (campo Fornecedor)
· Informe o número da Nota fiscal ou Cte (campo Nota Fiscal)
· Informar a espécie do documento (Cte ou NFse) (campo Espécie)
· Informe a data de emissão do documento (campo Emissão)
· Informe a Natureza de Operação (Respeitar de acordo com o documento emitido, conforme tabela)
· Informe a data de vencimento da fatura (campo data)
· Informe o valor da fatura (campo Valor)
· Informe o valor total da fatura
· Informe a forma de pagamento (campo Forma Pag)
· Informe a base ISS – Valor ISS - % ISS – Atividade – Serv. prestado
· Informe o tipo de frete: sempre por conta do emitente (campo Tipo de Frete)
· Informe a Conta débito: “11363”
· Informe o Centro Custo: “41203”
Nota 9
Se houver pagamento via PAMCARD, o campo pagto PAMCARD deve ser alterado para “SIM” preencher o número do ID que consta no roteiro e digitar o número do roteiro (campo Roteiro).
|
Os valores e acompanhamento de fretes de fações são de responsabilidade do setor de Almoxarifado.
Para realizar a consulta da situação do XML é necessário acessar a tela TR594 – Consulta Situação XML CTe.
ü Tela TR594 – Consulta Situação XML CTe
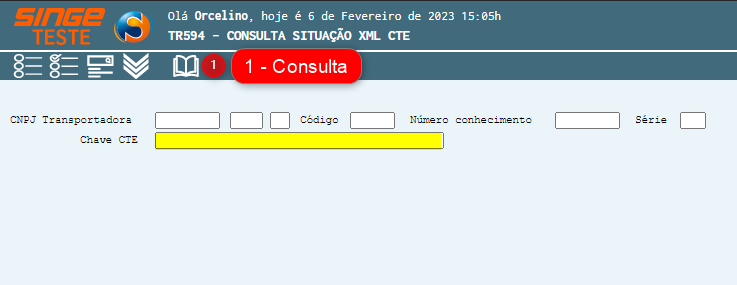
Figura 54: Tela TR594 – Consulta Situação XML CTe
Para realizar a consulta:
· Informe a chave de acesso da CT-e no campo Chave CT-e
Após o preenchimento, clique sobre o ícone Consultar, para o sistema retornar com as informações da CT-e.

Figura 55: Tela TR594 – Consulta Situação XML CTe
Caso o XML não esteja no sistema como recebido ou validado, é necessário enviar o XML para o e-mail cte@plasvale.com.br. Enviar o arquivo XML é obrigação da Transportadora, porém é possível baixar pelo portal https://www.cte.fazenda.gov.br/portal/.
A baixa de XML é efetuada somente pelo setor de Contabilidade, quando necessário, solicitar ao setor responsável.
Nesta tela TR587 – Consulta Despesas Extras, realizamos a consulta pelo número de Nota Fiscal, se houve cobrança de despesa extra.
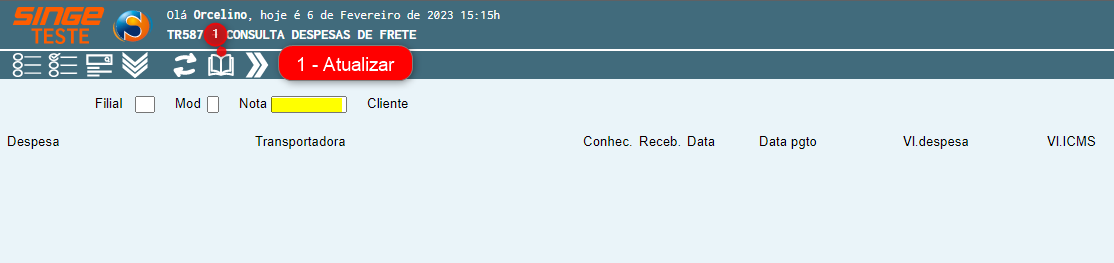
Figura 56: TR587 – Consulta Despesas de Frete
Para realizar a consulta:
· Informe o modelo da nota: 1 (campo Mod.)
· Informe o número da Nota (campo Nota)
Após preencher os campos, basta clicar sobre o ícone Consultar  , para que o sistema retorne com as informações da Nota Fiscal.
, para que o sistema retorne com as informações da Nota Fiscal.
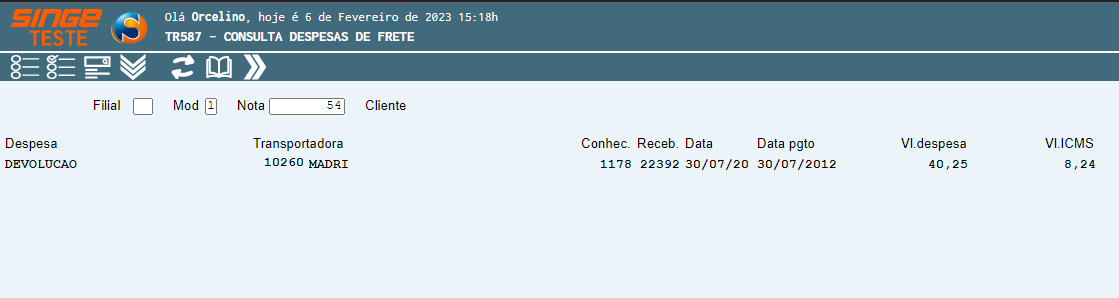
Figura 57: TR587 – Consulta Despesas de Frete
Caso o sistema não busque informações da NF digitada, não teve nenhuma despesa de fretes lançada até determinado momento para a NF.
ü Tela FN550 – Duplicatas a Pagar

Figura 58: Tela FN550 – Duplicatas a Pagar
Para realizar a consulta:
· Selecione o tipo de consulta a ser realizada (Código, Nome ou CNPJ)
Após informar os campos, basta clicar sobre o ícone Consultar  , para que o sistema liste as informações da Transportadora.
, para que o sistema liste as informações da Transportadora.
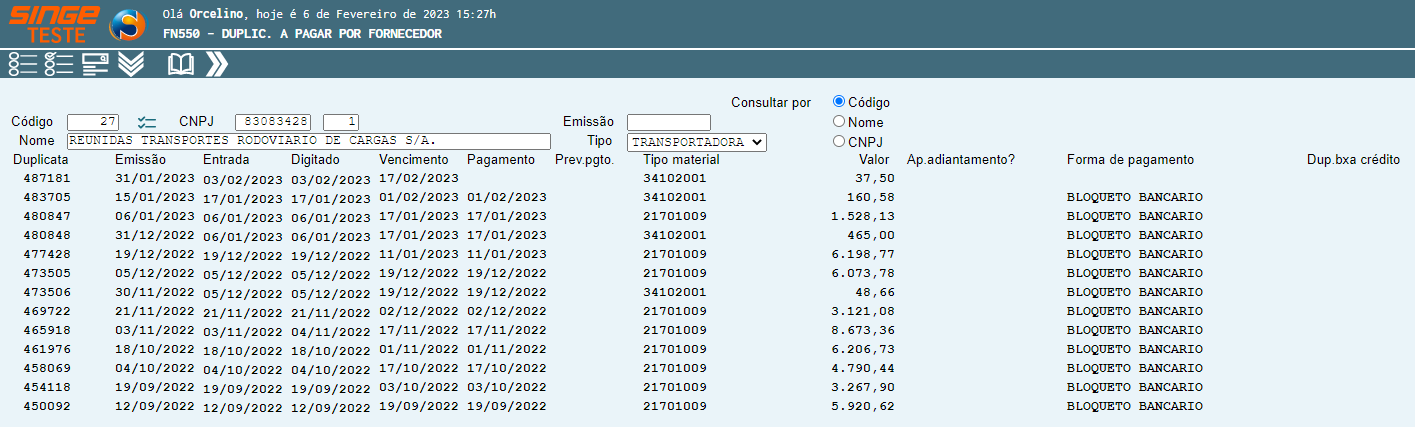
Figura 59: Tela FN550 – Duplicatas a Pagar
Anexo - Tabela Natureza Operação
|
|
|
FORA SC
|
|
|
|
DEVOL. FORA SC
|
|
CFOP
|
OCORR.
|
ICMS
|
|
CFOP
|
OCORR.
|
ICMS
|
|
2352
|
1
|
12%
|
|
2352
|
70
|
7%
|
|
2352
|
44
|
S/ ICMS
|
|
2352
|
71
|
12%
|
|
2352
|
47
|
7%
|
|
2352
|
72
|
17%
|
|
2352
|
99
|
17%
|
|
2352
|
4
|
S/ ICMS
|
|
2352
|
76
|
18%
|
|
2352
|
76
|
1%
|
|
2352
|
67
|
19%
|
|
|
|
|
|
|
|
|
|
|
|
|
|
|
|
DENTRO SC
|
|
|
|
DEVOL. DENTRO SC
|
|
CFOP
|
OCORR.
|
ICMS
|
|
CFOP
|
OCORR.
|
ICMS
|
|
1352
|
1
|
17%
|
|
1352
|
53
|
S/ ICMS
|
|
1352
|
19
|
12%
|
|
1352
|
54
|
7%
|
|
1352
|
31
|
S/ ICMS
|
|
1352
|
55
|
12%
|
|
1352
|
38
|
7%
|
|
1352
|
56
|
17%
|
|
|
|
|
|
|
|
|
|
|
NF SERVIÇO
|
|
|
|
NF SERVIÇO
|
|
|
DENTRO SC
|
|
|
|
FORA SC
|
|
|
|
CFOP
|
OCORR.
|
|
|
CFOP
|
OCORR.
|
|
|
1949
|
41
|
|
|
2949
|
57
|
|