Conferência e Verificação de Entregas
Sumário
Este procedimento tem como objetivo, prestar as orientações para realização da conferência das entregas manualmente via EDI.
Este procedimento aplica-se ao setor Logístico, no processo de entregas.
Pré-requisitos: NF Emitida
N/A
ü Tela TR568 – Transferência de EDI Transportes
Nesta tela, importamos os arquivos de EDI recebidos das Transportadoras.
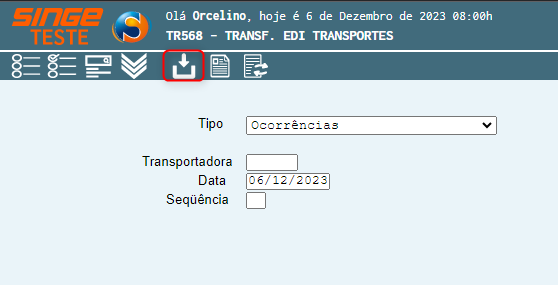
Figura 1: Tela TR568 – Transferência EDI Transportes
Para importar um arquivo:
· Clicar sobre o ícone Incluir  , onde uma nova guia será exibida
, onde uma nova guia será exibida
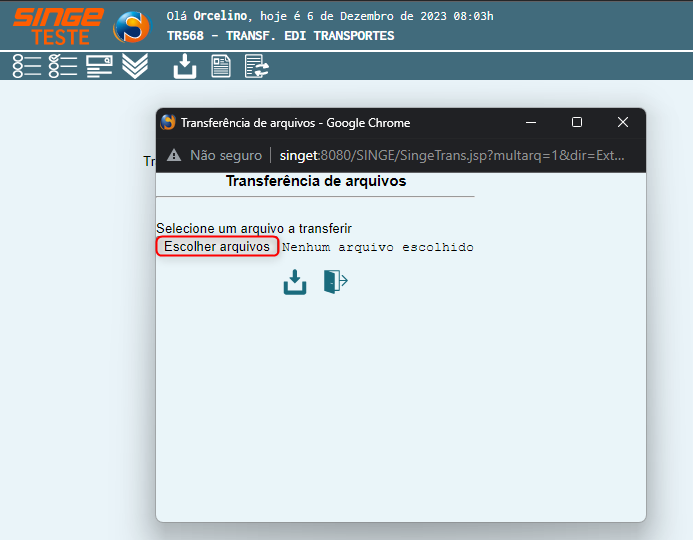
Figura 2: Tela TR568 – Transferência EDI Transportes
· Clicar sobre o botão, Escolher arquivos 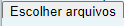 , para buscar o arquivo salvo em uma pasta do computador previamente
, para buscar o arquivo salvo em uma pasta do computador previamente
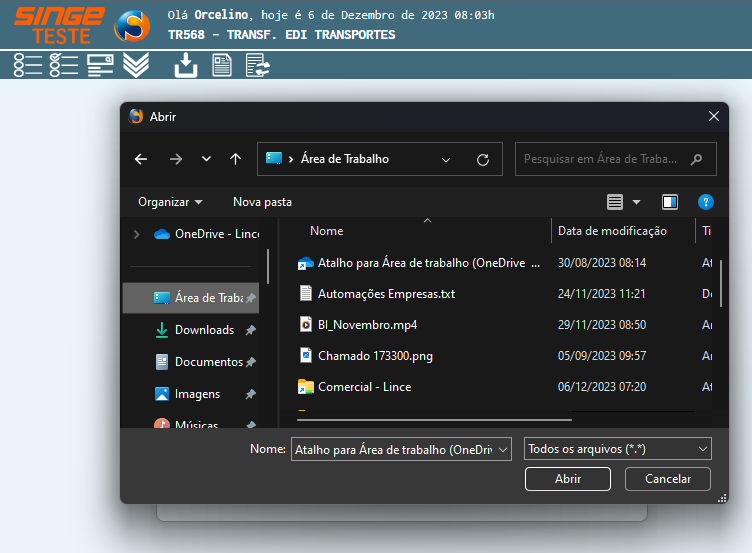
Figura 3: Tela TR568 – Transferência EDI Transportes
· Nesta etapa, o navegar até a pasta onde os arquivos são salvos, e seleciona-los
· Após selecionar os arquivos que deseja importar, basta clicar sobre o ícone Incluir  , para finalizar o upload do arquivo para o sistema
, para finalizar o upload do arquivo para o sistema
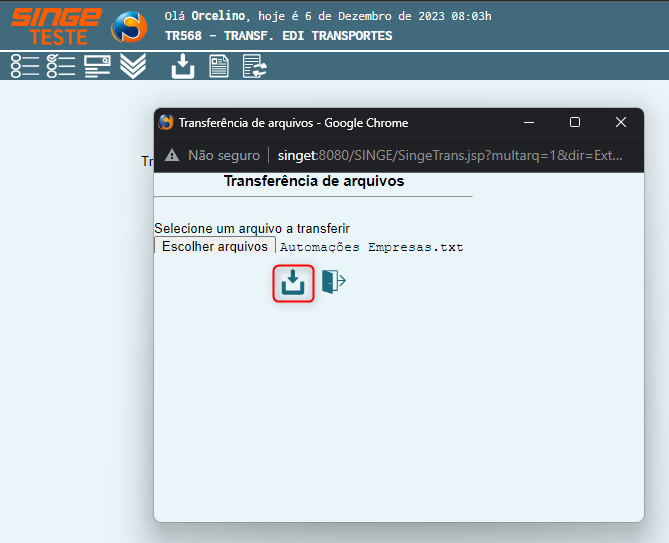
Figura 4: Tela TR568 – Transferência EDI Transportes
Nesta etapa, executamos o relatório TRR029 – EDI Transporte – Entrega Mercadoria, para aprovar o relatório. Este relatório é executado sem informar parâmetros.
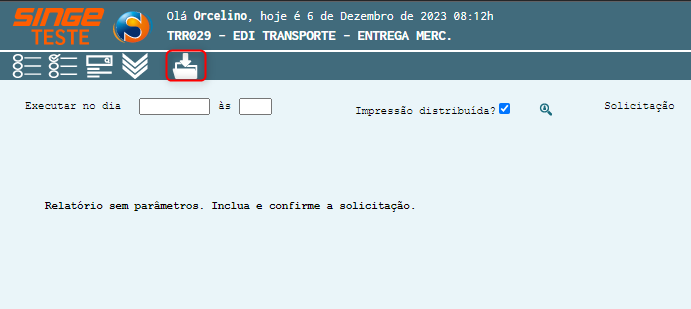
Figura 5:Tela TRR029 – EDI Transporte – Entrega Mercadoria
Para incluir o relatório na fila de execução, basta clicar sobre o ícone Incluir  . Após a incluir o relatório, basta clicar sobre o ícone Aprovar
. Após a incluir o relatório, basta clicar sobre o ícone Aprovar  , para que seja encaminhado para a fila de execução.
, para que seja encaminhado para a fila de execução.
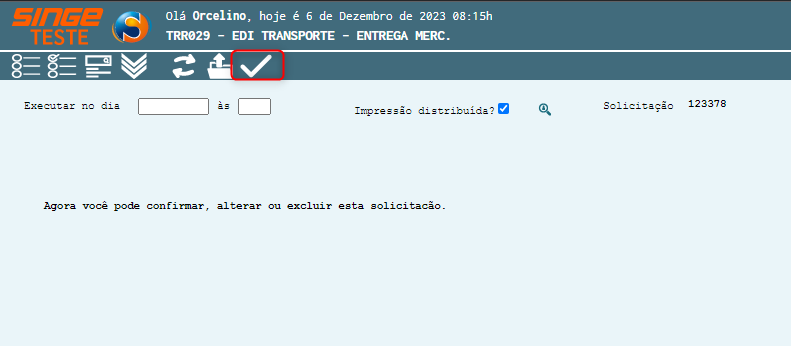
Figura 6: Tela TRR029 – EDI Transporte – Entrega Mercadoria
Para acompanhar a execução do relatório, acesse a tela GS1005.
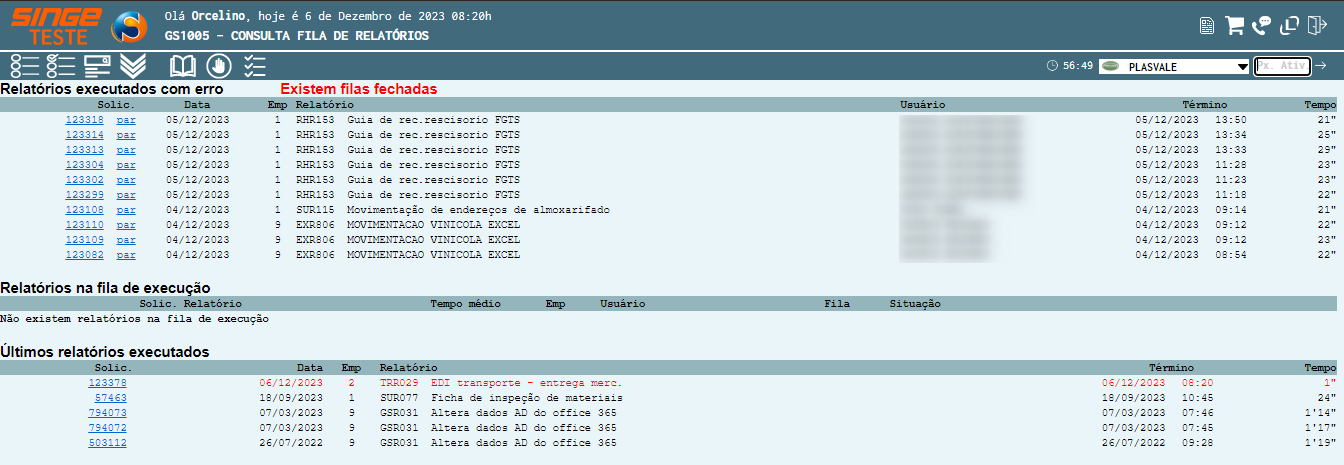
Figura 7: Tela GS1005 – Consulta Fila de Relatórios
Nesta tela, removemos as informações de agendamento que não foram concluídos no dia anterior para posteriormente realizar a cobrança de posição das notas em atraso.
Selecione a opção “EMISSÃO” e informe o período desejado nos campos destacados.

Figura 8: Tela TR630 – Posicionamento de Entregas
Após informar os campos, basta realizar um filtro, conforme a sequência, clicando sobre os ícones:
· Pendente
· Com Saída
· Com Observação
Clicando sobre os ícones, eles funcionarão com filtros.
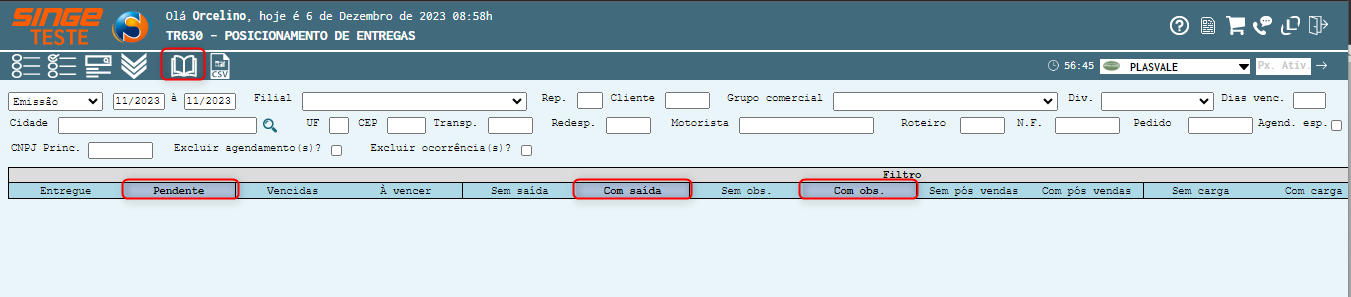
Figura 9: Tela TR630 – Posicionamento de Entregas
Após incluir os filtros, basta clicar sobre o ícone Consultar  , para que o sistema retorne com a consulta.
, para que o sistema retorne com a consulta.
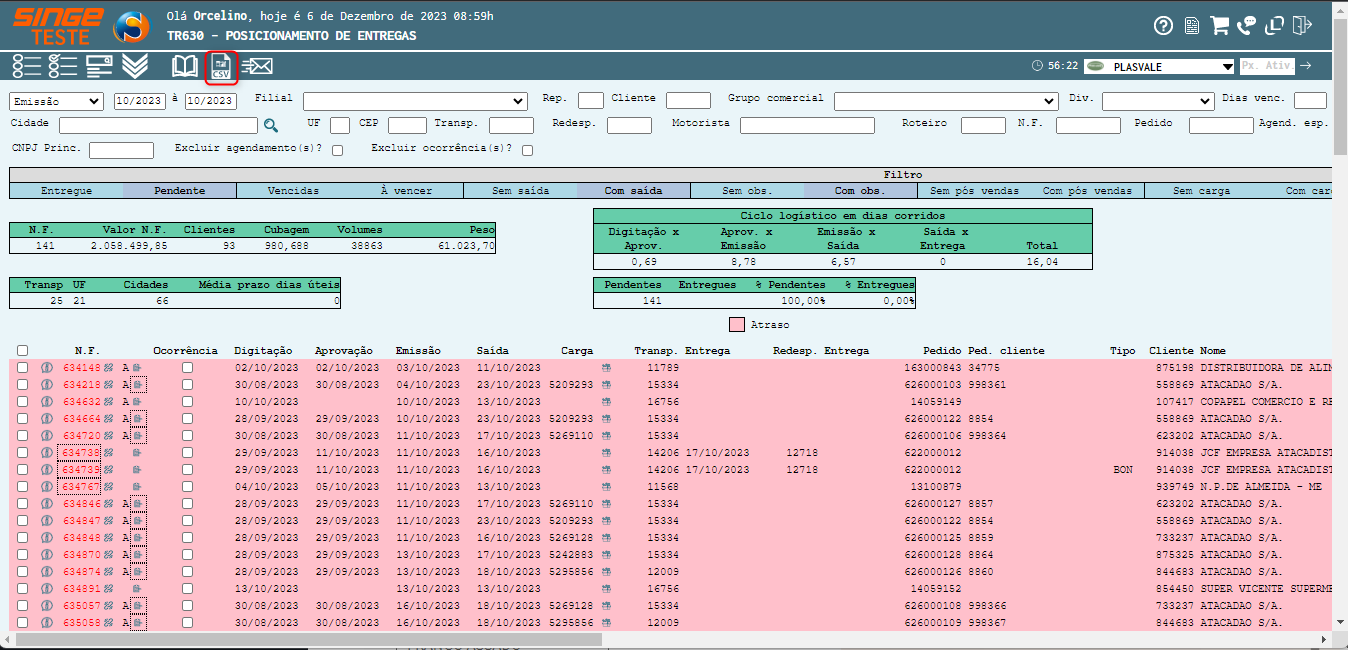
Figura 10: Tela TR630 – Posicionamento de Entregas
Após o sistema retornar com as entregas de acordo com os filtros selecionados, basta clicar sobre o ícone Exportar CSV  , para que o sistema inicie o download do arquivo em Excel .
, para que o sistema inicie o download do arquivo em Excel .
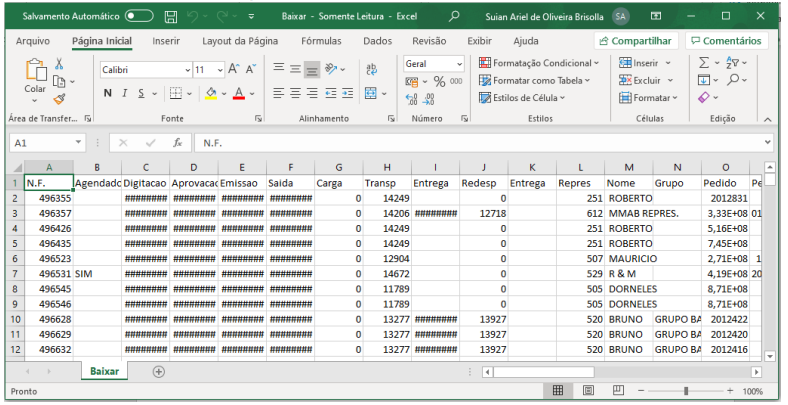
Figura 11: Arquivo Excel
Deve-se manter apenas a coluna “A” (N.F.) e coluna “AK” (Observação) as demais devem ser excluídas.
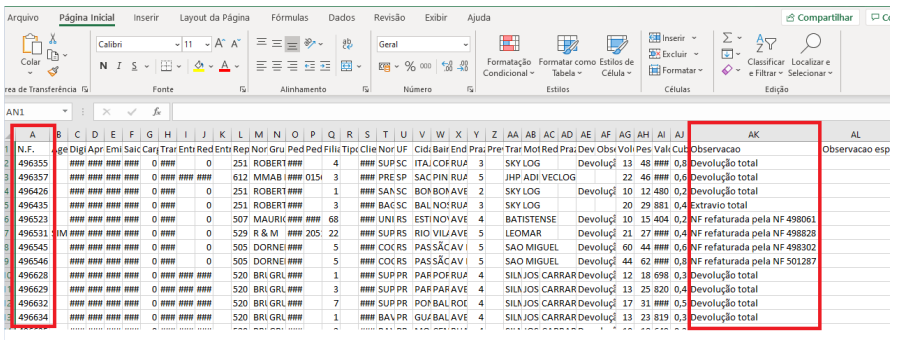
Figura 12: Arquivo Excel
Após excluir as colunas, 1º clique no topo da coluna “B” para selecioná-la por completo, 2º clique em “CLASSIFICAR E FILTRAR” e 3º selecione “CLASSIFICAR DE A a Z”:
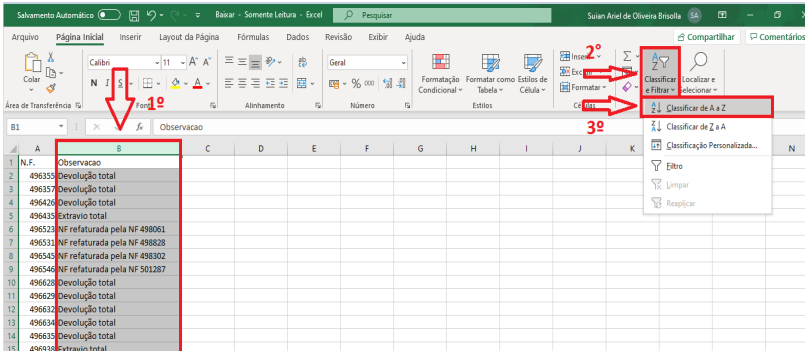
Figura 13: Arquivo Excel
Após classificar de A a Z, excluir as linhas com informação de agendamento para datas futuras e deixar apenas as informações de agendamento de dias anteriores.
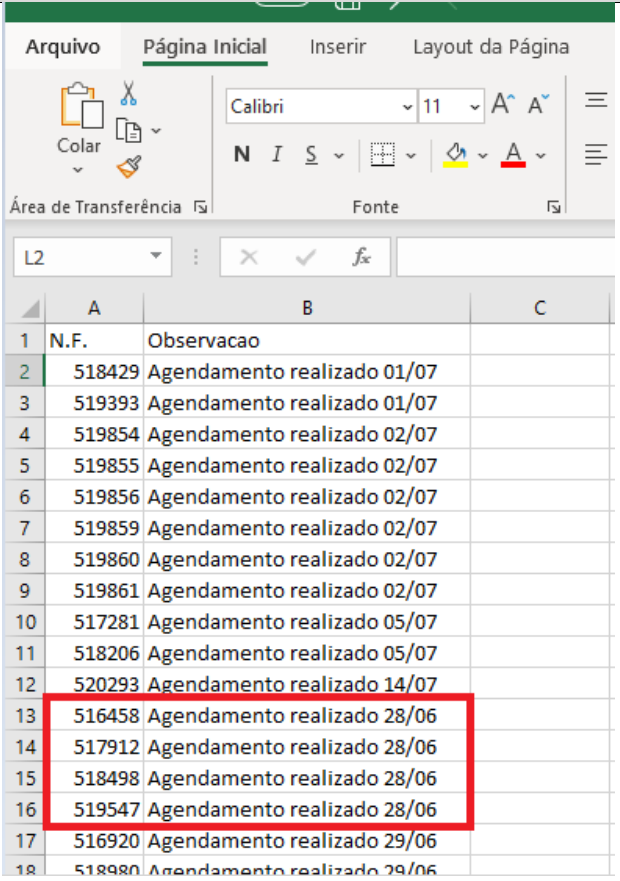
Figura 14: Arquivo Excel
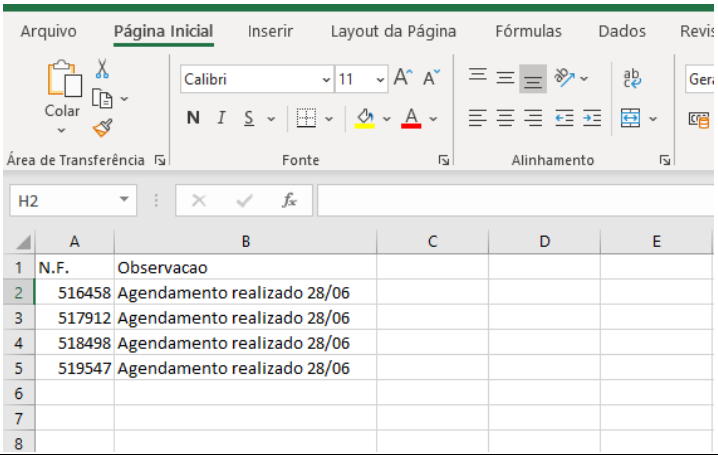
Figura 15: Arquivo Excel
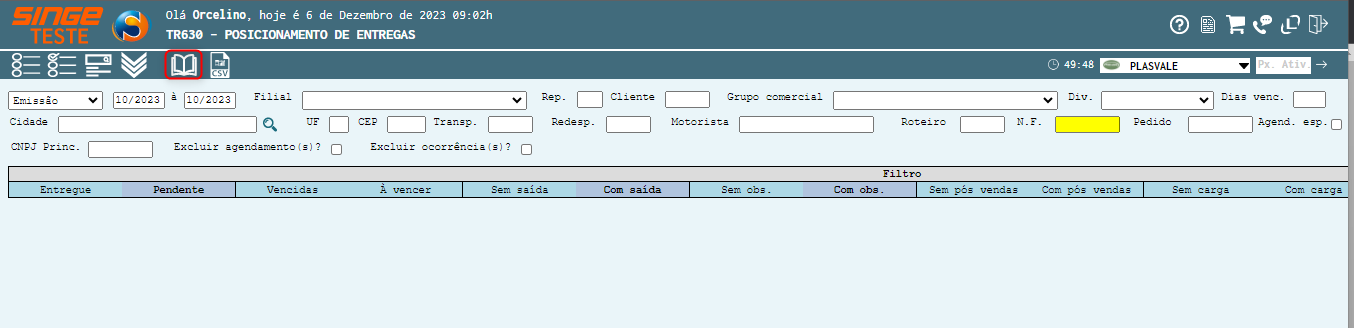
Figura 16: Arquivo Excel
Para consultar uma nota:
· Informe o número da nota no campo NF
Após informar o campo, basta clicar sobre o ícone Consultar  , para que o sistema retorne com a consulta.
, para que o sistema retorne com a consulta.
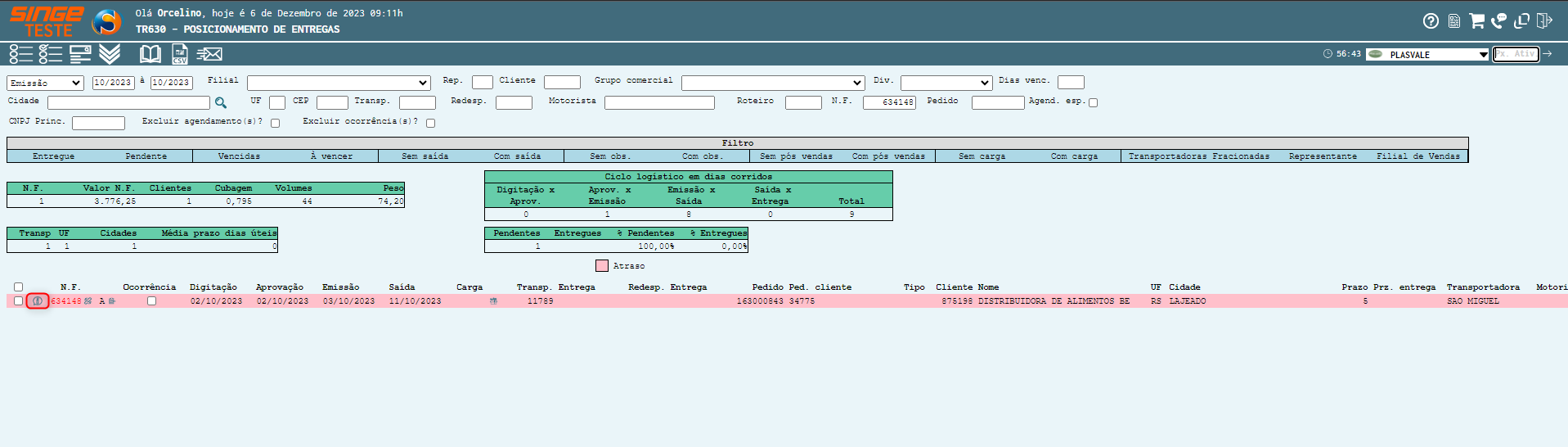
Figura 17: Tela TR630 – Posicionamento de Entregas
Após, o retorno da consulta, clicar sobre o ícone Inserir Observação  , onde uma guia será exibida, com a observação do agendamento.
, onde uma guia será exibida, com a observação do agendamento.
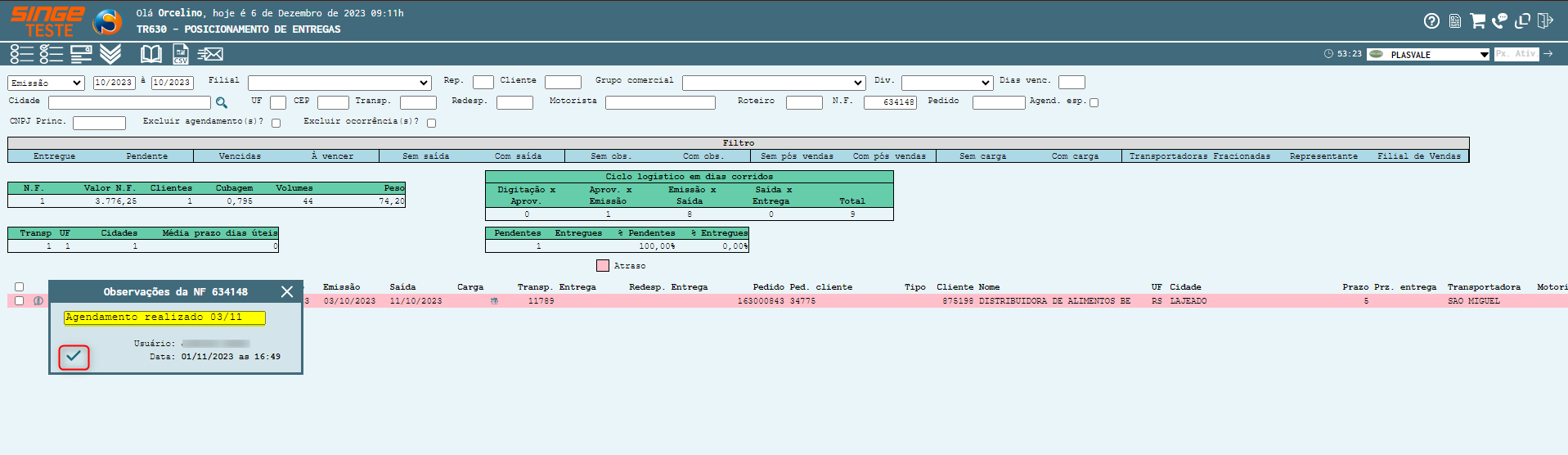
Figura 18: Tela TR630 – Posicionamento de Entregas
Esta observação, desse ser apagada e após isso, clicar sobre o ícone Confirmar  , para validar esta operação.
, para validar esta operação.
Após apagar o agendamento antigo, incluir o novo agendamento, e clicando sobre o ícone Confirmar  , para validar esta operação.
, para validar esta operação.
Repetir em todas as notas com informação de agendamento de dias anteriores.
ü Tela TR630 – Posicionamento de Entregas
Nesta tela, vamos verificar a posição das notas fiscais.

Figura 19: Tela TR630 – Posicionamento de Entregas
Para verificar as notas fiscais:
· Selecione a opção “Emissão”
· Informe o período que deseja consultar
· Selecione os filtros Pendente e Vencidas
Após parametrizar a pesquisa, basta clicar sobre o ícone Consultar  , para que o sistema retorne com a consulta.
, para que o sistema retorne com a consulta.
Após carregar o resultado, basta clicar sobre o ícone Exportar CSV  , para gerar o download do arquivo em Excel.
, para gerar o download do arquivo em Excel.
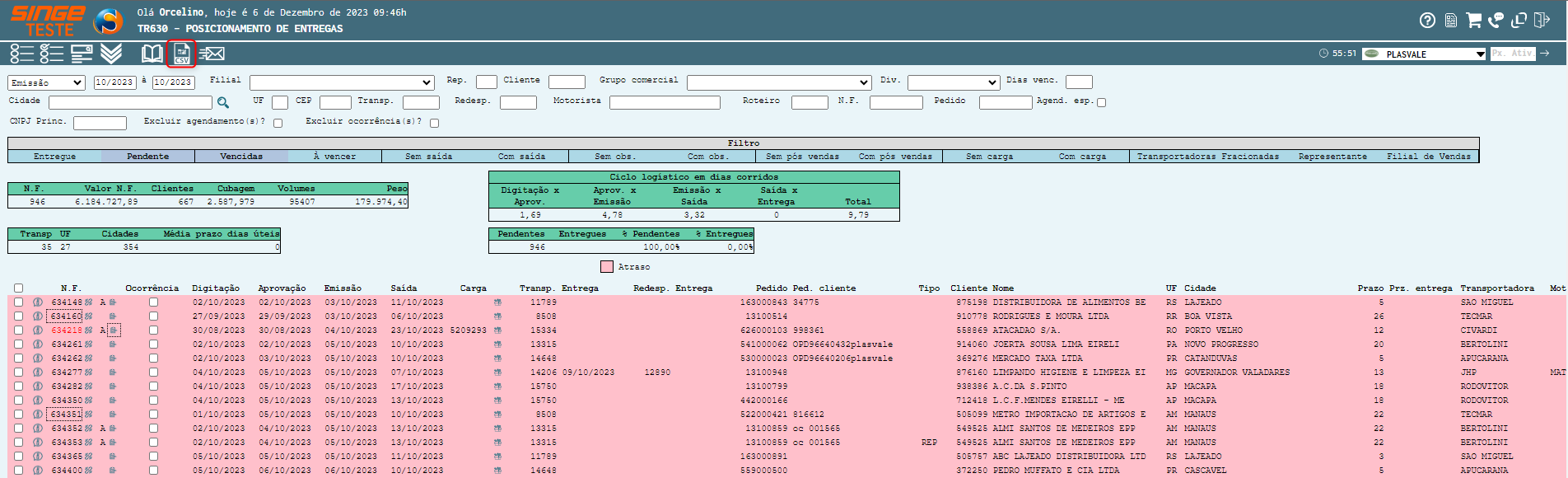
Figura 20: Tela TR630 – Posicionamento de Entregas
O conteúdo estará disponível no EXCEL conforme abaixo:
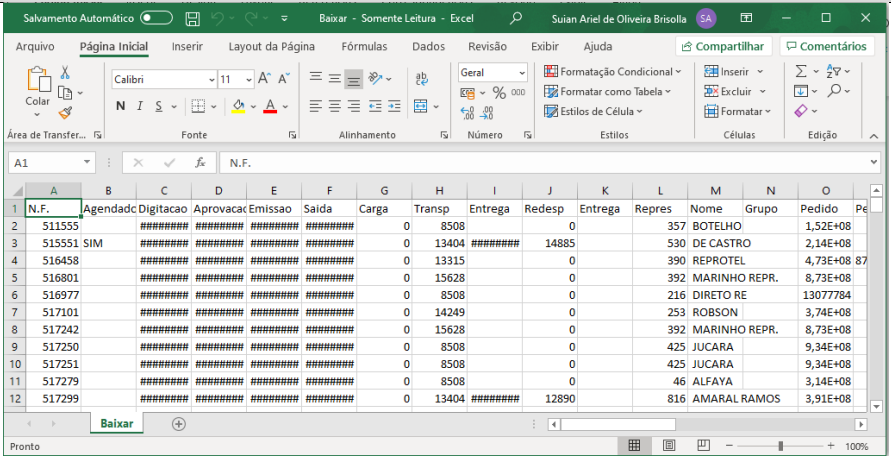
Figura 21: Arquivo Excel
Deve-se então manter apenas as colunas A = N.F., AA = Transportadora e AC = Redespacho, as demais devem ser excluídas e ficará conforme abaixo.
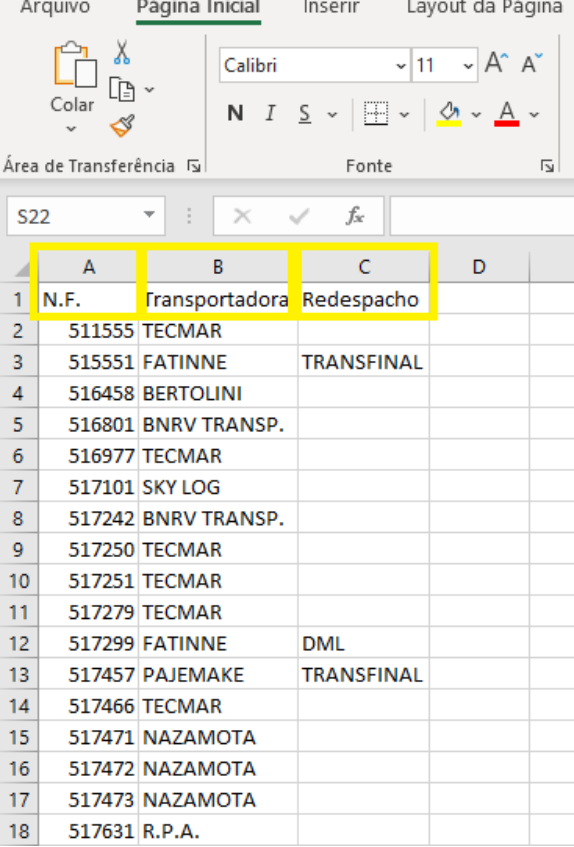
Figura 22: Arquivo Excel
Após excluir as colunas, clique na parte superior da coluna C, com intuito de selecioná-la por completo:
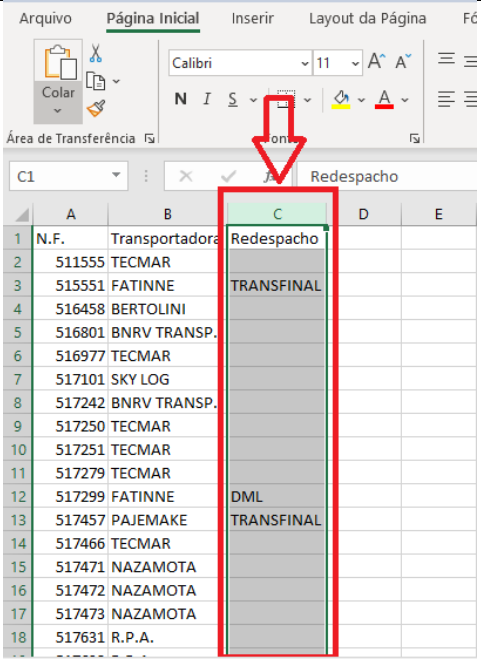
Figura 23: Arquivo Excel
Após a selecionar todas as células da coluna C, 1º clique em “CLASSIFICAR E FILTRAR” 2º selecione “CLASSIFICAR DE A a Z”:
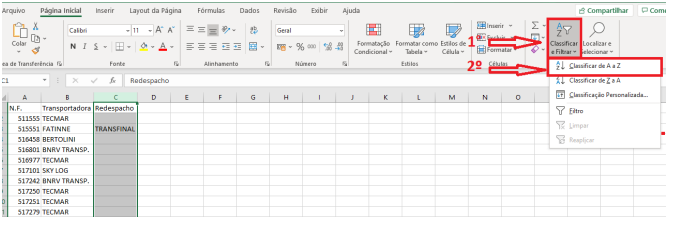
Figura 24: Arquivo Excel
Após classificar, selecione todas as células de redespacho da coluna C :
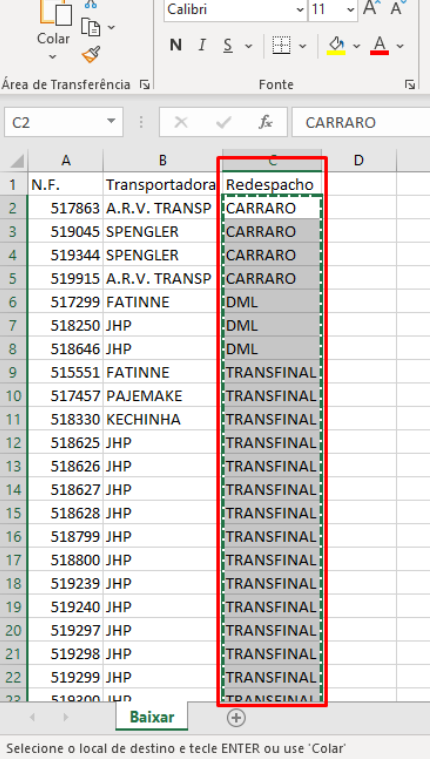
Figura 25: Arquivo Excel
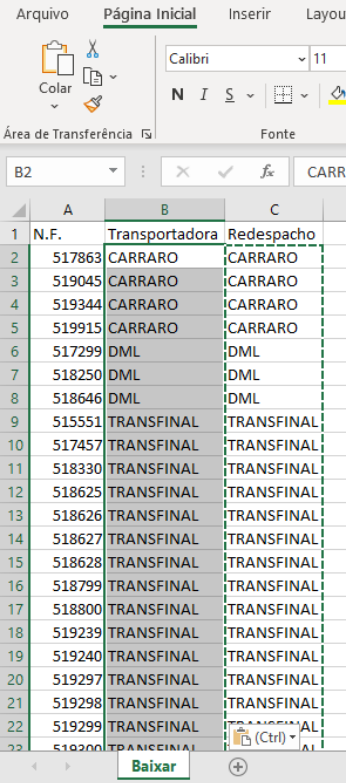
Figura 26: Arquivo Excel
Selecione para excluir a coluna C:
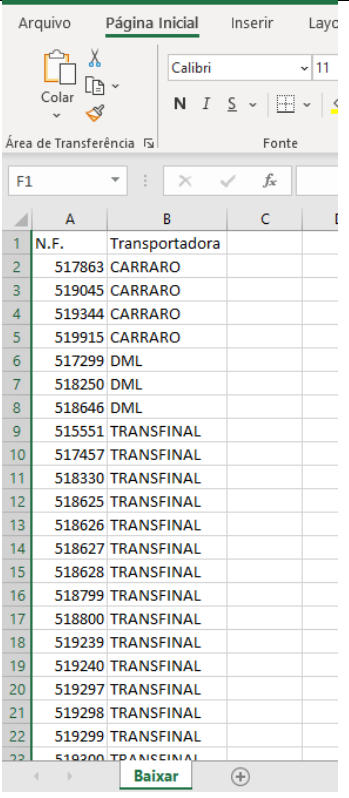
Figura 27: Arquivo Excel
Permanecerá somente as colunas A e B, 1º clique na parte superior da coluna B para selecionar todas as células, 2º clique em “CLASSIFICAR E FILTRAR” e 3° selecione a opção “CLASSIFICAR DE A a Z”:
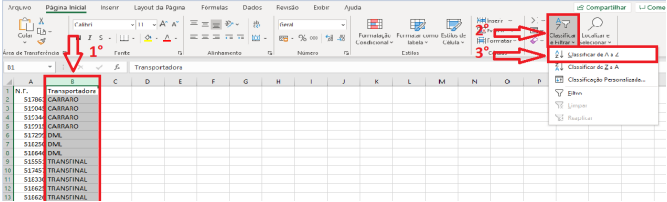
Figura 28: Arquivo Excel
Após classificar de A a Z, selecione todos os números de NF’s e copie para utilizar no próximo passo:
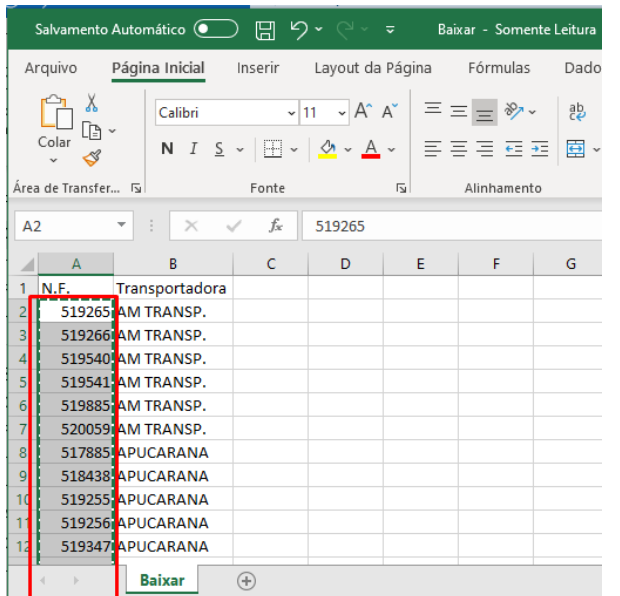
Figura 29: Arquivo Excel
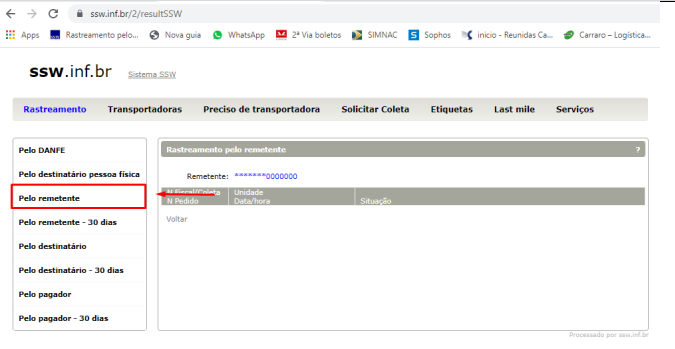
Figura 30: Site SSW.Inf
Após selecionar a opção de rastreio pelo remetente, preencher conforme instrução abaixo, 1º CNPJ, 2º preencher com todas as notas que copiamos no item anterior, e 3º selecionar a opção “RASTREAR”:
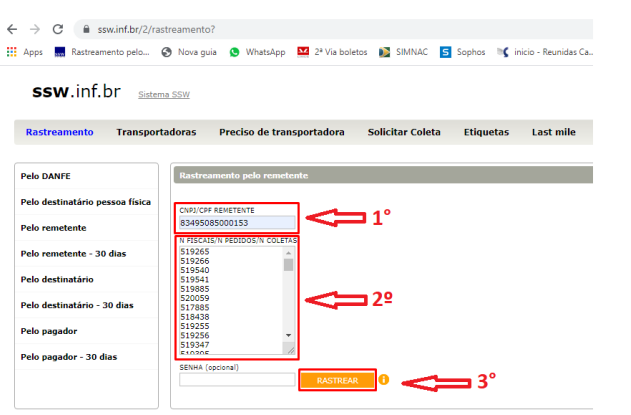
Figura 31: Site SSW.Inf
Após selecionar a opção rastrear e carregar o resultado conforme abaixo, selecione todas as informações a partir da primeira nota até a última:
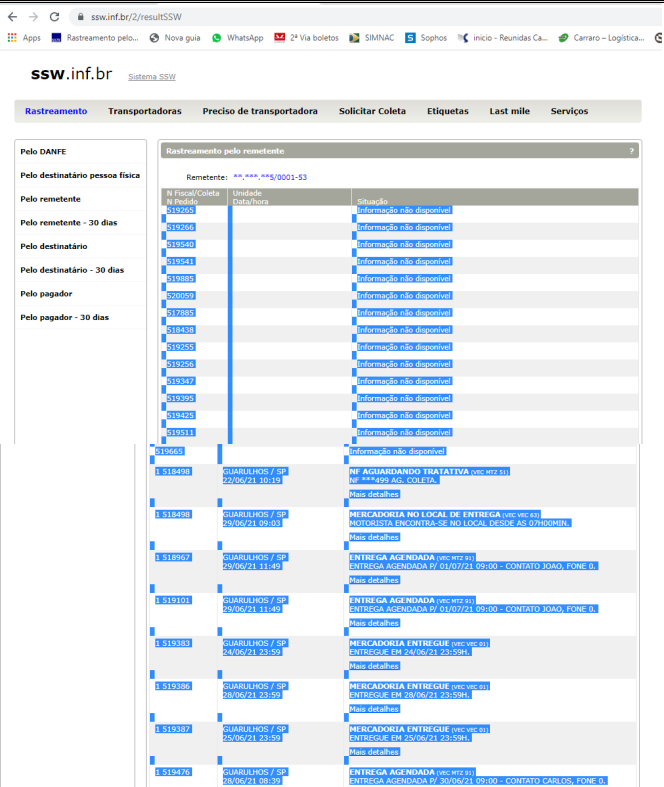
Figura 32: Site SSW.Inf
Após selecionar todo o conteúdo, copie e retorne a planilha , na planilha clique na opção + conforme abaixo:
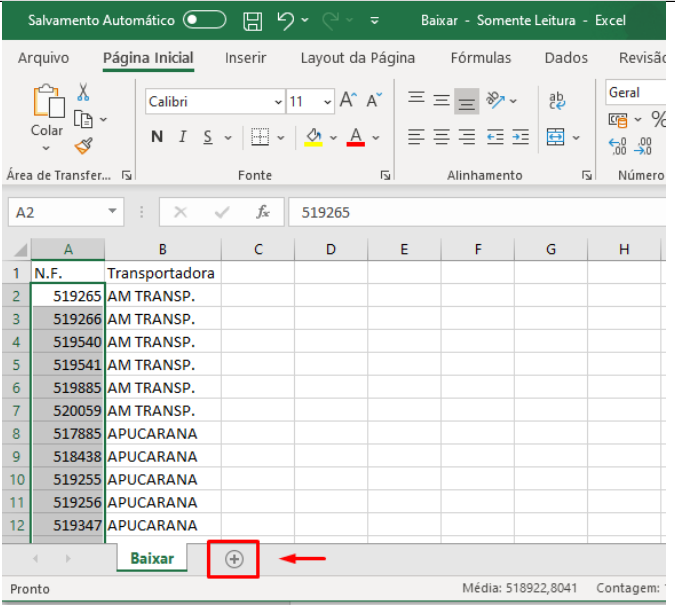
Figura 33: Arquivo Excel
O EXCEL abrira uma nova planilha em branco:
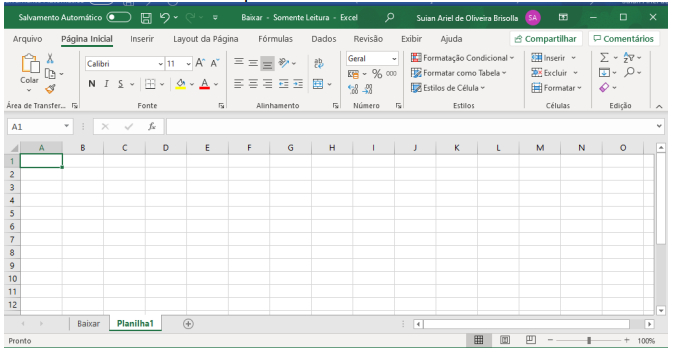
Figura 34: Arquivo Excel
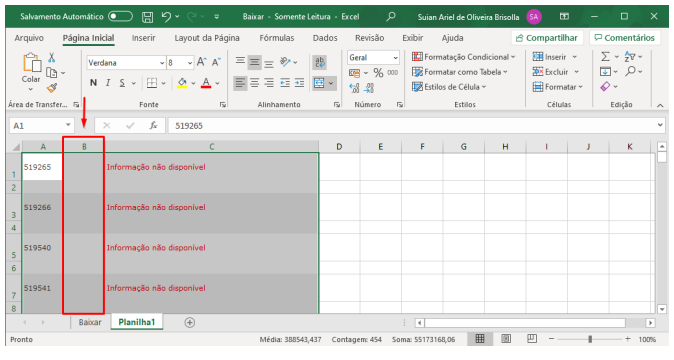
Figura 35: Arquivo Excel
Após excluir a coluna, 1º clique no topo da coluna “A” para selecioná-la por completo e 2º clique em “MESCLAR E CENTRALIZAR”:
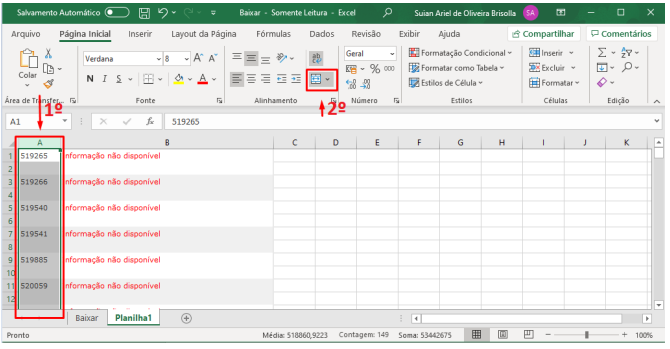
Figura 36: Arquivo Excel
Próximo passo é deixar apenas as notas que estão como “MERCADORIA ENTREGUE”, as demais devem ser selecionadas e excluídas:
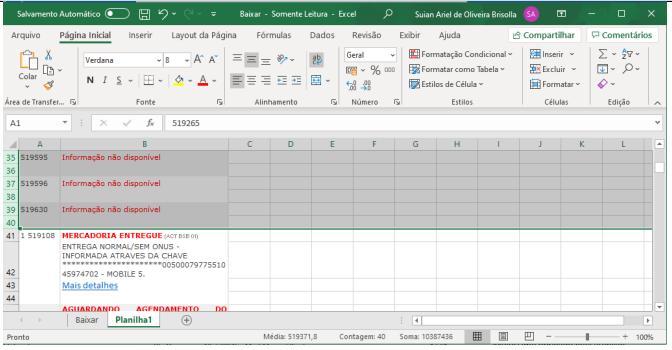
Figura 37: Arquivo Excel
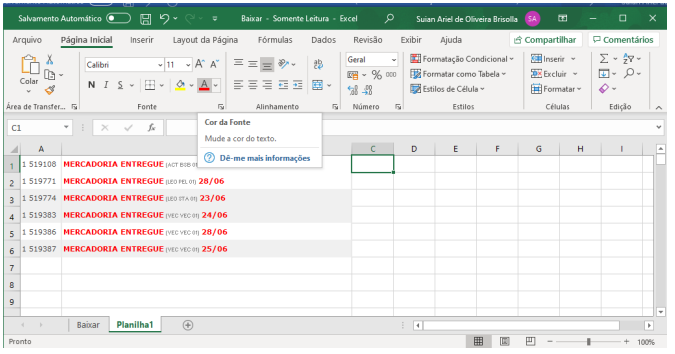
Figura 38: Arquivo Excel
Clique em “LOCALIZAR E SELECIONAR”, 2º selecione “SUBSTITUIR”:
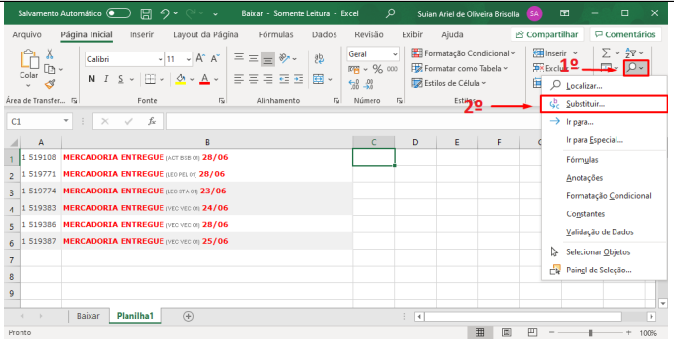
Figura 39: Arquivo Excel
No campo “Localizar:” preencha com: “1” + “espaço” do teclado.
Após o procedimento acima, para remover o número 1 a frente das notas ficará assim:
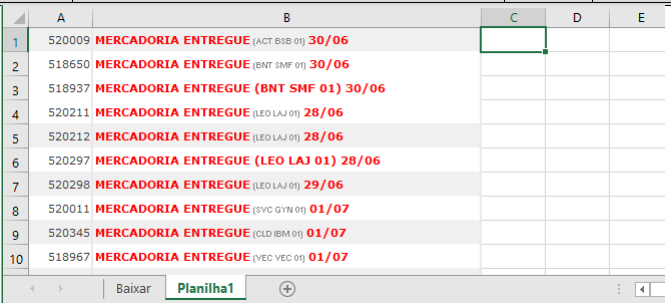
Figura 40: Arquivo Excel
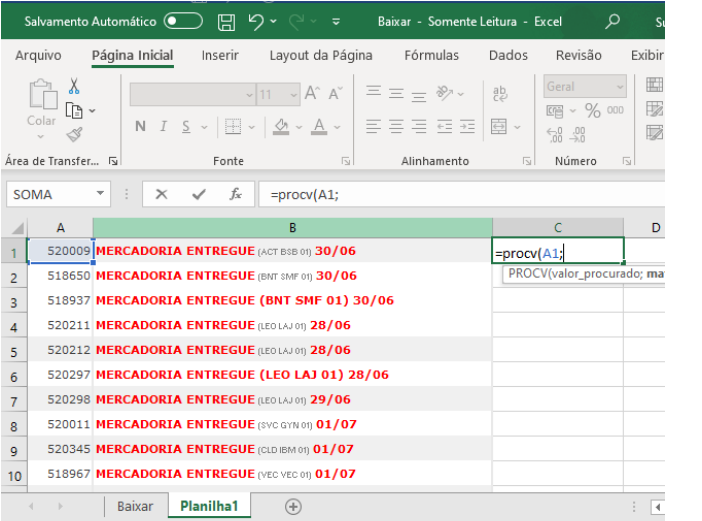
Figura 41: Arquivo Excel
Clique na planilha “Baixar”
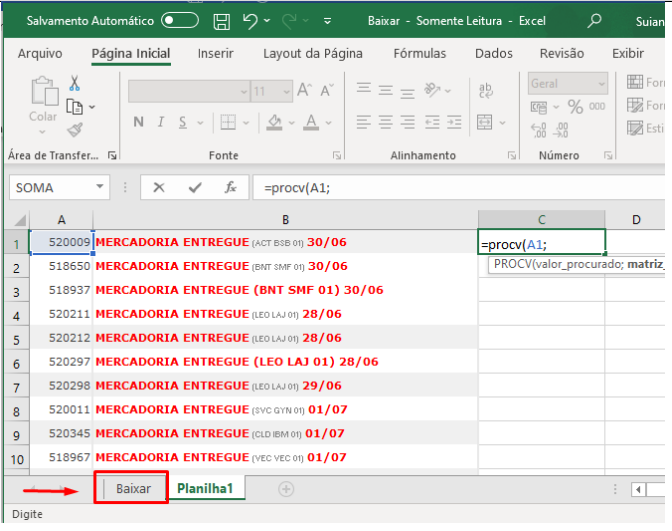
Figura 42: Arquivo Excel
E selecione todas as notas junto com as transportadoras:
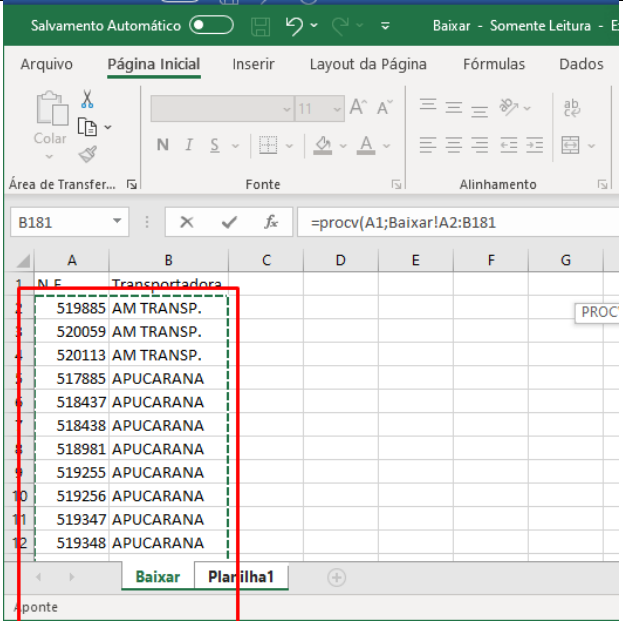
Figura 43: Arquivo Excel
Após selecionar todo o conteúdo vamos finalizar a fórmula, adicionando ;2;0) e pressione enter em seu teclado.
FORMULA: =PROCV(A1;BAIXAR;2;0)
Após apertar “ENTER” ficará assim, a fórmula já vai calcular qual a transportadora correta para a primeira nota:
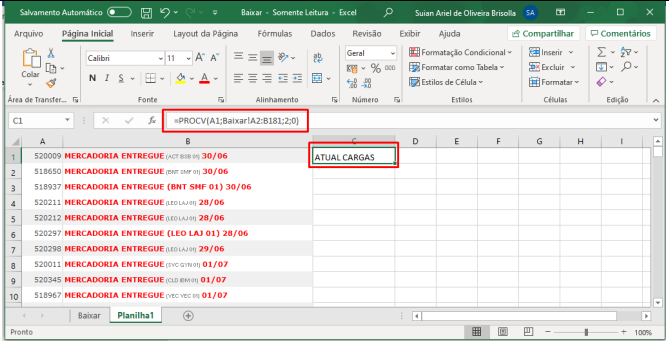
Figura 44: Arquivo Excel
Feito isso, devemos selecionar a célula C1, e copiar:
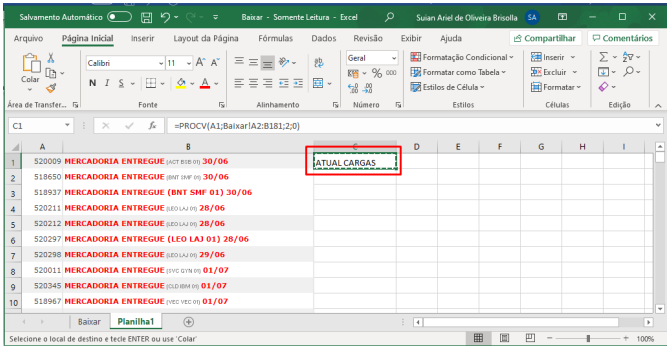
Figura 45: Arquivo Excel
Depois colar abaixo até o fim das notas:
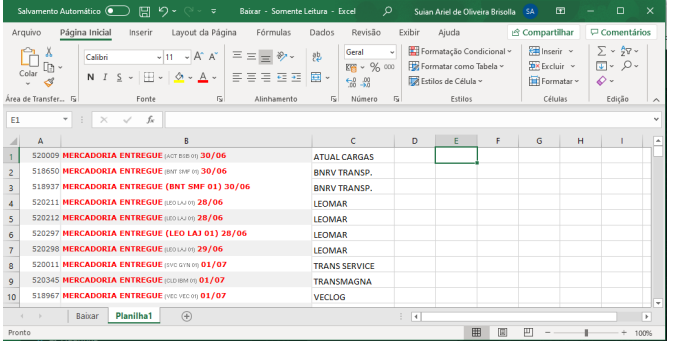
Figura 46: Arquivo Excel
Feito isso vamos baixar as entregas na TR528.
ü Tela TR 528 – Informa Entrega na Nota Fiscal
Nesta tela, vamos realizar a baixa das entregas das Notas Fiscais, manualmente.
Quando for Nota Fiscal da Transportadora:
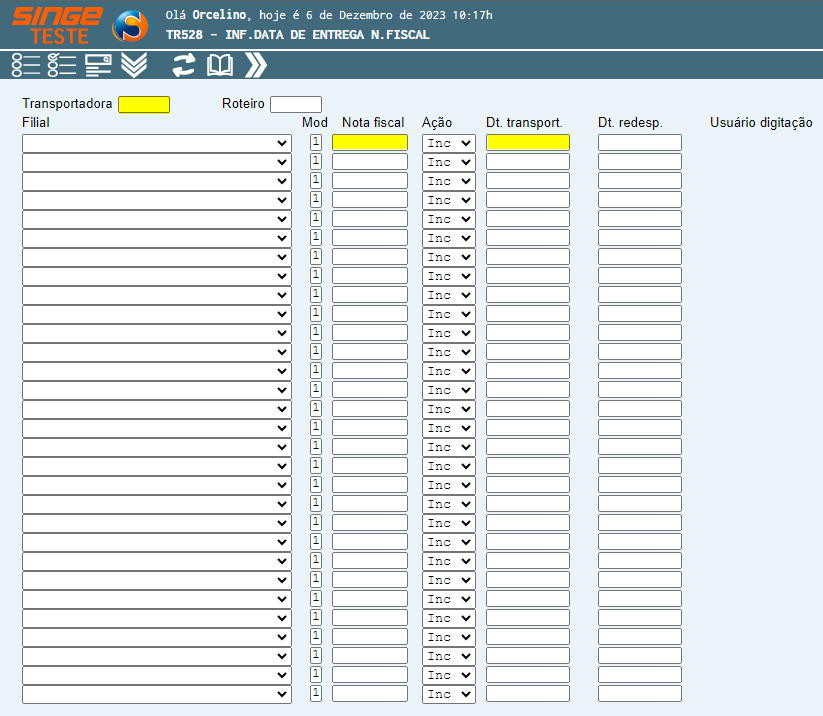
Figura 47: Tela TR528 – Inf. Data de Entrega Nota Fiscal
Informar:
· Código da Transportadora no campo Transportadora
· Número da Nota Fiscal
· Data do Transporte
Quando for Nota Fiscal de Redespacho:
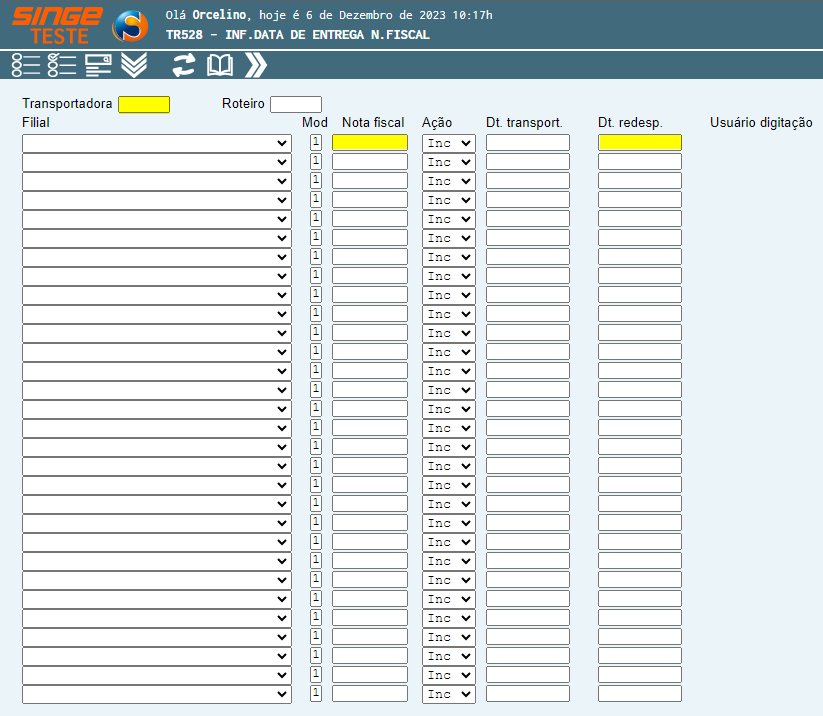
Figura 48: Tela TR528 – Inf. Data de Entrega Nota Fiscal
Informar:
· Código da Transportadora no campo Transportadora
· Número da Nota Fiscal
· Data do Redespacho
Este processo deve ser realizado separado por transportadora, mas podemos preencher com várias notas quando são da mesma transportadora.
Após informar os campos, basta clicar sobre o ícone Atualizar  , para validar a operação.
, para validar a operação.
Quando clicamos sobre o ícone Atualizar  , e não há nenhuma divergência, sistema atualiza e volta para a tela limpa sem informações.
, e não há nenhuma divergência, sistema atualiza e volta para a tela limpa sem informações.
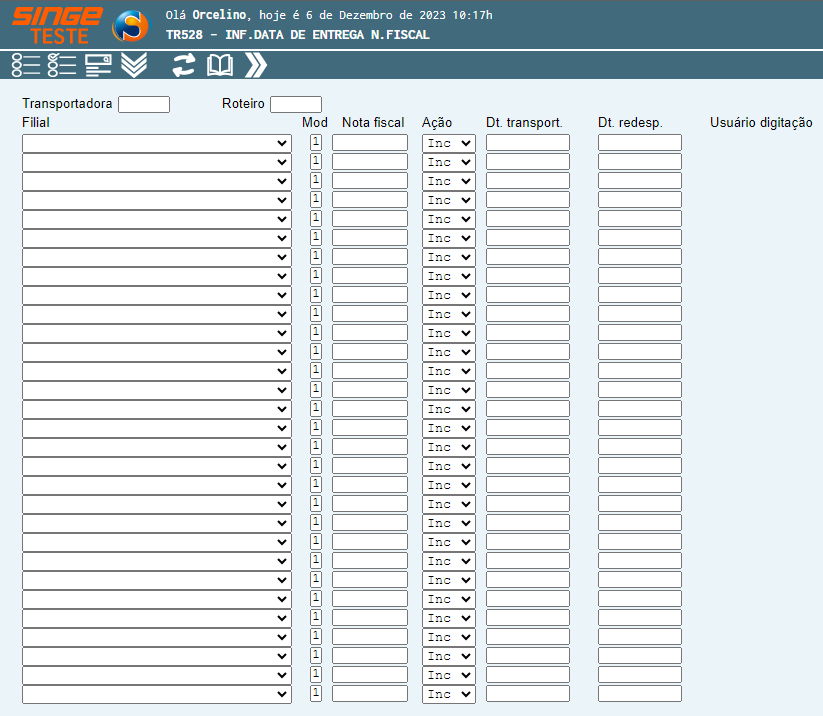
Figura 49: Tela TR528 – Inf. Data de Entrega Nota Fiscal
Caso ocorra alguma divergência com as informações digitadas, o sistema emitirá um mensagem de alerta informando quais campos estão divergentes.
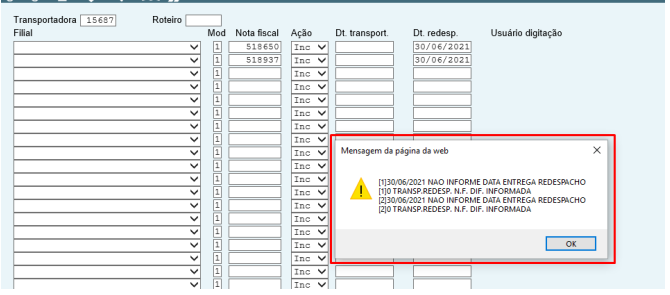
Figura 50: Tela TR528 – Inf. Data de Entrega Nota Fiscal
Após baixar todas as datas de entrega de nossa planilha vamos para o próximo passo, retornar a TR630.
ü Tela TR630 – Posicionamento de Entregas
Nesta tela, enviamos o E-mail cobrando a posição das entregas em atraso para as Transportadoras.
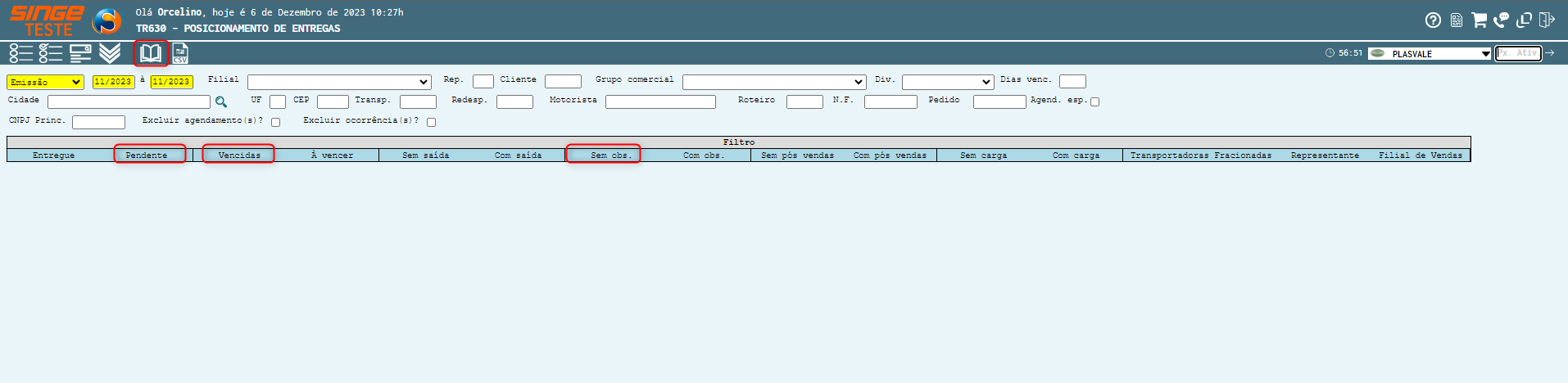
Figura 51: Tela TR630 – Posicionamento de Entregas
Para enviar o Email da posição das entregas:
· Selecione a opção “Emissão”
· Informe o período que deseja consultar
· Selecione os filtros Pendente, Vencidas e Sem Observação
Após parametrizar a pesquisa, basta clicar sobre o ícone Consultar  , para que o sistema retorne com a consulta.
, para que o sistema retorne com a consulta.
Após a tela retornar com a consulta, basta clicar sobre o ícone Enviar Email  , onde sertá exibido uma guia com duas opções:
, onde sertá exibido uma guia com duas opções:
· Representante
· Transportadora
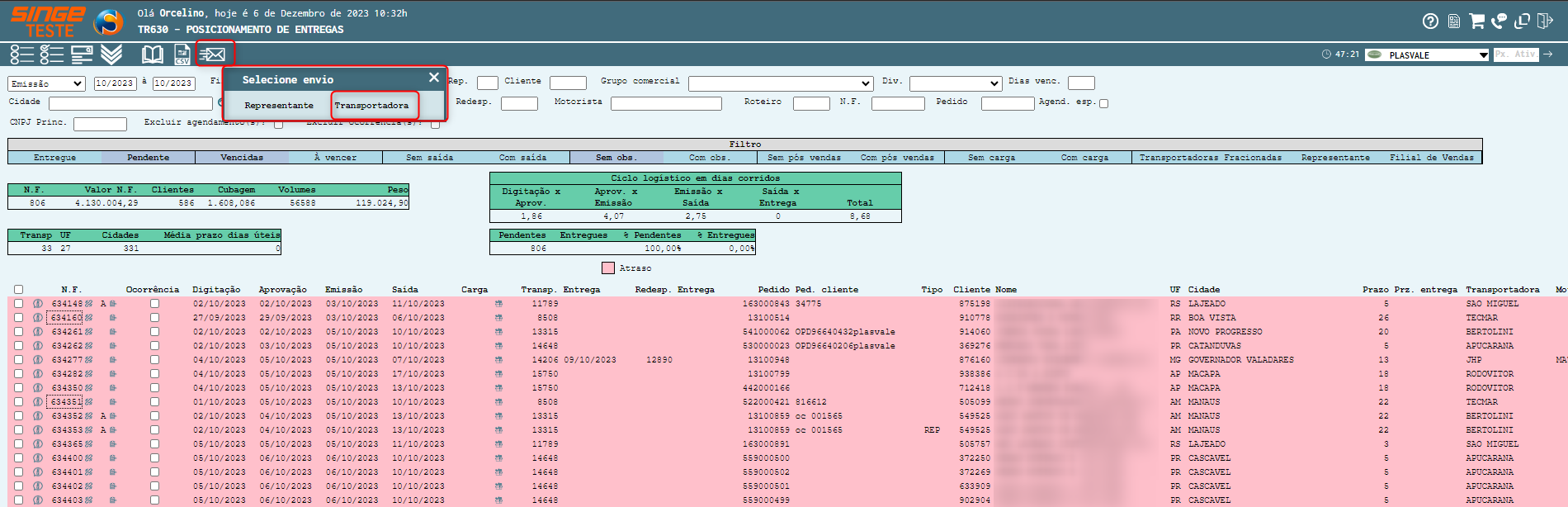
Figura 52: Tela TR630 – Posicionamento de Entregas
Selecione a opção Transportadora, onde será exibido uma nova guia com os campos dos e-mails em branco.
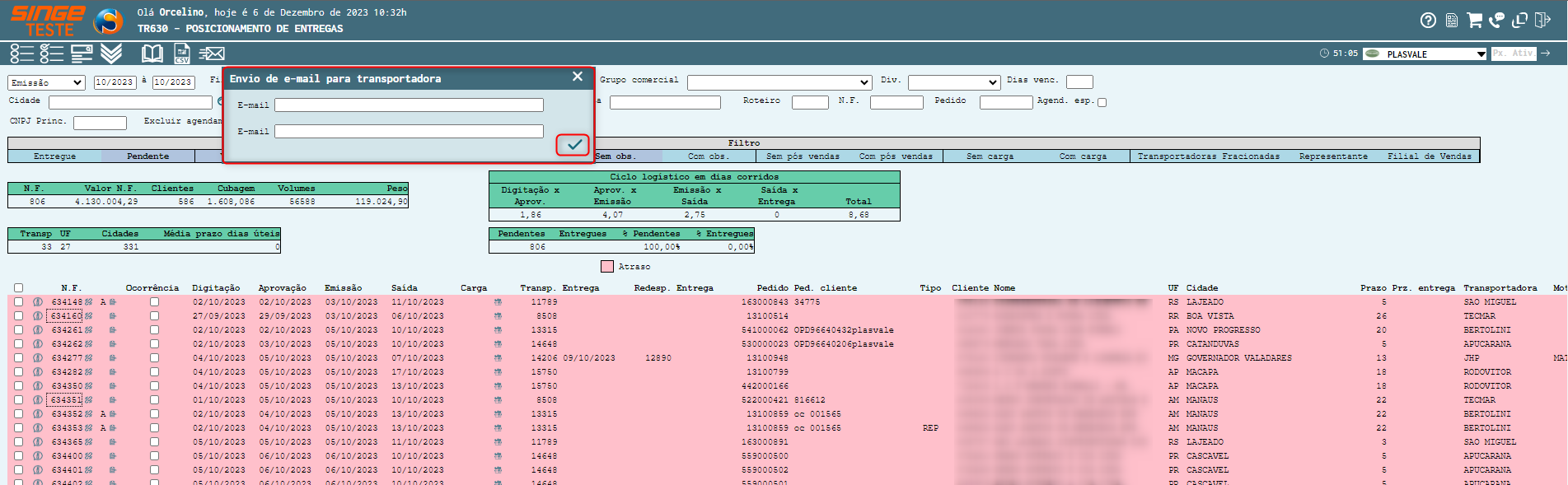
Figura 53: Tela TR630 – Posicionamento de Entregas
Clicando sobre o ícone Confirmar  , o sistema exibirá uma mensagem de alerta, solicitando a confirmação do envio de Email para todas as transportadoras e redespachos da consulta.
, o sistema exibirá uma mensagem de alerta, solicitando a confirmação do envio de Email para todas as transportadoras e redespachos da consulta.
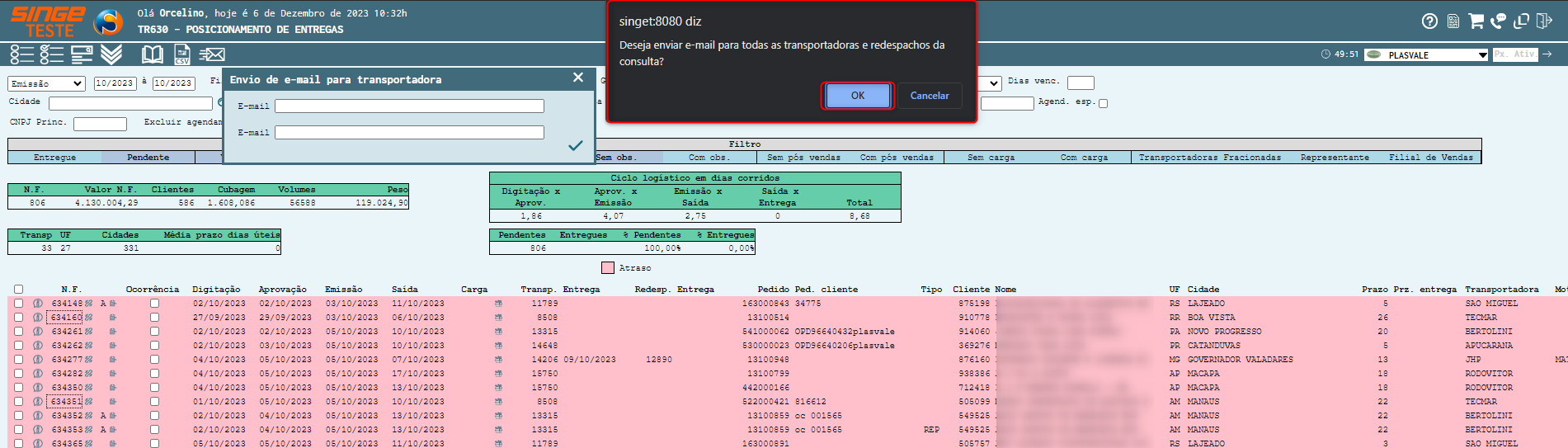
Figura 54: Tela TR630 – Posicionamento de Entregas
Para confirmar o envio, basta clicar sobre o botão OK  . Será enviado automaticamente um e-mail onde irá constar: número de NF, data de saída, prazo de entrega, dias vencidos entre outras informações.
. Será enviado automaticamente um e-mail onde irá constar: número de NF, data de saída, prazo de entrega, dias vencidos entre outras informações.
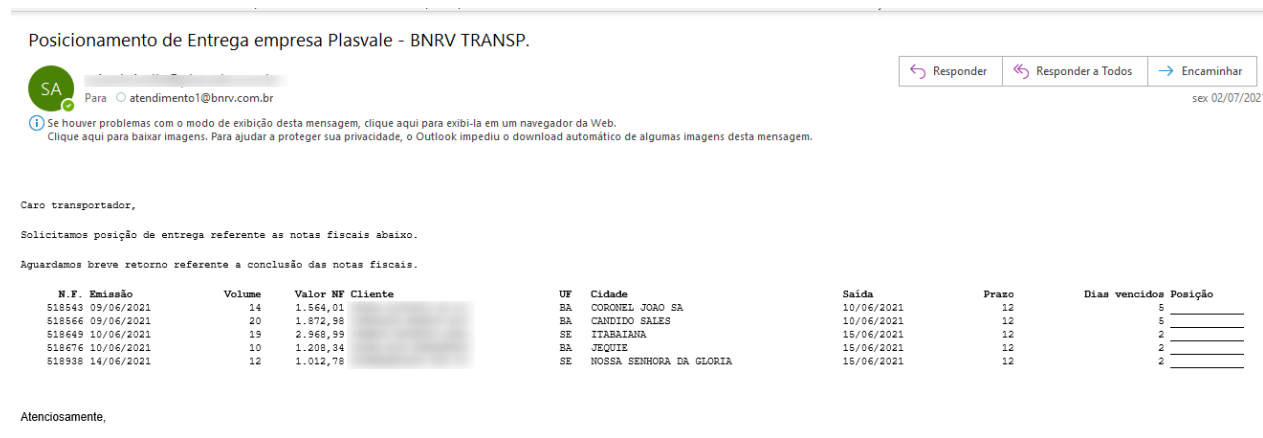
Figura 55: Email de Posicionamento de Entrega
Aguarda-se o retorno das transportadoras, algumas mandam em uma planilha outras respondem no próprio e-mail, as que responderam no próprio e-mail, devemos então pegar as informações de notas entregues e realizar a baixa manual conforme descrito no item 5.3 deste manual.
Quando for informado pela transportadora que existe um agendamento para a nota para um dia específico, adicionamos essa informação na tela TR630, nas Observações.
Para pesquisar a nota na tela TR630:
· Informamos o número da nota fiscal no campo NF
Após informar o campo, basta clicar sobre o ícone Consultar  .
.
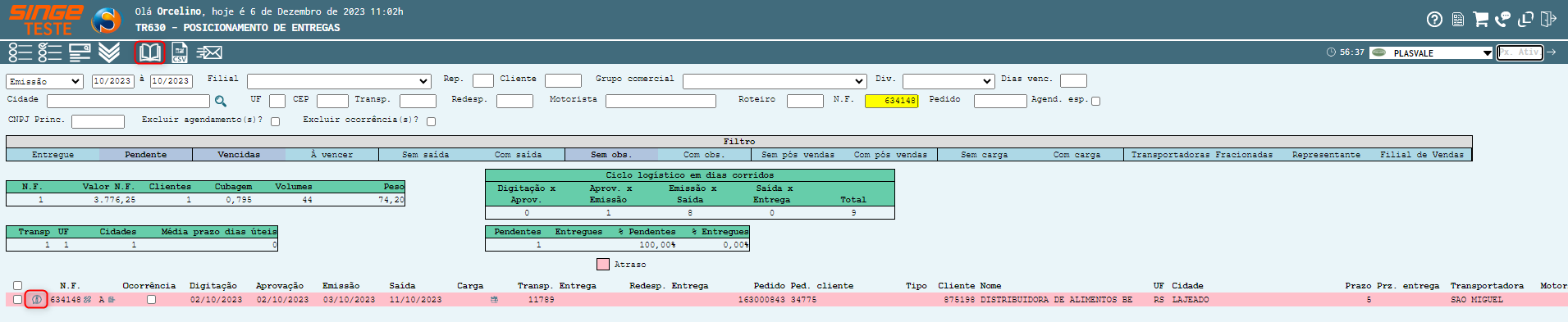
Figura 56 Tela TR630 – Posicionamento de Entregas
Basta clicar sobre o ícone Inserir Observação  , onde uma guia será exibida, par a inclusão da observação do agendamento (nova data).
, onde uma guia será exibida, par a inclusão da observação do agendamento (nova data).
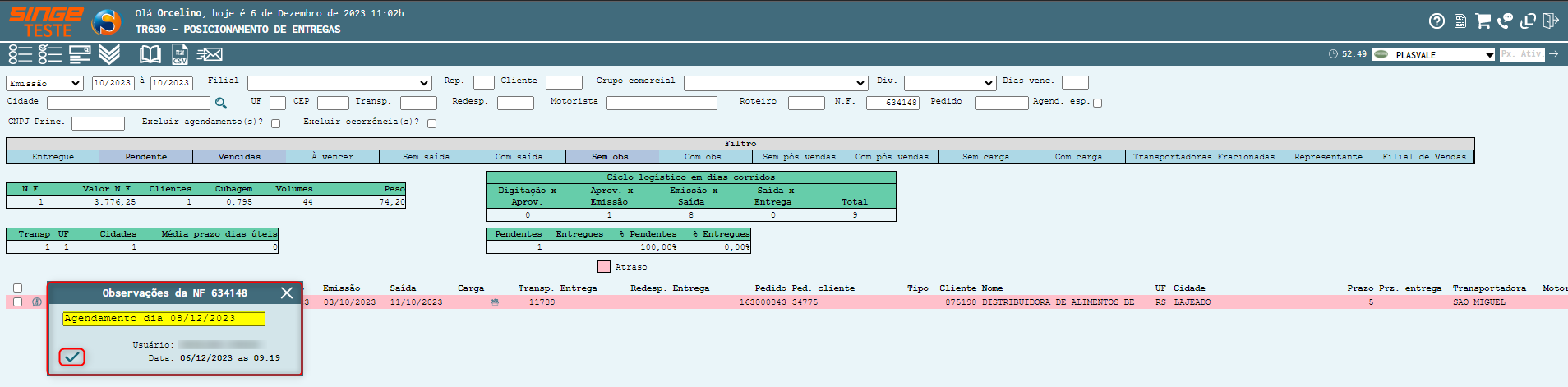
Figura 57: Tela TR630 – Posicionamento de Entregas
Informando a nova data de agendamento, basta clicar sobre o ícone Confirmar  , para validar a operação.
, para validar a operação.
Nota 1
Alguns clientes só recebem mediante agendamento prévio. Nesse caso vamos na TR630, consultamos o número da NF
|