Consulta, Baixa e Prorrogação de Duplicatas
Sumário
Este procedimento tem como objetivo, prestar as orientações para a realização de consultas, baixa manual de duplicatas e prorrogação do prazo de pagamento das duplicatas.
Este procedimento aplica-se a ao setor Financeiro, nos processos de consulta, baixa e prorrogação de duplicatas.
Pré-requisitos: N/A.
N/A
ü Tela FN1024 – Duplicatas por Cliente
Nesta tela é possível, consultar as duplicatas em aberto, vencidas e a vencer, cálculo de juros, histórico de pagamentos e faturamentos, visualizar boletos, reenviar de boletos
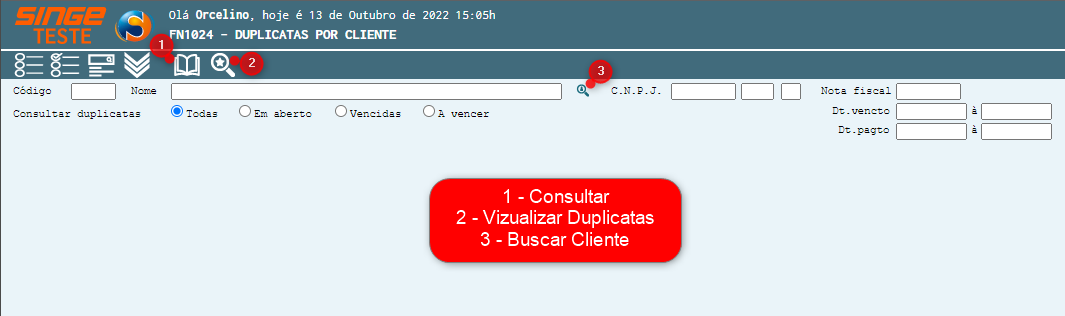
Figura 1: Tela FN1024 – Duplicatas por Cliente
Para iniciar, basta incluir o código do cliente no campo Código e em seguida, clicar sobre o ícone Consultar  , ou ainda realizar a busca utilizando o ícone Buscar Cliente
, ou ainda realizar a busca utilizando o ícone Buscar Cliente  . O sistema abrirá uma nova guia para a realização da pesquisa.
. O sistema abrirá uma nova guia para a realização da pesquisa.
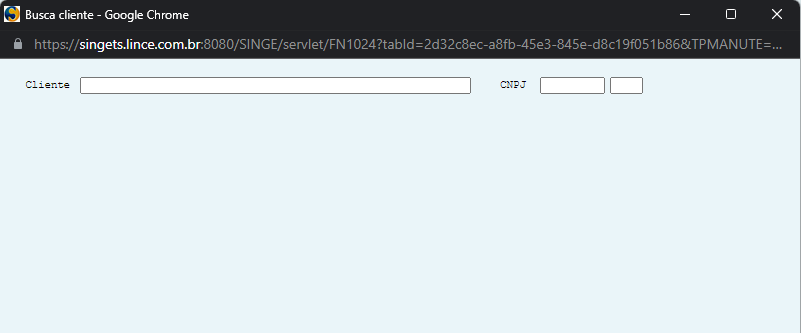
Figura 2: Tela FN1024 – Duplicatas por Cliente
Após inserir o nome do cliente, ou o CNPJ, basta clicar na tecla Enter, para que o sistema liste a (s) opção (s).
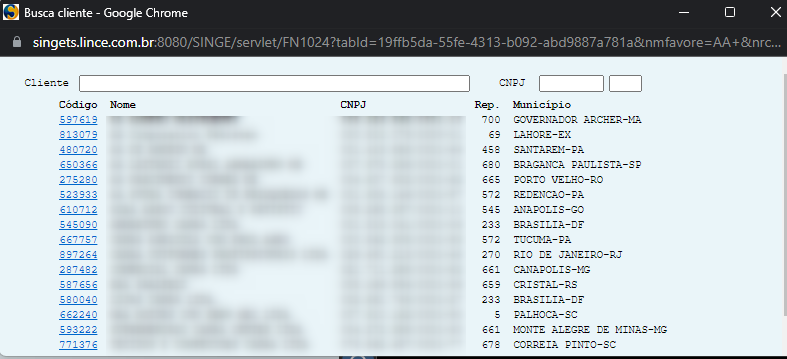
Figura 3: Tela FN1024 – Duplicatas por Cliente
Clicando sobre o código do cliente da busca, o sistema carregará na tela FN1024, as duplicatas do cliente.
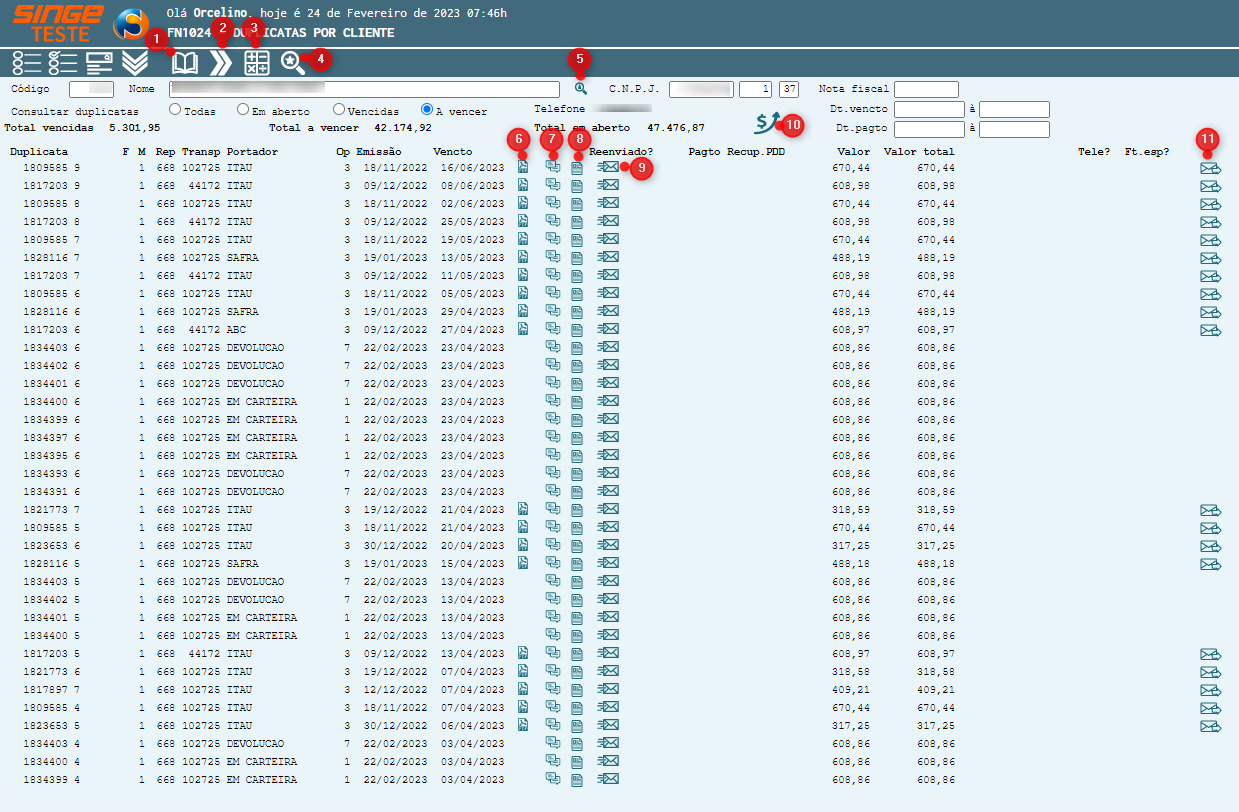
Figura 4: Tela FN1024 – Duplicatas por Cliente
Legenda Ícones
|
|
Utilizado para consultar um registro no sistema.
|
|
|
Utilizado para navegar entre os registros.
|
|
|
Utilizado para incluir um percentual diário de juros, para que o sistema execute os cálculos
|
|
|
Utilizado para vizualizar as duplicatas do cliente, por tipo de vizualização
|
|
|
Utilizado para buscar o os dados dos clientes, no banco de dados do sistema
|
|
|
Utilizado para realizar um download do boleto em PDF
|
|
|
Utilizado para incluir uma observação, no histórico da duplicata
|
|
|
Utilizado para exibir o histórico geral da duplicata
|
|
|
Utilizado para realizar o reenvio da duplicata para o cliente
|
|
|
utilizado para consutlar os pagamentos, faturamentos e os valores a pagar/mês referente ao cliente
|
|
|
Utilizado para enviar a duplicata por e-mail ao cliente
|
Calcular juros 
Clicando sobre o ícone Calcular Juros  , uma guia será aberta para que se possa incluir o percentual diário de juros. Incluindo o percentual, basta clicar sobre o ícone Salvar
, uma guia será aberta para que se possa incluir o percentual diário de juros. Incluindo o percentual, basta clicar sobre o ícone Salvar  (1), para que o sistema registre o percentual.
(1), para que o sistema registre o percentual.
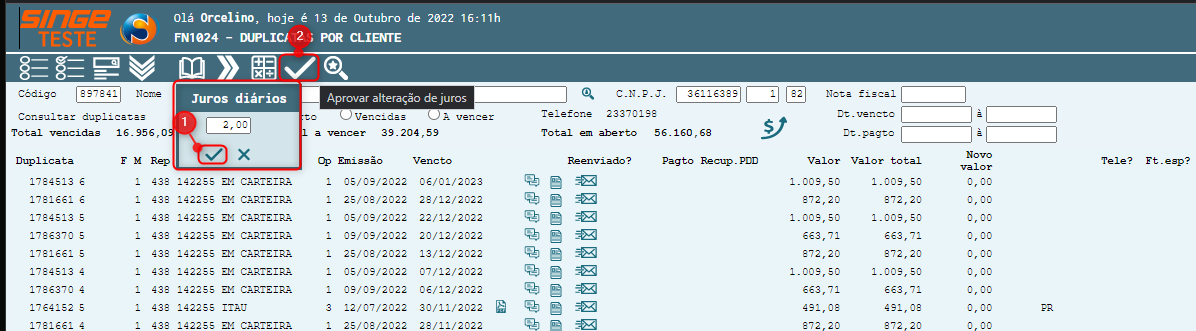
Figura 5: Tela FN1024 – Duplicatas por Cliente
Após confirmar o percentual, clique no ícone Aprovar (2) alteração de juros, para que o percentual passe a valer para duplicatas em carteira vencidas (em aberto) que ainda não foram enviadas ao banco.
Após a aprovação, o novo total será exibido na coluna Valor total.
Visualizar Duplicata 
Clicando sobre o ícone Visualizar duplicatas, o sistema abrirá uma nova guia, com as opções de visualização em tela, das duplicatas do cliente. Opções: Em aberto, Vencidas e a Vencer. Selecionando uma das opções, o sistema exibirá as duplicatas, segundo a opção.
Selecionando a opção, basta clicar sobre o ícone Consultar  , para que o sistema valide a opção.
, para que o sistema valide a opção.
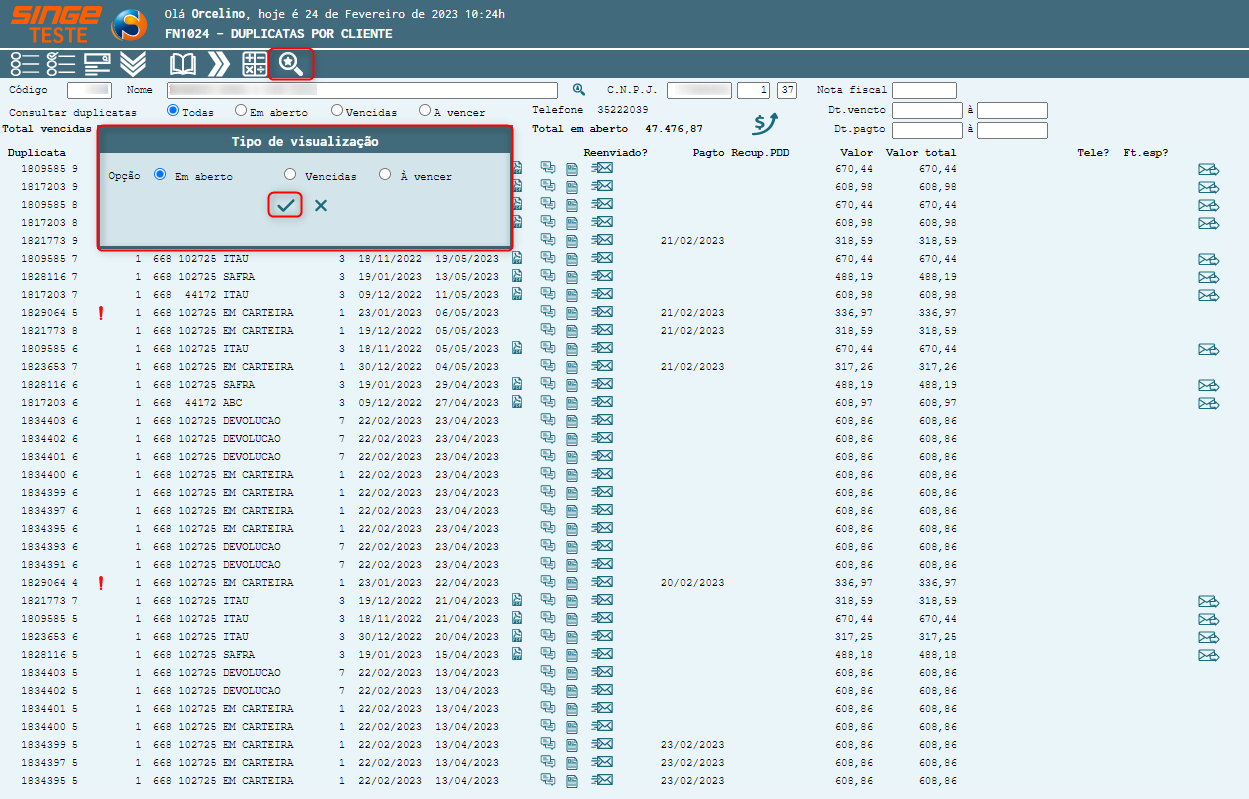
Figura 6: Tela FN1024 – Duplicatas por Cliente
Clicando sobre o ícone Consultar  , o sistema exibirá uma nova guia, com informações dos pagamentos realizados nos últimos 12 meses, os faturamentos dos últimos 12 meses, além dos valores a pagar/mês.
, o sistema exibirá uma nova guia, com informações dos pagamentos realizados nos últimos 12 meses, os faturamentos dos últimos 12 meses, além dos valores a pagar/mês.

Figura 7: Tela FN1024 – Duplicatas por Cliente
Visualizar Boletos 
Clicando sobre o ícone Visualizar boletos  , o sistema executará o download do boleto selecionado, para que se possa visualizar, salvar, enviar ou imprimir o boleto.
, o sistema executará o download do boleto selecionado, para que se possa visualizar, salvar, enviar ou imprimir o boleto.
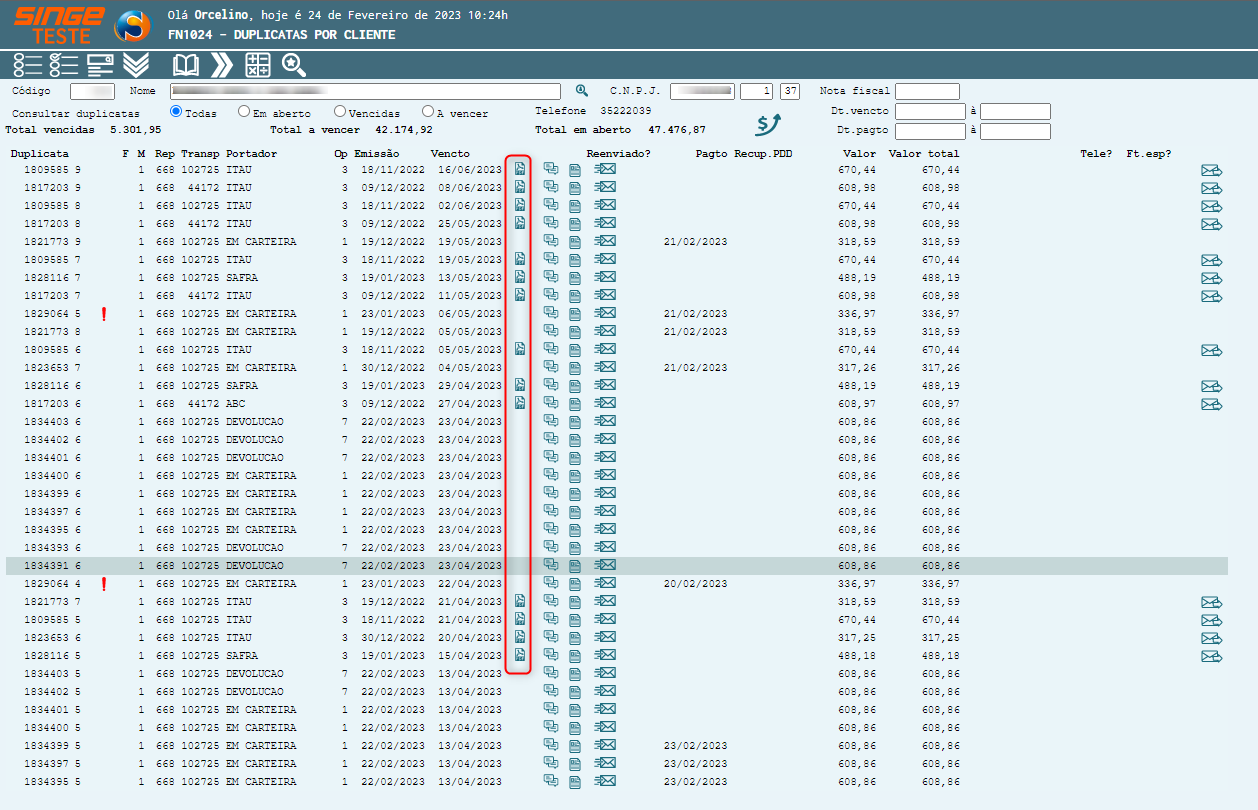
Figura 8: Tela FN1024 – Duplicatas por Cliente
Observação 
Clicando sobre o ícone Observação, o sistema exibirá uma nova guia, onde observações a respeito da duplicata, possam ser registradas e exibida na tela FN529 – Duplicatas a Receber, aba Dados Gerais, conforme a Figura 10.
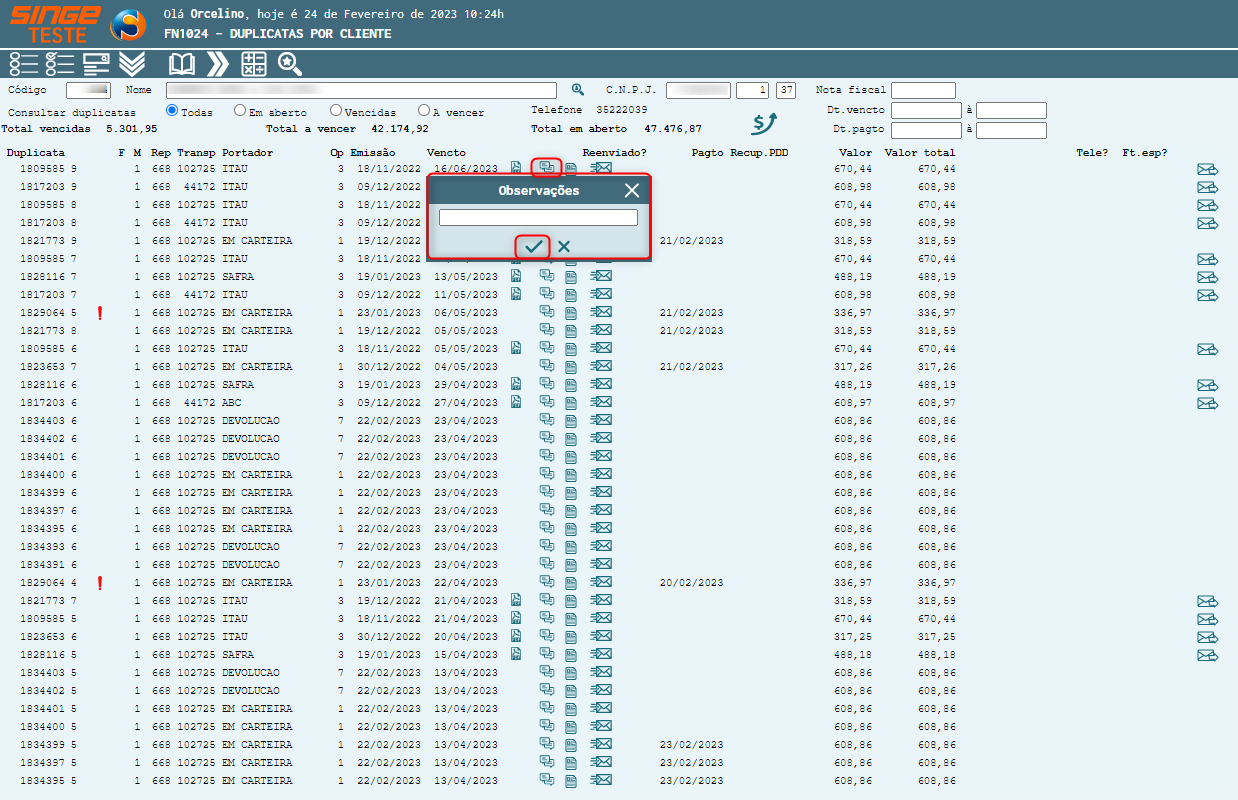
Figura 9: Tela FN1024 – Duplicatas por Cliente
Clicando sobre o ícone Consultar, o sistema exibirá uma nova guia (tela FN529) com informações sobre a duplicata pesquisada. o sistema traz as abas: Dados Gerais, Abatimento, Vencimento, Portador, Pedido de protesto, Sustar protesto, Dispensar juros, Serasa e Comissões.
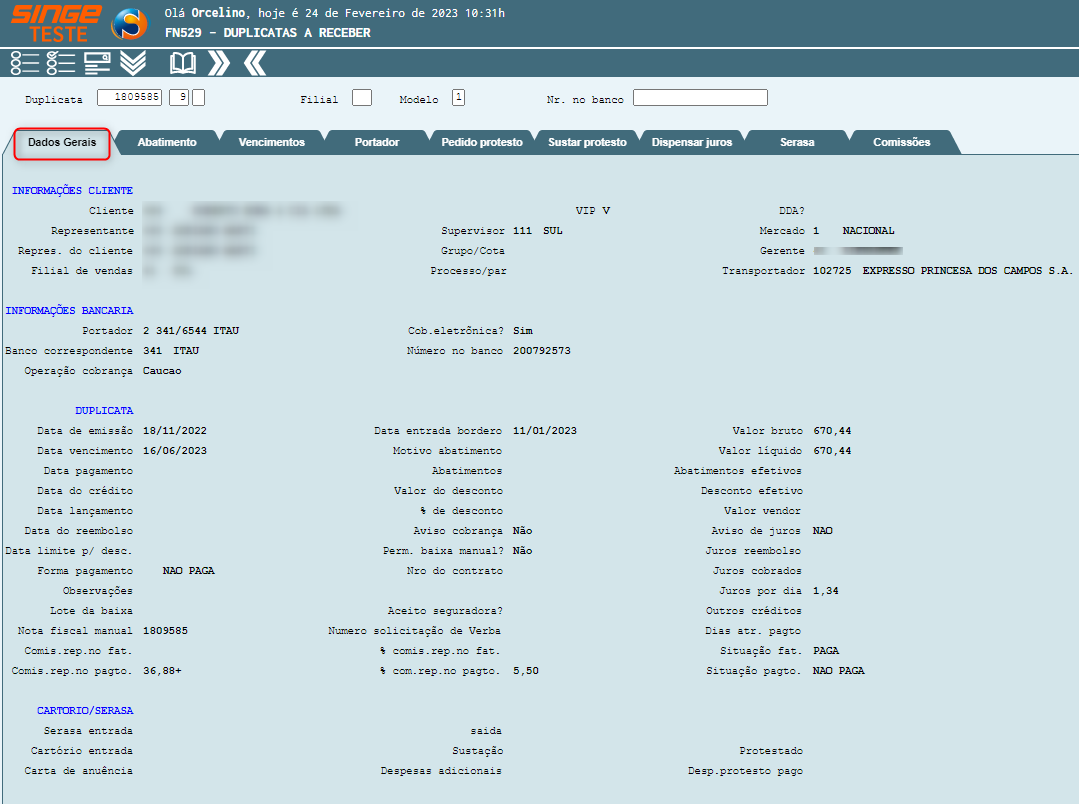
Figura 10: Tela FN529 – Duplicatas a Receber
Informar o reenvio de boleto 
Clicando sobre o ícone Informar o reenvio de boleto  , o sistema exibirá uma nova guia, para que um motivo possa ser selecionado, e reenviar o boleto para o e-mail do cliente (cadastrado previamente na tela AV501 – Cadastro de Clientes).
, o sistema exibirá uma nova guia, para que um motivo possa ser selecionado, e reenviar o boleto para o e-mail do cliente (cadastrado previamente na tela AV501 – Cadastro de Clientes).
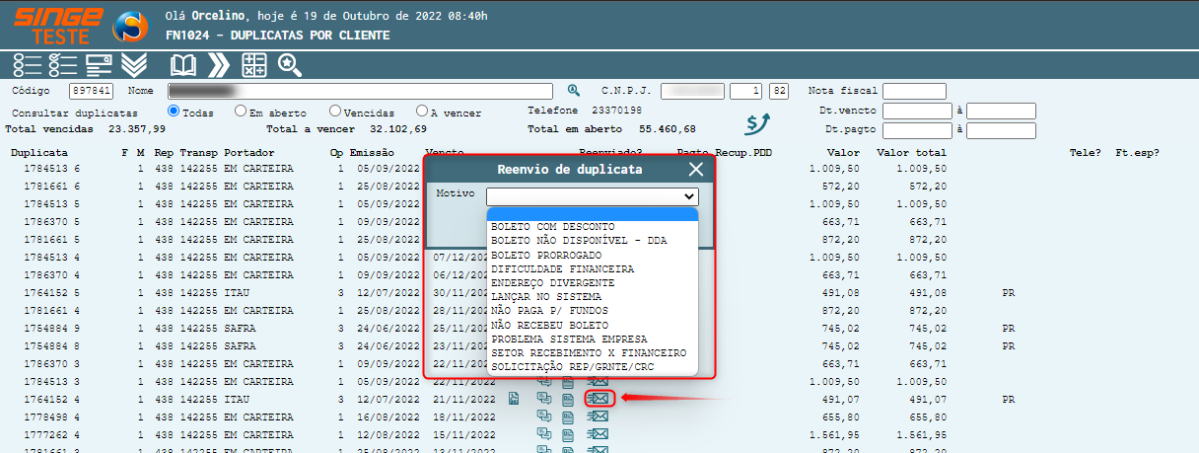
Figura 11: Tela FN1024 – Duplicatas por cliente
ü Tela FN1020 – Baixa de Duplicatas de Clientes
Nesta tela, é possível realizar a consulta e a baixa manual de duplicatas. A baixa pode ser total ou parcial.
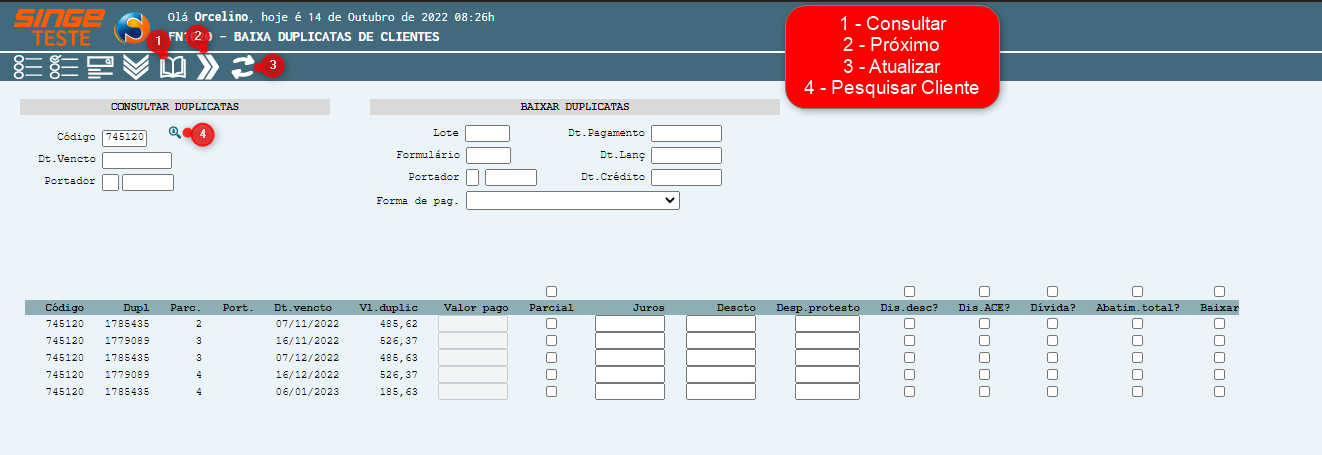
Figura 12: Tela FN1020 – Baixa de Duplicatas de Clientes
Para realizar a consulta por duplicatas, basta inserir o código do cliente no campo Código e em seguida, clicar sobre o ícone Consultar  , ou ainda realizar a busca utilizando o ícone Buscar Cliente
, ou ainda realizar a busca utilizando o ícone Buscar Cliente  . O sistema abrirá uma nova guia para a realização da pesquisa.
. O sistema abrirá uma nova guia para a realização da pesquisa.
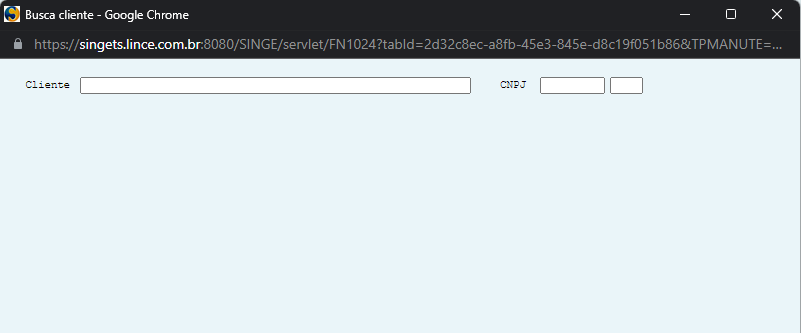
Figura 13: Tela FN1020 – Baixa de Duplicatas de Clientes
Após inserir o nome do cliente, ou o CNPJ, basta clicar na tecla Enter, para que o sistema liste a (s) opção (s).
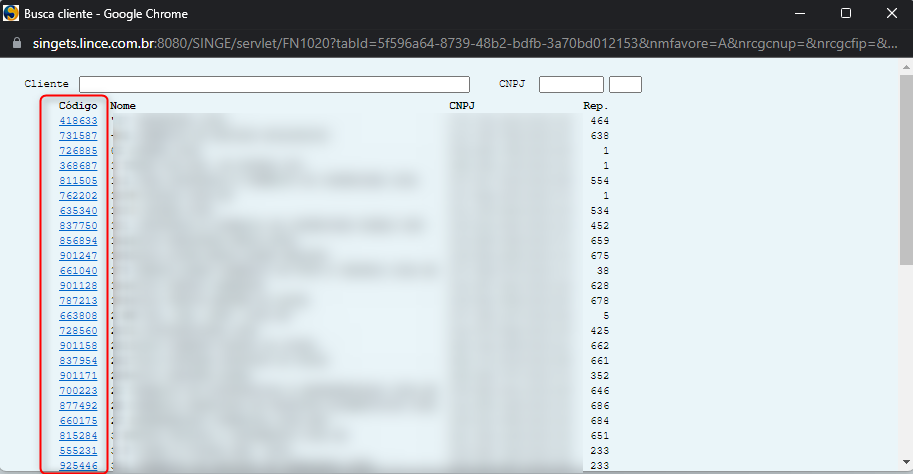
Figura 14: Tela FN1020 – Baixa de Duplicatas de Clientes
Clicando sobre o código do cliente da busca, o sistema carregará na tela FN1020, as duplicatas do cliente em aberto.
Pode-se refinar a busca, utilizando uma data de vencimento, e ainda um Portador específico.
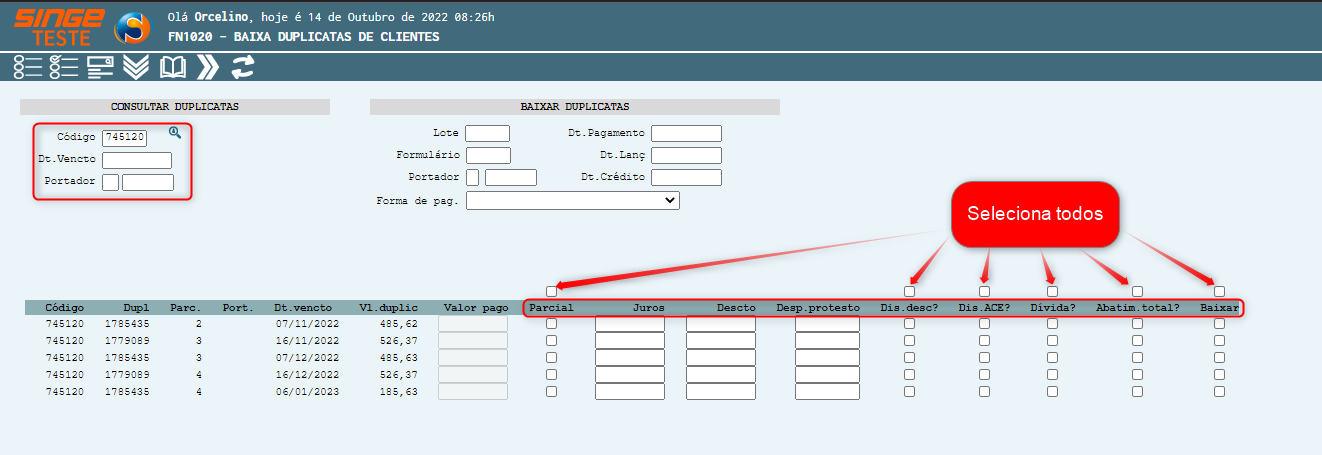
Figura 15: Tela FN1020 – Baixa de Duplicatas de Clientes
Informando os campos:
· Lote
· Formulário
· Portador
· Forma de pagamento
· Data do pagamento
· Data do lançamento
· Data do crédito
Para pagamento Parcial:
· Selecione o campo Parcial (habilitará o campo Valor pago e desabilitar a opção Baixar)
· Informe o valor do pagamento (campo Valor pago)
· Informe o valor dos juros no campo Juros
· Informe se haverá valor de desconto (caso não haja, deixar em branco). Campo recebe um percentual de desconto a ser aplicado.
· Dispensa protesto: campo para informar o valor a ser enviado ao protesto
· Disp. Desc: Dispensa desconto, campo para informar se o sistema dispensará o desconto (caso tenha algum desconto)
· Dis. Ace: Dispensa ACE (Adiantamento sobre Cambiais Entregues), utilizado em casos de exportação.
· Dívida:
· Abatim. Total: Abatimento do total, quando houver pagamento parcial, marcando essa opção, o sistema abate do total da duplicata.
· Baixar: Habilitando esse campo, o pagamento é realizado em cima do valor integral.
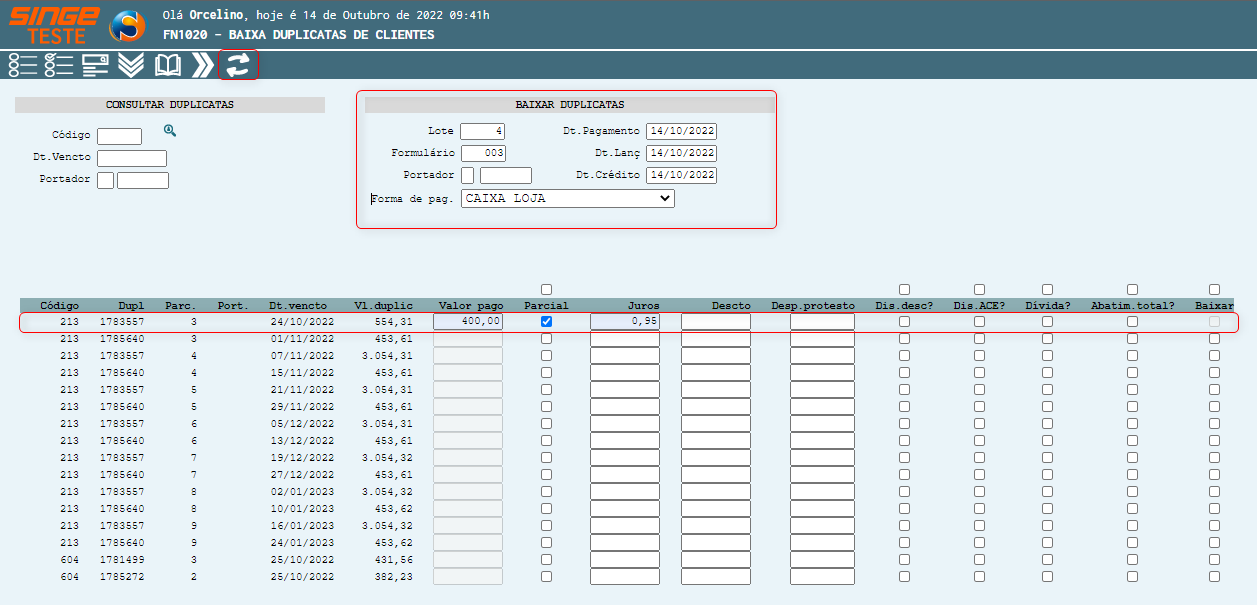
Figura 16: Tela FN1020 – Baixa de Duplicatas de Clientes
Após informar os campos, bata clicar no ícone Atualizar  , para que o sistema registre a ação parametrizada.
, para que o sistema registre a ação parametrizada.
Nesta tela, é possível consultar a situação de uma duplicata.
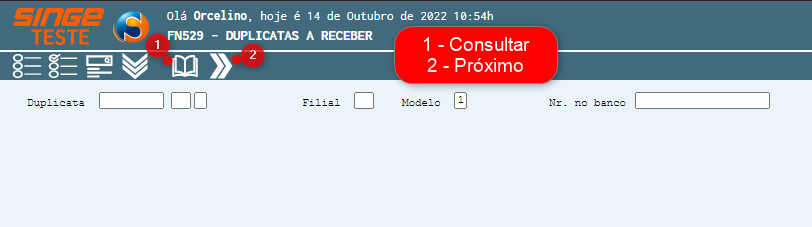
Figura 17: Tela FN529 – Duplicatas a Receber
Informando o número da duplicara no campo Duplicata, e clicando no ícone Consultar, o sistema exibirá uma nova guia, com as informações da duplicata, dividas em 9 abas.
Aba Dados Gerais
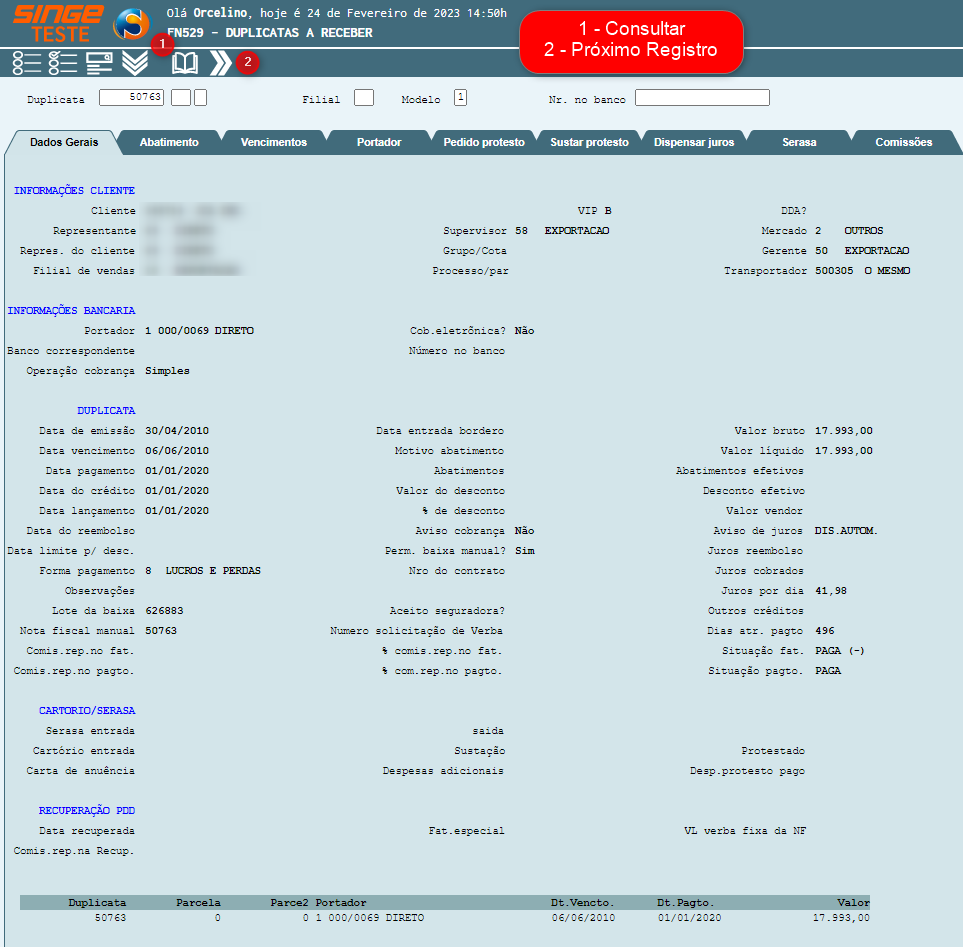
Figura 18: Tela FN529 – Duplicatas a Receber
Traz informações do cliente, informações bancárias, informações da duplicata, informações de Cartório/ SERASA, Recuperação PDD.
Aba Abatimento
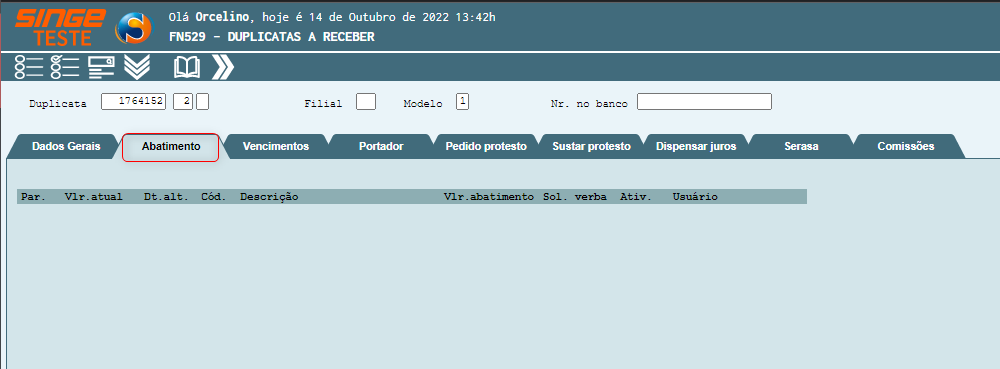
Figura 19: Tela FN529 – Duplicatas a Receber
Aba Vencimentos
Nesta aba, o sistema carrega as informações, os motivos, o vencimento anterior/futuro, o usuário que concedeu as prorrogações das duplicatas (tela FN519 – Prorrogação de Duplicatas).
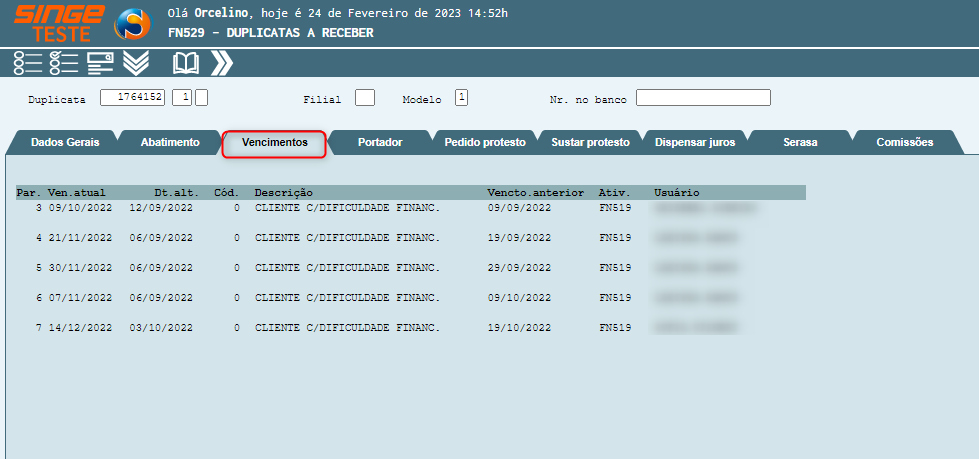
Figura 20: Tela FN529 – Duplicatas a Receber
Nesta aba, ficam registradas, as composições do Borderô enviados ao portador.
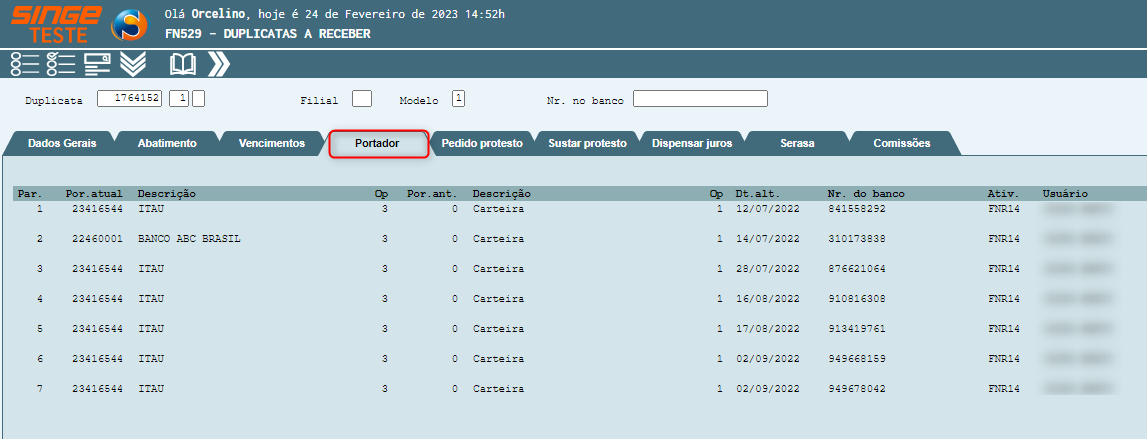
Figura 21: Tela FN529 – Duplicatas a Receber
Aba Pedido Protesto
Quando algum cliente tem algum título enviado ao protesto, fica o registro nesta aba.
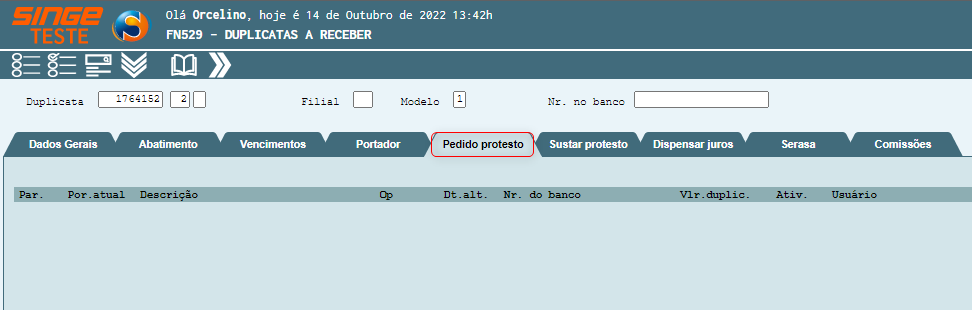
Figura 22: Tela FN529 – Duplicatas a Receber
Aba Sustar protesto
Quando houver o cancelamento do protesto de uma duplicata, ficará registrado nesta aba. (tela FN565 – Alteração de Duplicatas em Cobrança).
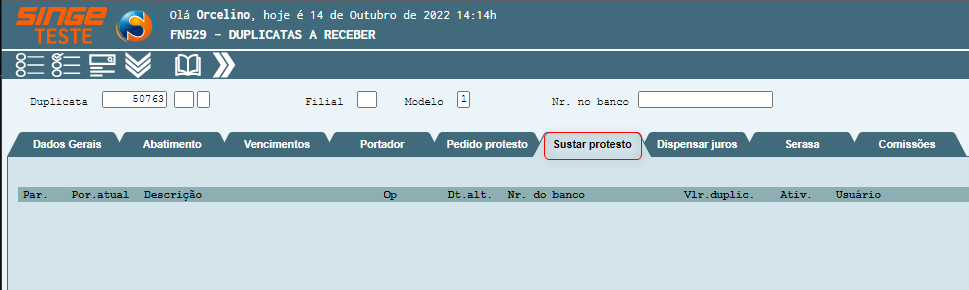
Figura 23: Tela FN529 – Duplicatas a Receber
Aba Dispensar juros
Quando por algum motivo houver dispensa de juros em alguma duplicata em atraso, ficará o registro nesta aba, após a realização da alteração na tela de manutenção de duplicatas em cobrança (tela FN565 – Alteração de Duplicatas em Cobrança).
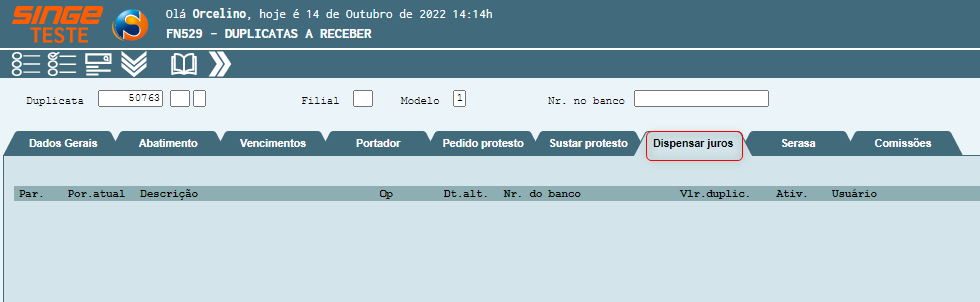
Figura 24: Tela FN529 – Duplicatas a Receber
Aba Serasa
Nesta aba, ficam os registros das duplicatas enviadas ao SERASA.
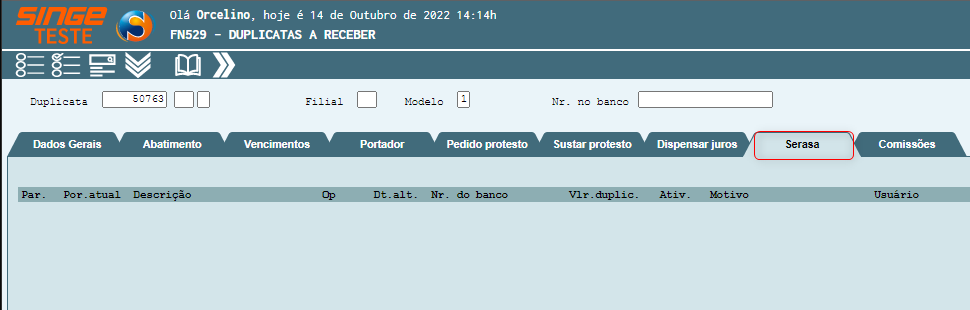
Figura 25: Tela FN529 – Duplicatas a Receber
Nesta aba, o sistema carrega as informações referente a comissão da venda que originou a fatura.
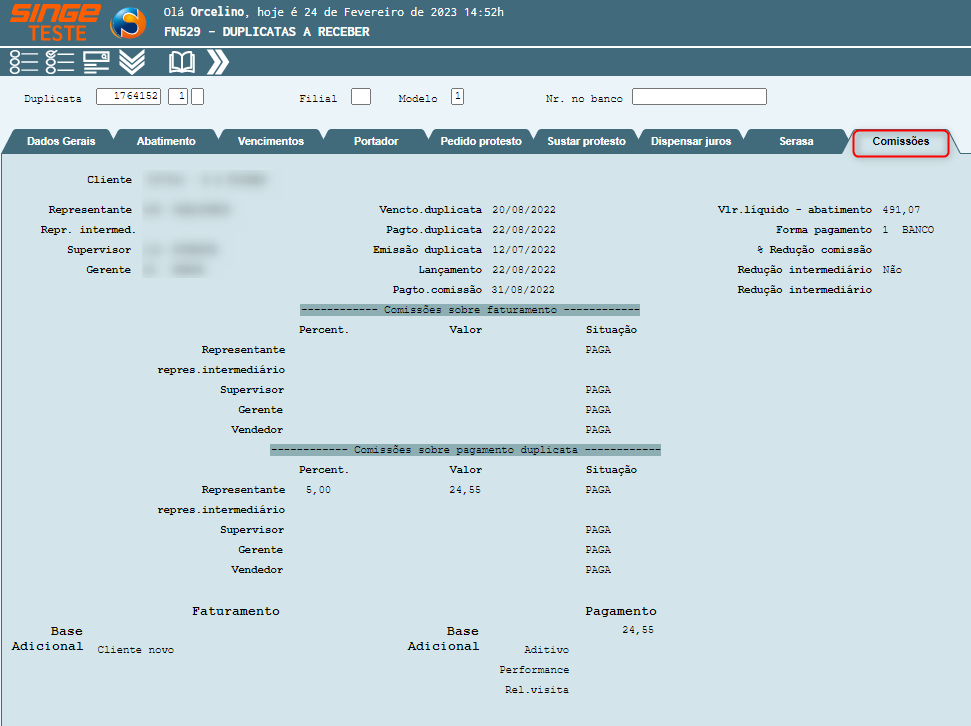
Figura 26: Tela FN529 – Duplicatas a Receber