Consulta Histórico de Funcionários
Sumário
Este procedimento tem como objetivo, prestar as orientações para a consulta do histórico de funcionários.
Este procedimento aplica-se ao setor de RH, nos processos de cadastro e consulta de funcionários no sistema.
Pré-requisitos: Funcionário cadastrado no sistema. Para exclusão e edição de histórico, o usuário deve possuir o perfil de administrador da rotina.
N/A
ü Tela RH1002 – Histórico de Funcionários
Nesta tela, consultamos todo histórico dos funcionários. A tela funciona com um combo de filtros que podem ser utilizados de forma isolada, ou combinados a fim de refinar a pesquisa.
A tela possui dois perfis de acesso definidos:
ü Um perfil para realizar consultas
ü Um perfil administrador, onde as funções de exclusão e edição ficam ativas.
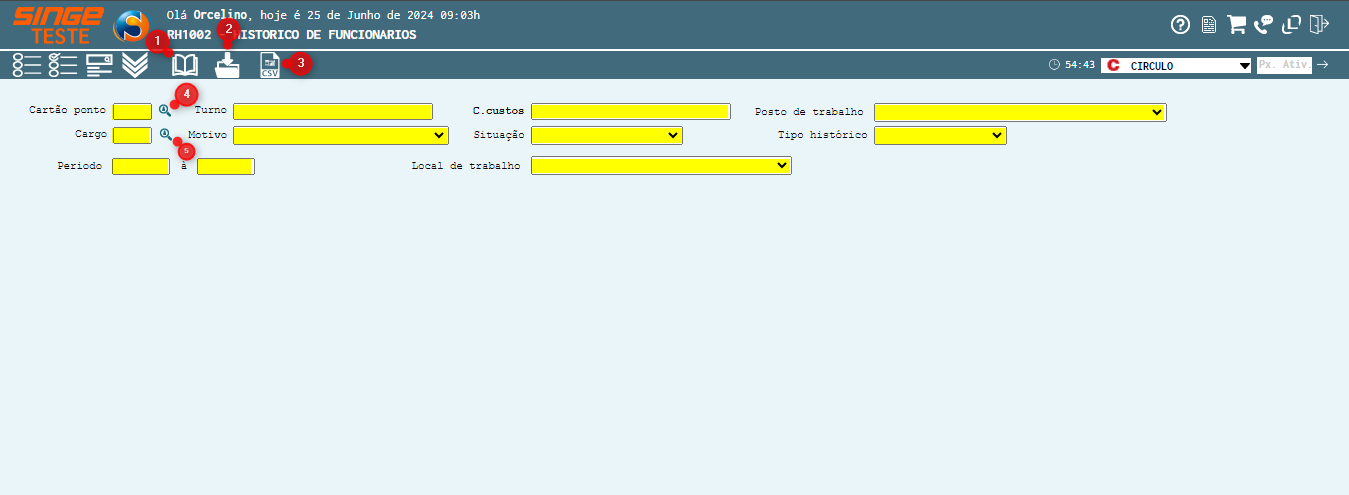
Figura 1: Tela RH1002 – Histórico de Funcionários
|
Ícone Consultar
|
Utilizado para consultar os históricos dos funcionários
|
|
Ícone Incluir Histórico
|
Utilizado para incluir um histórico de funcionário. Todas as validações da tela RH501 e da Tela RH524 estarão funcionando nessa janela.
|
|
Ícone Exportar CSV
|
Utilizado para realizar o download de um arquivo em Excel da consulta realizada
|
|
Ícone Consultar Funcionário
|
Utilizado para pesquisar o cartão ponto do funcionário, através do nome
|
|
Ícone Buscar Cargo
|
Utilizado para pesquisar o cargo através do nome
|
Os filtros são:
· Cartão Ponto: Pesquisa de forma individual
· Cargo: Pesquiso por um cargo individual
· Período (contratação): Pesquisa um período específico. Campo obrigatório caso seja selecionado algum filtro
· Turno: Pesquisa um turno individual
· Motivo: Campo dos motivos que geraram os hostóricos. Pesquisando pelo motivo, o filtro período se torna obrigatório
· Centro de Custo: Pesquisa um centro de custo individual
· Situação: Pesquisa uma situação específica. Filtro pode ser combinado com o filtro Motivo
· Local de Trabalho: Pesquisa um local de trabalho específico
· Posto de Trabalho: Pesquisa um posto de trabalho específico
· Tipo de Histórico
Para buscar um funcionário pelo cartão ponto:
Basta clicar sobre o ícone Buscar funcionário  , onde uma nova guia será exibida para que a pesquisa através do nome possa ser realizada. Incluindo o nome, basta clicar a tecla 'ENTER' para retornar a pesquisa.
, onde uma nova guia será exibida para que a pesquisa através do nome possa ser realizada. Incluindo o nome, basta clicar a tecla 'ENTER' para retornar a pesquisa.
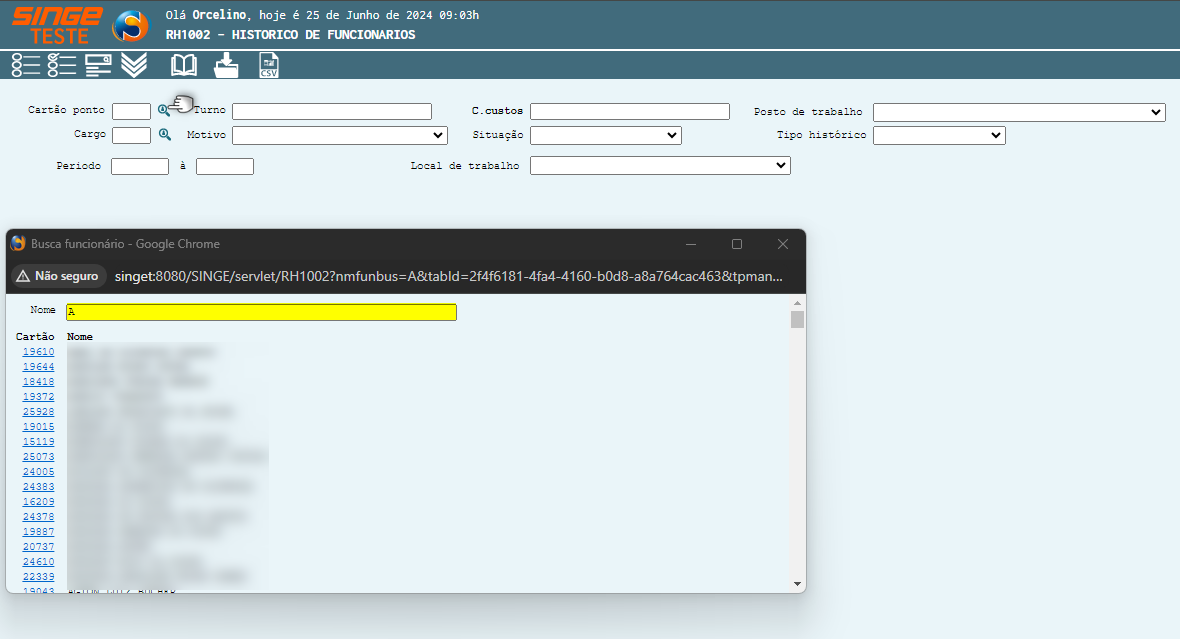
Figura 2: Tela RH1002 – Histórico de Funcionários
Para acessar o histórico do Funcionário, basta clicar sobre o número do cartão ponto do Funcionário, que o sistema preencherá o campo Cartão Ponto de forma automática.
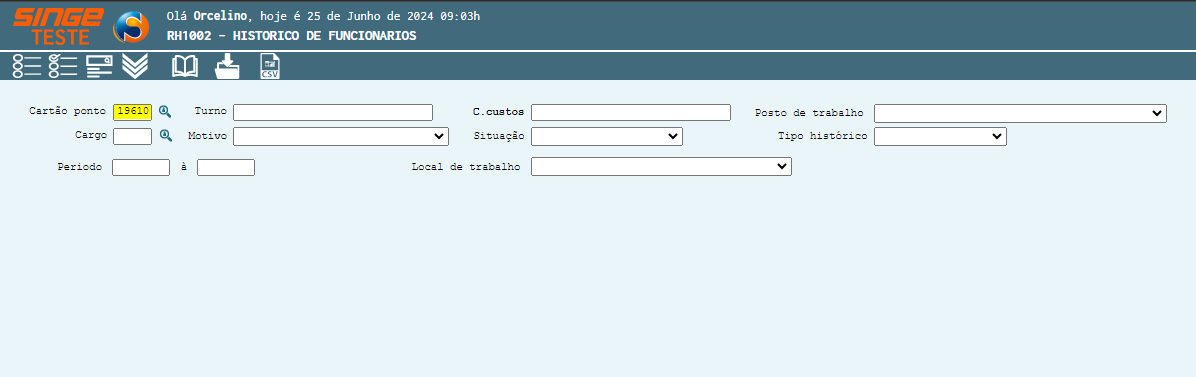
Figura 3: Tela RH1002 – Histórico de Funcionários
Agora, basta clicar sobre o ícone Consultar  , para que o sistema retorne com o histórico do Funcionário.
, para que o sistema retorne com o histórico do Funcionário.
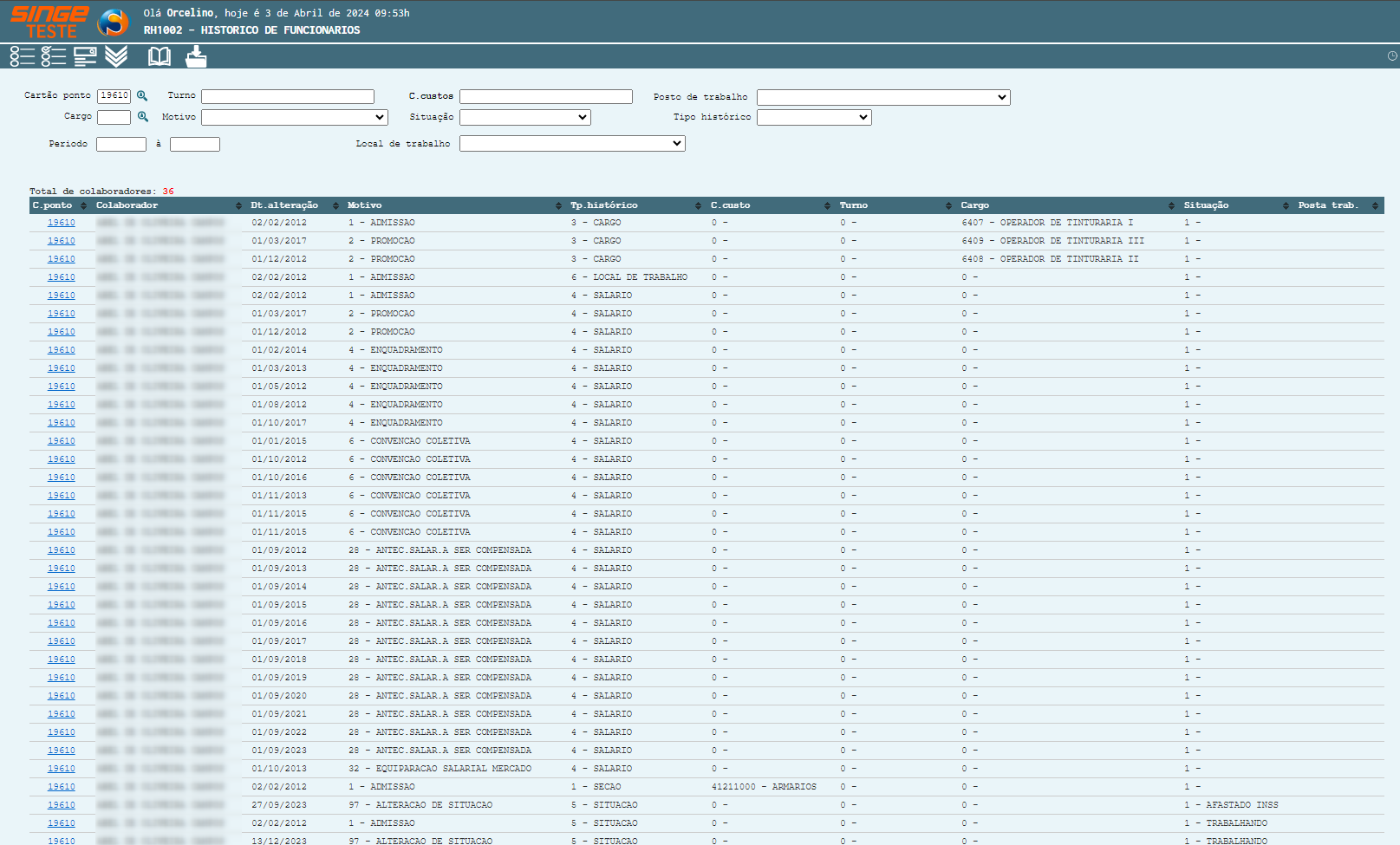
Figura 4: Tela RH1002 – Histórico de Funcionários
Clicando sobre o número do Cartão Ponto, o histórico do funcionário será exibido.
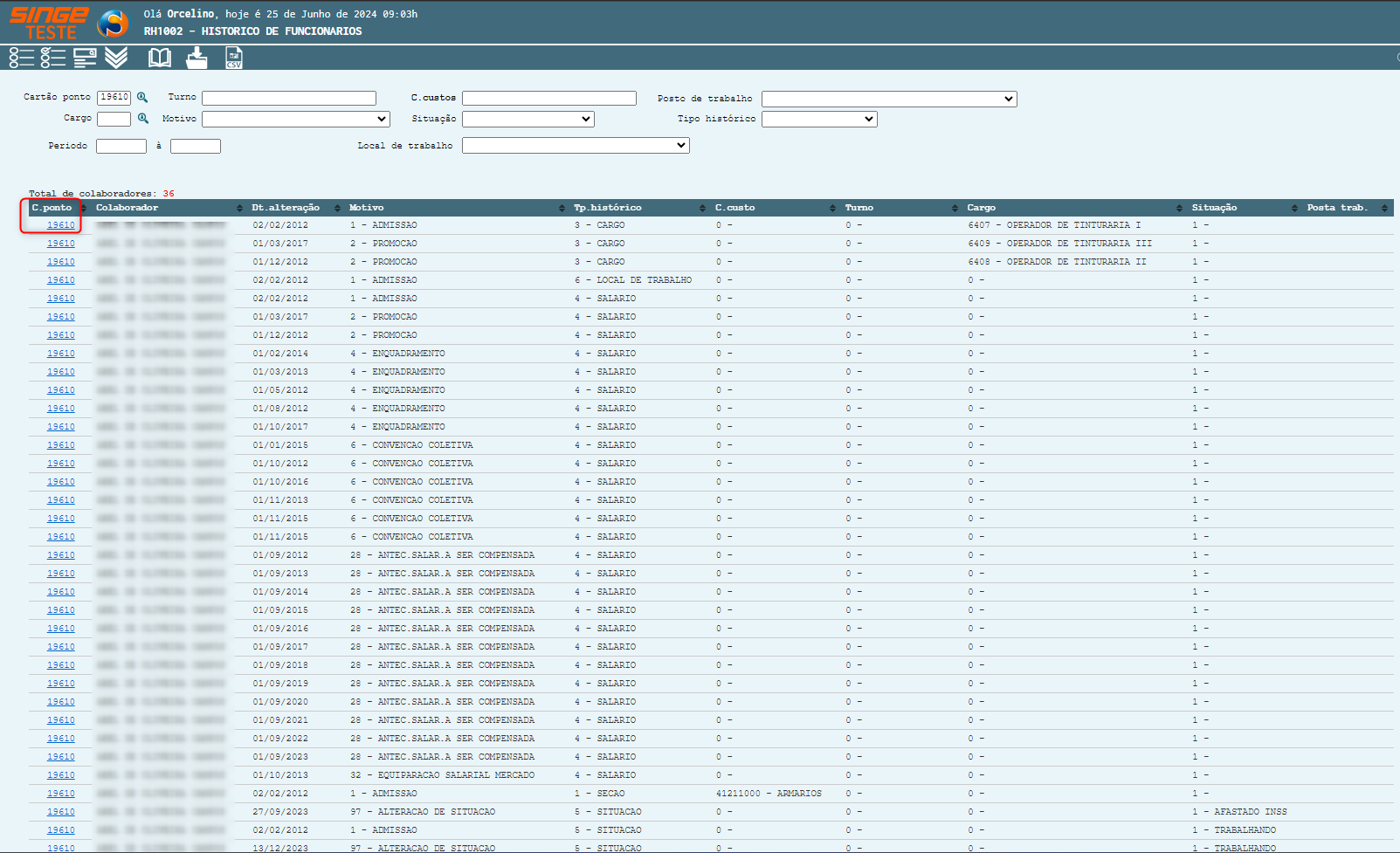
Figura 5: Tela RH1002 – Histórico de Funcionários
O histórico do Funcionário, é dividido em abas:
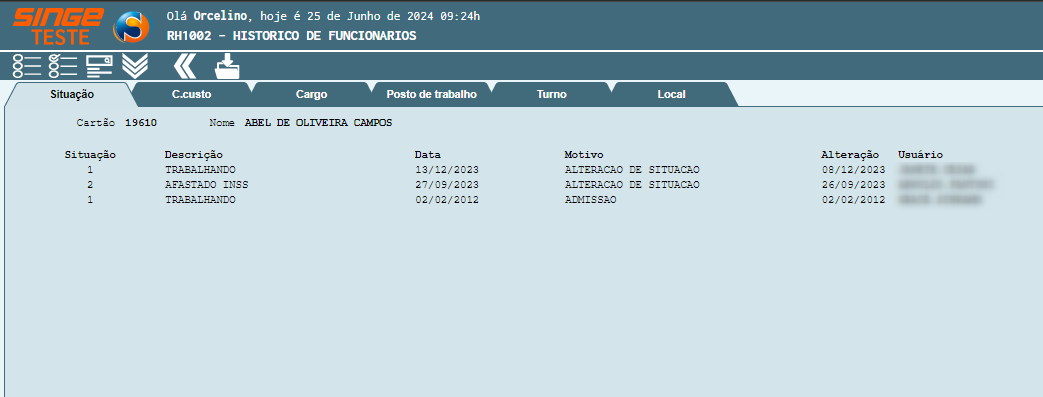
Figura 6: Tela RH1002 – Histórico de Funcionários
· Situação
· Centro de Custo
· Cargo
· Posto de Trabalho
· Turno
· Local
Em todas as abas, existe as funcionalidades:
· Incluir um novo Registro 
· Editar um histórico existe 
· Excluir um histórico existente 
Porém a tela RH1002 funciona com níveis de acesso:
· Nível 0: Terá acesso total
· Nível 1: Permite excluir e editar algum histórico
· Nível 2: Permite apenas visualizar.
Nem todos usuários terão acesso ao salario, esta função é somente com liberação Nível 1.
Para incluir um novo Histórico:
· Clicar sobre o ícone Incluir um novo Registro  , onde um nova guia será exibida para que o registro possa ser realizado
, onde um nova guia será exibida para que o registro possa ser realizado
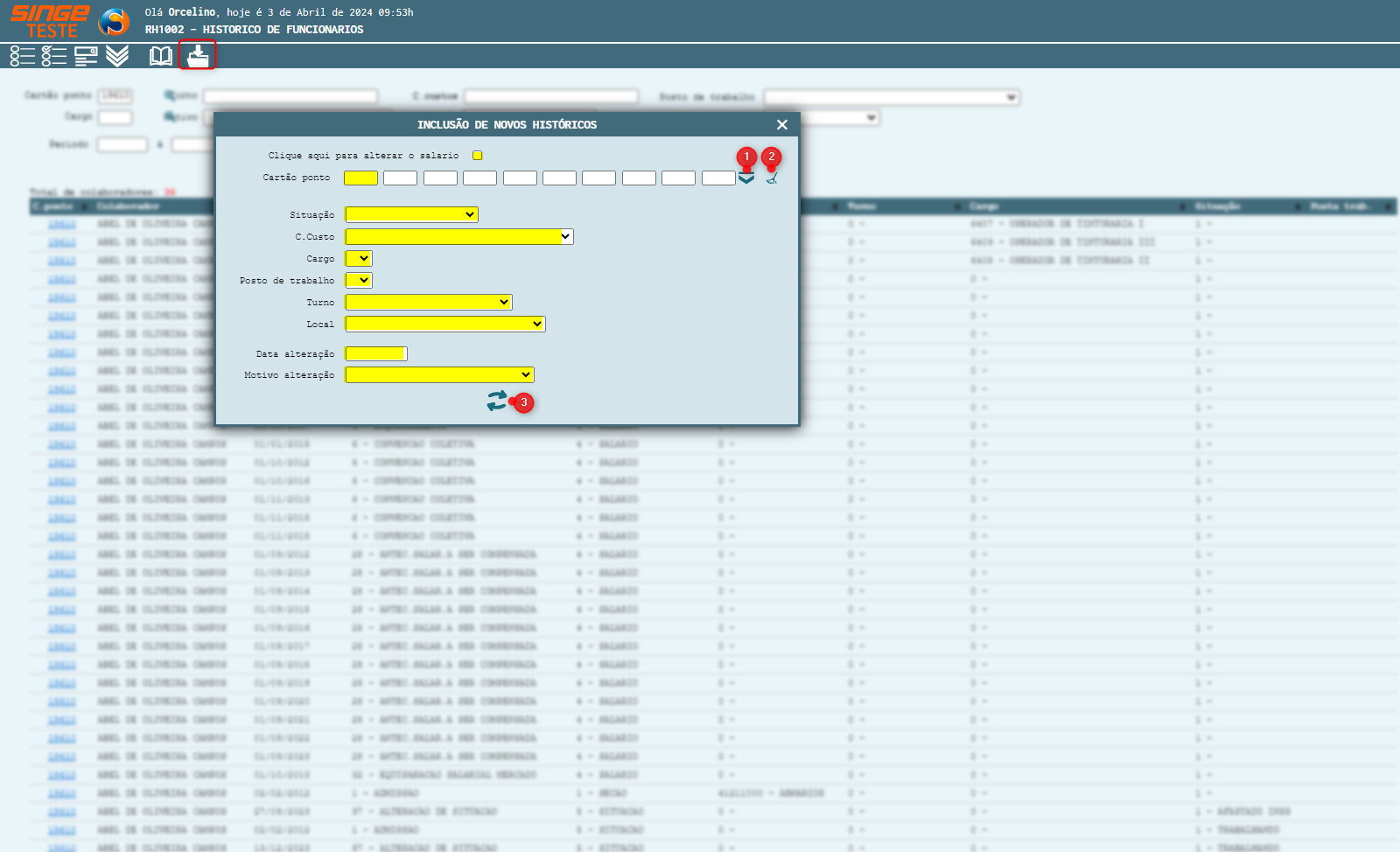
Figura 7: Tela RH1002 – Histórico de Funcionários
|
Ícone Expandir/Ocultar
|
Aumenta a quantidade de campos para incluir cartão ponto
|
|
Ícone Limpar Campos
|
Utilizado para limpar os campos de cartão ponto, para uma nova pesquisa
|
|
Ícone Atualizar
|
Utilizado para atualizar/alterar o salário de um funcionário
|
· Check box 'Clique aqui para alterar o salário' (quando selecionado, habilitará os campos para informar o salário e os dados que precisam ser alterados),semelhante a tela RH524
Parâmetro Alterar Salário
Selecionando o prâmetro Alterar Salário, habiltará os campos referente a alteração salarial.
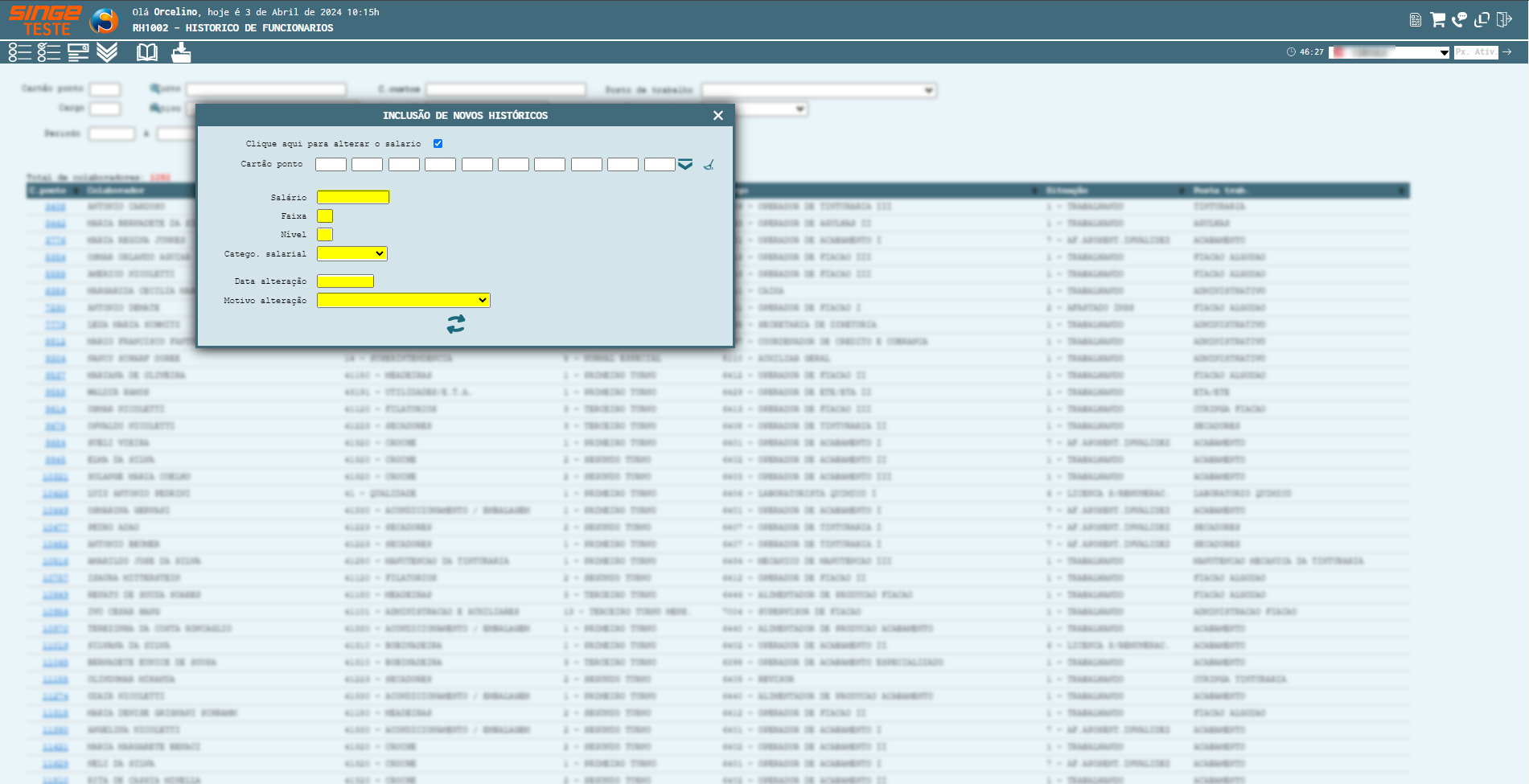 Figura 8: Tela RH1002 – Histórico de Funcionários
· Informe o salário
· Informe a faixa
· Informe o nivel
· Informe a categoria salarial
· Selecione o motivo da alteração salarial
Após parametrizar a inclusão do novo registro, basta clicar sobre o ícone Incluir Novo Registro
|
· Informe o cartão ponto(tem o combo, mas se quiser alterar somente 1 registro, é só informar 1 cartão ponto
· Expande os campos de cartao ponto
· Limpa os campos de cartao cartao ponto
· Informe a situação
· Informe o Centro de custo
· Informe o cargo
· Informe o posto de trabalho
· Informe o turno
· Informe o local (onde situa a empresa)
· Informe a data de alteração
· Informe o motivo de alteração
Após parametrizar a inclusão do novo registro, basta clicar sobre o ícone Incluir Novo Registro  , onde será criado historico e enviado evento para a tela RH9000.
, onde será criado historico e enviado evento para a tela RH9000.
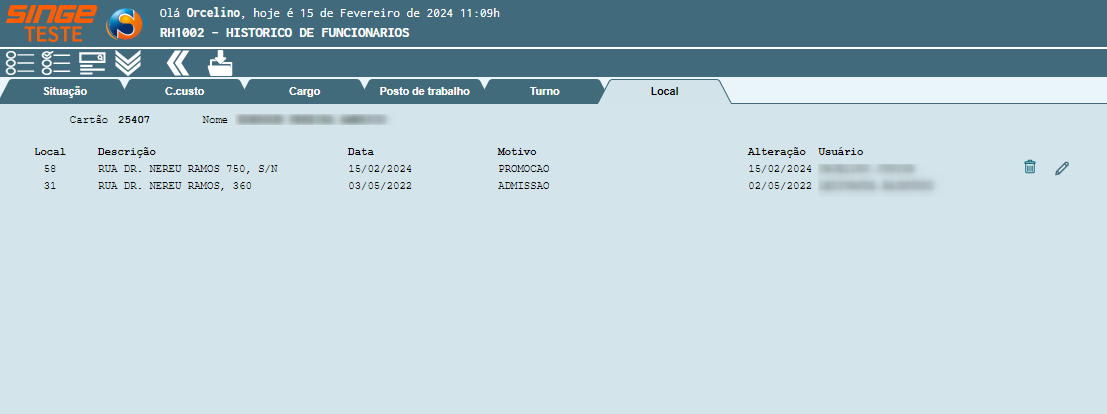
Figura 9: Tela RH1002 – Histórico de Funcionários
Nesta funcionalidade (clicando sobre o cartão ponto do funcionário) , podemos editar um registro, ou em casos específicos, exclui-lo.
Consultar o histórico do funcionário
Clicando sobre o número do Cartão Ponto, o histórico do funcionário será exibido.
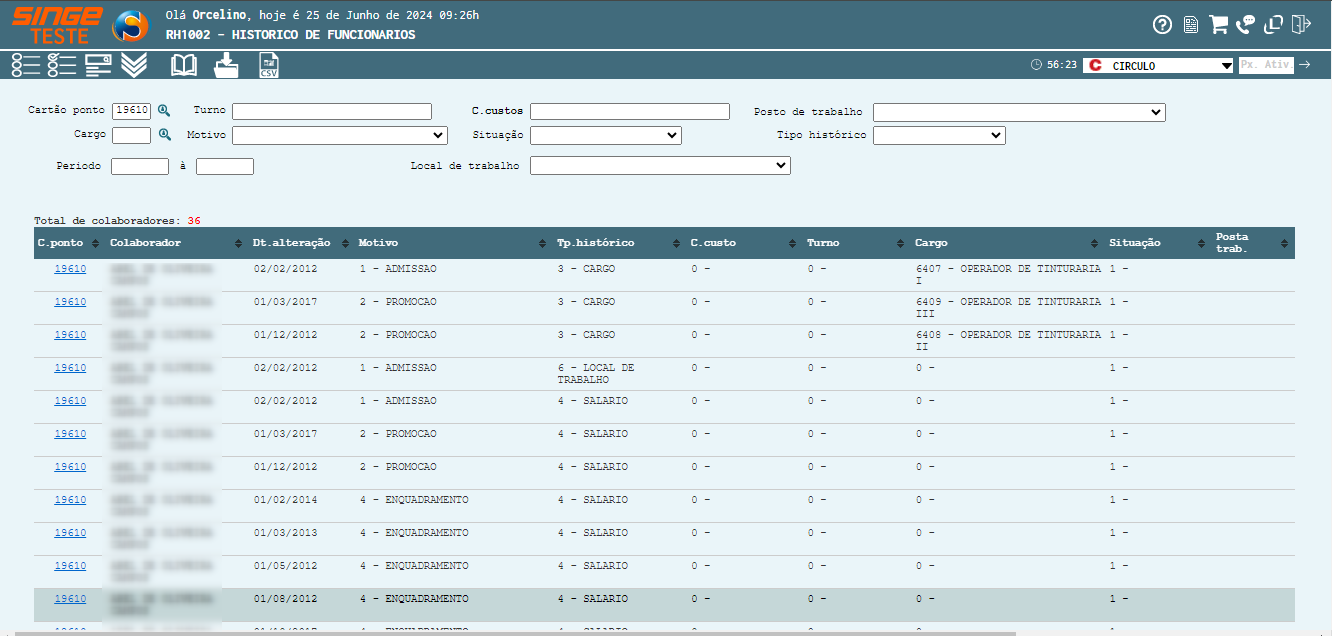 Figura 10: Tela RH1002 – Histórico de Funcionários
|
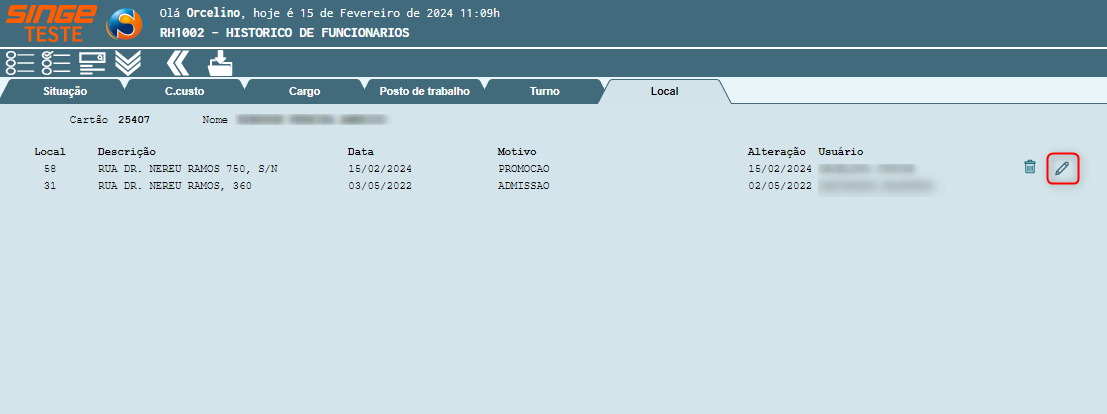
Figura 11: Tela RH1002 – Histórico de Funcionários
· Clicar sobre o ícone Editar  , onde os campos passíveis de edição serão habilitados.
, onde os campos passíveis de edição serão habilitados.
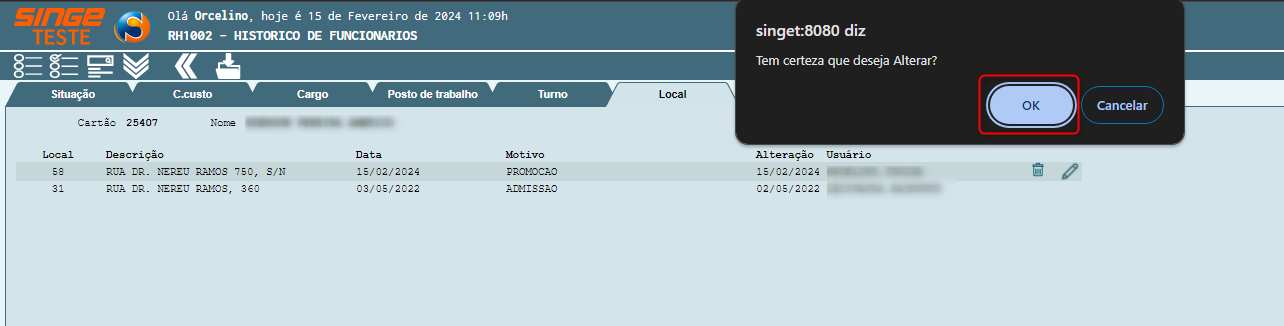
Figura 12: Tela RH1002 – Histórico de Funcionários
Uma mensagem de advertência será exibida para que a confirmação possa ser realizada. Basta confirmar, clicando sobre o botão OK 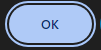 .
.
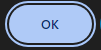 .
. 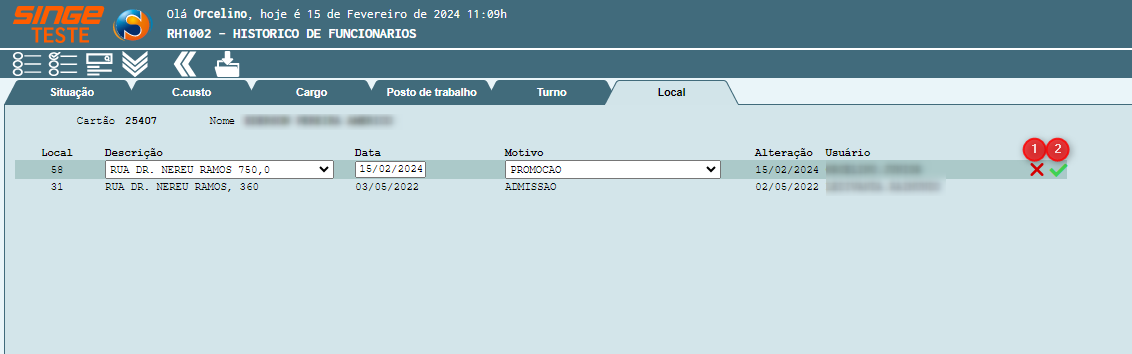
Figura 13: Tela RH1002 – Histórico de Funcionários
Após a manutenção do(s) campo(s), basta confirmar a alteração, clicando sobre o ícone Confirmar  .
.
Para realizar a exclusão do registro:
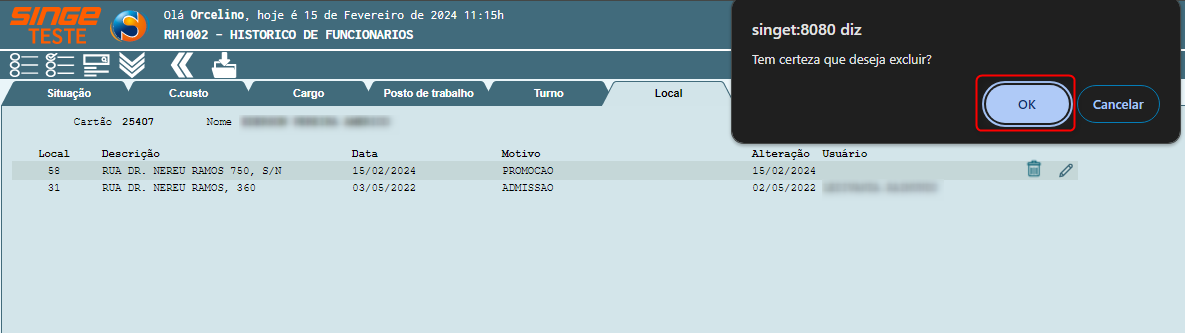
Figura 14: Tela RH1002 – Histórico de Funcionários
Basta clicar sobre o ícone Excluir  , para eu o sistema emita uma mensagem de alerta. Basta confirmar, clicando sobre o botão OK
, para eu o sistema emita uma mensagem de alerta. Basta confirmar, clicando sobre o botão OK 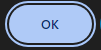 .
.
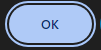 .
.