Controle de Pagamento de Importação
Sumário
Este procedimento tem como objetivo, prestar as orientações para a realização do controle dos pagamentos das importações.
Este procedimento aplica-se ao setor Importação, no controle dos pagamentos dos fornecedores de importados.
Pré-requisitos: Número do Processo/Pedido criado.
N/A
ü Tela IP511 – Controle de Pagamentos de Importação
Nesta tela, cadastramos os processos de importação, para gerar um controle dos pagamentos dos pedidos de importação. Para cadastrar um novo tipo de pagamento por usuário, deve-se solicitar ao Financeiro este novo cadastro, ou o Coordenador da área de Importação.
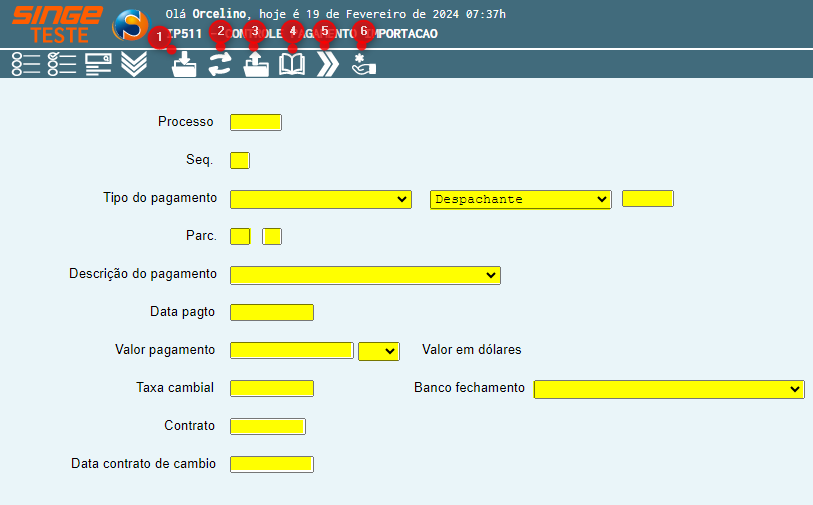
Figura 1: Tela IP511 – Controle de Pagamentos de Importação
|
Ícone Incluir
|
Utilizado para incluir um novo processo no controle de pagamentos
|
|
Ícone Atualizar
|
Utilizado para atualizar alguma informação alterada no registro do processo
|
|
Ícone Excluir
|
Utilizado para excluir um registro
|
|
Ícone Consultar
|
Utilizado para consultar um processo
|
|
Ícone Próximo
|
Utilizado para navegar entre os registros
|
|
Ícone Liberar Tipo de Pagamento
|
Utilizado para cadastrar/liberar novos tipos de pagamento por usuário para que seja exibido no campoTipo de pagamento
|
Mensagem de Erro
Caso o tipo de pagamento não esteja cadastrado no ícone Liberar Tipo de Pagamento
PROCESSO/SEQUENCIA/TIPO/PARCELA NAO CADASTRADAATTENTION TIPO DE PAGAMENTO DEVE SER INFORADOATTENTION FORNECEDOR NAO CADASTRADO00000000 DUPLICATA NÃO CADASTRADA
|
Para incluir o registro de um processo:
· Informe o número do Processo de importação
· Informe a Sequência do Processo
· No campo Tipo de pagamento, selecione o tipo de pagamento a que se refere o registro
· No campo Despachante, informe o código do Despachante Aduaneiro, para os casos desse tipo de pagamento
· No campo Parc (parcela), informe a qual parcela se refere o pagamento
· No campo Descrição do pagamento, selecione como será realizado o pagamento
· No campo Data pagamento, informe a data que o pagamento será realizado
· No campo Valor do pagamento, informe o valor do pagamento
· No campo Taxa cambial, informe a taxa do cambio do pedido
· No campo Banco fechamento, selecione o banco onde houve o fechamento de cambio
· No campo Contrato, informe o número do contrato (nos casos em que houver)
· No campo Data contrato de câmbio, informe a data que foi celebrado o contrato de cambio
Após informar os campos, basta clicar sobre o ícone Incluir  , para que o sistema realize o registo.
, para que o sistema realize o registo.
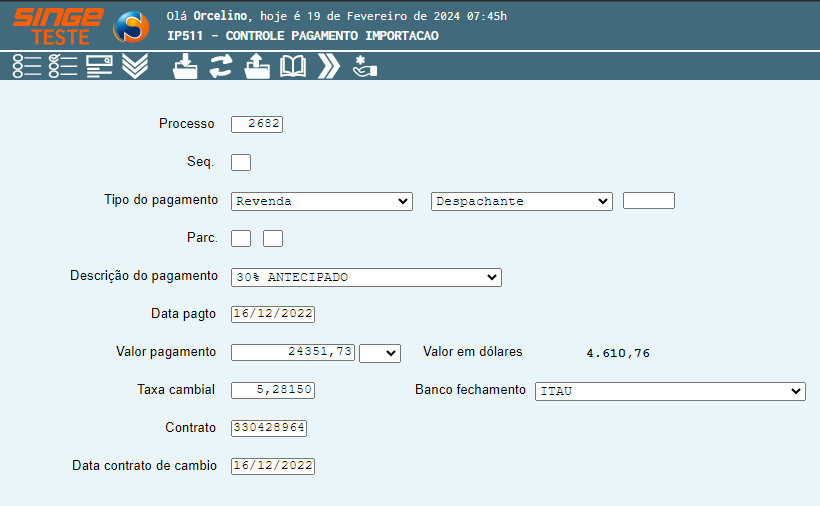
Figura 2: Tela IP511 – Controle de Pagamento de Importação
Paraliberar um novo tipo de pagameto por usuário:
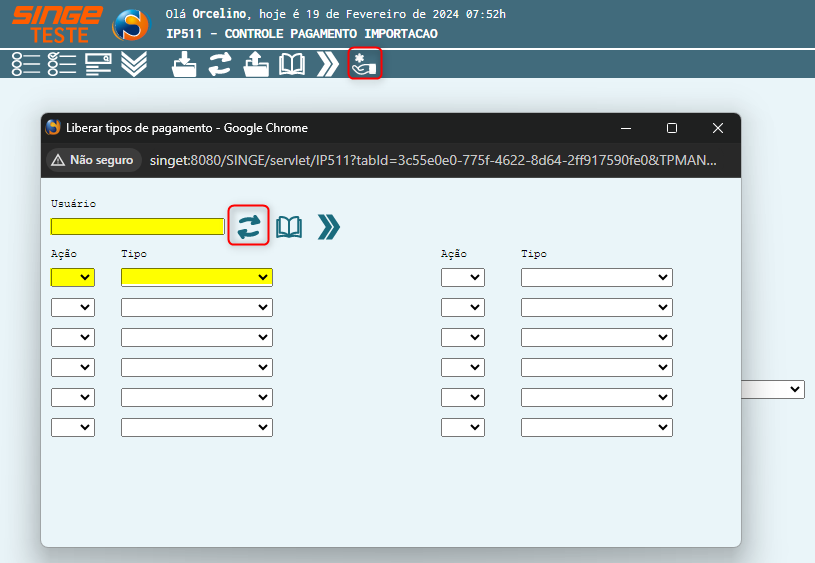
Figura 3: Tela IP511 – Controle de Pagamento de Importação
· Informe o nome do usuário no formato nome.sobrenome (formato login do sistema)
· No campo Ação, certifique que esteja como Inc para Incluir um novo pagamento por usuário
· No campo Tipo, selecione o tipo de pagamento que deseja liberar para o usuário do cadastro
Após informar os campos, basta clicar sobre o ícone Atualizar  , para liberar o tipo de pagamento para o usuário, que aparecerá no campo Tipo de Pagamento da tela IP511.
, para liberar o tipo de pagamento para o usuário, que aparecerá no campo Tipo de Pagamento da tela IP511.
Para consultar o andamento dos pagamentos, basta acessar a tela IP512 – Consulta Pagamento de Importação.
ü Tela IP512 Consulta Pagamento de Importação
Nesta tela, consultamos a situação dos pagamentos de importação, cadastrados na tela IP511 – Controle de Pagamento de Importação.
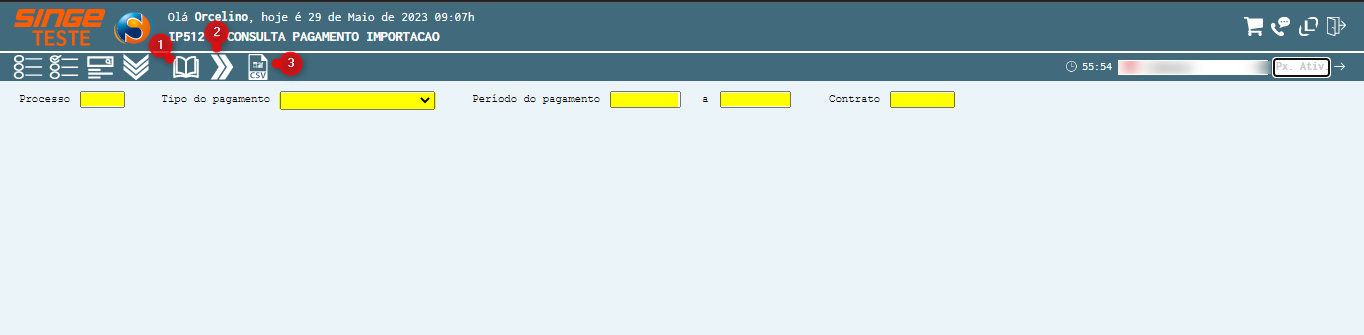
Figura 4: Tela IP512 – Consulta Pagamento de Importação
|
Ícone Consultar
|
Utilizado para consultar um processo
|
|
Ícone Próximo
|
Utilizado para navegar entre os registros
|
|
Ícone Exportar CSV
|
Utilizado para gerar um arquivo em Excel da consulta realizada
|
Para realizar a consulta de um pagamento, informe algum dos filtros:
· Número do Processo
· Tipo de pagamento
· Por Período do pagamento
· Ou por número do Contrato
Após informar os campos, basta clicar sobre o ícone Consultar  , para que o sistema retorne com as informações.
, para que o sistema retorne com as informações.
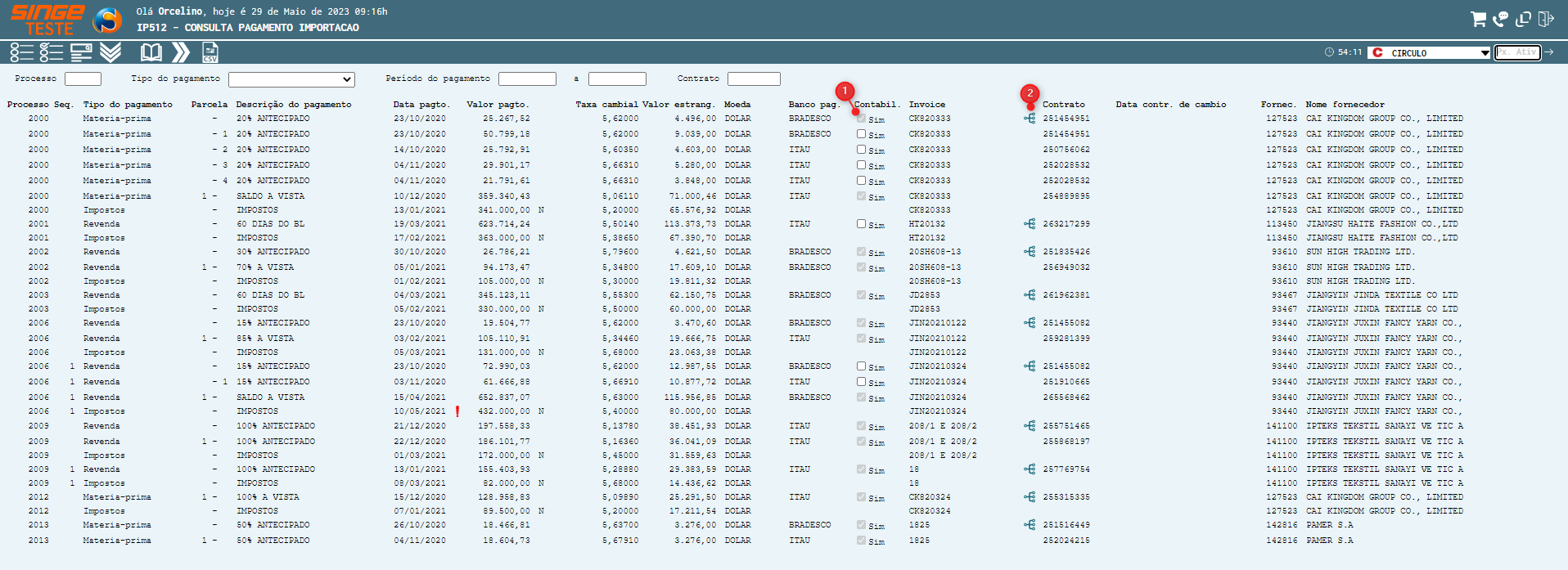
Figura 5: Tela IP512 – Consulta Pagamento de Importação
Nesta visão, podemos contabilizar o pagamento, selecionando o parâmetro Selecionar 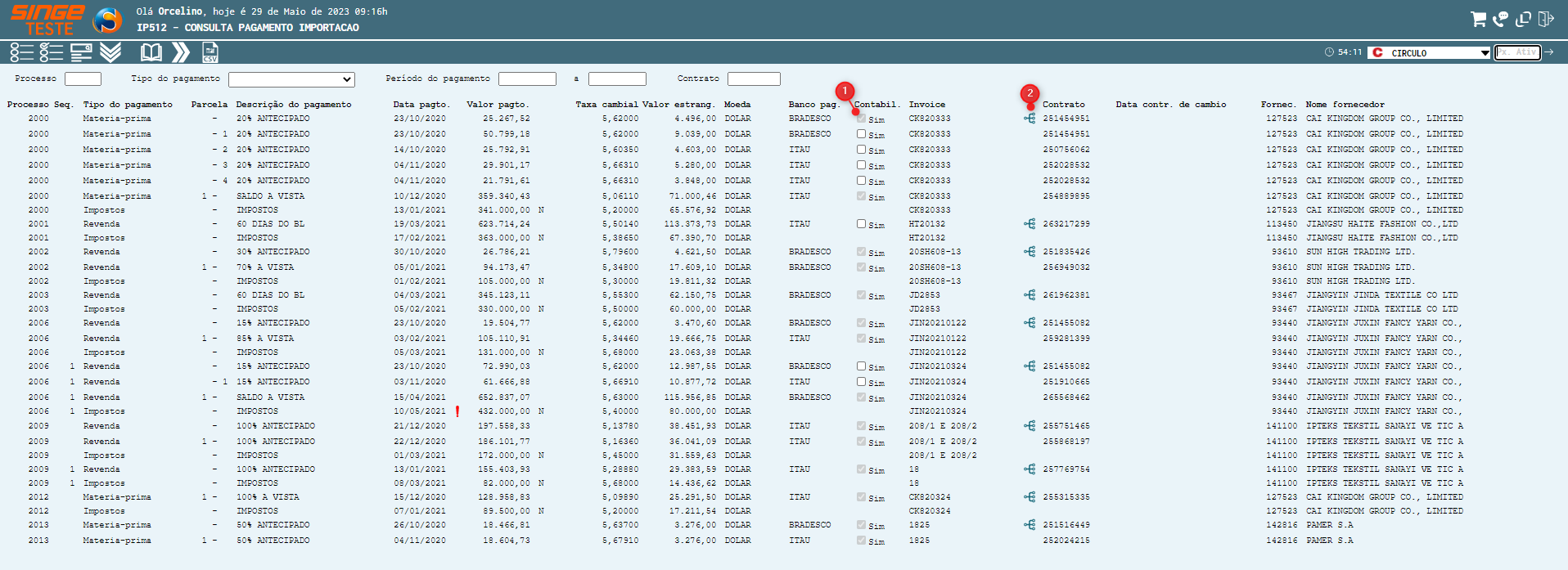 , que o sistema realizará a contabilização.
, que o sistema realizará a contabilização.
Clicando sobre o ícone Exibir Detalhamento  , o sistema será redirecionado para outra tela IP1000 Consulta Proformas de Importação, onde o detalhamento do pedido será exibido.
, o sistema será redirecionado para outra tela IP1000 Consulta Proformas de Importação, onde o detalhamento do pedido será exibido.
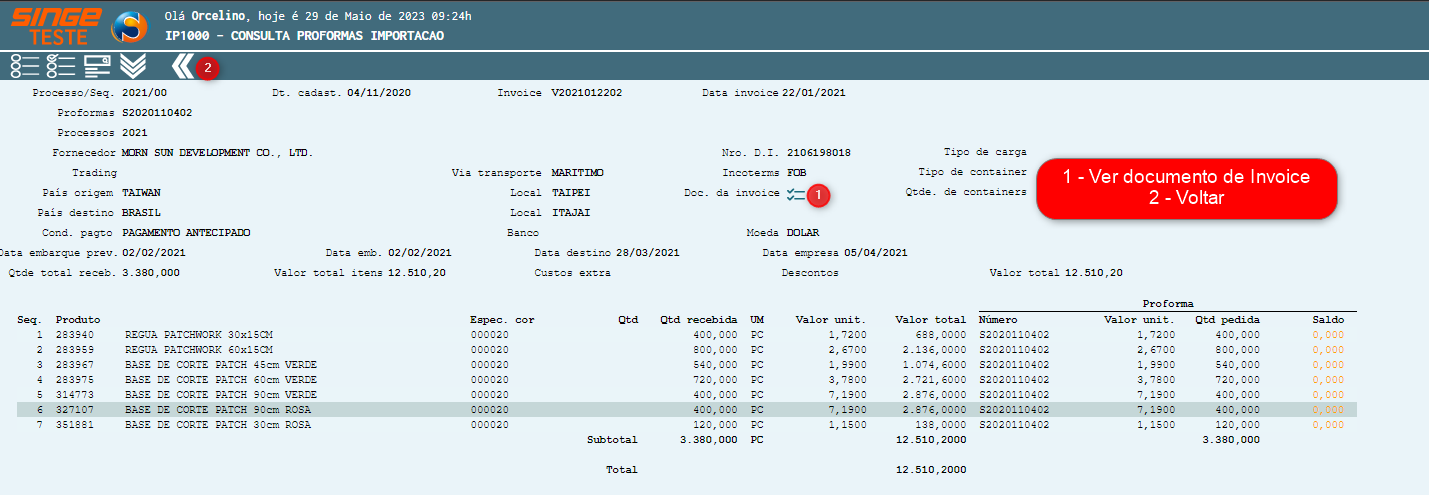
Figura 6: Tela IP1000 – Consulta Proformas de Importação
ü Tela IP1000 – Consulta Proformas de Importação
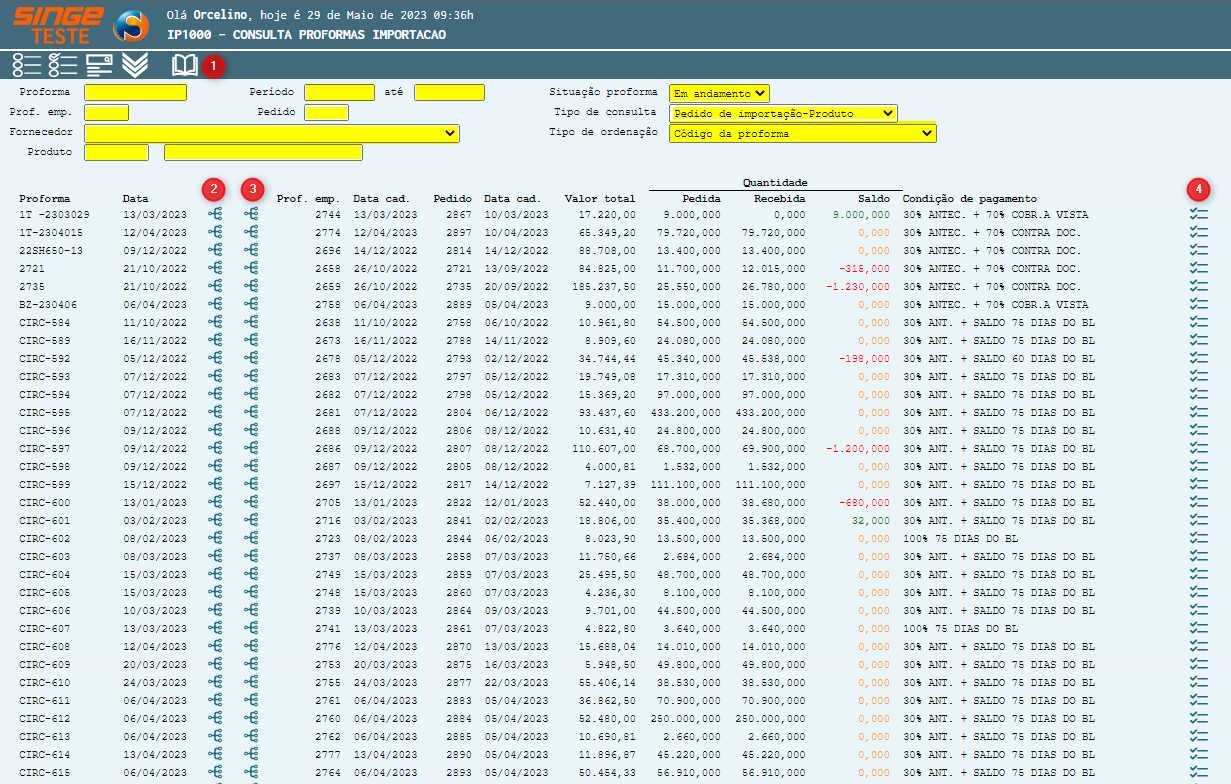
Figura 7: Tela IP1000 – Consulta Proformas de Importação
|
Ícone Consultar
|
Utilizado para realizar a consulta de um dado em tela
|
|
Ícone Exibir detalhamento da Proforma
|
Utilizado para exibir o detalhamento da Proforma do pedido
|
|
Ícone Exibir Invoice da Proforma
|
Utilizado para Exibir a Invoice da Proforma
|
|
Ícone Ver imagem da Proforma
|
Utilizado para acessar a imagem da Proforma do pedido
|
Ao acessar a tela, o sistema já carrega as informações automaticamente, sendo possível filtrar a consulta utilizando algum dos filtros:
· Número da Proforma
· Número da Proforma empresa
· Por Fornecedor
· Por Código/descrição de um Produto
· Por Período
· Por número de Pedido
· Pela Situação da Proforma
· Selecionando o Tipo de consulta
· Ou selecionando o Tipo de ordenação
ü Exibir Detalhamento da Proforma 
Clicando sobre o ícone Exibir Detalhamento da Proforma  , o sistema será redirecionado para guia, com todo detalhamento da Proforma.
, o sistema será redirecionado para guia, com todo detalhamento da Proforma.
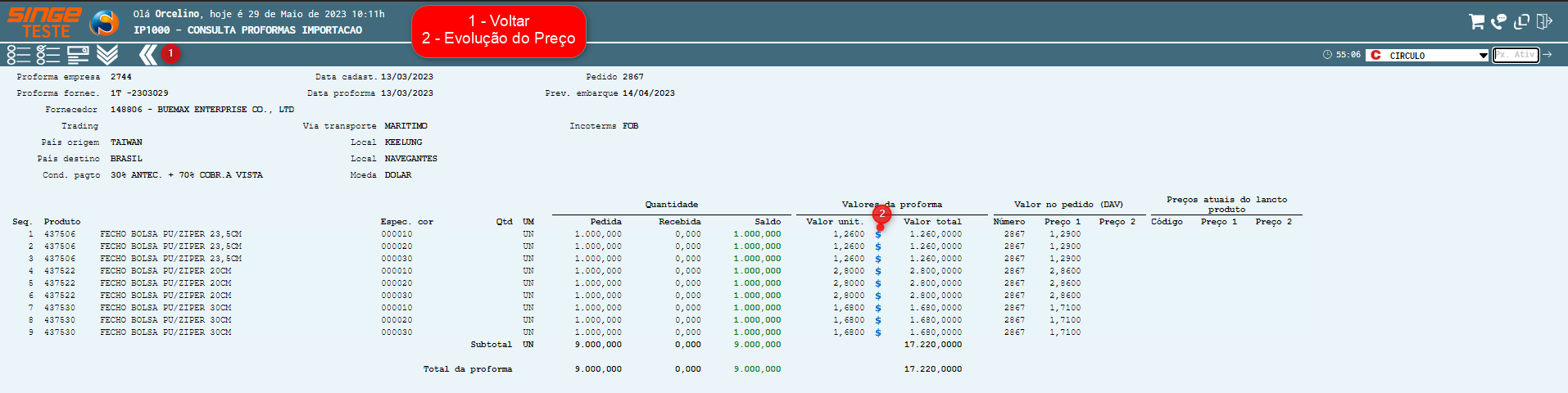
Figura 8: Tela IP1000 – Consulta Proformas de Importação
Clicando sobre o ícone Evolução do Preço, o sistema será redirecionado para a tela IP1003 – Estatística de Preço do Produto.
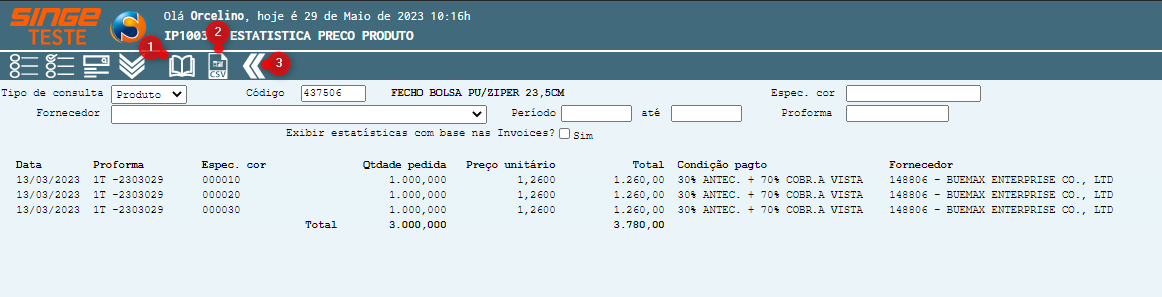
Figura 9: Tela IP1003 – Estatística Preço Produto
|
Ícone Consultar
|
Utilizado para realizar a consulta de um dado em tela
|
|
Ícone Exportar CSV
|
Utilizado para gerar um arquivo em Excel da consulta realizada
|
|
Ícone Voltar
|
Utilizado para retornar a visão anterior
|
Para retornar a visão anterior, basta clicar sobre o ícone Voltar  , para retornar a tela IP1000 – Estatística Proforma Importação.
, para retornar a tela IP1000 – Estatística Proforma Importação.
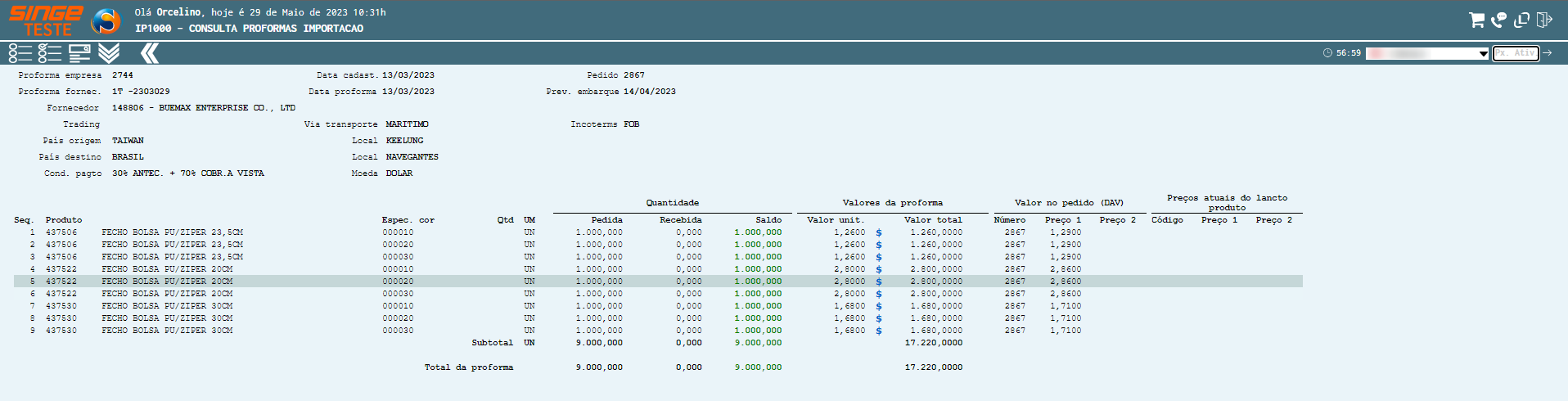
Figura 10: Tela IP1000 – Consulta Proformas de Importação
Para retornar a visão anterior, basta clicar sobre o ícone Voltar  , para retornar a tela IP1000 – Estatística Proforma Importação.
, para retornar a tela IP1000 – Estatística Proforma Importação.
ü Exibir Invoice da Proforma 
Clicando sobre o ícone Exibir Invoice da Proforma  , o sistema será redirecionado para guia, com todo detalhamento da Proforma.
, o sistema será redirecionado para guia, com todo detalhamento da Proforma.
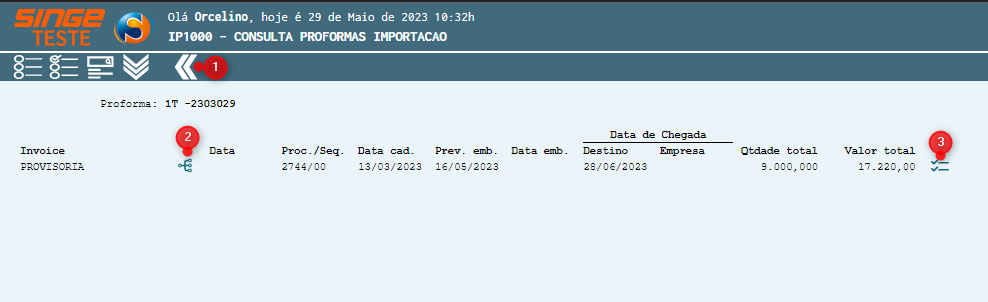
Figura 11: Tela IP1000 – Consulta Proformas de Importação
Clicando sobre o Ícone Exibir Detalhamento  , o sistema será redirecionado para a tela IP1000 – Consulta Proformas Importação, com os dados referente a proforma.
, o sistema será redirecionado para a tela IP1000 – Consulta Proformas Importação, com os dados referente a proforma.
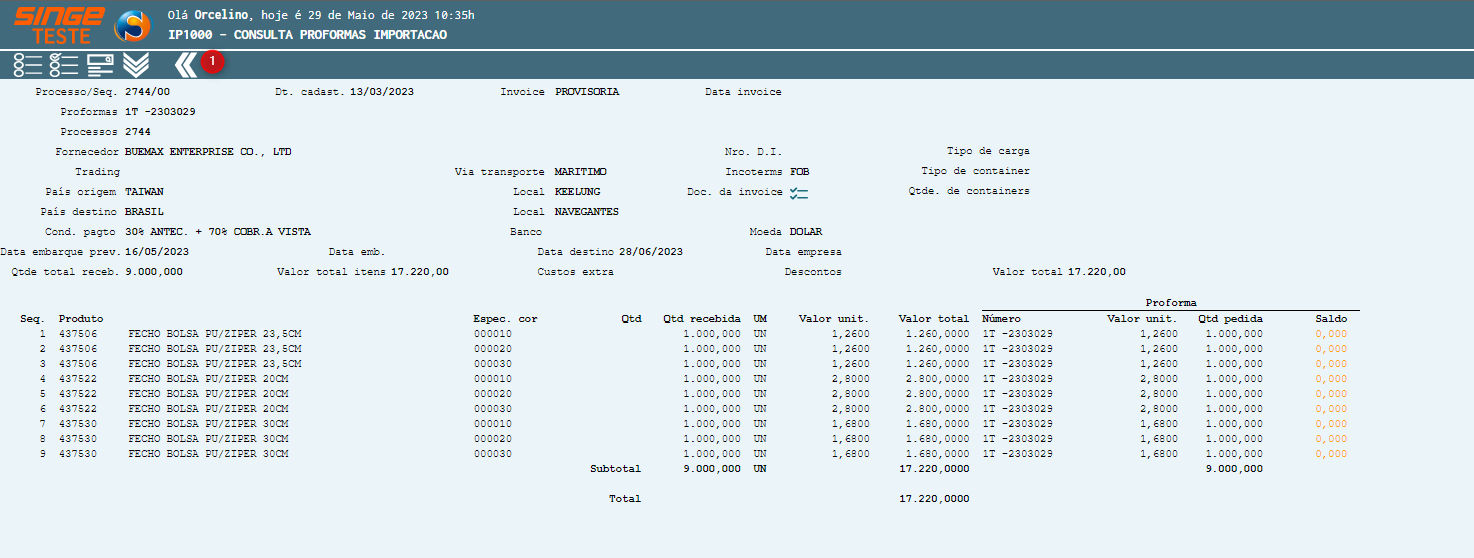
Figura 12: Tela IP1000 – Consulta Proformas de Importação