Digitação de Pedidos - Call Center
Sumário
Este procedimento tem como objetivo, prestar as orientações para realizar a digitação manual de pedidos.
Este procedimento aplica-se ao módulo Comercial, nas atividades de digitação de pedido através do Call Center.
N/A
N/A
📌 Tela CC1001 – Atendimento Call Center
Nesta tela, ocorre o início do atendimento através do Call Center, de forma manual.
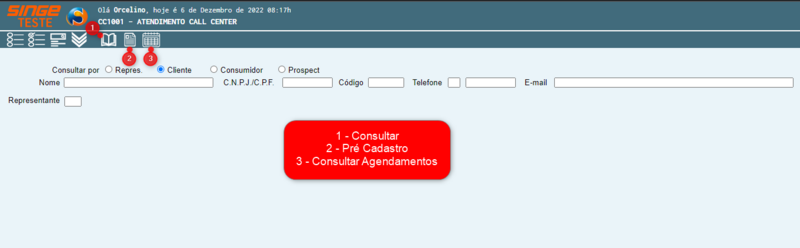
Figura 1: Tela CC1001 – Atendimento Call Center
Clicando sobre o ícone Pré Cadastro, o sistema exibirá uma nova guia FN720 – Ficha Cadastral, para que um pré ou um cadastro de um novo cliente, possa ser cadastrado.
📌 Tela FN720 – Ficha Cadastral
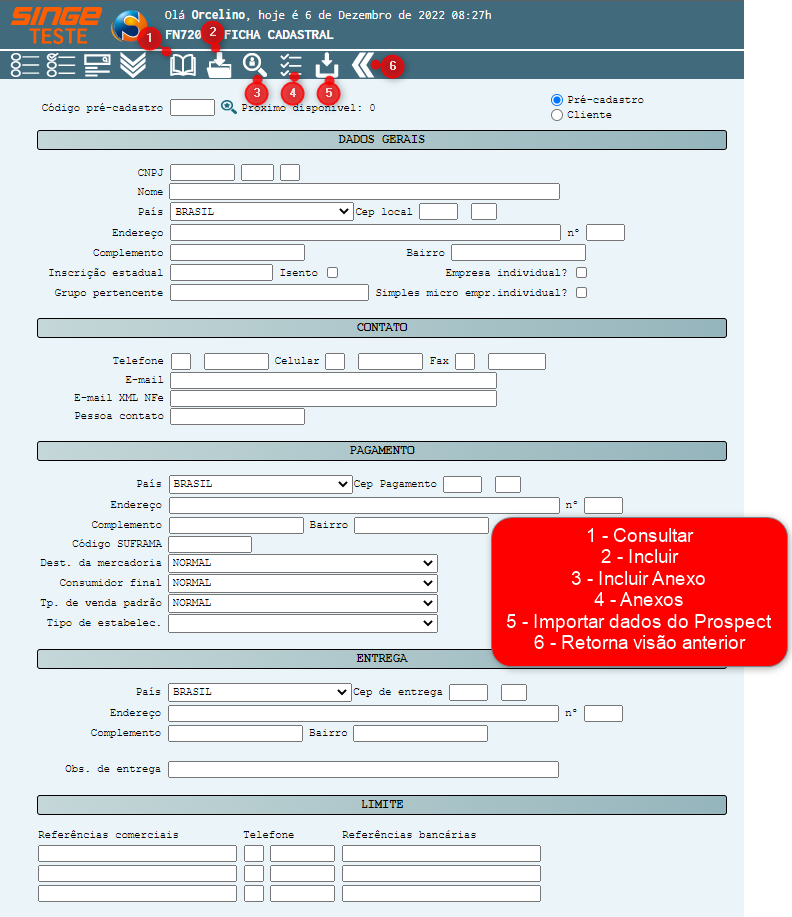
Figura 2: Tela FN720 – Ficha Cadastral
Nesta tela, realizamos o cadastro de um novo cliente. Informando os dados cadastrais, basta clicar no ícone Incluir  para que o sistema valide as informações. Clicando sobre o ícone Consultar agendamentos
para que o sistema valide as informações. Clicando sobre o ícone Consultar agendamentos  , os sistema exibirá uma nova guia, com um calendário, com as datas que tenha um agendamento, destacadas.
, os sistema exibirá uma nova guia, com um calendário, com as datas que tenha um agendamento, destacadas.
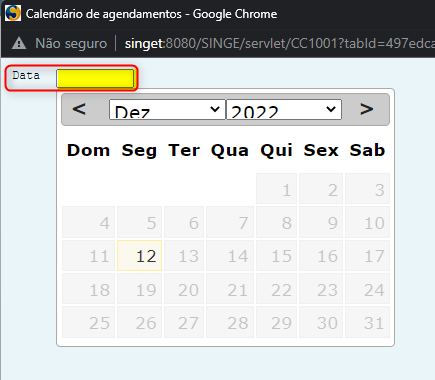
Figura 3: Tela CC1001 – Atendimento Call Center
Clicando sobre a data para a consulta, o sistema exiba a lista com os agendamentos para a data em questão.
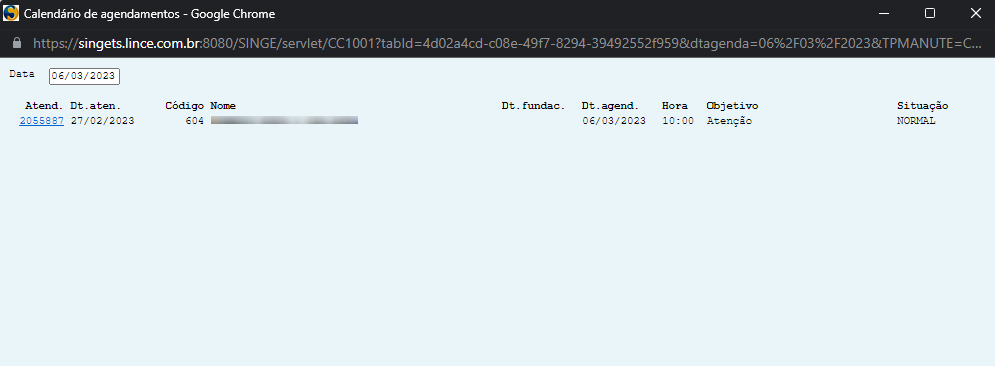
Figura 4: Tela CC1001 – Atendimento Call Center
Clicando sobre o número do atendimento, o sistema será direcionado para a tela, com o atendimento agendado em tela, para prosseguir com o atendimento.
📌 Tela CC1001 – Atendimento Call Center
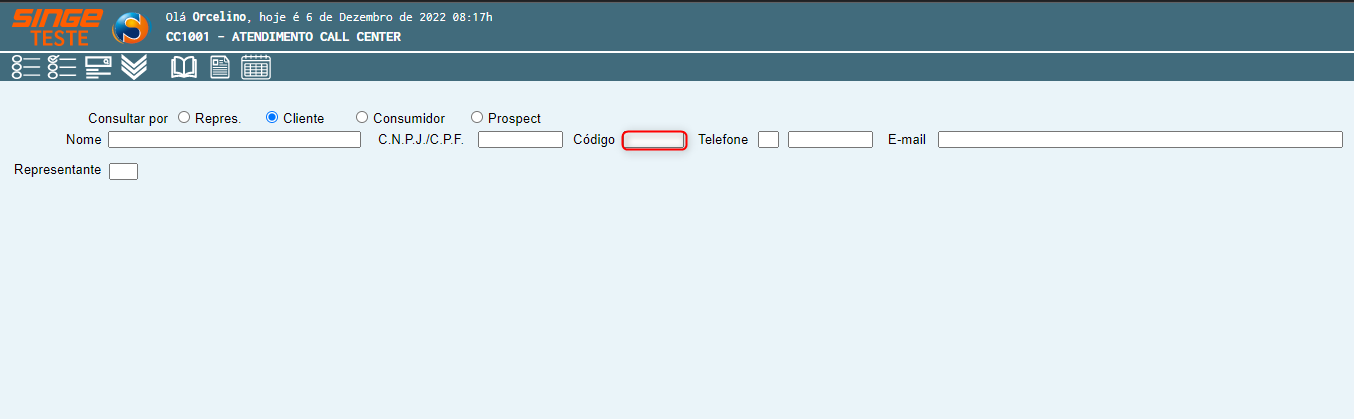
Figura 5: Tela CC1001 – Atendimento Call Center
Para iniciar a consulta de um cliente, podemos utilizar algum dos filtros:
· Nome (cliente ou por representante)
· CPF ou CNPJ
· Código (cliente ou representante)
· Telefone
· E-mail
Informando o código do cliente, basta pressionar a tecla Enter do teclado do computador, para que o sistema seja direcionado para uma nova guia. Para iniciar a digitação do pedido para o cliente, a primeira etapa, é iniciar um atendimento, clicando sobre o ícone Incluir (12).
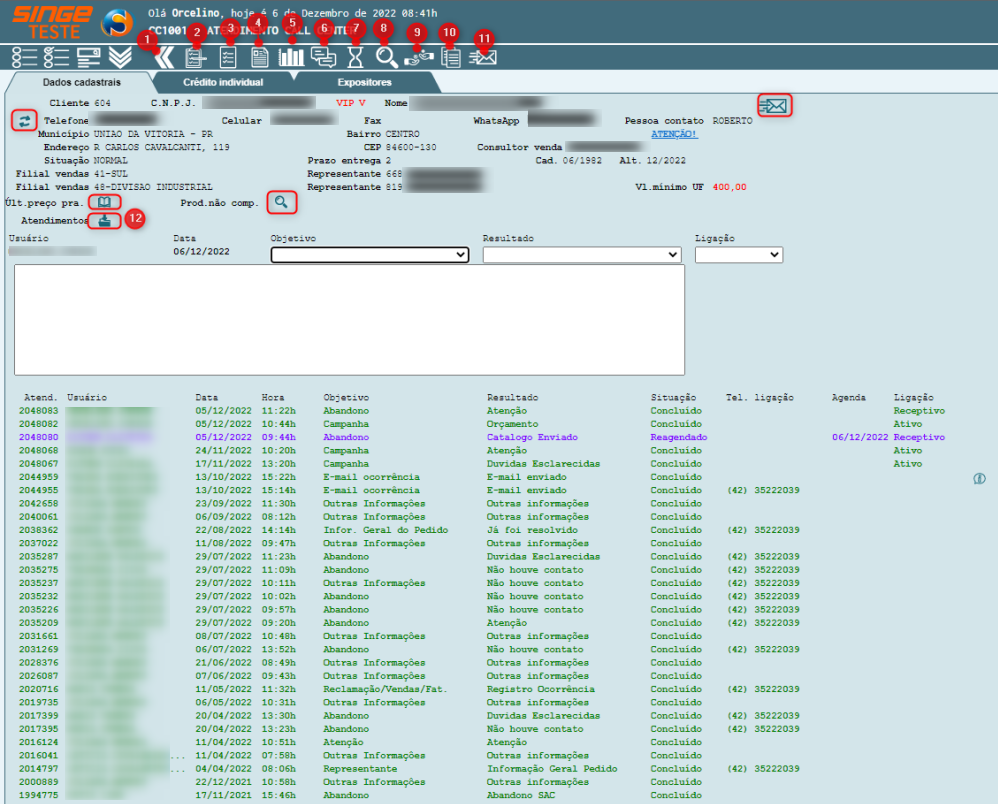
Figura 6: Tela CC1001 – Atendimento Call Center
|
Utilizado para retornar a visão (página) anterior |
|
Utilizado acessar a tela AV1003 - Ver Pedidos, onde é possível consultar os pedidos do cliente |
|
Utilizado para acessar a tela AV1006 - Consulta Notas, onde é possível consultar as notas fiscais emitidas para o cliente |
|
Utilizado acessar a tela FN1024 - Ver Duplicatas, onde é possível consultar as duplictas do cliente |
|
Utilizado para acessar a tela AV1012 - Estatísticas, onde é possível consultar as estatísticas do cliente |
|
Utilizado para acessar a tela AV602 - Incluir Pendências, onde é possível incluir dendencias para o cliente |
|
Utilizado para acessar a tela AV605 - Consulta Pendências, onde é possível consultar as pendencias do cliente |
|
Utilizado para acessar a tela SA605 - Consulta reclamações, onde é possível consultar as reclamações registradas do cliente |
|
Utilizado para retgornar a visão (página) anterior |
|
Utilizado para acessar a tela AV1013 - Cópia de Pedido, onde é possível copiar um outro pedido do cliente, ou de outro cliente em poucos cliques |
|
Utilizado para enviar catálogo eletrônico ao cliente |
|
Utilizado para incluir um novo atendimento |
Incluindo um atendimento (ícone 12), o sistema libera o acesso aos botões do menu, habilita outros botões, para a inclusão do pedido. Porém, antes de acessar qualquer botão, deve-se verificar neste campo, se uma mensagem de advertência existe.
Caso exista, somente está liberado a funcionalidade dos botões, após a leitura da mensagem.
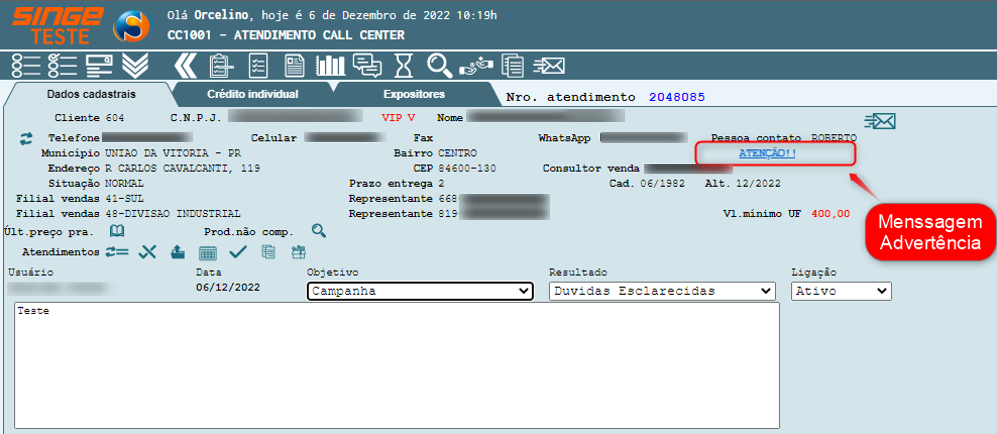
Figura 7: Tela CC1001 – Atendimento Call Center
Clicando sobre a mensagem, o sistema exibe uma guia com a mensagem cadastrada através da tela AV602 – Pendências de Vendas (acessada através da tela CC1001).
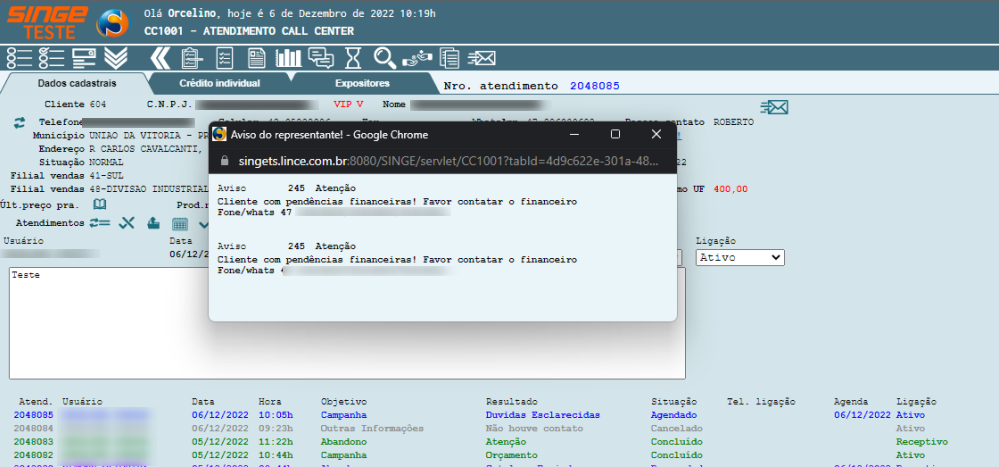
Figura 8: Tela CC1001 – Atendimento Call Center
Nesta parte da tela, realizamos os apontamentos relativos ao atendimento.
· Campo Objetivo: Campo em formato lista, com os objetivos do atendimento
· Resultado: Campo em formato lista, com as opções de resultado do atendimento
· Ligação: Campo formato lista, com as opções de tipos de ligação: Ativo e Receptivo
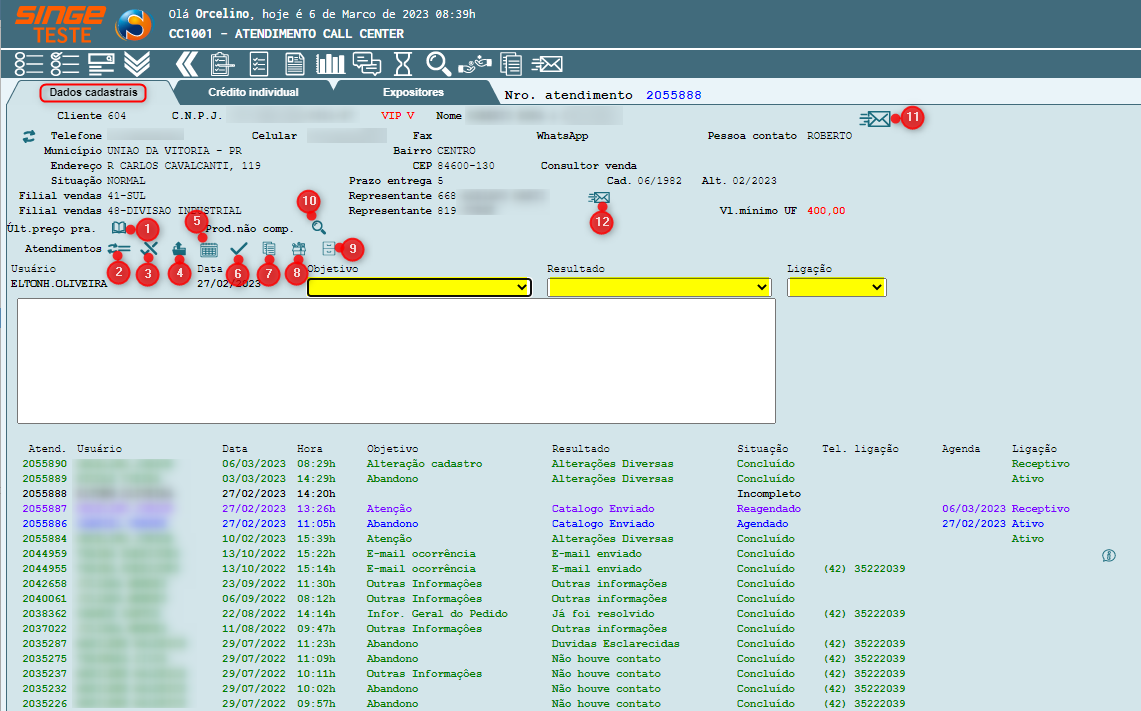
Figura 9: Tela CC1001 – Atendimento Call Center
|
Utilizado para consultar o último preço praticado do produto selecionado |
|
Utilizado para salvar os apontamentos do atendimento |
|
Utilizado para cancelar o atendimento |
|
Utilizado para excluir o atendimento |
|
Utilizado para agendar o atendimento para outra data/hora |
|
Utilizado para finalizar o atendimento |
|
Utilizado para copiar o último pedido do cliente |
|
Utilizado para consultar o preço do produto |
|
Utilizado para incluir dados da prospecção: O tipo de prospecção, e operador(a) |
|
Lista os produtos não comprados pelo cliente |
|
Utilizado para enviar um Email para o cadastro do cliente informado no cadastro do cliente |
|
Utilizado para enviar ao Representante, um e-mail com os dados do contato com o cliente. |
A. Consulta Último Preço
Clicando sobre o ícone Último preço praticado  (1), o sistema exibirá uma guia para pesquisar o preço de um produto. Informando o código, basta clicar em confirmar.
(1), o sistema exibirá uma guia para pesquisar o preço de um produto. Informando o código, basta clicar em confirmar.
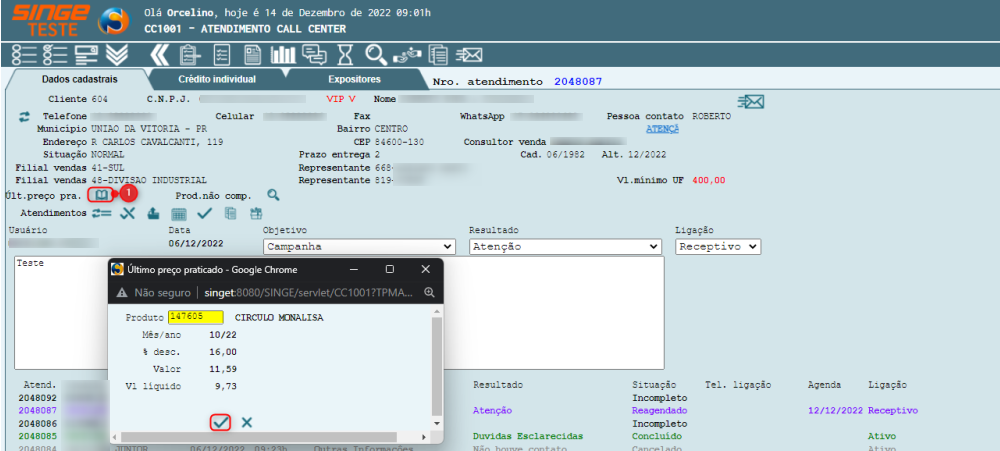
Figura 10: Tela CC1001 – Atendimento Call Center
B. Agendamento de Atendimento
Caso um atendimento criado, tenha que ser reagendado, por algum motivo:
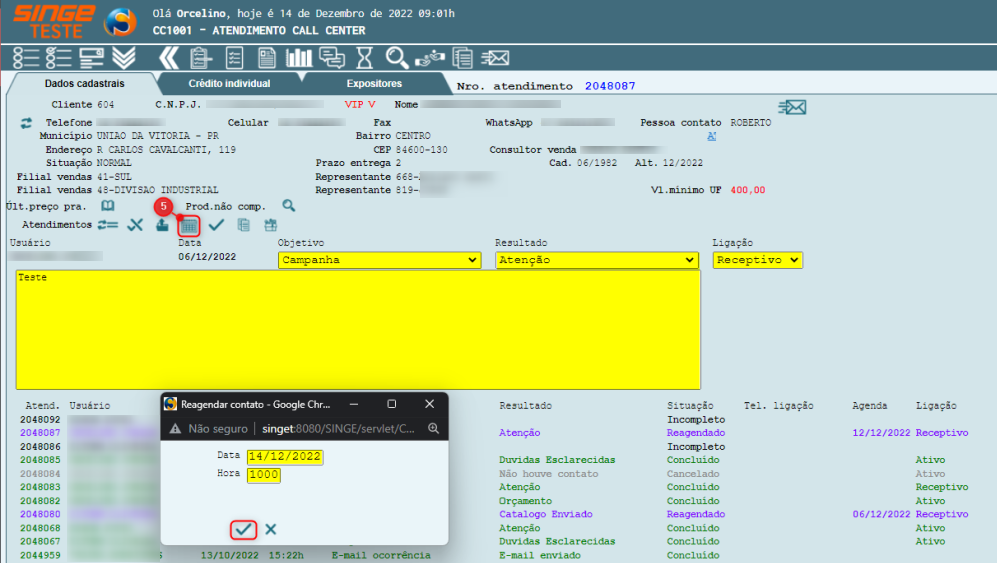
Figura 11: Tela CC1001 – Atendimento Call Center
· Informe um objetivo da lista, um resultado (na lista), o tipo da ligação (ativo ou receptivo), inclua uma descrição para o atendimento
· Após isso, clique sobre o ícone Agendar  (5), para que o sistema exiba uma nova guia para informar: Data e hora para um novo atendimento
(5), para que o sistema exiba uma nova guia para informar: Data e hora para um novo atendimento
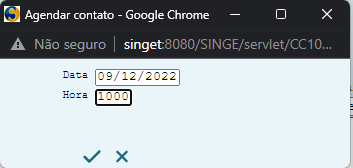
Figura 12: Tela CC1001 – Atendimento Call Center
O atendimento ficará na lista, aguardando um atendente realizar o atendimento no dia e horário agendado.
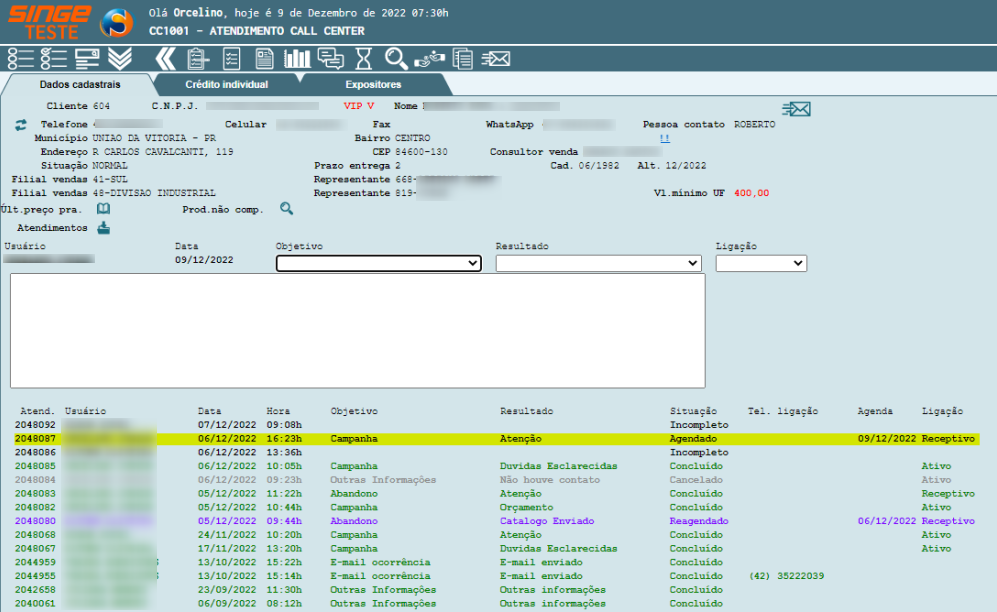
Figura 13: Tela CC1001 – Atendimento Call Center
C. Copiar Último Pedido
Caso necessite, repetir um pedido do cliente, basta clicar sobre o ícone Copiar Último Pedido  (7), para que o sistema exiba uma lista com os últimos pedidos do cliente.
(7), para que o sistema exiba uma lista com os últimos pedidos do cliente.
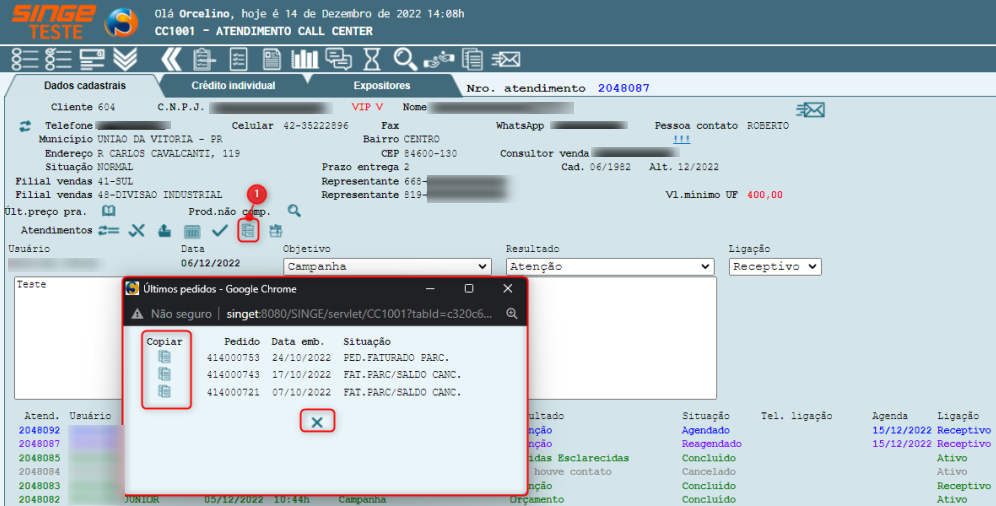
Figura 14: Tela CC1001 – Atendimento Call Center
Para copiar o pedido, basta clicar sobre o ícone Copiar  , para que o sistema exiba o pedido para que o atendente possa avaliar.
, para que o sistema exiba o pedido para que o atendente possa avaliar.
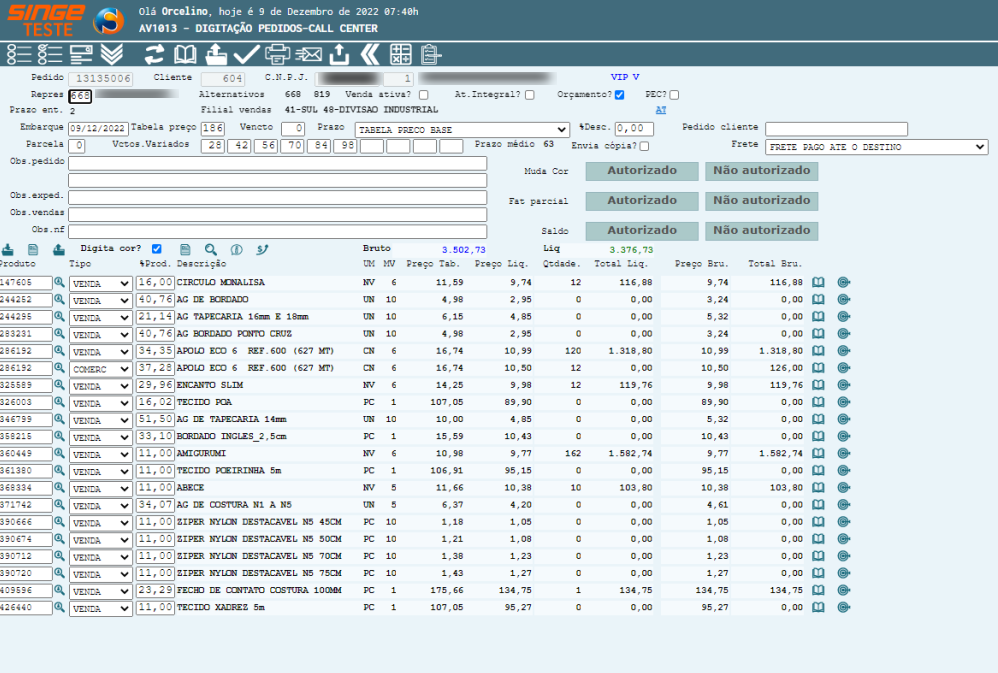
Figura 15: Tela AV1013 – Digitação Pedidos Call Center
D. Consultar Preço Produto
Para consultar o preço de algum produto, durante o atendimento, basta clicar sobre o ícone Consulta Preço Produto  (8), para que uma nova guia seja aberta para que a pesquisa por ser realizada.
(8), para que uma nova guia seja aberta para que a pesquisa por ser realizada.
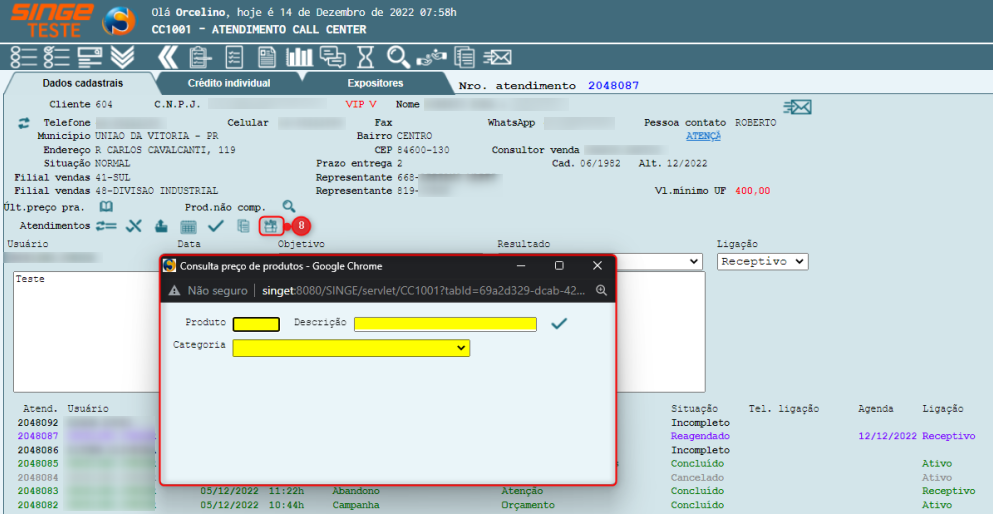
Figura 16: AV1013 – Digitação Pedidos Call Center
A consulta pode ser realizada por código do produto, pela descrição ou pela categoria, que listará todos os produtos dentro da categoria.
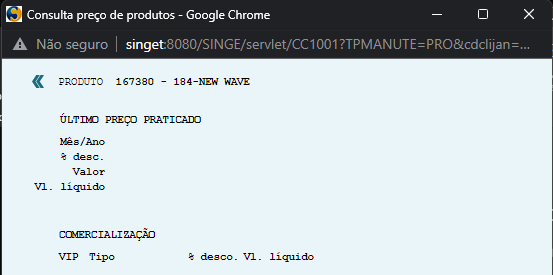
Figura 17: AV1013 – Digitação Pedidos Call Center
E. Listar produtos não comprados
Caso queira saber quais produtos o cliente não compra, basta clicar sobre o ícone Produtos não Comprados  (9), para que o sistema exiba uma lista, onde podemos consultar quais produtos não são comprados pelo cliente. Esses produtos, são cadastrados na tela CC500 – Produtos Clientes não Compram.
(9), para que o sistema exiba uma lista, onde podemos consultar quais produtos não são comprados pelo cliente. Esses produtos, são cadastrados na tela CC500 – Produtos Clientes não Compram.
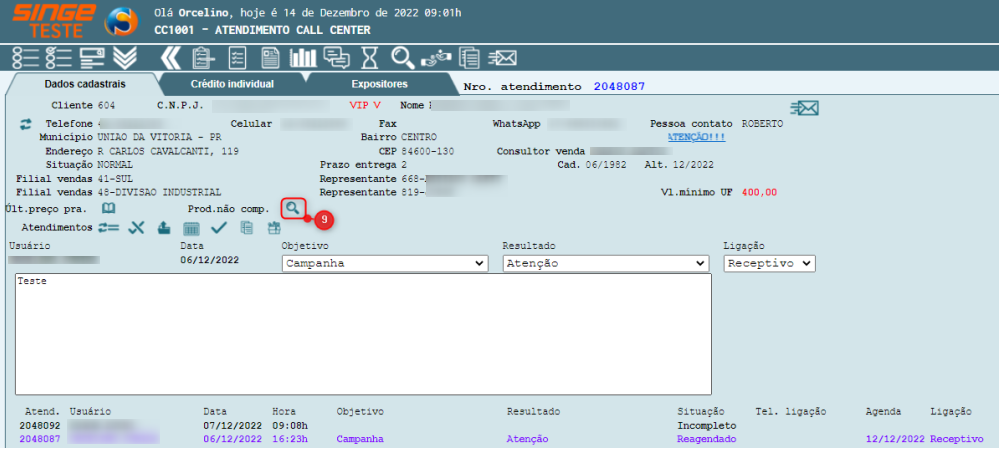
Figura 18: Tela CC1001 – Atendimento Call Center
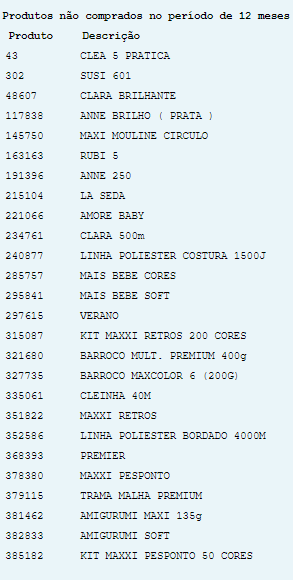
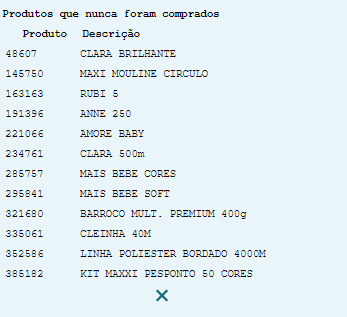
Figura 19: Tela AV1013 – Digitação de Pedidos Call Center
F. Enviar Email
Caso deseje enviar um e-mail para o cliente sem sair da tela de atendimento, basta clicar sobre o ícone E-mail  (10), que o sistema abre a caixa de E-mail do Atendente. Mas para isso, tem que existir uma conta de Email configurada.
(10), que o sistema abre a caixa de E-mail do Atendente. Mas para isso, tem que existir uma conta de Email configurada.
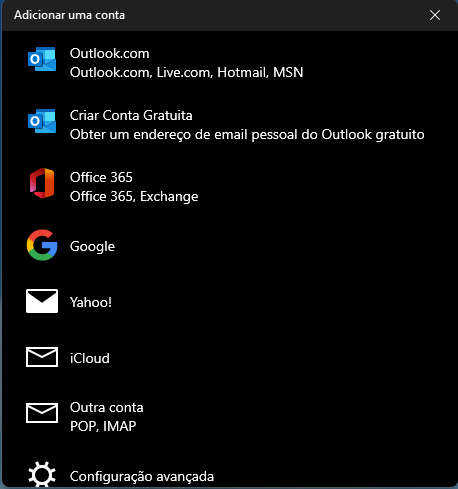
Figura 20: Tela AV1013 – Digitação de Pedidos Call Center
Nesta aba, o sistema exibe um demonstrativo do histórico financeiro do cliente, como um recurso de consulta.
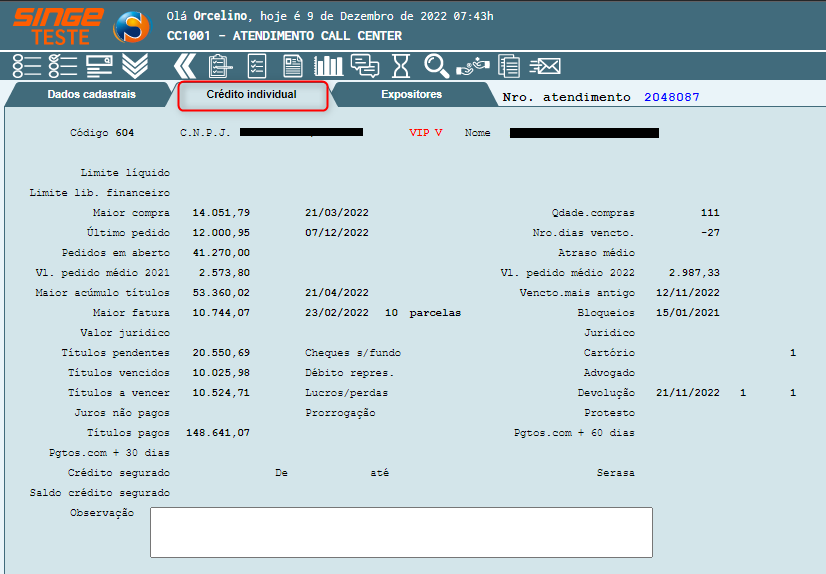
Figura 21: Tela AV1013 – Digitação de Pedidos Call Center
Nesta aba, o sistema exibe os expositores em posse do cliente, em forma de histórico do envio e uso destes expositores.
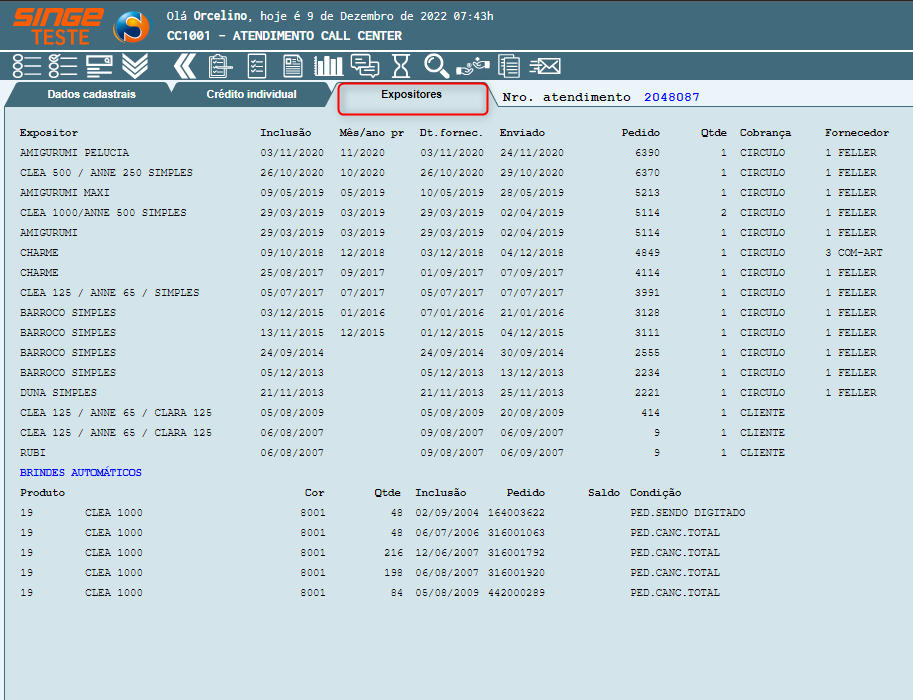
Figura 22: Tela CC1001 – Atendimento Call Center
Nesta etapa, incluímos o pedido a partir da tela CC1001 – Atendimento Call Center.
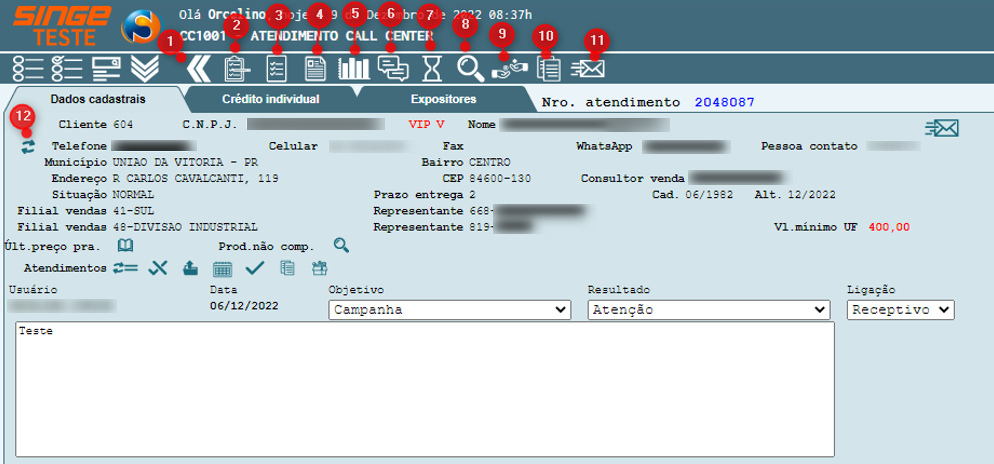
Figura 23: Tela CC1001 – Atendimento Call Center
|
Retorna a visão anterior |
|
Acessa a tela AV1003 – Consulta Pedidos |
|
Acessa a tela AV1006 – Consulta de Notas |
|
Acessa a tela FN1024 – Duplicatas por Cliente |
|
Acessa a tela AV1012 – Estatísticas do Cliente |
|
Acessa a tela AV602 – Incluir Pendências |
|
Acessa a tela AV605 – Consulta Pendencias |
|
Acessa a tela SA508 – Consulta reclamações |
|
Acessa a tela AV1013 – Inclusão de pedidos |
|
Acessa a tela AV1013 – Cópia do pedido |
|
Acessa tela para Envio de Catálogo a Clientes |
|
Acesso tela para atualizar dados de telefônicos do cliente |
A. Consulta Pedidos
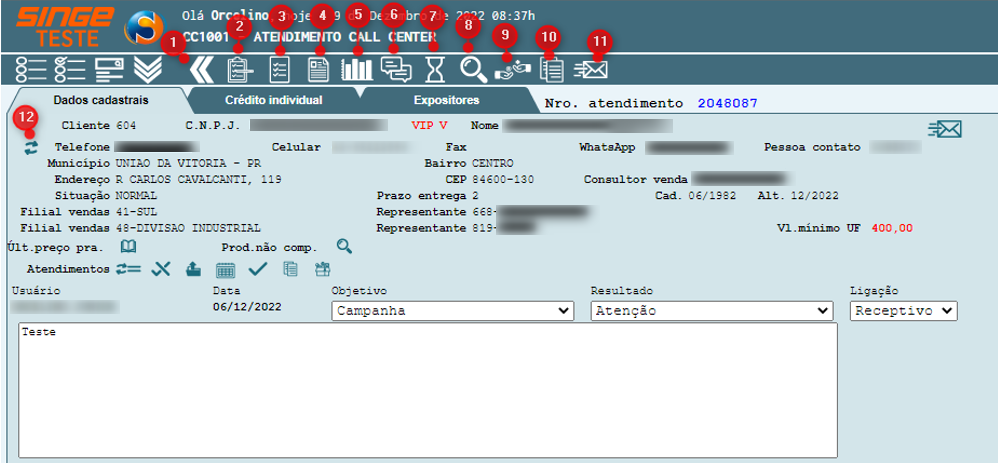
Figura 24: Tela CC1001 – Atendimento Call Center
Clicando sobre o ícone AV1003 – Ver pedidos  (2), o sistema exibe uma guia, com os pedidos do cliente em aberto e reprovados.
(2), o sistema exibe uma guia, com os pedidos do cliente em aberto e reprovados.
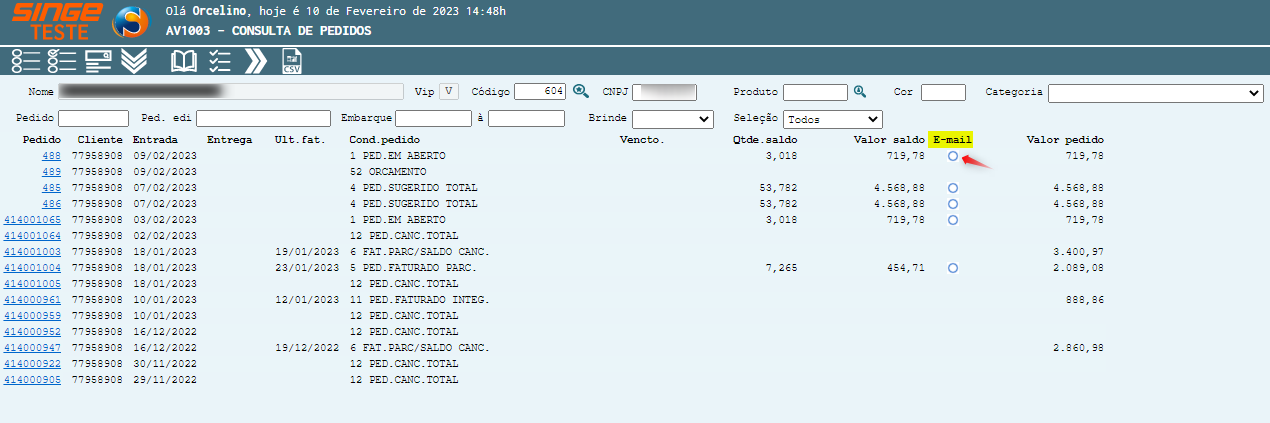
Figura 25: Tela AV1003 – Consulta de Pedidos
Caso queira enviar o pedido (PDF) por Email, basta selecionar o pedido através da coluna E-mail, onde o sistema habilitará o ícone Enviar Email para  , clicando sobre o ícone, o sistema exibirá uma guia para que o e-mail, possa ser incluído.
, clicando sobre o ícone, o sistema exibirá uma guia para que o e-mail, possa ser incluído.
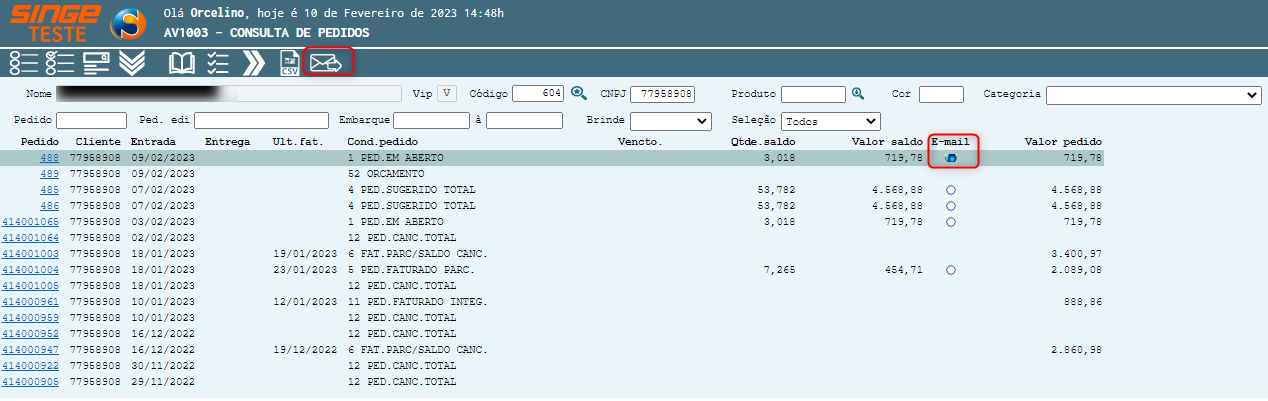
Figura 26: Tela AV1003 – Consulta de Pedidos
B. Consulta Notas
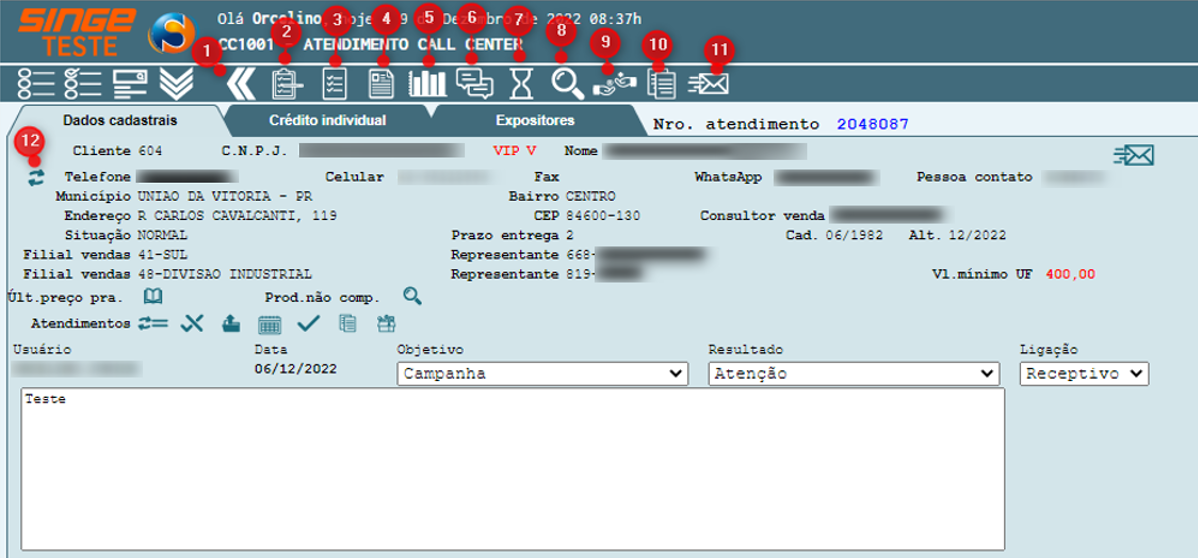
Figura 27: Tela CC1001 – Atendimento Call Center
Para consultar uma nota fiscal do cliente, basta clicar sobre o ícone AV1006 – Consulta de notas  (3), onde o sistema exibirá uma nova guia, com as notas emitidas. Caso deseje enviar o XML da nota por e-mail, ou o PDF da nota, basta selecionar a nota fiscal, através das colunas XML e PDF.
(3), onde o sistema exibirá uma nova guia, com as notas emitidas. Caso deseje enviar o XML da nota por e-mail, ou o PDF da nota, basta selecionar a nota fiscal, através das colunas XML e PDF.
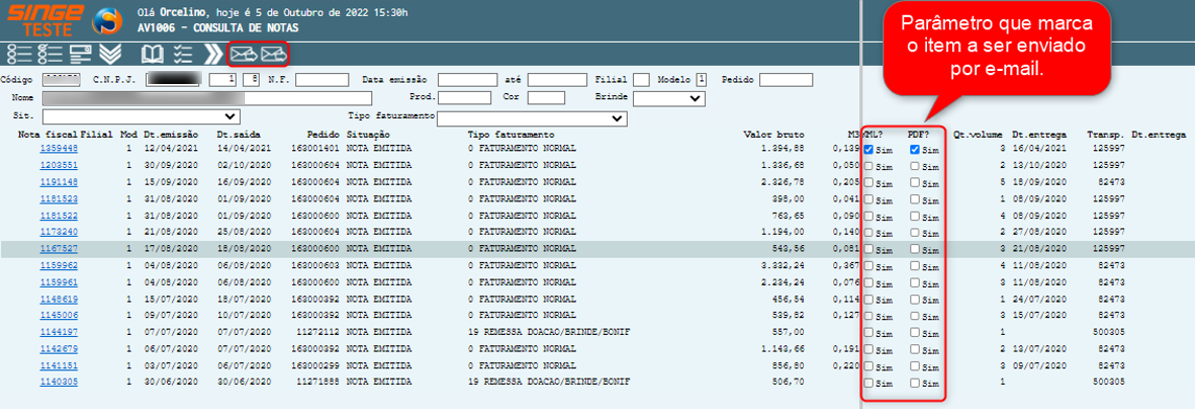
Figura 28: Tela AV1006 – Consulta de Notas
Marcando uma (ou as duas opções) XML ou PDF, o sistema habilitará o ícone de envio de E-mail  (PDF ou XML).
(PDF ou XML).
Clicando sobre o ícone Enviar E-mail  , abrirá uma nova guia, já com o e-mail do cliente preenchido (cadastrado na tela AV501 – Cadastro de Clientes), para o envido do PDF ou XML da nota. Para realizar o envio basta clicar no ícone Enviar
, abrirá uma nova guia, já com o e-mail do cliente preenchido (cadastrado na tela AV501 – Cadastro de Clientes), para o envido do PDF ou XML da nota. Para realizar o envio basta clicar no ícone Enviar  , para que o sistema realize o envio do documento.
, para que o sistema realize o envio do documento.
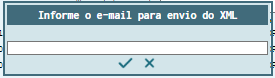
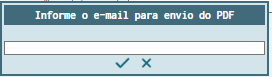
Figura 29: Tela AV1006 – Consulta de Notas
C. Consultar Duplicatas
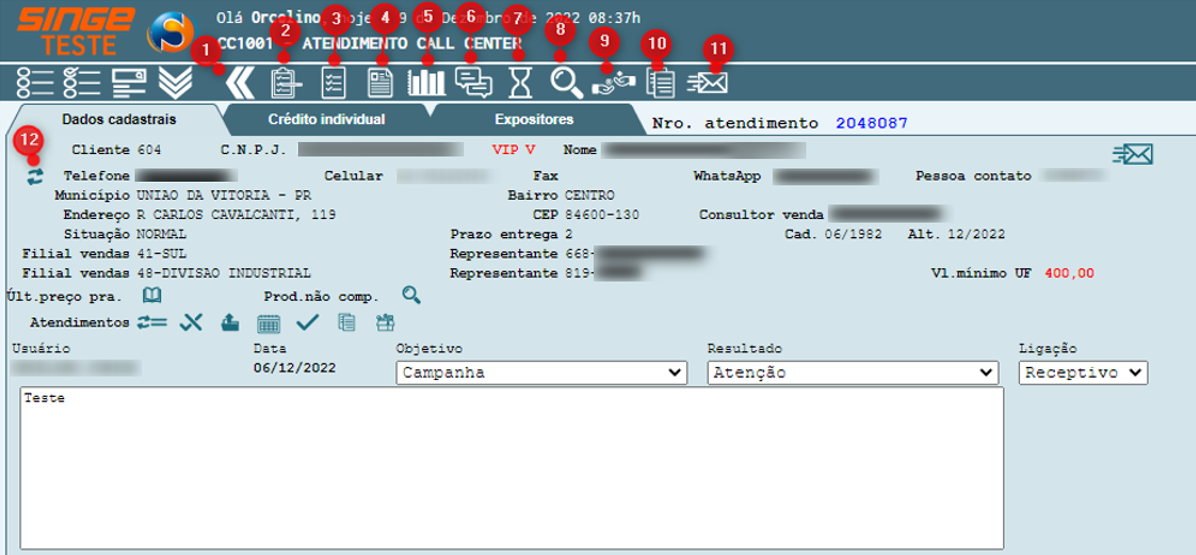
Figura 30: Tela CC1001 – Atendimento Call Center
Caso necessite consultar uma duplicata do cliente durante o atendimento, basta clicar sobre o ícone Duplicatas por Cliente  (4), para que o sistema acesse a tela FN1024 – Duplicatas por Cliente.
(4), para que o sistema acesse a tela FN1024 – Duplicatas por Cliente.
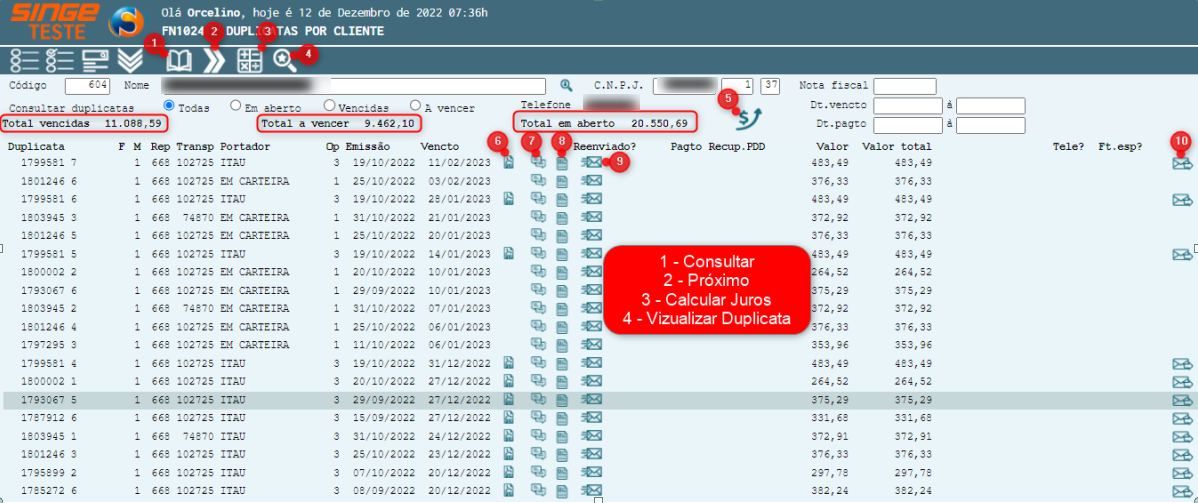
Figura 31: Tela FN1024 – Duplicatas por Cliente
|
Consulta pagamentos, faturamentos e a pagar/mês |
|
Realiza o download do boleto para visualização |
|
Inclui uma observação à duplicata |
|
Acessa a tela FN529 – Duplicatas a Receber |
|
Realiza o reenvio da duplicata ao cliente |
|
Realiza o envio por e-mail |
📌 Calcular Juros
Clicando sobre o ícone Calcular Juros  (3), o sistema exibe uma guia, para que um percentual de juros possa ser informado. Com isso é realizado o cálculo em função de dias de atraso, com base nesse percentual.
(3), o sistema exibe uma guia, para que um percentual de juros possa ser informado. Com isso é realizado o cálculo em função de dias de atraso, com base nesse percentual.
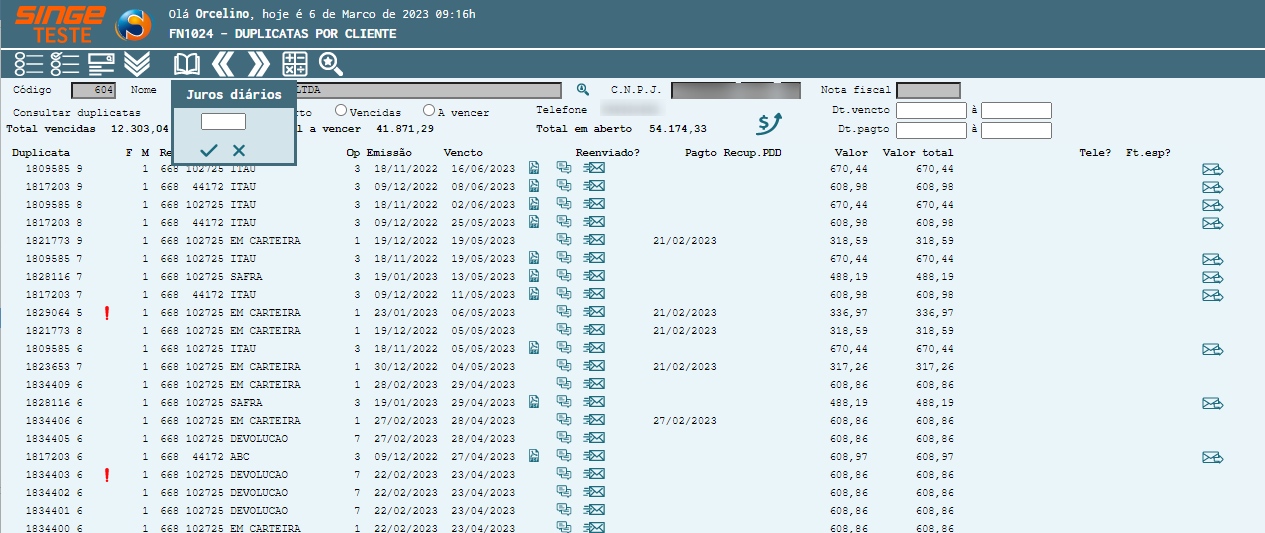
Figura 32: Tela FN1024 – Duplicatas por Cliente
📌 Tipos de Visualização das Duplicatas
Clicando sobre o ícone Visualizar Duplicatas  (4), o sistema exibe uma guia com as formas de visualização das duplicatas. Opções: Em aberto, Vencidas e à Vencer.
(4), o sistema exibe uma guia com as formas de visualização das duplicatas. Opções: Em aberto, Vencidas e à Vencer.
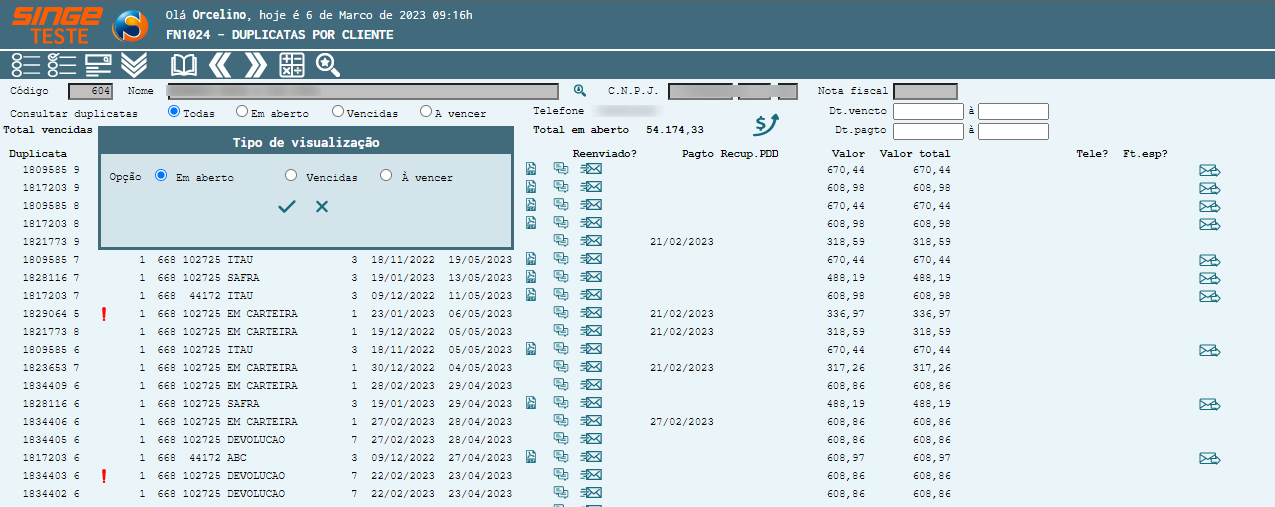
Figura 33: Tela FN1024 – Duplicatas por Cliente
📌 Consultar dados Financeiros
Acessando o ícone Consultar  (6), o sistema exibe os dados de pagamentos, faturamentos e a pagar/mês.
(6), o sistema exibe os dados de pagamentos, faturamentos e a pagar/mês.
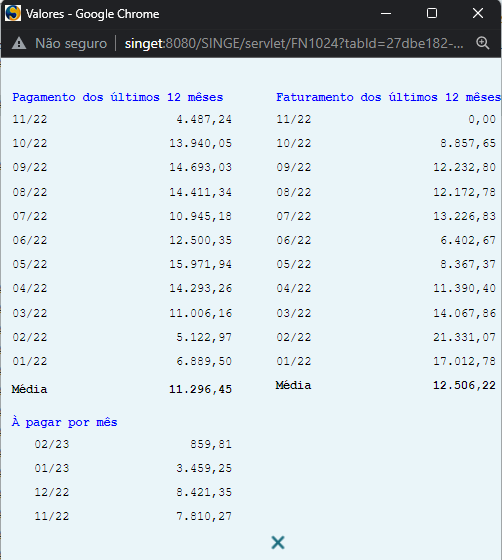
Figura 34: Tela FN1024 – Duplicatas por Cliente
D. Consulta Estatística do Cliente

Figura 35: Tela CC1001 – Atendimento Call Center
Caso deseje consultar as estatísticas do cliente durante o atendimento, basta clicar sobre o ícone AV1012 – Consulta Estatística do Cliente  (5). Nesta tela, consultamos os dados estatísticos do Faturamento, Mix, Devoluções, Ações, Ações Utilizadas.
(5). Nesta tela, consultamos os dados estatísticos do Faturamento, Mix, Devoluções, Ações, Ações Utilizadas.
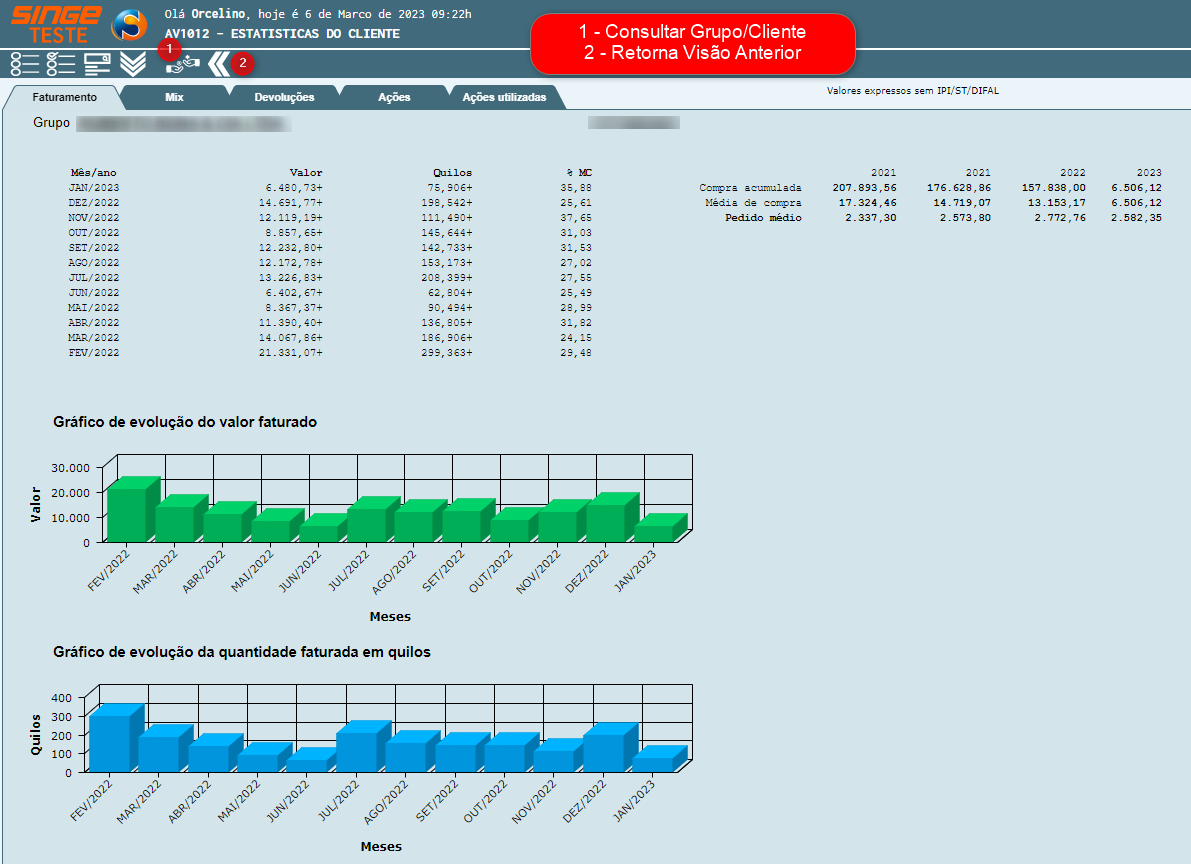
Figura 36: Tela AV1012 – Estatísticas do Cliente
Clicando sobre o ícone Consultar Grupo/Cliente, o sistema exibe uma visão de Grupo de Empresas (para casos que o cliente tenha mais de uma empresa cliente). Nesta visão, são exibidos dados por filial.
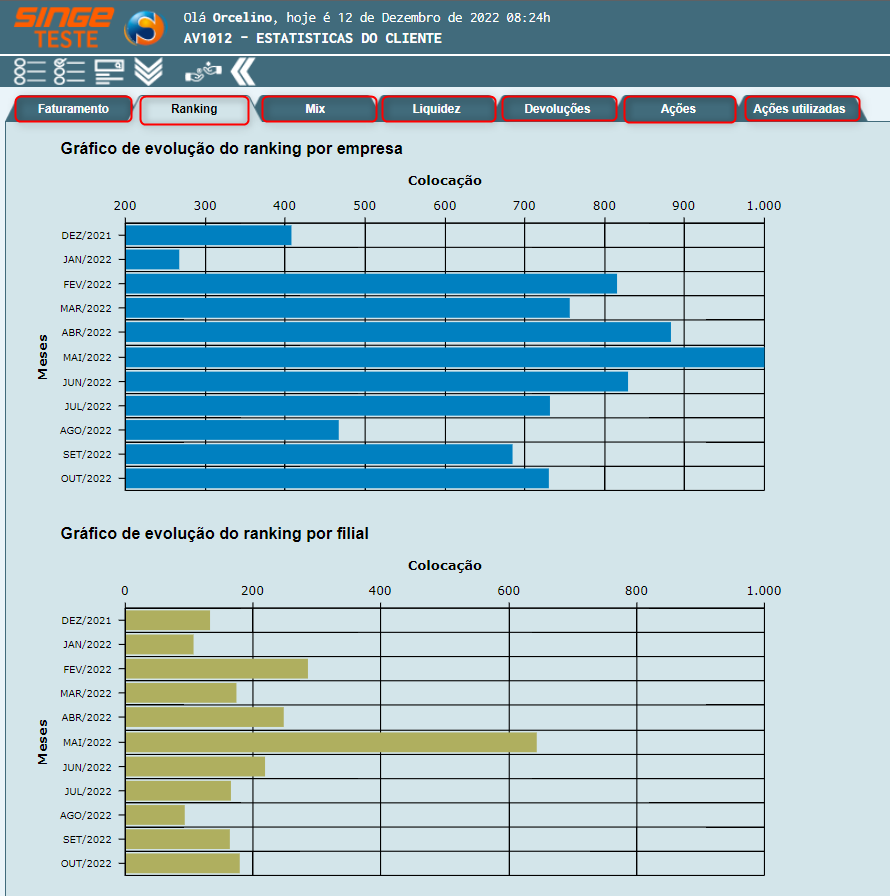
Figura 37: Tela AV1012 – Estatísticas do Cliente
E. Incluir Pendências
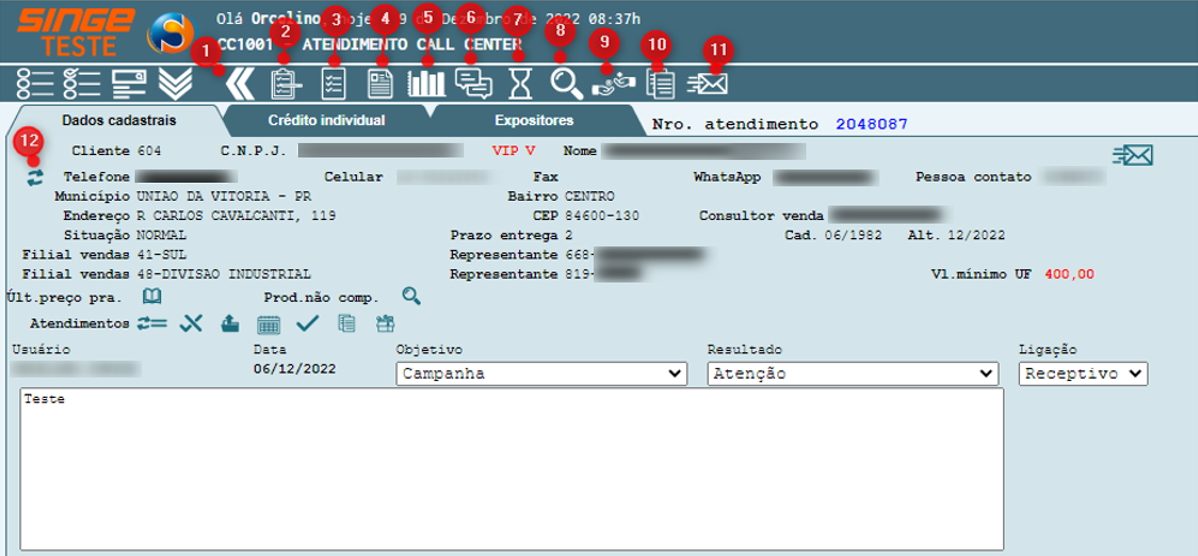
Figura 38: Atendimento Call Center
Clicando sobre o ícone AV602 – Incluir Pendências  (6), o sistema exibe uma nova guia, para que se possa registrar alguma pendência (atrasos, falta de mercadoria, bonificação, carta de correção etc.) em relação ao um pedido.
(6), o sistema exibe uma nova guia, para que se possa registrar alguma pendência (atrasos, falta de mercadoria, bonificação, carta de correção etc.) em relação ao um pedido.
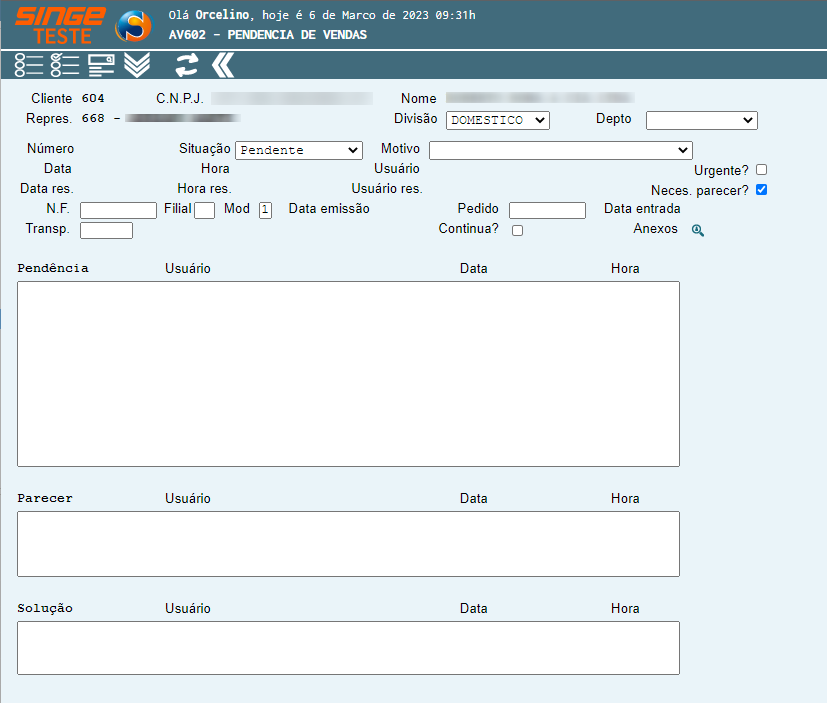
Figura 39: Tela AV602 – Pendência de Vendas
Informando os dados:
· Divisão
· Departamento (que originou a pendência)
· Situação
· Motivo
· Número da NF
· Código da Transportadora
· Número do Pedido
· Se é urgente
· E se necessita de parecer
Após a inclusão das informações, basta clicar sobre o ícone Atualizar  . Após a inclusão da pendência, o sistema habilita duas funcionalidades na tela.
. Após a inclusão da pendência, o sistema habilita duas funcionalidades na tela.
📌 Incluir Produtos para NF
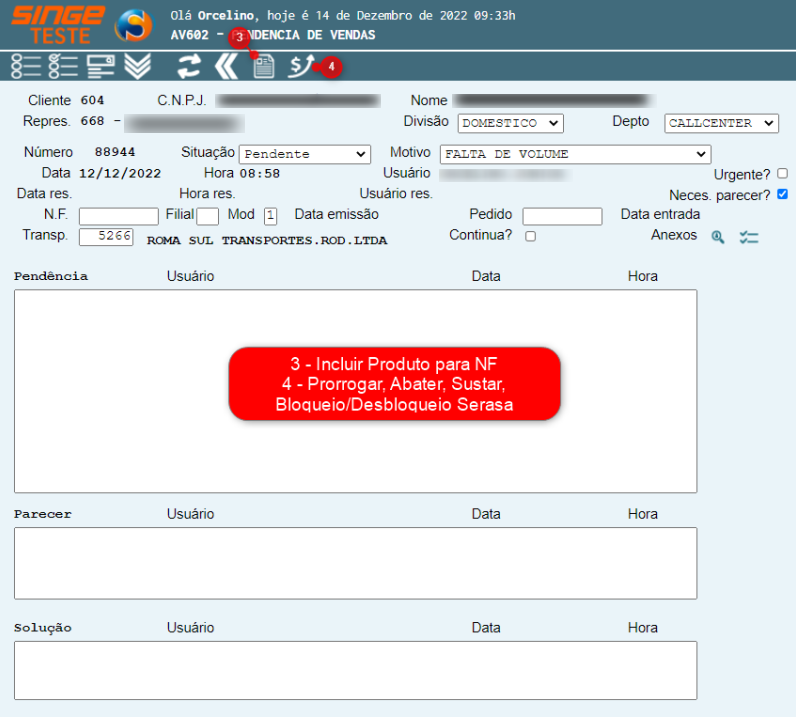
Figura 40: Tela AV602 – Pendência de Vendas
Clicando sobre o ícone Incluir Produtos para NF  (3), o sistema exibirá uma nova guia, para que possa ser informado o produto, a cor a quantidade, o preço, a Transportadora ou Redespacho e gerar o pedido.
(3), o sistema exibirá uma nova guia, para que possa ser informado o produto, a cor a quantidade, o preço, a Transportadora ou Redespacho e gerar o pedido.
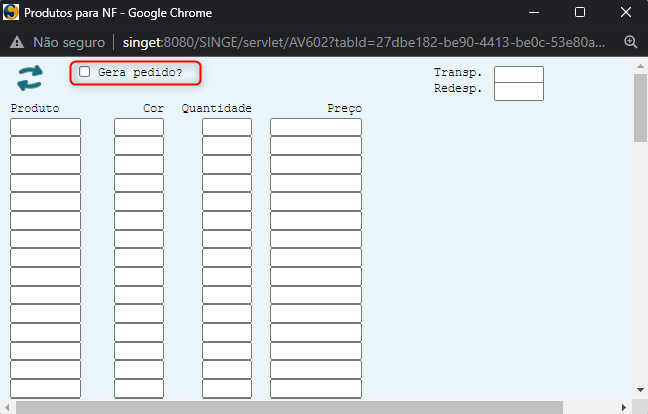
Figura 41: Tela AV602 – Pendência de Vendas
Clicando sobre o ícone Prorrogar, Abater, Sustar, Boqueio/Desbloqueio Serasa  (4), o sistema exibirá uma guia, para que a ação possa ser escolhida.
(4), o sistema exibirá uma guia, para que a ação possa ser escolhida.
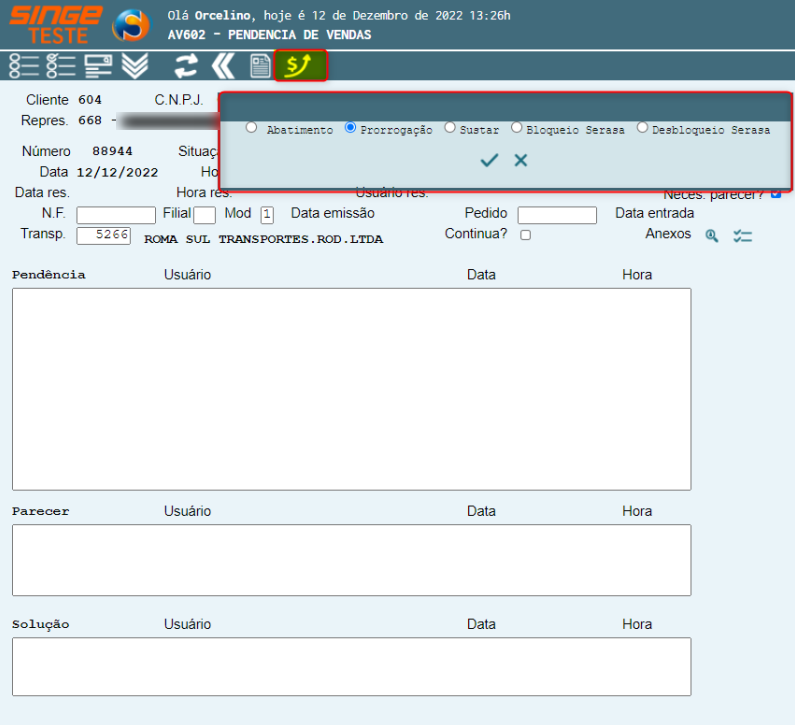
Figura 42: Tela AV602 – Pendência de Vendas
Selecionando a opção, e clicando sobre o ícone Confirmar  , o sistema exibirá uma nova guia para que uma duplicata possa ser informada. Cada uma das opções, conta com campos específicos para informar. O Exemplo é a opção Prorrogação.
, o sistema exibirá uma nova guia para que uma duplicata possa ser informada. Cada uma das opções, conta com campos específicos para informar. O Exemplo é a opção Prorrogação.
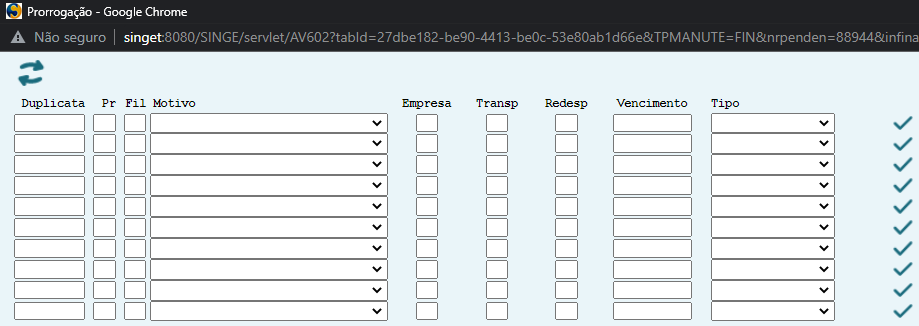
Figura 43: Tela AV602 – Pendência de Vendas
F. Consultar Histórico de Pendências
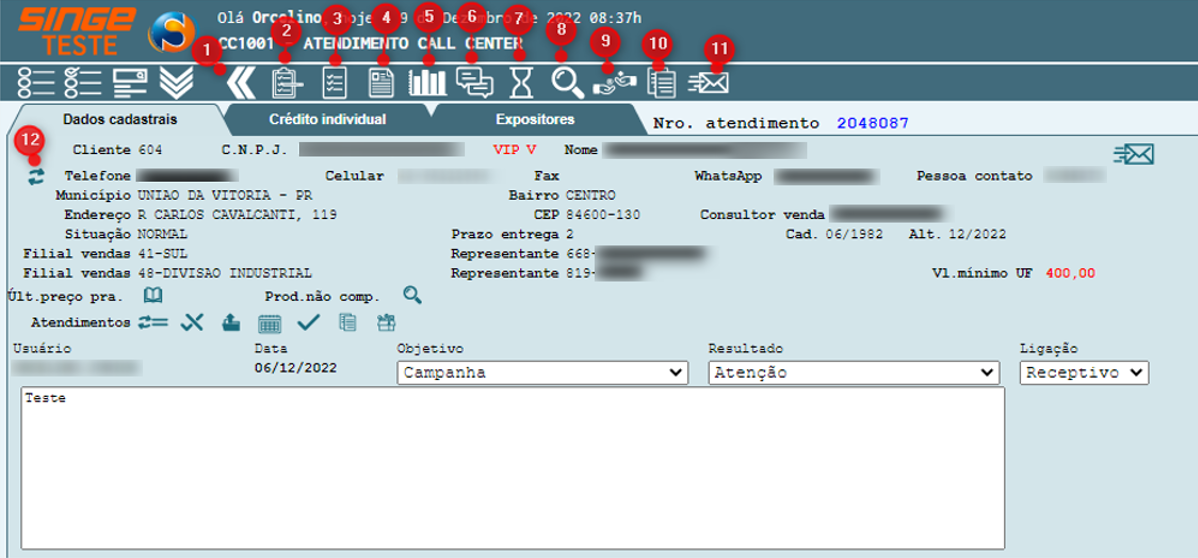
Figura 44: Tela CC1001 – Atendimento Call Center
Clicando sobre o ícone AV605 – Consultar Pendências  (7), o sistema exibirá uma lista com as pendencias registradas para o cliente. Clicando sobre o número da Pendência, o sistema exibe o registro da pendência.
(7), o sistema exibirá uma lista com as pendencias registradas para o cliente. Clicando sobre o número da Pendência, o sistema exibe o registro da pendência.
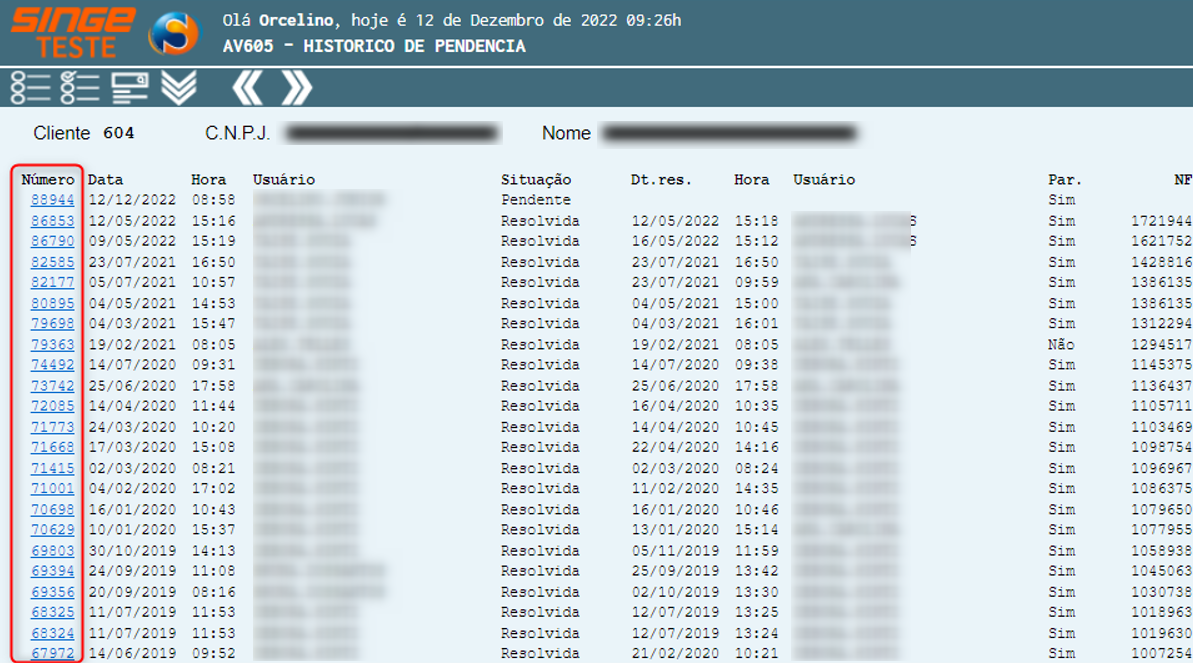
Figura 45: Tela AV605 – Histórico de Pendências
G. Consulta Reclamações
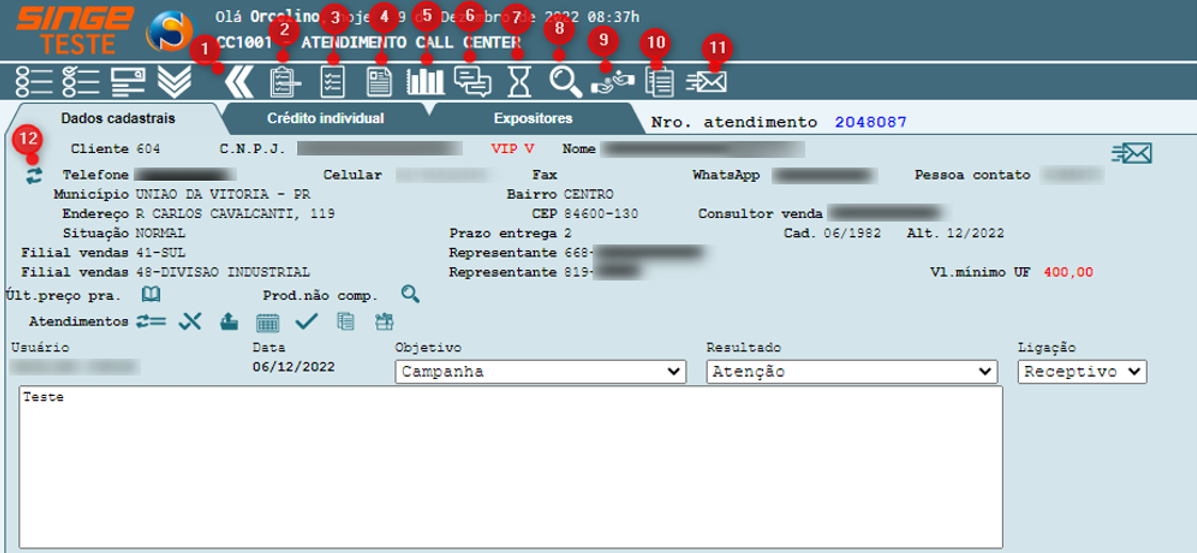
Figura 46: Tela CC1001 – Atendimento Call Center
Clicando sobre o ícone Consulta Reclamações  (8), o sistema exibirá uma lista com as reclamações realizadas pelo cliente, através do Serviço de Atendimento do Consumidor (SAC).
(8), o sistema exibirá uma lista com as reclamações realizadas pelo cliente, através do Serviço de Atendimento do Consumidor (SAC).
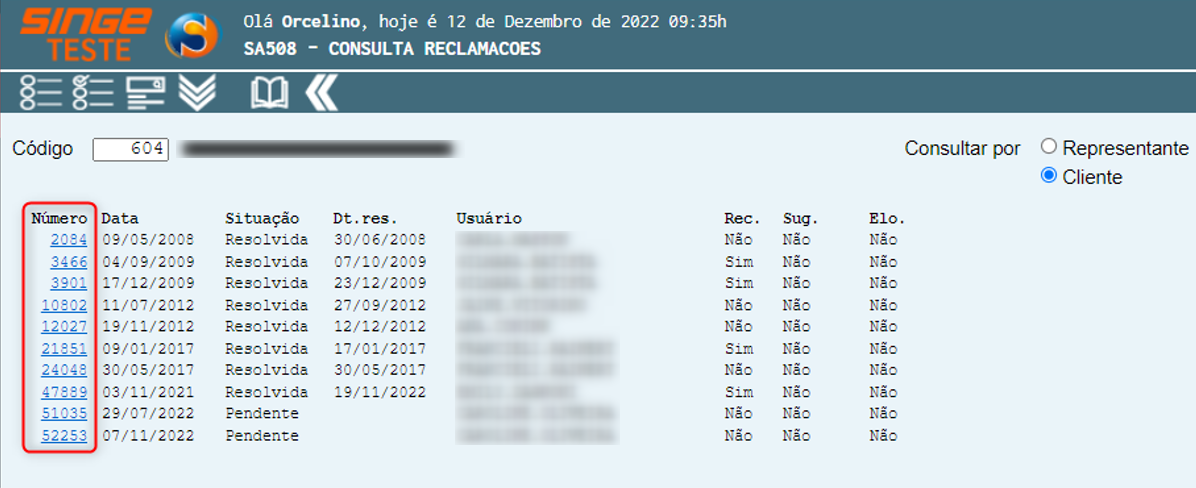
Figura 47: Tela AV508 – Consulta Reclamações
H. Inclusão de Pedidos
Para incluir um pedido, basta clicar sobre o ícone AV1013 – Inclusão de Pedidos (9)  , onde o sistema exibirá uma nova guia.
, onde o sistema exibirá uma nova guia.
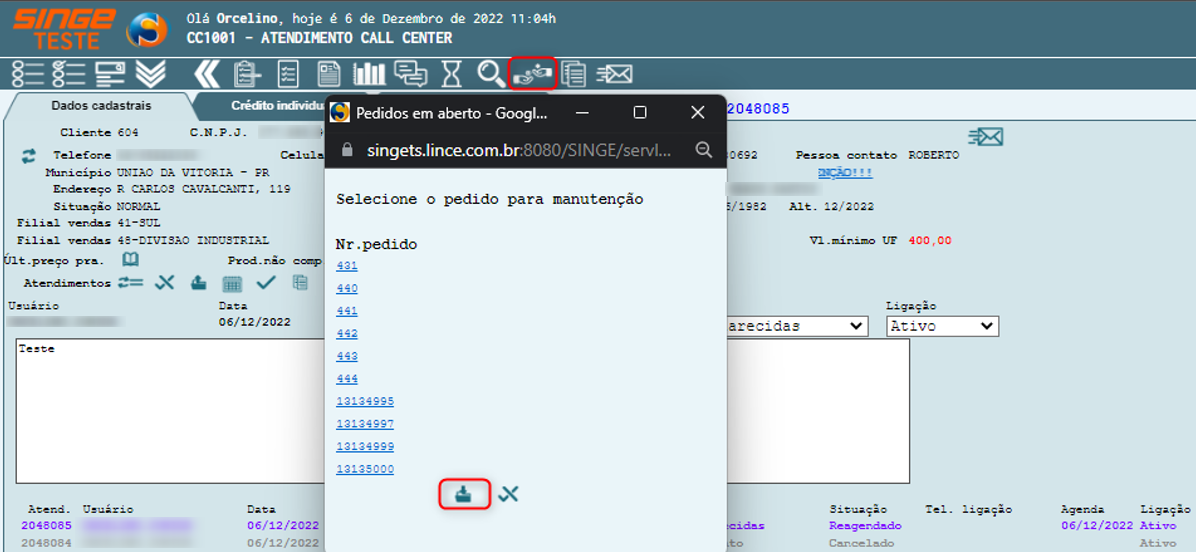
Figura 48: Tela CC1001 – Atendimento Call Center
Esta guia exibirá, os pedidos em orçamento, ou pedidos que ainda estão em fase de digitação.
Clicando sobre o ícone Incluir Pedido  , onde o sistema será direcionado para a tela AV1013 – Digitação de Pedido, para que os itens possam ser incluídos no pedido.
, onde o sistema será direcionado para a tela AV1013 – Digitação de Pedido, para que os itens possam ser incluídos no pedido.
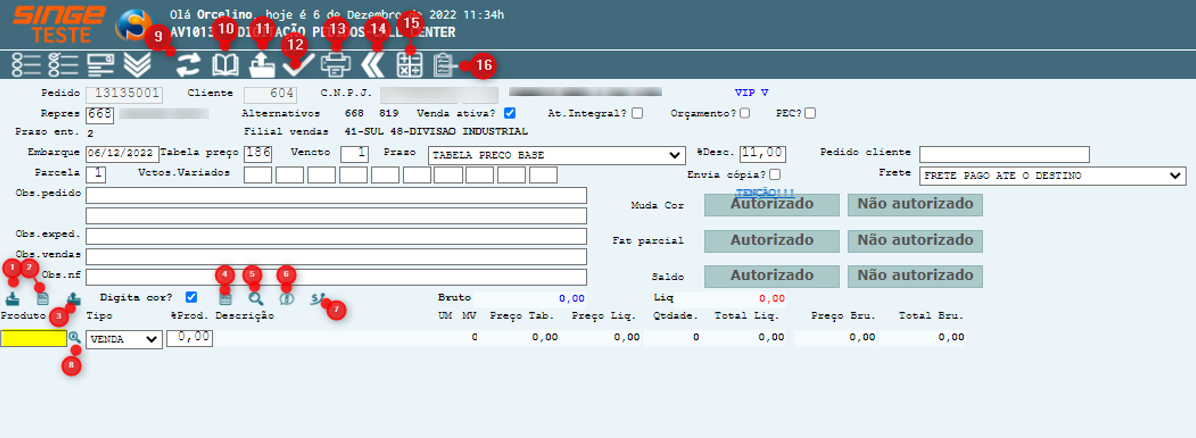
Figura 49: Tela AV1013 – Digitação de Pedidos Call Center
|
Insere o produto na lista do pedido |
|
Altera cor do produto no pedido |
|
Exclui o produto do pedido |
|
Insere preço fechado a um determinado produto |
|
Lista os produtos não comprados pelo cliente |
|
Lista o produto mais vendido de cada filial de vendas |
|
Altera o precentual de desconto do produto |
|
Utilizado para realizar a busca de produtos pelo nome |
|
Atualiza as informações digitadas em tela |
|
Realiza a consulta ao itens cadastrados na atividade. |
|
Exclui o pedido |
|
Aprova o pedido |
|
Visualiza o pedido |
|
Retorna a visão anterior (tela CC1001) |
|
Calcula os prazos do pedido |
|
Lista os últimos pedidos do cliente |
Nesta etapa, parametrizamos o pedido:
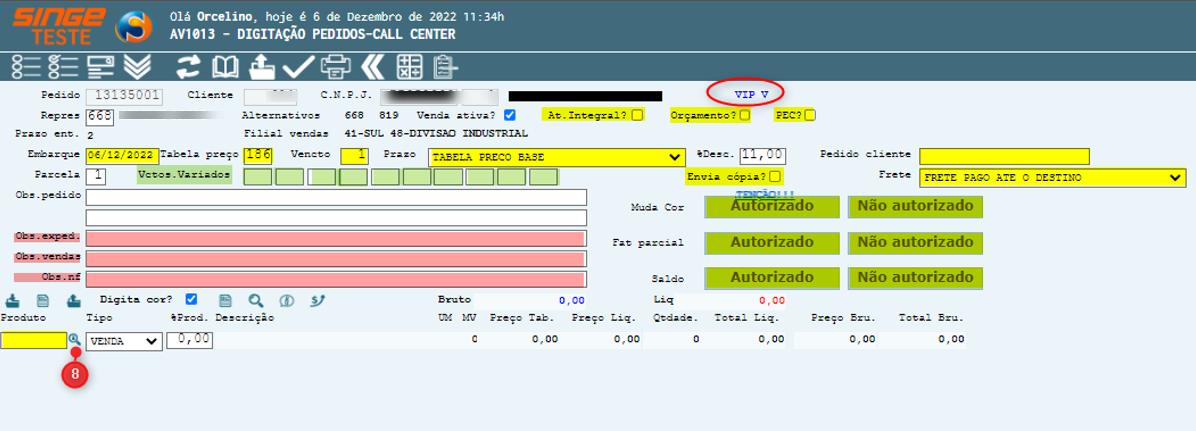
Figura 50: Tela AV1013 – Digitação Pedidos Call Center
· Data de Embarque: Preenchida em razão do prazo para o embarque
· Tabela de preço: Tabela padrão com todos os produtos comercializados
· Vencimento: Preenchido pelo sistema. Observar a Nota 1, em razão dos Vencimentos Variados
· Definimos o prazo: Escolher na lista, o prazo a ser praticado no pedido
· Desconto: Será baseado de acordo com a classificação do cliente (Cliente Vip, A, B – definido no cadastro do cliente)
NOTA
Caso queira alterar os prazos: No campo Vencimento e no campo Parcela informe 0 (zero), e defina o prazo nos campos Prazos Variados
|
· Frete: Escolha na lista, o tipo de frete que será realizado no despacho do pedido
· Pedido do Cliente: Campo onde é informado os pedidos EDI (pedidos de “Trocas Eletrônica de Dados” ou seja é a transmissão automática de dados partindo de um sistema de computadores para outro, conforme acordado entre parceiros comerciais)
· Selecionar a forma de pagamento no campo Forma Pgto: Boleto ou Cartão de crédito
NOTA
Esta Nota, se aplica somente para o seguimento Plásticos (Pedidos via e-Commerce)
Para utilizar a forma de pagamento Cartão de Crédito, as parcelas devem ser selecionadas. Os vencimento é atualizado de acordo com o número de parcelas selecionado.
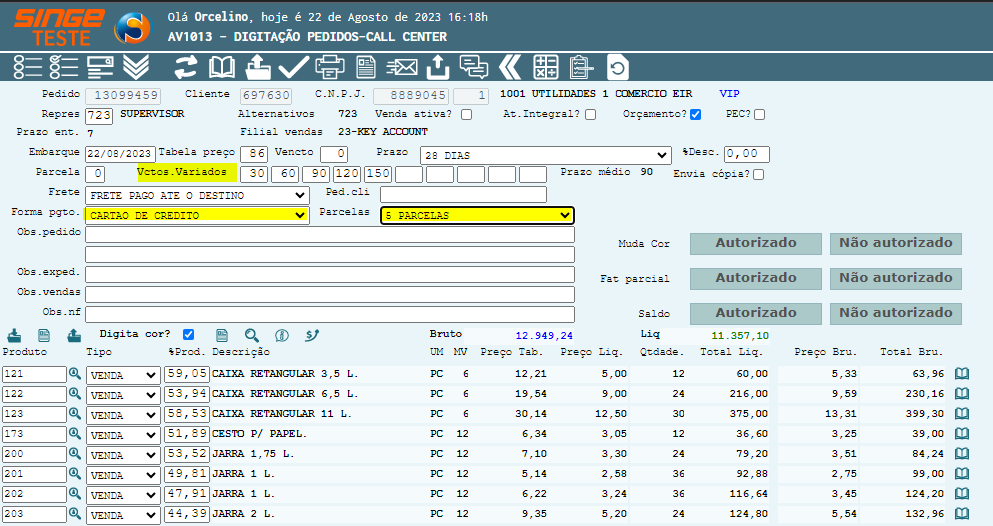 Figura 51: Tela AV1013 – Digitação Pedidos Call Center
Após a inclusão do pedido, o mesmo estará disponível na tela AV1003 - Consulta Pedidos.
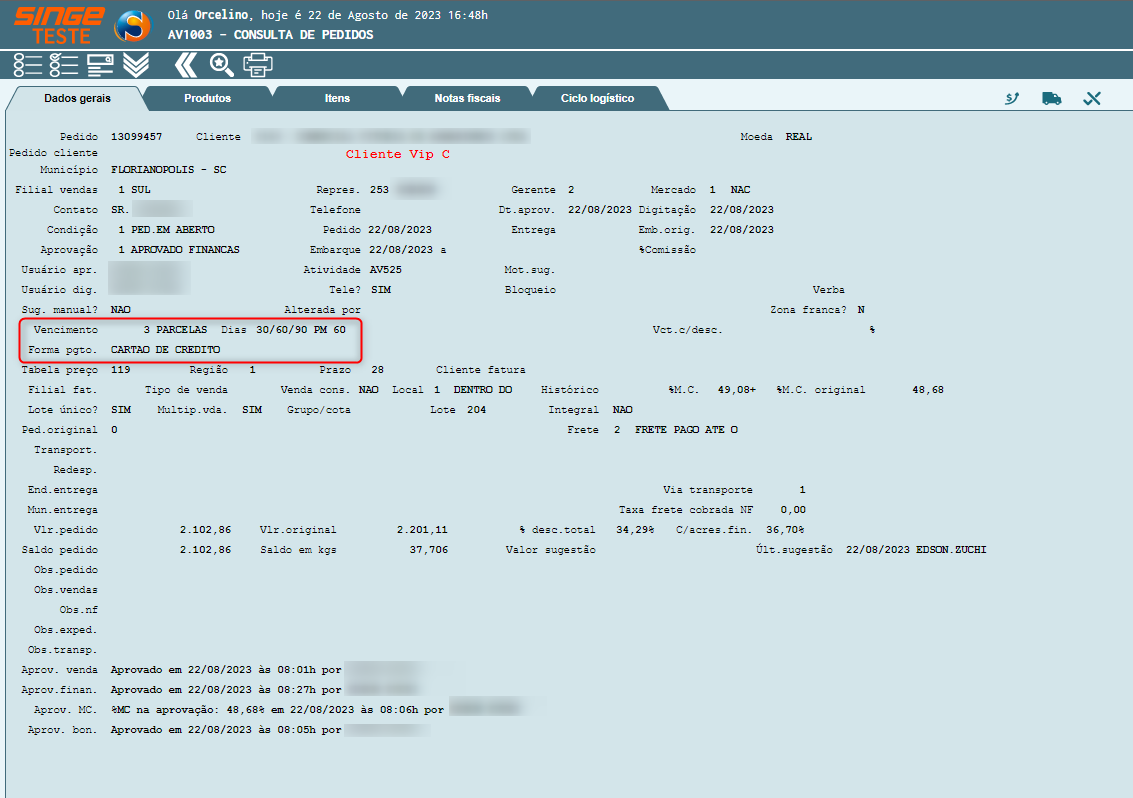 Figura 52: Tela AV1003 - Consulta de Pedidos
Também estará disponível para a realização da manutenção do pedido, na tela AV526 - Manutenção de Pedidos - Dados Gerais.
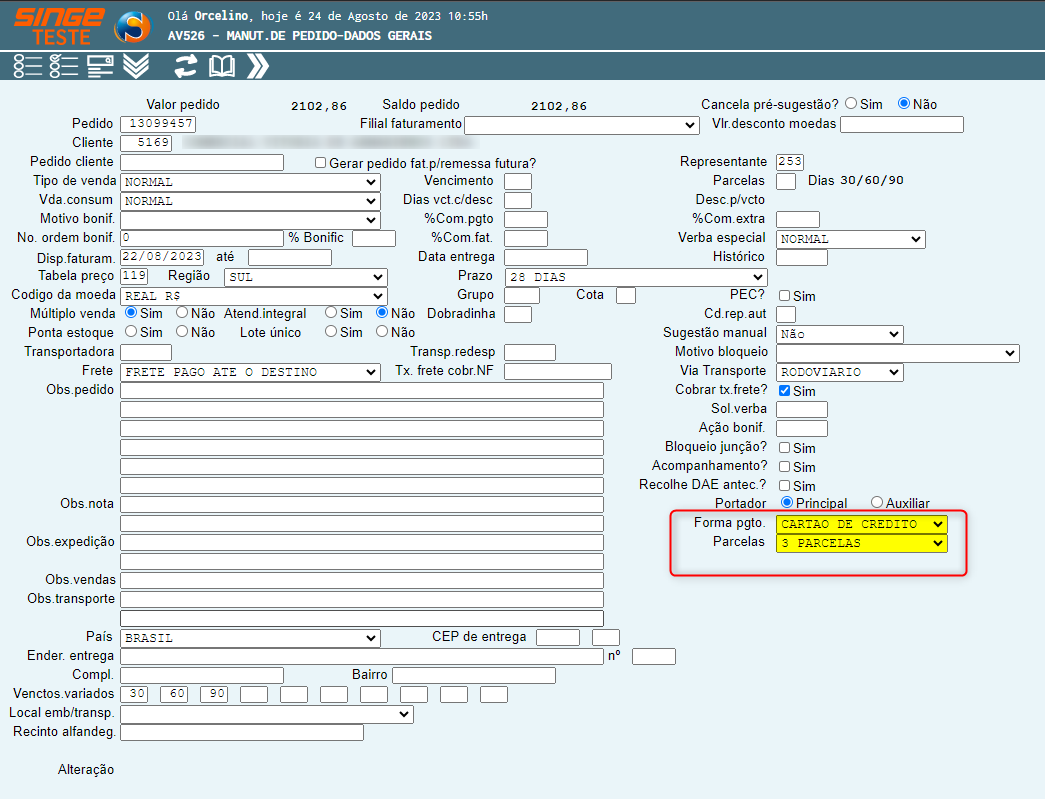 Figura 53: Tela AV526 - Manutenção de Pedido - Dados Gerais
Na aprovação do pedido, na atividade AV801 - Aprovação Eletrônica de Vendas, vai ser exibido a forma de pagamento como detalhamos na imagem acima, Após aprovação ocorrer pelo departamento de Vendas, a aprovação no Departamento Financeiro, ocorre de forma autoimatica.
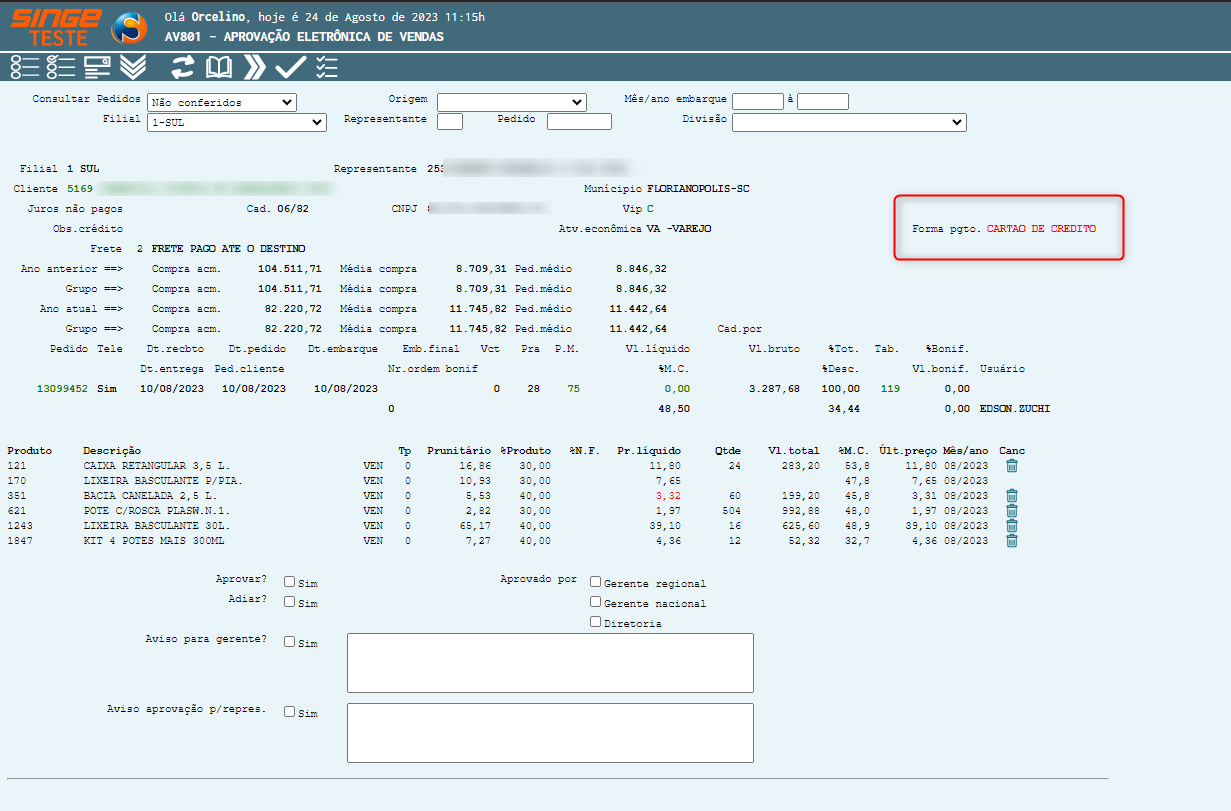 Figura 54: Tela Aprovação Eletrônica de Vendas
Após a aprovação, é necessario realizar a sugestão do pedido, utilizando a tela AV796 - Sugestão de Pedido.
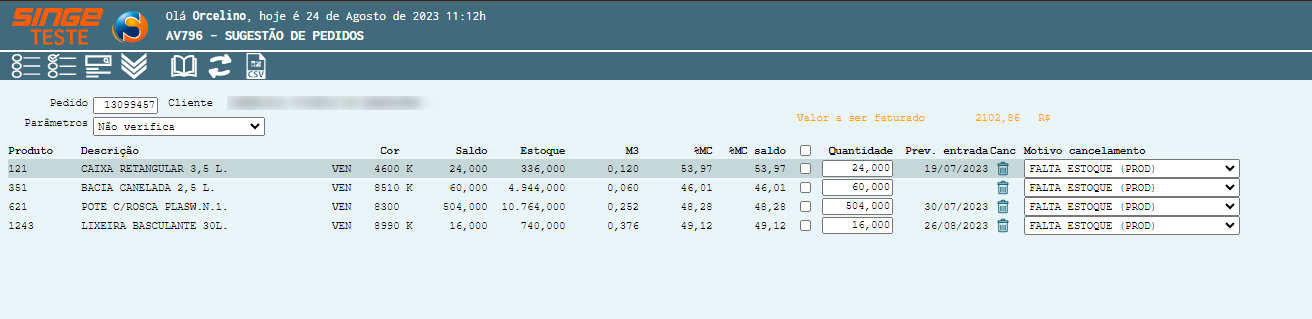 Figura 55: Tela AV796 - Sugestão de Pedidos
Realizando a sugestão do pedido, basta gerar a ordem de embarque, através da tela AVR029 - Ordens de Embarque.
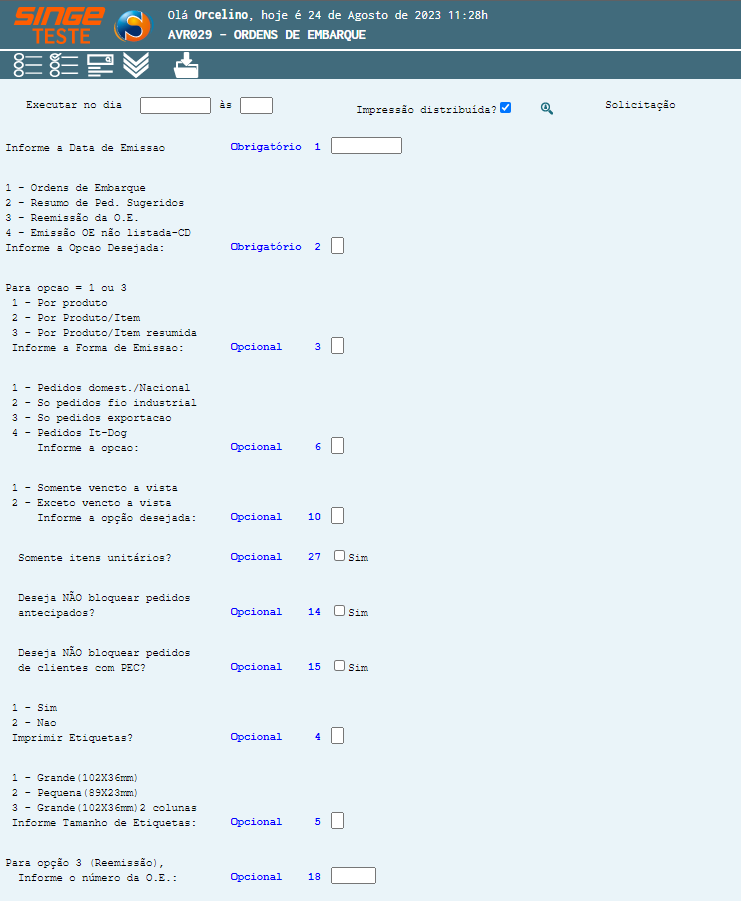 Figura 56: Tela AVR029 - Ordens de Embarque
Com a ordem de embarque gerada, possível visualizar a ordem através da tela AV568 - Bloqueio de Ordens de Embarque. Nesse ponto o integrador vai gerar automaticamente o link de pagamento e enviar via e-mail para consultor (a) que realizou o pedido.
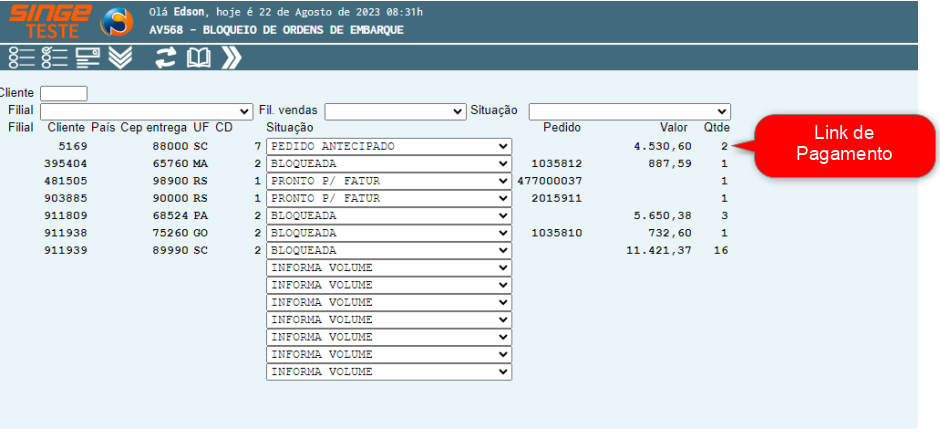 Figura 57: Tela AV568 - Bloqueio de Ordens de Embarque
 Figura 58: Notificação doo Link de Pagamento
Tambem é possível visualizar o link de pagamento do pedido e também a situação do pedido, após geração nas atividades AV1003 - DIgitação Pedidos Call Center onde uma nova aba será habilitada para demostrar os dados relativos ao link de pagamentos.
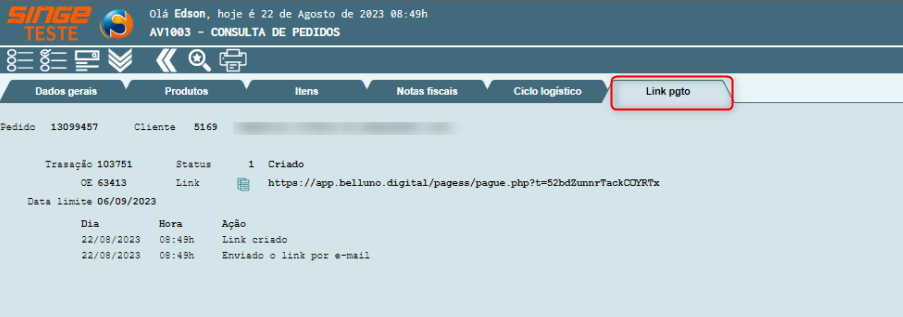 Figura 59: Tela AV1003 - Consulta de Pedidos
E tamém é possível a consulta do status do pedido, através da tela AV990 - Integrações Link de Pagamento.
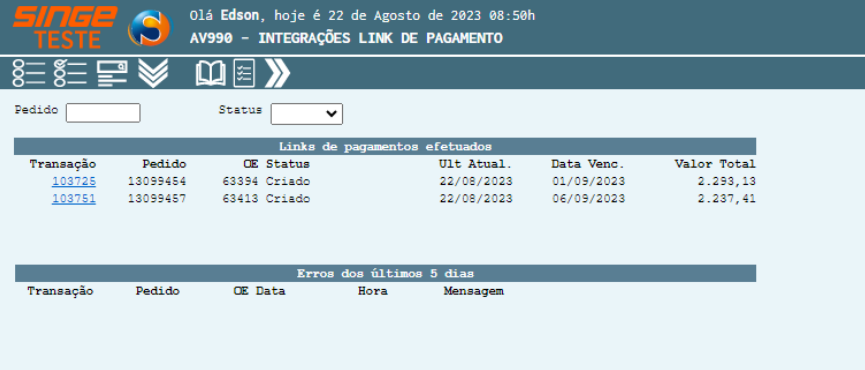 Figura 60: Tela AV990 - Integraççoes Link de Pagamento
Ocorrendo o pagamentro do pedido, automaticamente o sistema liberara a ordem de embarque para o faturamento, seguindo o fluxo normalmente. Ainda ocorre o envio de um email para os usuários cadastrados bo Fluxo na tela GS578 - Usuários Sequência de Fluxo.
|
· Marcar os parâmetros
· Atendimento integral: Se o pedido pode ser realizado somente se o atendimento do pedido for integral
· Se será somente um orçamento
· Se será PEC
· Envia Cópia: Marcando esse parâmetro, o sistema enviará uma cópia para o e-mail informado no cadastro do cliente
📌 Observações do pedido:
Mudar cor, Faturamento parcial e Saldo tem as opções: Autorizado e Não Autorizado. Clicando sobre os botões, o preenchimento é automático.
· Observação para Expedição: Campo para receber a digitação de observações para o setor de Expedição
· Observação para Vendas: Campo para receber a digitação de observações para o setor de Vendas
· Observação da Nota Fiscal: Campo para receber a digitação de observações que irão compor a nota fiscal. O que for digitado nesse campo, irá aparecer na NF
Para incluir um produto no pedido:
· Digite o código do produto no campo Produto, e clique sobre a tecla Tab do teclado do computador para que o sistema exiba as cores disponíveis do produto.
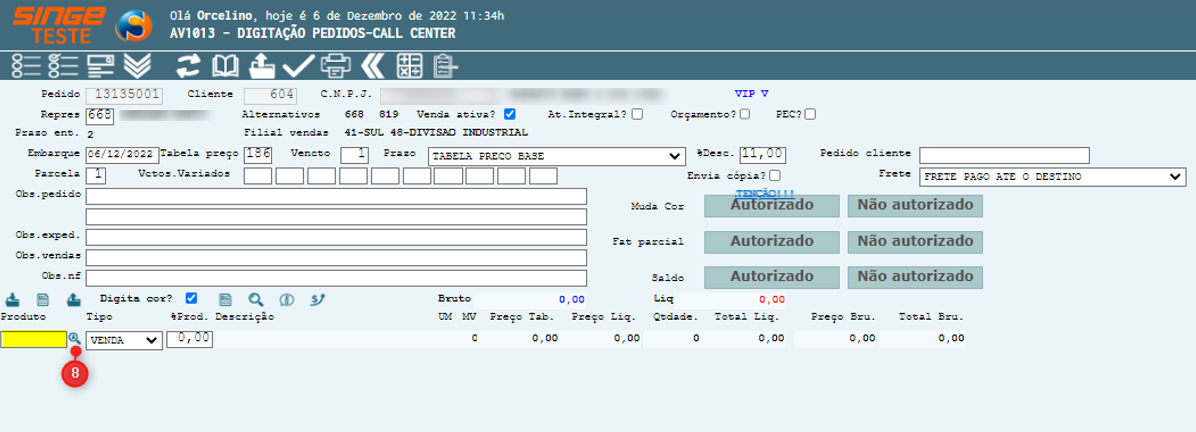
Figura 61: Tela AV1013 – Digitação Pedidos Call Center
Ou clique no ícone Buscar Produto  , onde o sistema exibira uma nova guia, para digitar o nome do produto, e clicando o a tecla Enter do teclado do computador.
, onde o sistema exibira uma nova guia, para digitar o nome do produto, e clicando o a tecla Enter do teclado do computador.
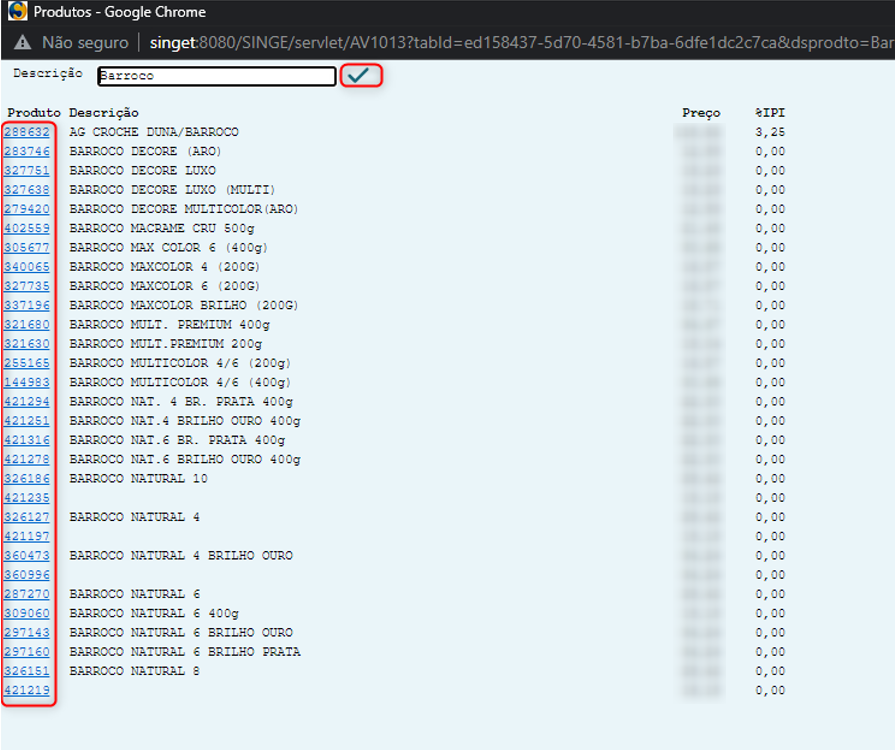
Figura 62: Tela AV1013 – Digitação Pedidos Call Center
Clicando sobre o código do produto, o sistema carregará na tela, todas as cores cadastradas para o produto. O sistema apresentará a cor, um campo para informar a quantidade, a sequência (sequência que aparecerá na NF), a descrição do produto e a quantidade em estoque por cor.
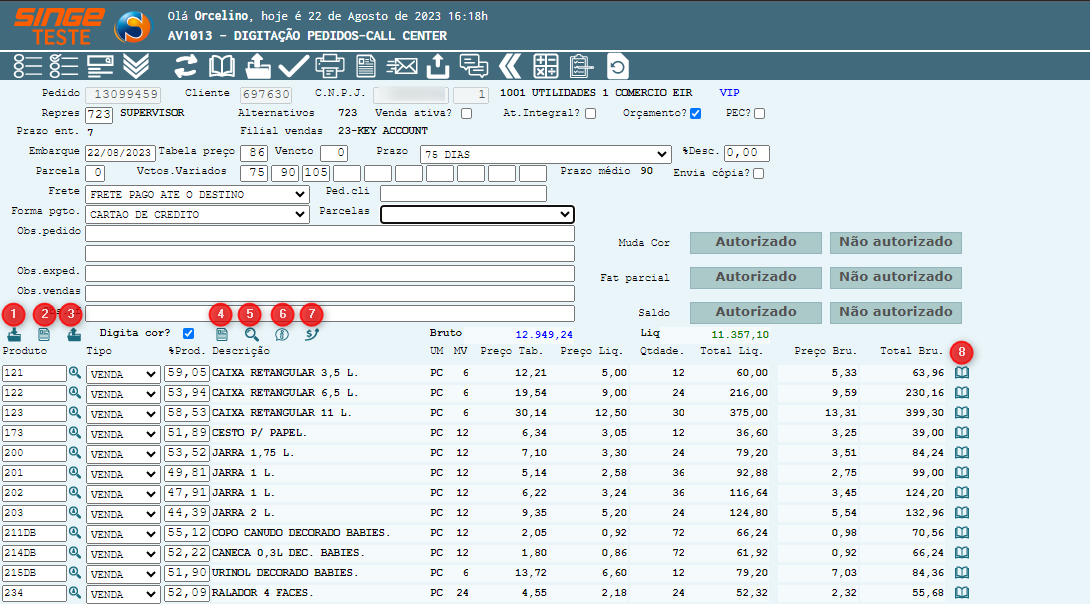
Figura 63: Tela AV1013 – Digitação Pedidos Call Center
|
Insere uma nova linha para incluir um produto no pedido |
|
Exibe uma tela para altera cor do produto no pedido |
|
Exclui o produto do pedido |
|
Abre uma guia para alterar o valor do produto |
|
Lista os produtos não comprados pelo cliente |
|
Lista o produto mais vendido de cada filial de vendas |
|
Informa o desconto aplicado ao produto/cor |
|
Utilizado para realizar a busca de produtos pelo nome |
|
Utilizado para consultar o último preço praticado do produto |
|
Utilizado para consultar dados comerciais do pedido/cliente |
Informando as quantidades do produto, basta clicar sobre o ícone Atualizar  , para que o produto seja incluído no pedido.
, para que o produto seja incluído no pedido.
Para consultar os dados digitados no pedido, basta clicar sobre o ícone  Visualizar Pedidos, para que o sistema liste o conteúdo do pedido.
Visualizar Pedidos, para que o sistema liste o conteúdo do pedido.
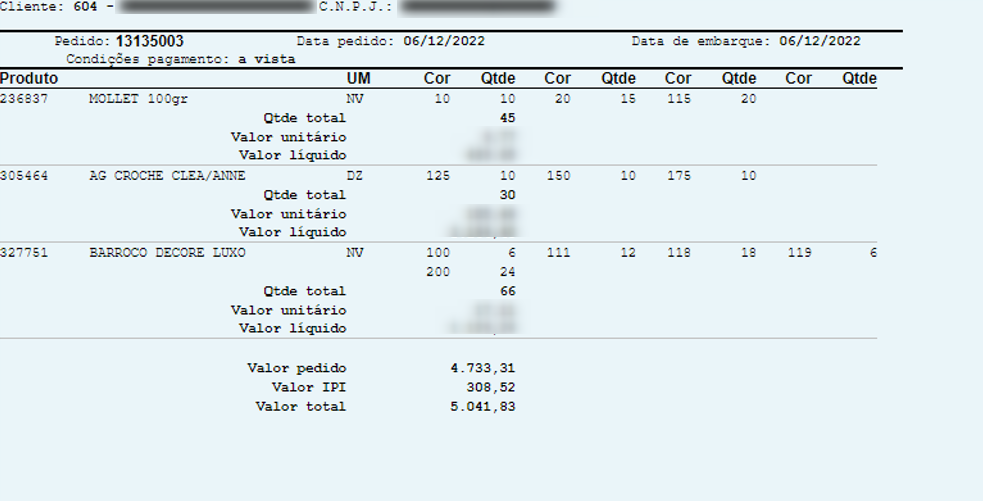
Figura 64: Tela AV1013 – Digitação Pedidos Call Center
Para finalizar o pedido, devemos clicar sobre o ícone Aprovar  .
.
I. Enviar E-mail Orçamento
No caso de o cliente solicitar um orçamento e queira receber o orçamento via e-mail, basta clicar sobre o ícone Envia E-mail Orçamento (6)  . Já virá preenchido o E-mail do cadastro do cliente, podendo mudar ou incluir outro e-mail.
. Já virá preenchido o E-mail do cadastro do cliente, podendo mudar ou incluir outro e-mail.
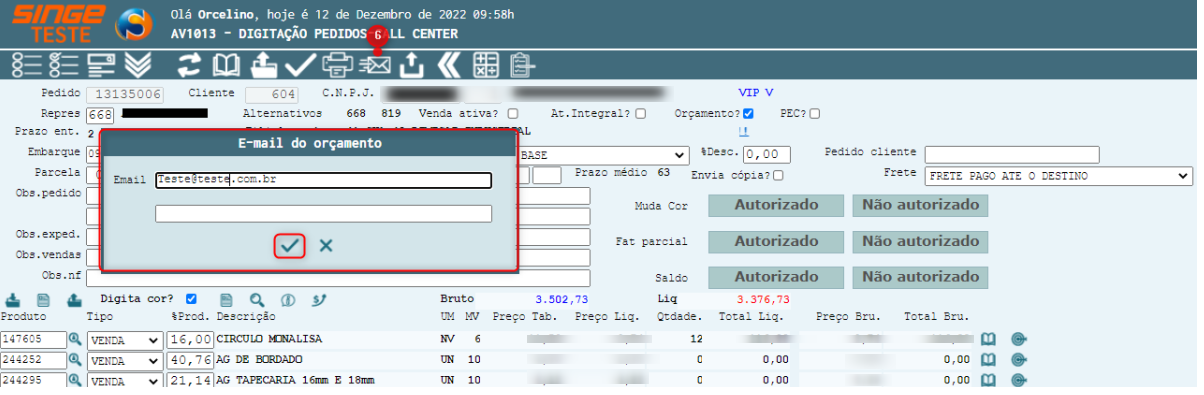
Figura 65: Tela AV1013 – Digitação Pedidos Call Center
J. Download PDF do Pedido
Para realizar o download de um arquivo em PDF do pedido, basta clicar sobre o ícone Download PDF do Pedido (7), para que o arquivo possa ser gerado.
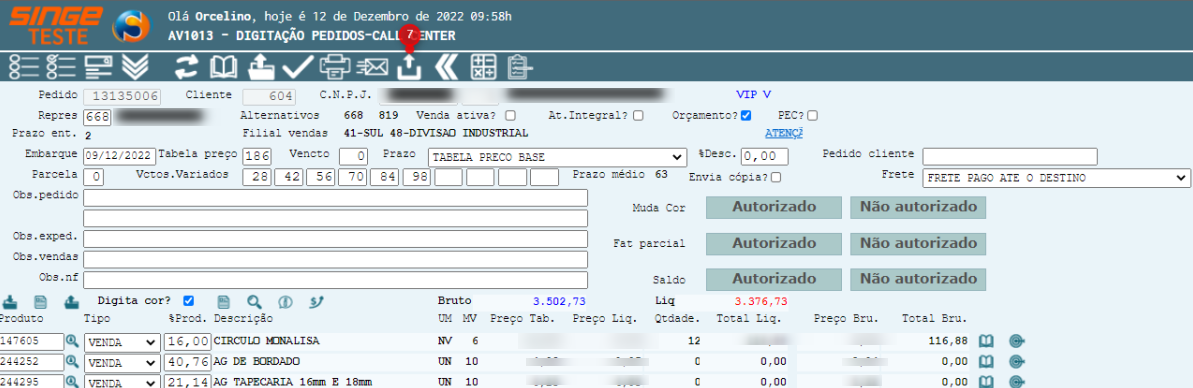
Figura 66: Tela AV1013 – Digitação Pedidos Call Center
K. Calcular Prazos
Caso deseje calcular os prazos de com base em um intervalo de tempo, basta clicar sobre o ícone Calcula Prazo  (9), para que o sistema exiba uma nova guia onde para que seja parametrizado o cálculo.
(9), para que o sistema exiba uma nova guia onde para que seja parametrizado o cálculo.
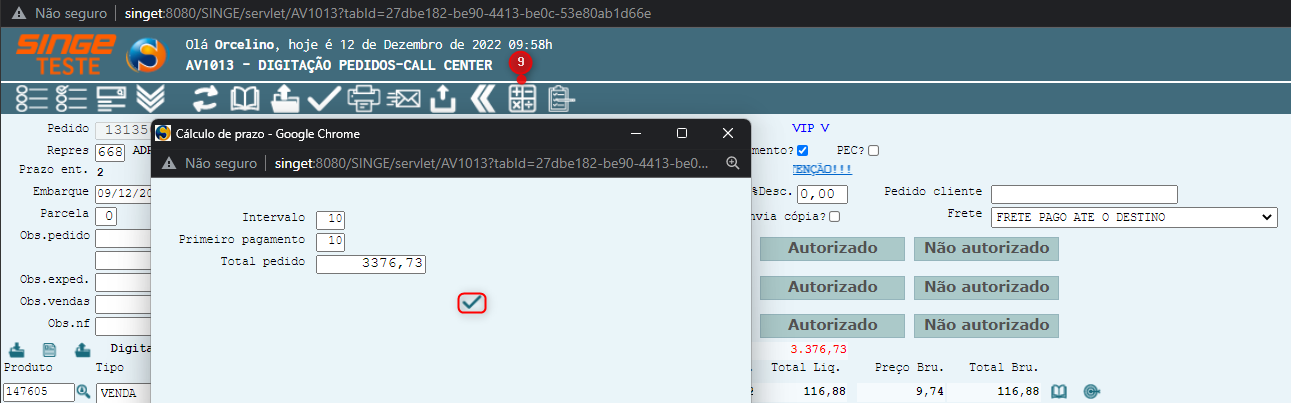
Figura 67: Tela AV1013 – Digitação Pedidos Call Center
Informando: um intervalo de tempo (dias), escolhendo o dia do primeiro pagamento (o valor do pedido já vem preenchido pelo sistema), basta clicar no ícone Confirmar  , para que o sistema exiba o cálculo.
, para que o sistema exiba o cálculo.
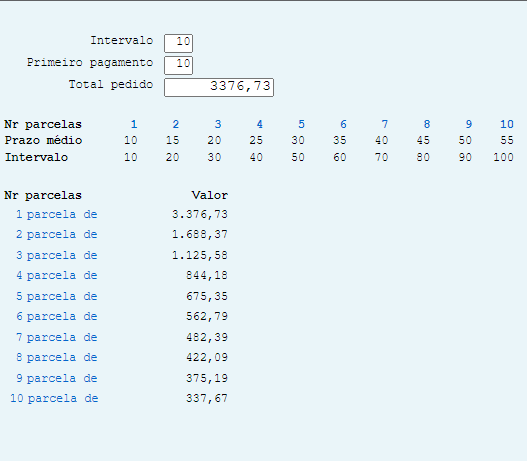
Figura 68: Tela AV1013 – Digitação Pedidos Call Center
L. Listar Últimos Pedidos do Cliente
Para realizar uma consulta dos últimos pedidos do cliente, através da tela AV1013, basta clicar sobre o ícone Lista Últimos Pedidos Cliente  (10).
(10).
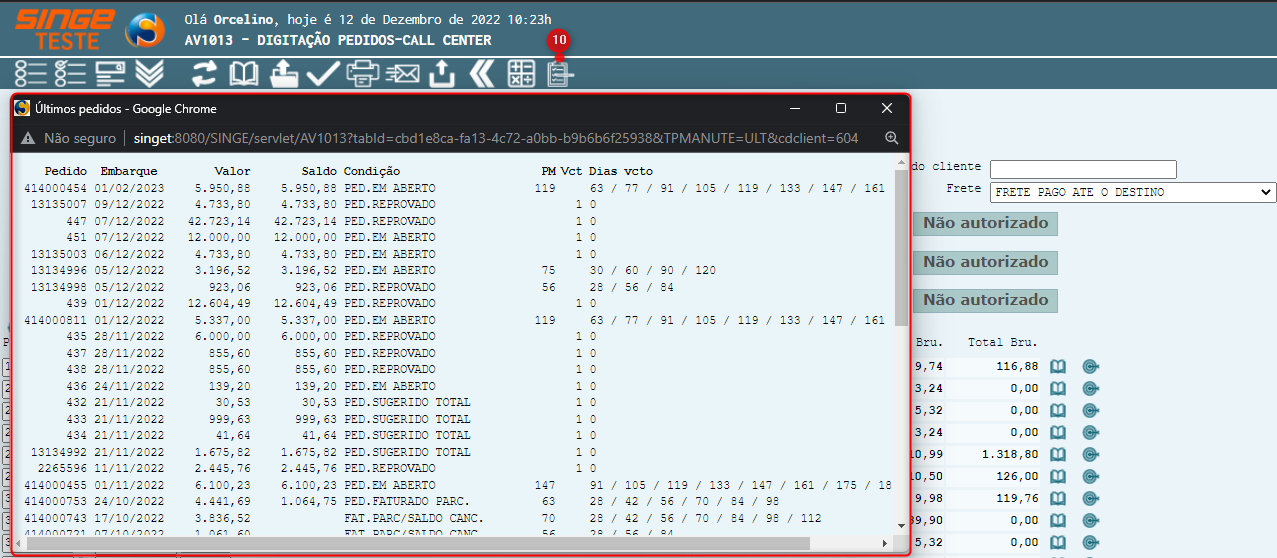
Figura 69: Tela AV1013 – Digitação Pedidos Call Center
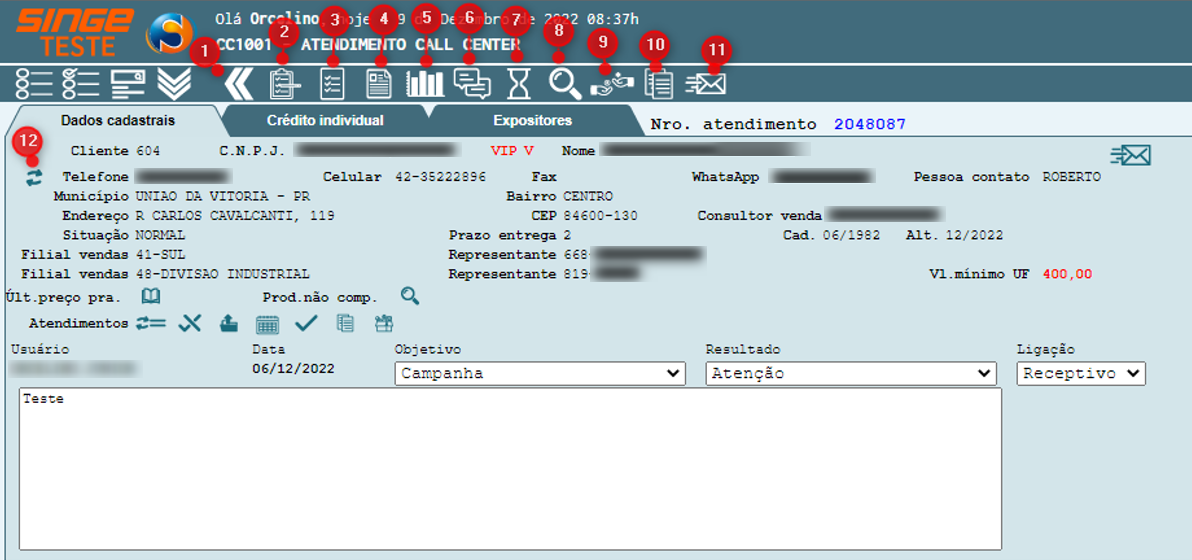
Figura 70: Tela CC1001 – Atendimento Call Center
Para facilitar a inclusão de pedidos, podemos utilizar o recurso de copiar um pedido do próprio cliente, ou de um outro cliente aleatório.
Clicando sobre o ícone AV1013 – Cópia do Pedido  (10), o sistema exibe uma nova guia, onde podemos consultar os pedidos do cliente.
(10), o sistema exibe uma nova guia, onde podemos consultar os pedidos do cliente.
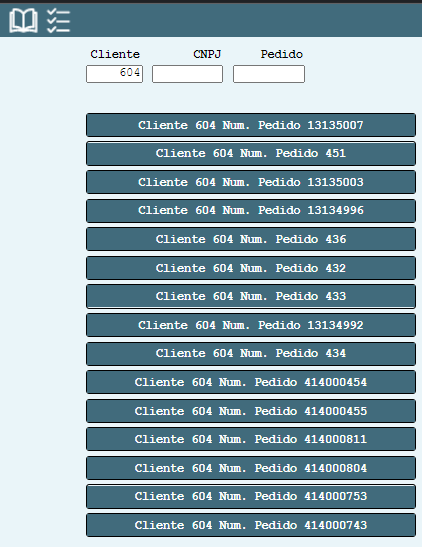
Figura 71: Tela AV1013 – Digitação Pedidos Call Center
O sistema carrega os últimos pedidos do cliente, mas caso queira copiar de outro cliente, basta informar o código do cliente (ou CNPJ ou ainda o número do pedido) e clicar sobre o ícone Consultar  , para que o sistema liste os pedidos.
, para que o sistema liste os pedidos.
Clicando sobre um pedido, o sistema exibirá os itens do pedido, e caso queira copiar os itens, clique em Copiar Pedido, onde o sistema exibirá uma mensagem de confirmação.
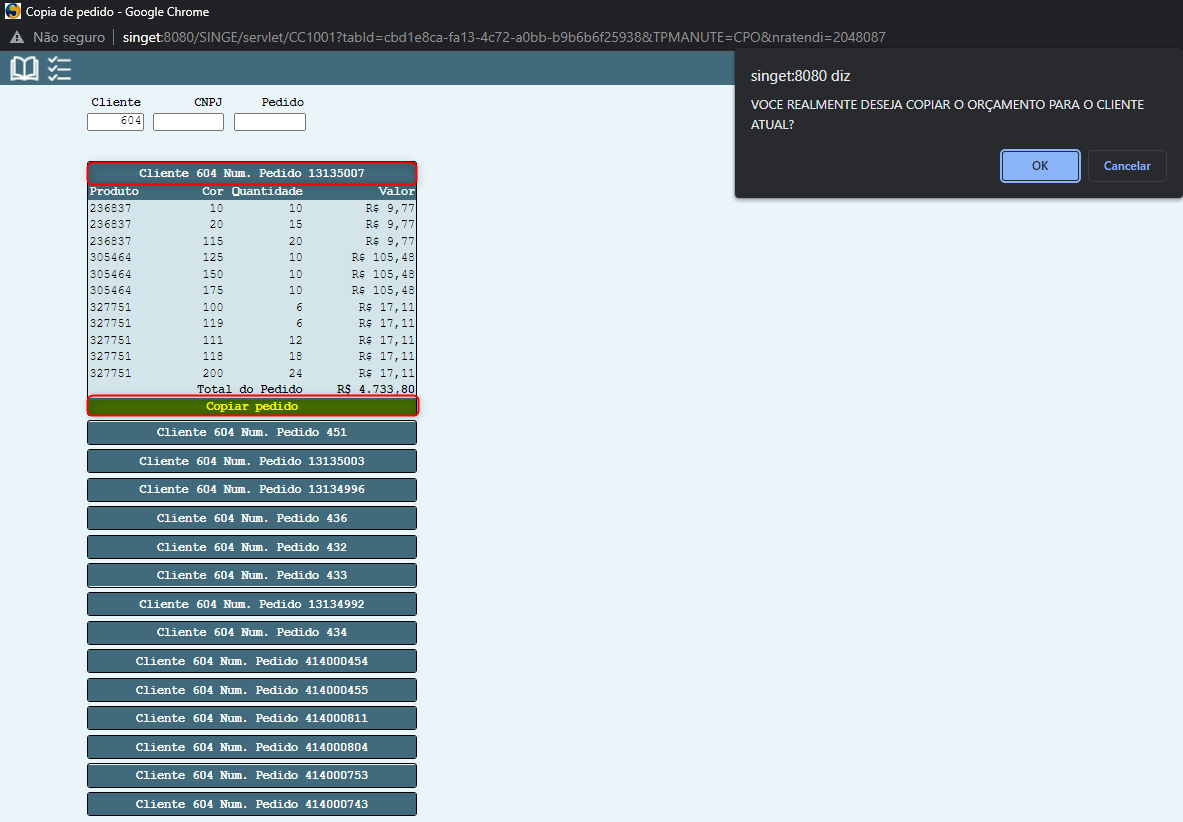
Figura 72: Tela AV1013 – Digitação Pedidos Call Center
Confirmando a mensagem, o pedido é direcionado para a tela AV1013, como um orçamento, podendo ser alterado para pedido, desmarcando a opção Orçamento.
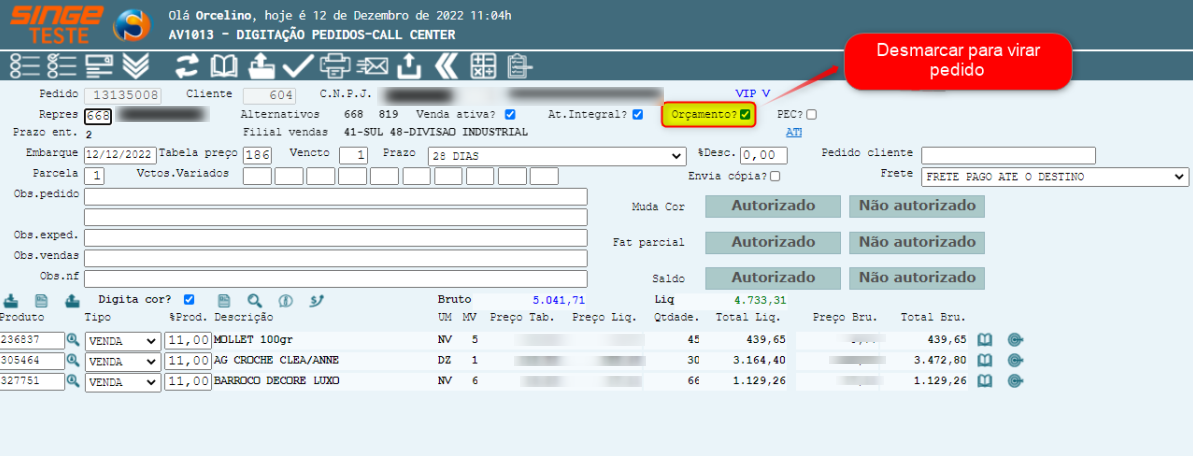
Figura 73: Tela AV1013 – Digitação Pedidos Call Center
Caso tenha algum catálogo para ser enviado ao cliente, basta acessar o ícone Envio de Catálogo ao Cliente  (11), para que o sistema exiba a lista de catálogos cadastrados. O sistema trará o E-mail cadastrado no cadastro do cliente e a lista de catálogos para a seleção.
(11), para que o sistema exiba a lista de catálogos cadastrados. O sistema trará o E-mail cadastrado no cadastro do cliente e a lista de catálogos para a seleção.
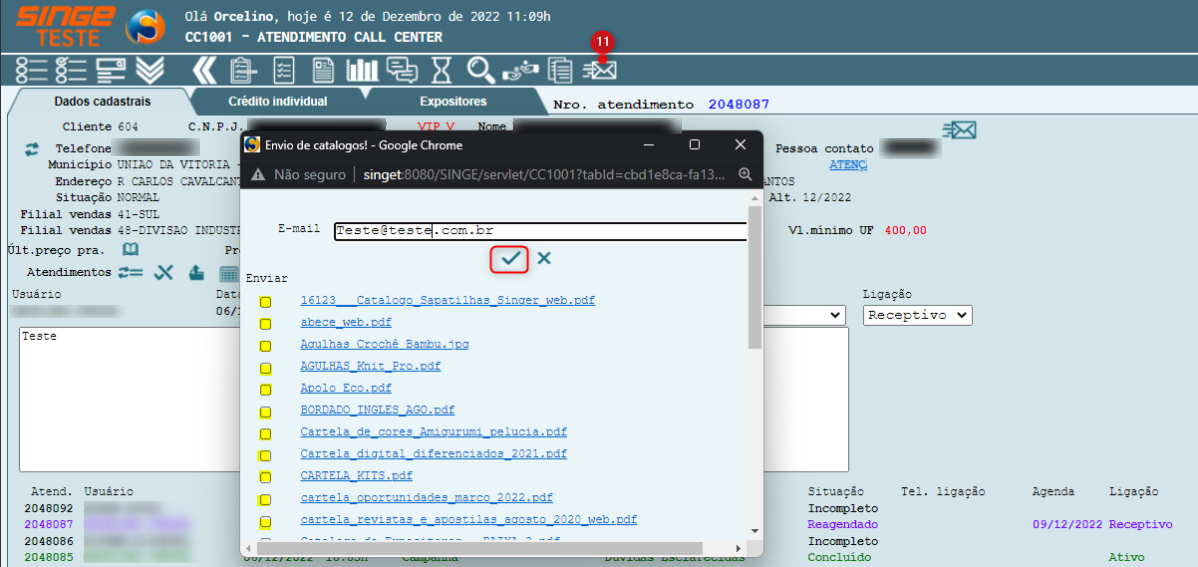
Figura 74: Tela AV1013 – Digitação Pedidos Call Center
Selecionando uma ou mais opções, basta clicar sobre o ícone Confirmar  , para que o sistema realize o envio.
, para que o sistema realize o envio.