Emissão de Nota Fiscal de Serviço Eletrônica - NFS-e
Sumário
Este procedimento tem como objetivo, prestar as orientações para cadastrar todos os serviços que irão compor futuramente a NFS-e (Nota Fiscal de Serviço Eletrônica). É muito importante que esta parte do cadastro seja feito com muita atenção, pois, grande parte dos impostos que compõe o cálculo de valor líquido da nota (o valor final que o cliente vai pagar) e contas onde serão realizadas as contabilizações, são informados nessa etapa. Para facilitar o entendimento do cadastro, a tela está separada em três etapas:
· Dados Gerais do Serviço
· ISS do Serviço
· Retenção de impostos do Serviço
A rotina de Nota fiscal de Serviço surgiu com o objetivo de integrar com o sistema da prefeitura, emitindo as notas de serviço automaticamente simplificando assim o processo.
Este procedimento aplica-se ao setor Contábil/Financeiro, no processo de emissão de NFS-e (Nota Fiscal de Serviço Eletrônica).
N/A
📌 Tela AV1032 – Cadastro de Serviços
Ao acessar a tela, é possível realizar três ações principais:
· Consultar os serviços
· Cadastrados/incluir um novo serviço
· Baixar em formato de planilha uma relação de todos os serviços baixados
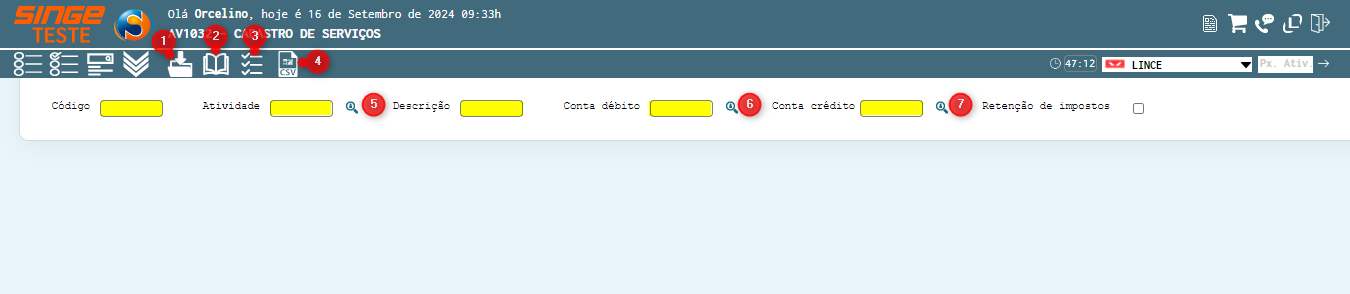
Figura 1: Tela AV1032 – Cadastro de Serviços
Ícone Incluir |
Utilizado para incluir um novo serviço no banco de dados |
Ícone Consultar |
Utilizado para consultar a tabela de serviços cadastrados |
Ícone Itens da Tabela |
Utilizado para incluir ou excluir campos na tela/tabela (para consulta) |
Ícone Exportar CSV (Excel) |
Utilizado para criar um download de um arquivo em Excel dos serviços cadastrados no banco de dados |
Ícone Buscar Atividades |
Utilizado para consultar a lista de atividades cadastradas no sistema, predefinido pelo SPED (Sistema Público de Estruturação Digital) |
Ícone Buscar Contas Débito |
Utilizado para consultar a lista de contas débito cadastradas no sistema |
Ícone Buscar Conta Crédito |
Utilizado para consultar a lista de contas crédito cadastradas no sistema |
📌 Tela AV1032 – Cadastro de Serviços
Para realizar uma consulta, basta clicar no ícone Consultar  , para que o sistema liste todos os serviços cadastrados.
, para que o sistema liste todos os serviços cadastrados.
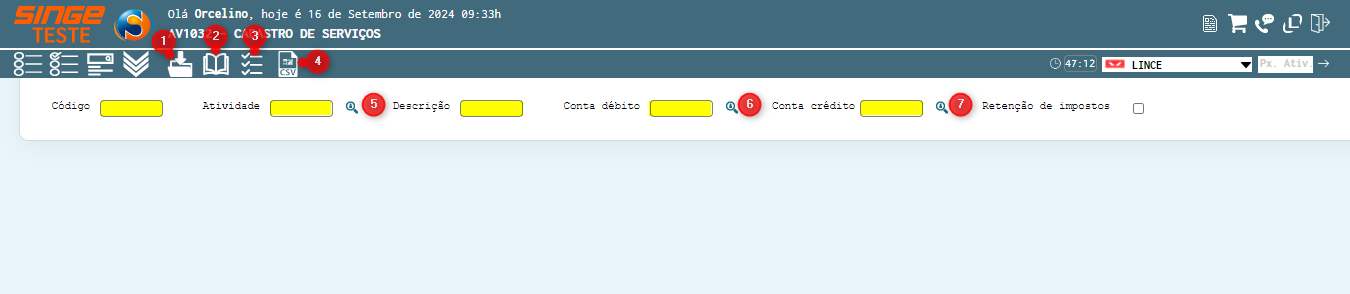
Figura 2: Tela AV1032 – Cadastro de Serviços
Ícone Incluir |
Utilizado para incluir um novo serviço no banco de dados |
Ícone Consultar |
Utilizado para consultar a tabela de serviços cadastrados |
Ícone Itens da Tabela |
Utilizado para Incluir ou excluir campos na tela/tabela (para consulta) |
Ícone Exportar CSV (Excel) |
Utilizado para criar um download de um arquivo em Excel dos serviços cadastrados no banco de dados |
Ícone Buscar Atividades |
Utilizado para consultar a lista de atividades cadastradas no sistema, predefinido pelo SPED (Sistema Público de Estruturação Digital) |
Ícone Buscar Contas Débito |
Utilizado para consultar a lista de contas débito cadastradas no sistema |
Ícone Buscar Conta Crédito |
Utilizado para consultar a lista de contas crédito cadastradas no sistema |
Nesta visão, é possível obter as informações gerais dos serviços.
· Código
· Atividade
· Descrição
· Conta Débito/Crédito
Podem ser utilizados como filtros para encontrar serviços mais específicos.
Clicando sobre o número da atividade, o sistema será redirecionado para a guia de edição do serviço, onde os campos podem ser editados.
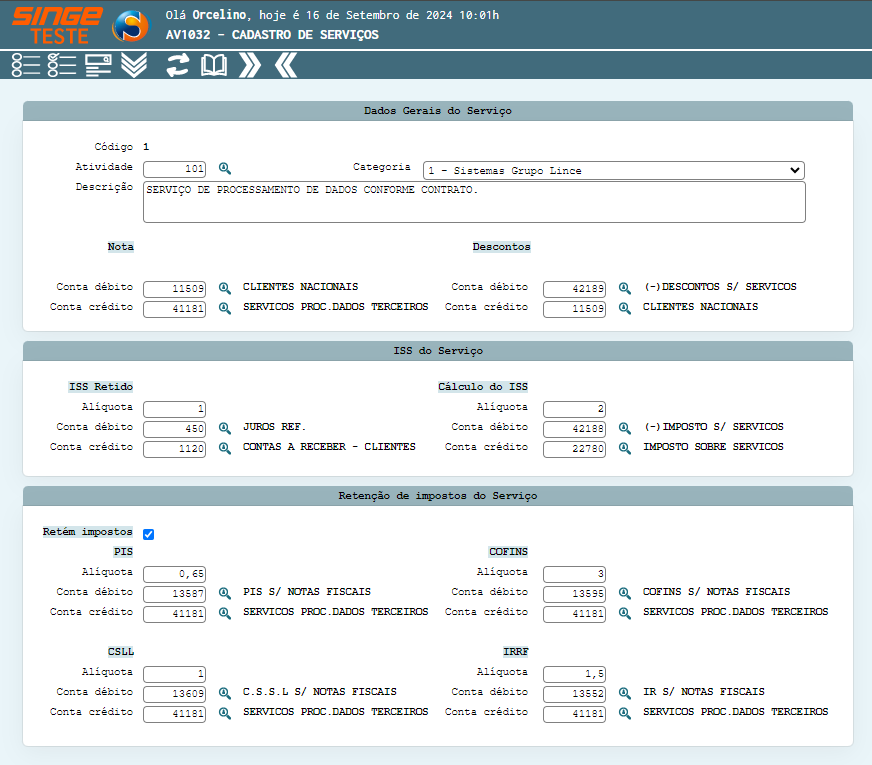
Figura 3: Tela AV1032 – Cadastro de Serviços
IMPORTANTE
Como os serviços dessa tela serão utilizados para compor as notas de serviço futuramente, qualquer alteração feita em um serviço, não afetará notas que já foram emitidas, apenas notas futuras.
|
Nesta guia é possível cadastrar todos os serviços que irão compor futuramente a NFS-e. É muito importante que esta parte do cadastro seja feito com muita atenção, pois, grande parte dos impostos que irão compor o cálculo do valor líquido da nota (o valor final que o cliente vai pagar) e contas onde será realizada a contabilização são informados nessa etapa.
Para criar um novo cadastro de serviço, basta clicar no ícone de incluir  , para iniciar o cadastro.
, para iniciar o cadastro.
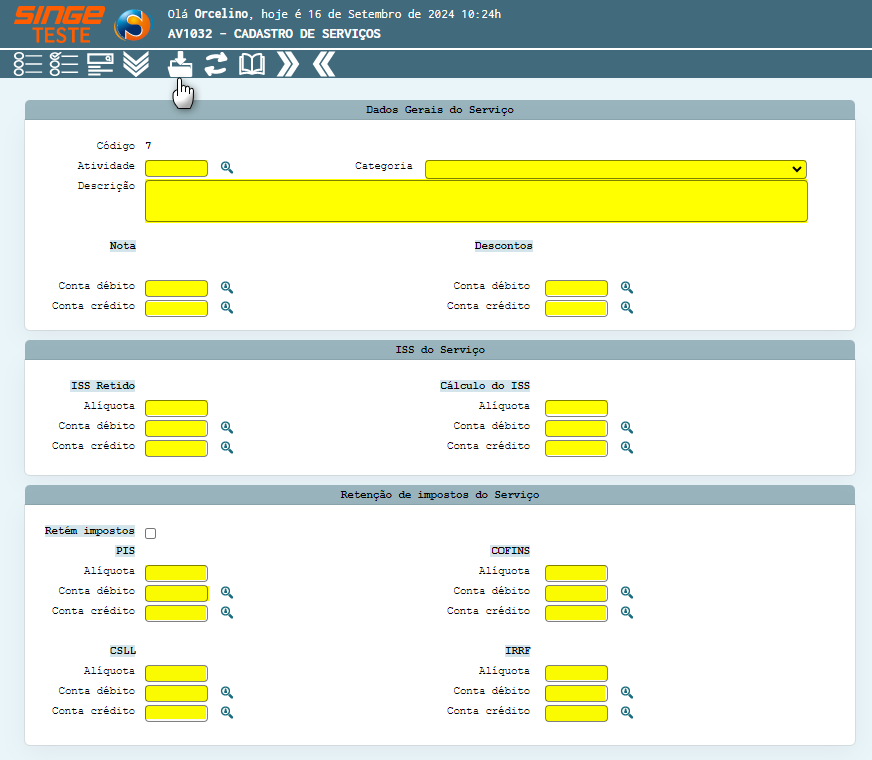
Figura 4: Tela AV1032 – Cadastro de Serviços
Ícone Incluir |
Utilizado para incluir um novo serviço no banco de dados |
Ícone Atualizar |
Utilizado para atualizar/salvar as informações imputadas na tela |
Ícone Consultar |
Utilizado para consultar os serviços cadastrados no sistema |
Ícone Próximo |
Utilizado para navegar entre os registros do sistema |
Ícone Buscar Contas Débito |
Utilizado para retornar a visão anterior |
Para facilitar o entendimento do cadastro, separamos essa tela em 3 etapas:
· Dados Gerais do Serviço
· ISS do Serviço
· Retenção de impostos do Serviço
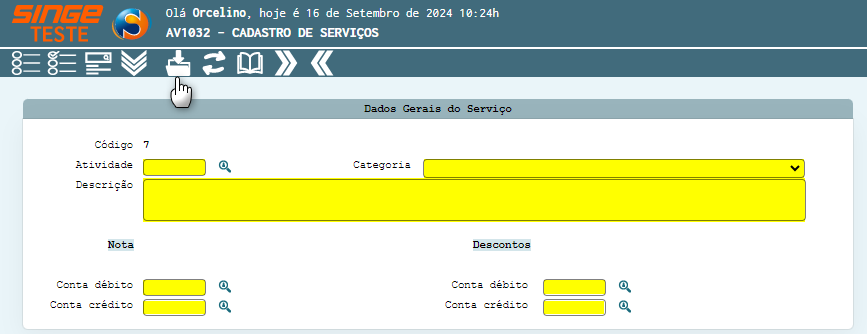
Figura 5: Tela AV1032 – Cadastro de Serviços
Nesse primeiro bloco, possuem todas as informações relacionadas aos ‘Dados Gerais’ de um serviço.
Código (obrigatório): esse número já vem preenchido automaticamente, respeitando a ordem cronológica dos serviços no nosso banco de dados, não podendo ser repetido.
Atividade (obrigatório): é o número do código de serviço prestado, que hoje, é predefinido pelo SPED (Sistema Público de Estruturação Digital). Exemplo: 0101 – Análise e Desenvolvimento de Sistemas.
Por se tratar de um número tabela e pré-definido pela prefeitura, é possível buscar internamente no SINGE através do ícone de lupa todos os códigos disponíveis.
Categoria (obrigatório): este campo é utilizado para definir em qual categoria de estatística o valor do serviço será somado ou subtraído. Exemplo: se você possuir a nota número 1 (no valor de 10 reais) que possui o serviço 1 com a categoria 1 – estatística principal. Na tela AV500 – Posição de Vendas, na categoria 1 – estatística principal irá conter 10 reais referente a esse serviço.
Exemplos de Categorias (disponíveis hoje na empresa Lince):
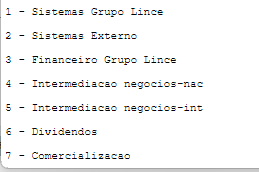
Figura 6: Tela AV1032 – Cadastro de Serviços
Descrição (obrigatório): neste campo é informado o nome do serviço que irá aparecer futuramente na nota. Exemplo: SERVIÇO DE PROCESSAMENTO DE DADOS CONFORME CONTRATO.
Nota – conta de débito (obrigatório): este campo é responsável por conter o número da conta contábil onde o valor líquido da nota será contabilizado. Melhor explicado na seção contábil.
Nota – conta de crédito (obrigatório): este campo é responsável por conter o número da conta contábil onde o valor bruto da nota será contabilizado. Melhor explicado na seção: contábil.
Descontos – conta de débito (obrigatório): este campo é responsável por conter o número da conta contábil onde o valor de desconto da nota será contabilizado. Melhor explicado na seção contábil.
Descontos – conta de crédito (obrigatório): este campo é responsável por conter o número da conta contábil onde o valor de desconto da nota será contabilizado. Melhor explicado na seção contábil.
IMPORTANTE
Todos os campos de conta possuem uma lupa que acessa a tabela CG102 onde possui todas as contas contábeis do sistema.
|
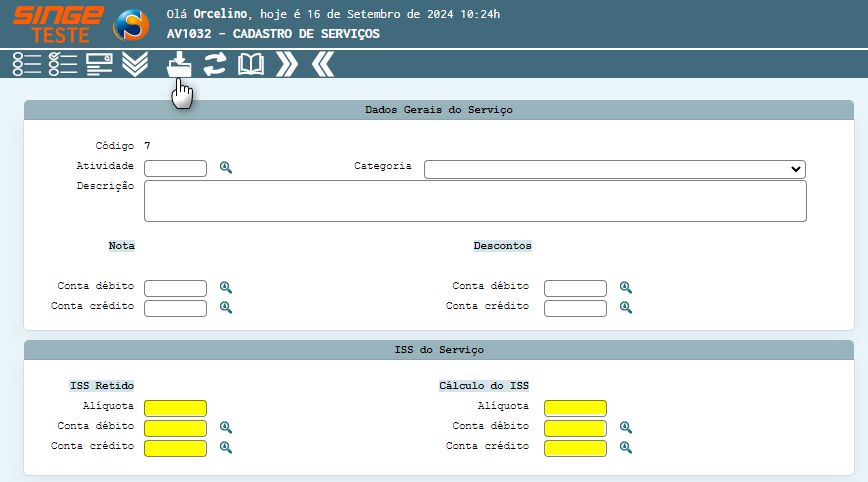
Figura 7: Tela AV1032 – Cadastro de Serviços
Nesse segundo bloco, possuem todas as informações respectivas ao ‘ISS do serviço’. O ISS é o famoso Imposto Sobre o Serviço, este, é um tributo municipal brasileiro cobrado sobre a prestação de serviços.
Neste bloco, é importante se atentar que os campos não são obrigatórios, isso significa que você pode optar por não preencher, porém ATENÇÃO: Toda nota de serviço precisa ter ou ISS Retido ou Cálculo do ISS.
O que define qual irá constar na nota futuramente será a Natureza de Operação (para mais informações acesse a seção natureza de operação). Isso signifique que caso a nota leve a natureza de operação 1 e a natureza de operação 1 exija ISS retido, é importante que tanto a alíquota quanto as contas de crédito e débito estejam preenchidas no cadastro do serviço.
Também, é importante entender que:
ISS retido: o tomador do serviço é responsável por reter e recolher o imposto.
Cálculo do ISS: O prestador do serviço calcula o imposto e é responsável por fazer o recolhimento.
Sobre os campos:
ISS Retido (opcional) - Alíquota: este campo é responsável por conter a porcentagem de ISS retido (imposto) aplicada com base no valor bruto da nota. (Melhor explicado na seção cálculo do valor líquido).
ISS Retido (opcional) - Conta débito: este campo é responsável por conter o número da conta contábil onde o valor de ISS retido da nota será contabilizado. Melhor explicado na seção: contábil.
ISS Retido (opcional) - Conta crédito: este campo é responsável por conter o número da conta contábil onde o valor de ISS retido da nota será contabilizado. Melhor explicado na seção: contábil.
Cálculo do ISS (opcional) - Alíquota: este campo é responsável por conter a porcentagem de cálculo do ISS (imposto) aplicada com base no valor bruto da nota. (Melhor explicado na seção cálculo do valor líquido).
Cálculo do ISS (opcional) - Conta débito: este campo é responsável por conter o número da conta contábil onde o valor de cálculo do ISS da nota será contabilizado. Melhor explicado na seção: contábil.
Cálculo do ISS (opcional) - Conta crédito: este campo é responsável por conter o número da conta contábil onde o valor de cálculo do ISS da nota será contabilizado. Melhor explicado na seção: contábil.
IMPORTANTE
Todos os campos de conta possuem uma lupa que acessa a tabela CG102 onde possui todas as contas contábeis do sistema.
|
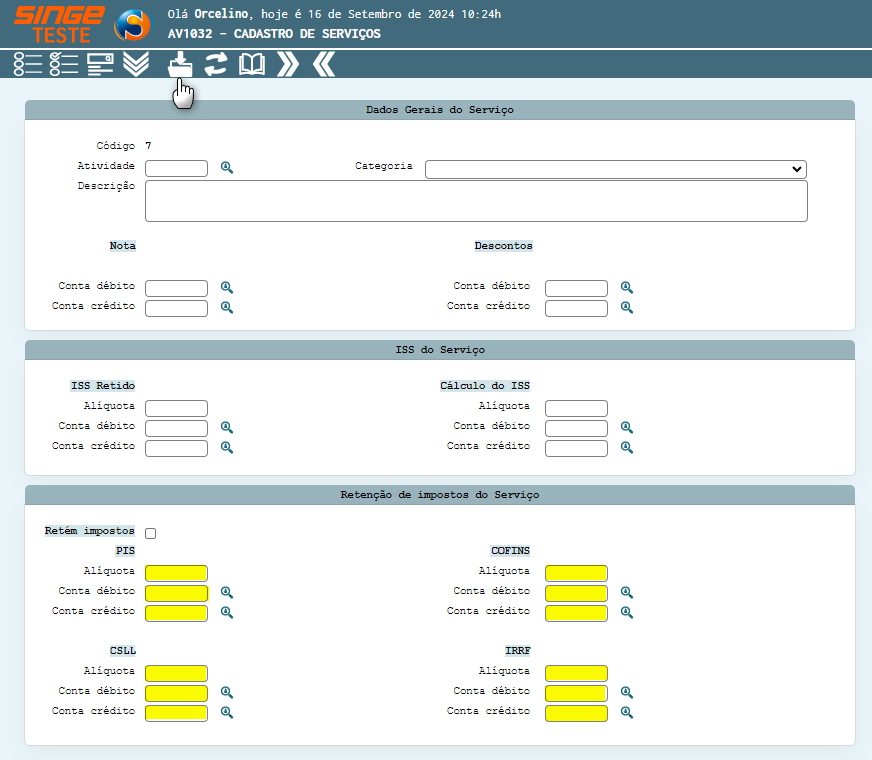
Figura 8: Tela AV1032 – Cadastro de Serviços
Nesse terceiro bloco, possuem todas as informações respectivas as ‘Retenções de impostos do serviço’.
A retenção de imposto na Nota Fiscal de Serviço ocorre quando o tomador do serviço (quem contrata) é obrigado por lei a reter (descontar) certos tributos do valor a ser pago ao prestador do serviço.
Esses impostos retidos são pagos diretamente ao governo pelo tomador, em vez de serem recolhidos pelo prestador. Nem todo serviço possui retenção de impostos.
Sobre os campos:
Retém impostos (opcional): este campo define se haverá impostos retidos na nota ou não. Inclusive, só será permitido incluir as retenções caso o mesmo, esteja marcado.
PIS – Alíquota (opcional com base no campo retém impostos): este campo é responsável por conter a porcentagem de PIS retido (imposto) aplicada com base no valor bruto da nota. (Melhor explicado na seção cálculo do valor líquido).
PIS – Conta débito (opcional com base no campo retém impostos): este campo é responsável por conter o número da conta contábil onde o valor de PIS retido da nota será contabilizado. Melhor explicado na seção: contábil.
PIS – Conta crédito (opcional com base no campo retém impostos): este campo é responsável por conter o número da conta contábil onde o valor de PIS retido da nota será contabilizado. Melhor explicado na seção: contábil.
COFINS – Alíquota (opcional com base no campo retém impostos): este campo é responsável por conter a porcentagem de COFINS retido (imposto) aplicada com base no valor bruto da nota. (Melhor explicado na seção cálculo do valor líquido).
COFINS – Conta débito (opcional com base no campo retém impostos): este campo é responsável por conter o número da conta contábil onde o valor de COFINS retido da nota será contabilizado. Melhor explicado na seção: contábil.
COFINS – Conta crédito (opcional com base no campo retém impostos): este campo é responsável por conter o número da conta contábil onde o valor de COFINS retido da nota será contabilizado. Melhor explicado na seção: contábil.
CSLL – Alíquota (opcional com base no campo retém impostos): este campo é responsável por conter a porcentagem de CSLL retido (imposto) aplicada com base no valor bruto da nota. (Melhor explicado na seção cálculo do valor líquido).
CSLL – Conta débito (opcional com base no campo retém impostos): este campo é responsável por conter o número da conta contábil onde o valor de CSLL retido da nota será contabilizado. Melhor explicado na seção: contábil.
CSLL – Conta crédito (opcional com base no campo retém impostos): este campo é responsável por conter o número da conta contábil onde o valor de CSLL retido da nota será contabilizado. Melhor explicado na seção: contábil.
IRRF – Alíquota (opcional com base no campo retém impostos): este campo é responsável por conter a porcentagem de IRRF retido (imposto) aplicada com base no valor bruto da nota. (Melhor explicado na seção cálculo do valor líquido).
IRRF – Conta débito (opcional com base no campo retém impostos): este campo é responsável por conter o número da conta contábil onde o valor de IRRF retido da nota será contabilizado. Melhor explicado na seção: contábil.
IRRF – Conta crédito (opcional com base no campo retém impostos): este campo é responsável por conter o número da conta contábil onde o valor de IRRF retido da nota será contabilizado. Melhor explicado na seção: contábil.
Importante: Todos os campos de conta possuem uma lupa que acessa a “tabela CG102” no banco de dados, onde possui todas as contas contábeis do sistema.
OBSERVAÇÃO
Apesar do ‘ISS retido’ também ser um imposto retido, optamos por não incluir neste bloco e sim mantê-lo junto com o cálculo do ISS para ficar mais ‘simples’ o entendimento da regra.
|
Após preencher os campos, basta clicar sobre o ícone Atualizar  , para criar o cadastro do serviço.
, para criar o cadastro do serviço.
Para realizar um download da consulta realizada, basta clicar sobre o ícone Exportar CSV  .
.
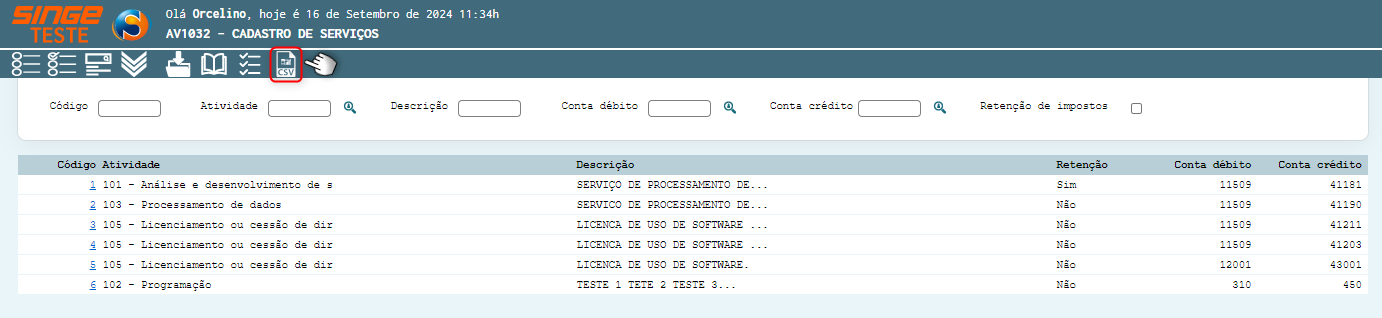
Figura 9: Tela AV1032 – Cadastro de Serviços
Após clicar sobre o ícone, irá automaticamente baixar a lista de serviços cadastrados (com informações resumidas) com base nos filtros selecionados na tela.
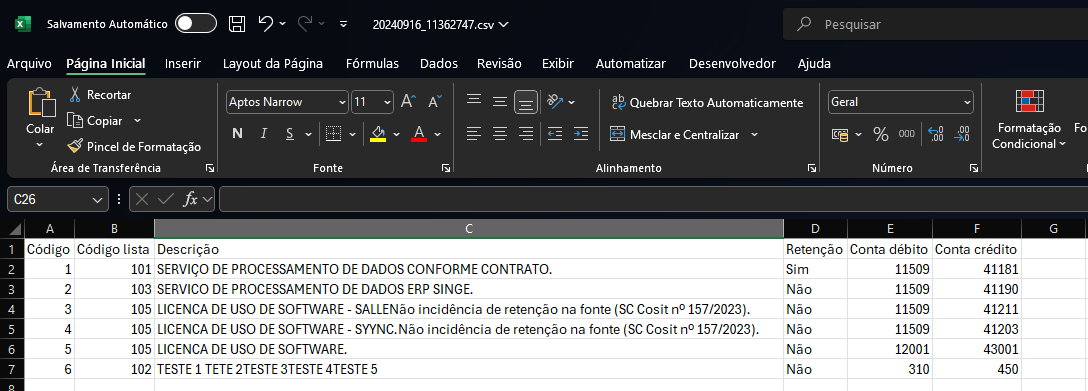
Figura 10: Tela AV1032 – Cadastro de Serviços
Agora que já existe pelo menos 1 serviço cadastro é possível iniciar o processo de emitir uma nota. Para isso, foi criado a tela AV1033 e AV1034, nelas é possível cadastrar e emitir notas fiscais de serviço, sendo cada uma delas responsável por uma etapa do fluxo.
A tela AV1033 (Emissão recorrente de NFS-e): caso você queira agendar a emissão de uma nota ou colocá-la em recorrência (emitindo todo mês na data especificada) ou acessar notas agendadas, você pode acessar essa tela.
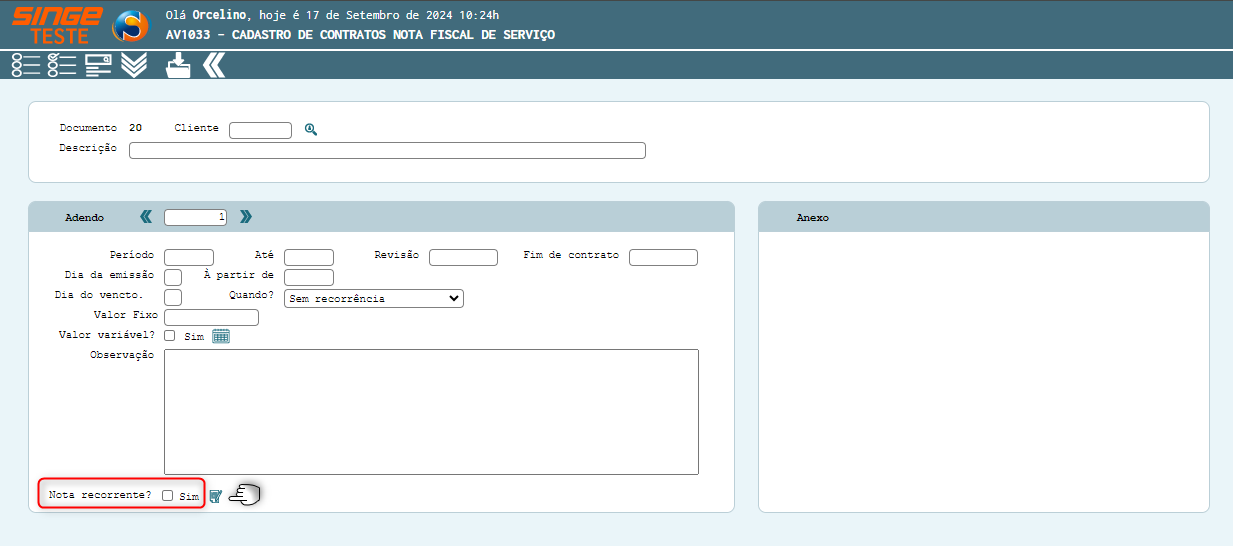
Figura 11: Tela AV1033 – Cadastro de Contratos Nota Fiscal de Serviço
A Tela AV1034 (Emissão direta de NFS-e): caso você queira emitir apenas uma nota diretamente no dia atual, ou acessar uma nota de serviço, você pode acessar essa tela.
📌 Tela AV1034 AV1034 - Cadastro de Notas Fiscais de Serviço
Nesta tela não só é possível emitir diretamente uma nota para o dia atual, como também é possível visualizar todas as notas que já entraram no fluxo de emissão de notas (mesmo as que não obtiveram êxito no processo).
Para consultar as Notas Fiscais:
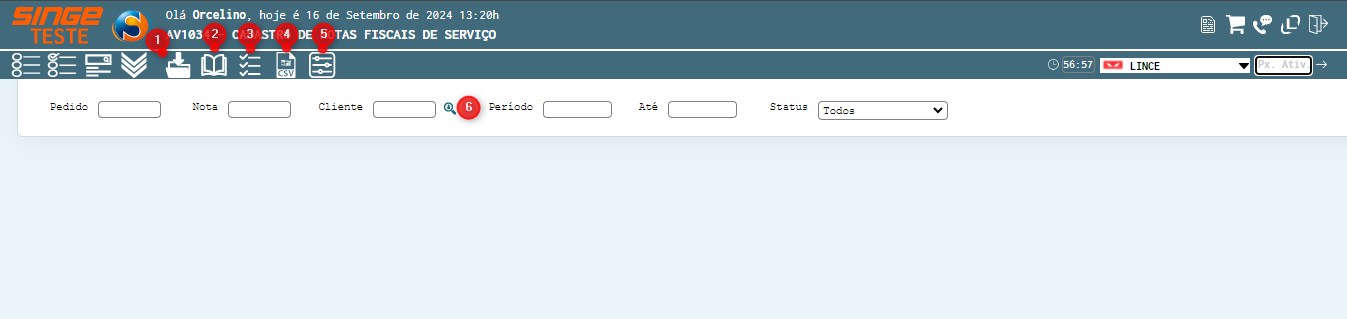
Figura 12: Tela AV1034 – Cadastro de Nota Fiscal de Serviço
Ícone Incluir |
Utilizado para incluir um novo cadastro de NFS-e |
Ícone Consultar |
Utilizado para consultar uma NFS-e |
Ícone Itens da Tabela |
Utilizado para selecionar/ocultar campos na tela |
Ícone Exportar CSV |
Utilizado para realizar um download de um arquivo de Excel das NFS-e |
Ícone Parâmetros |
Utilizado para parametrizar os parâmetros da NFS-e como CNAE e E-mail de envio |
Ícone Buscar Atividades |
Utilizado para consultar as atividades cadastradas no sistema |
Para consultar as NFS-e, basta clicar sobre o ícone Consultar  .
.
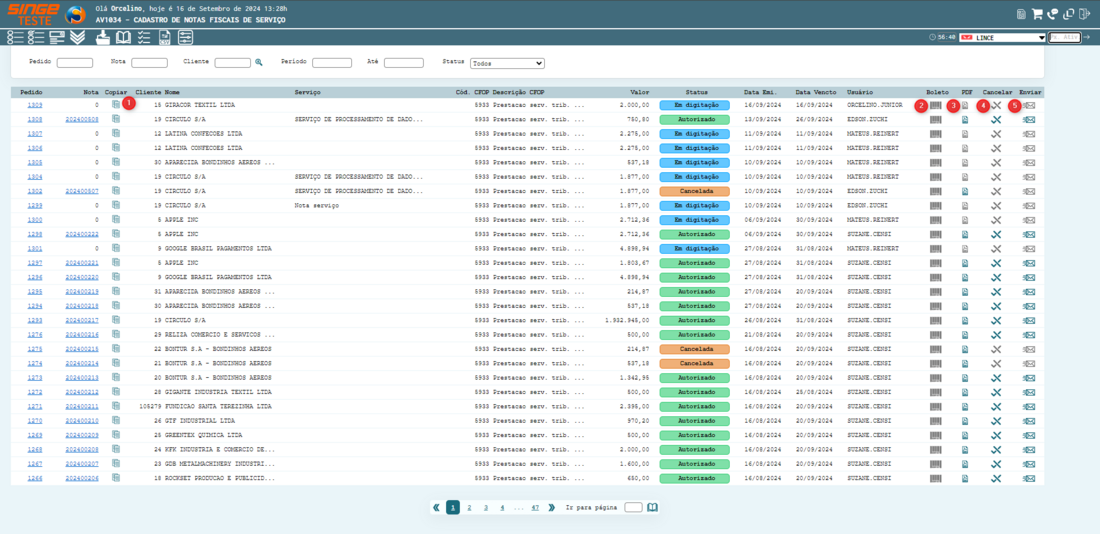
Figura 13: Tela AV1034 – Cadastro de Nota Fiscal de Serviço
Ícone Copiar |
Utilizado para realizar uma cópia de uma NFS-e |
Ícone Boleto |
Utilizado para facilitiar o acesso aos boletos gerados para determinado cliente. |
Ícone PDF |
Utilizado para realizar o download de uma cópia do PDF da NFS-e |
Ícone Cancelar |
Utilizado para cancelar uma NFS-e |
Ícone |
Utilizado para enviar uma cópia da NFS-e pelo e-mail |
Legenda Status da NFS-e |
|
Com a consulta, é possível obter informações gerais das notas de serviço como por exemplo: qual o status (se a nota está emitida, cancelada etc.), nome do serviço, número da nota etc. Também, essa tela permite que você tenha acesso a:
Opção disponível apenas para notas que estão em processo de digitação.
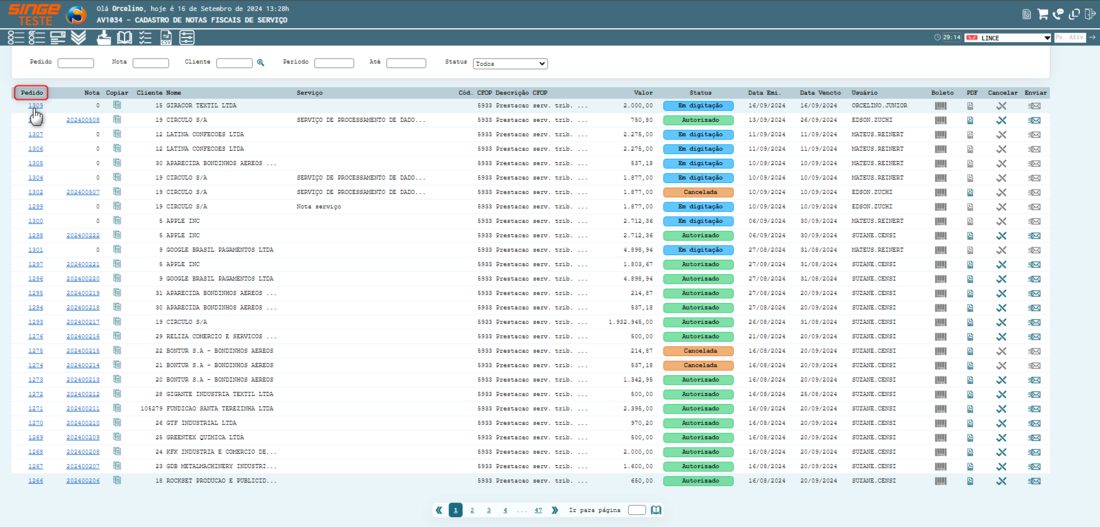
Figura 14: Tela AV1034 – Cadastro de Nota Fiscal de Serviço
Para acessar esta função, basta clicar sobre o número do pedido, onde a tela será direcionada para a tela de inclusão, com todos os dados preenchidos da nota (inclusive, os cálculos).
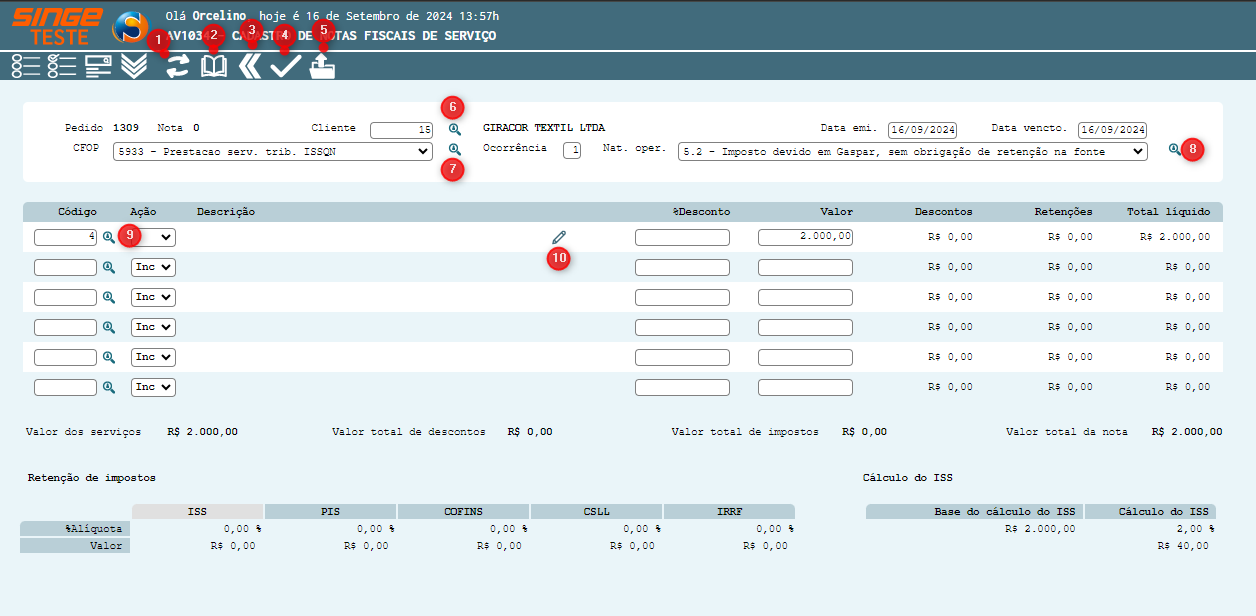
Figura 15: Tela AV1034 – Cadastro de Nota Fiscal de Serviço
Ícone Atualizar |
Utilizado para atualizar/salvar informações em tela |
Ícone Consultar |
Utilizado para consultar uma NFS-e no sistema |
Ícone Voltar para Página de Consulta |
Utilizado para retornar a visão anterior |
Ícone Aprovar |
Utilizado para aprovar uma emissão de uma NFS-e |
Ícone Excluir |
Utilizado para excluir uma nota em digitação |
Ícone Excluir Buscar Cliente |
Utilizado para pesquisar um cliente na base de dados do sistema |
Ícone Buscar CFOP |
Utilizado para pesquisar uma CFOP na base de dados do sistema |
Ícone Buscar Natureza de Operação Prefeitura |
Utilizado para consultar as Natureza de Operação das criadas na base de dados do sistema |
Ícone Buscar Atividades |
Utilizado para pesquisar uma atividade na base de dados do sistema |
Ícone Incluir Descrição |
Utilizado para incluir uma descrição para uma NFS-e |
Após incluir ou alterar algum campo para emissão da NFS-e, basta clicar sobre o ícone Atualizar  , para que a alteração seja validada.
, para que a alteração seja validada.
Para acessar os dados gerais da NFS-e, basta clicar sobre o número da NFS-e
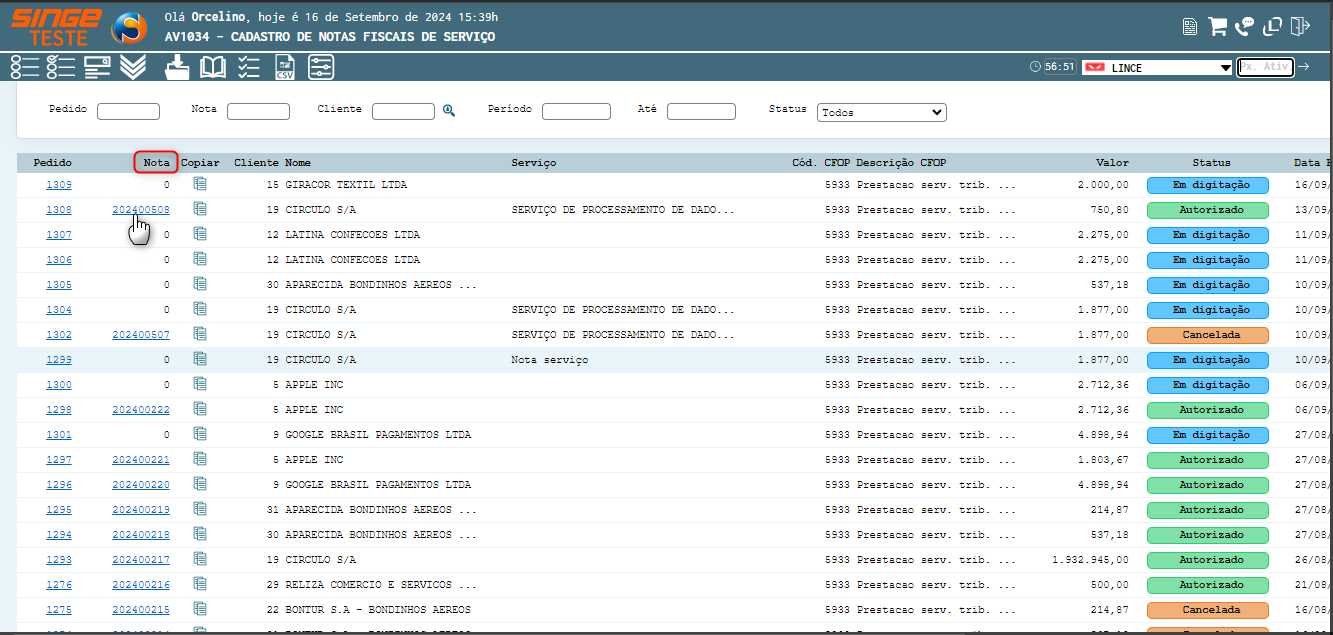
Figura 16: Tela AV1034 – Cadastro de Nota Fiscal de Serviço
Após clicar sobre o número da nota, o sistema será redirecionado para outra guia, onde podemos consultar, os dados da nota e também a contabilização.
📌 Aba Dados Gerais
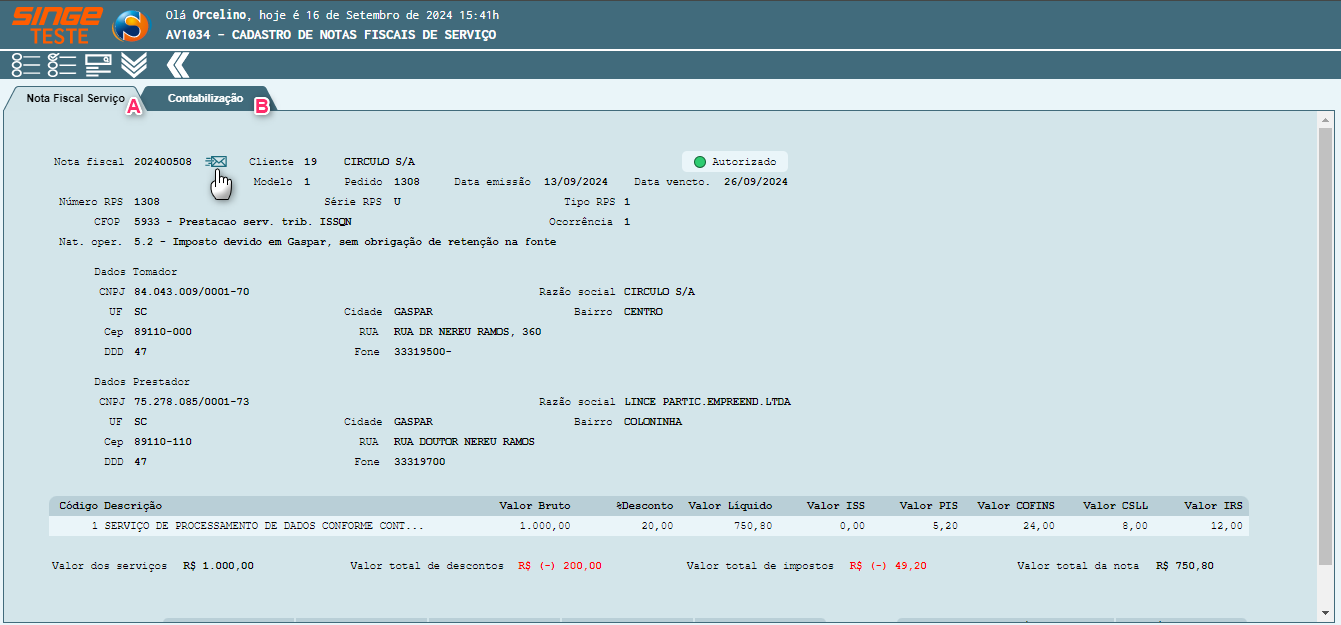
Figura 17: Tela AV1034 – Cadastro de Nota Fiscal de Serviço
📌 Aba Contabilização
Em paralelo ao processo de envio de boleto, é feito a contabilização interna no sistema. Todas as contas que cadastramos junto com o serviço, na tela AV1032- Cadastro de Serviços, será utilizadas para realizar a contabilização.
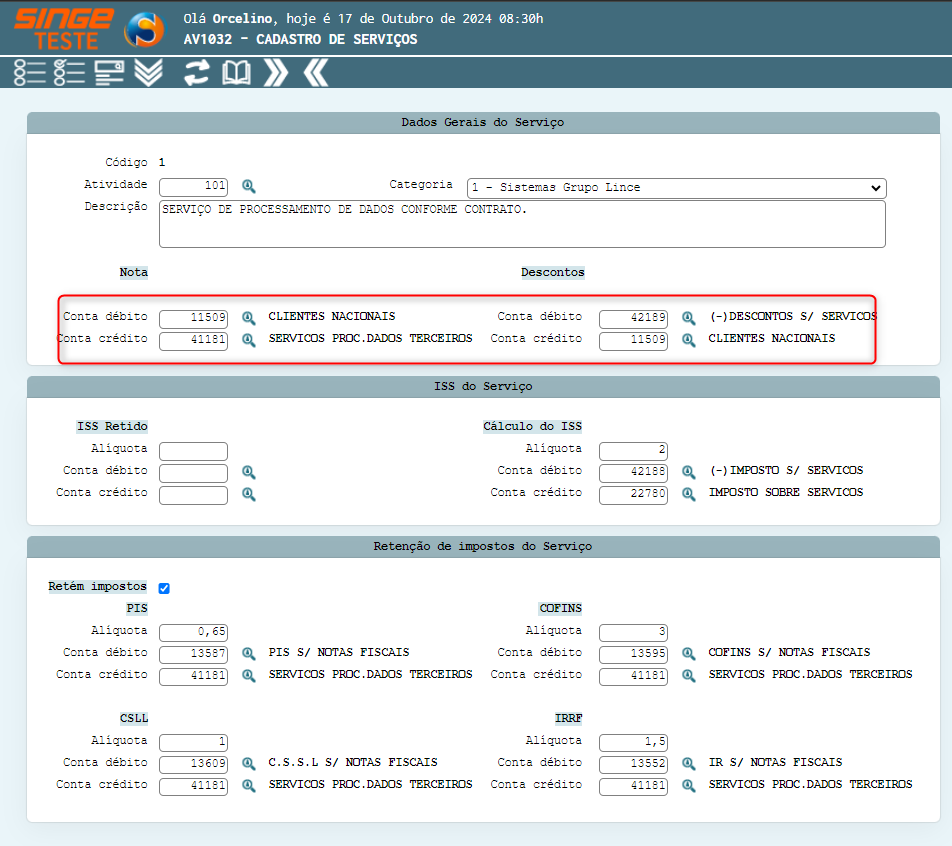
Figura 18: Tela AV1032 – Cadastro de Serviços
O ato de contabilizar, é incluir em cada conta o que entrou e que saiu. Por isso, iremos utilizar tanto as alíquotas (porcentagem com base no (valor bruto do serviço - desconto) e a qual conta esse valor será atribuído).
Primeiro vamos avaliar um caso de uma nota que possui retenção de impostos:
Quando isso acontece
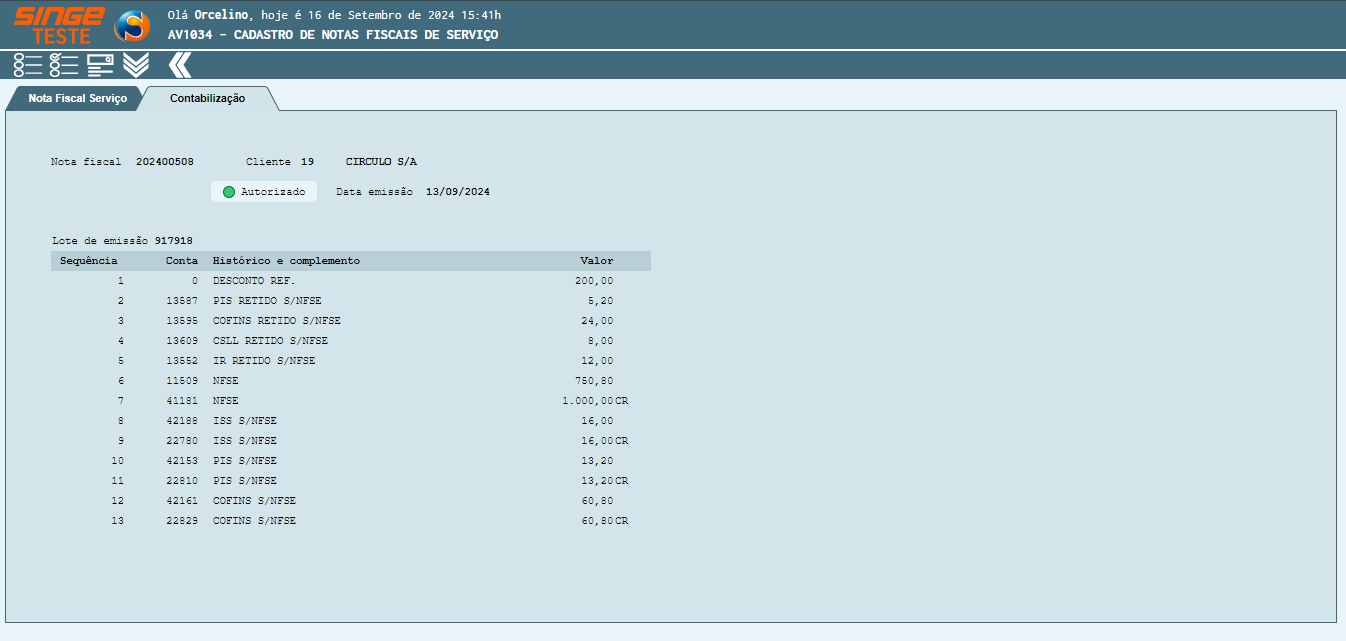
Figura 19: Tela AV1034 – Cadastro de Nota Fiscal de Serviço
Para entender bem como funciona a contabilização, é importante ter sempre em mente o seguinte: tudo que é igual a ZERO não contabiliza, ou seja, não irá aparecer na aba. No caso, como o desconto da nota foi zero ele não apareceu aqui.
Também, tudo que aparece CR ao lado do valor significa Crédito, e por consequência tudo que não possui o símbolo DB é Débito. Tudo que é contabilizado segue uma sequência de 1, 2, 3, 4, 5 até o último item que for contabilizado.
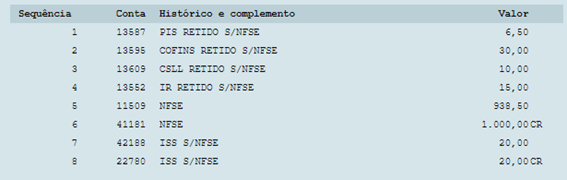
Figura 20: Tela AV1034 – Cadastro de Nota Fiscal de Serviços
Vamos avaliar esse exemplo específico acima.
Toda nota de serviço com impostos retidos, inicia por eles, então começa apresentando os valores que foram retidos do serviço((alíquota sobre o valor bruto – desconto do serviço)).
Em seguida, temos o valor NFSe de débito, que é o valor líquido da nota, e, em seguida, já temos o valor bruto da nota.
Se você observar bem, ele é um crédito. Mas porque? Simples, porque se você somar todos os valores acima dele (retenções + valor líquido + desconto (neste caso zero), ambos terão o mesmo valor). Isso significa que todo valor de entrada de uma conta de débito precisa ter entrada em uma conta de crédito.
Importante: é importante que a subtração sempre feche e nunca sobre 1 centavo.
Em seguida, após as retenções e a nota, é possível encontrar cálculo do ISS e CFOP.
O cálculo do ISS segue o mesmo princípio acima, o que possui de debito precisa ter em credito, e a mesma coisa para a CFOP.
Mas, o que irá aparecer na contabilização sempre?
Caso você tenha selecionado retém impostos (no cadastro), ele incluira os impostos retidos na contabilização, em seguida, no caso da CFOP, o que foi cadastrado na CG537 (apresentado neste documento), é o que define a contabilização da CFOP e por fim, a natureza de operação selecionada na nota, define se o ISS será retido ou cálculo.
OBSERVAÇÃO
Caso a nota possua mais de um serviço, também será incluído o valor nas contas do segundo serviço.
Toda contabilização gera um lote, que é possível acompanha na tela CG1022 (capa) e também na CG518 (aberto por itens).
|
Geração de estatística:
Uma das últimas coisas que aparece em paralelo a contabilização e geração de boletos é a geração das estatística (que é possível ser visualizado na tela AV500 - Posição de Vendas).
As estatísticas, são nada mais do que o processo de somar todas as entradas, carteira e cancelamento das notas fiscais de serviço.
Caso uma nota seja criada no sistema e enviada para o sistema (mesmo que não seja autorizada na prefeitura), o valor da nota é adicionado em entrada-valor.
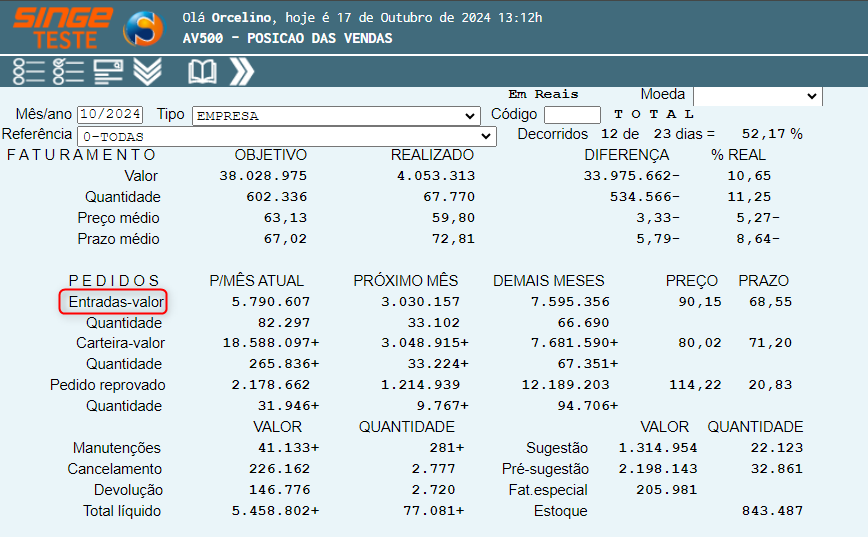
Figura 21: Tela AV500 – Posição de Vendas
Em seguida, quando a nota é autorizada ela vai para a carteira e sai de entrada. Lembrando que, caso a nota não seja autorizada, ela permanece em entrada.
Caso uma nota seja cancelada, ela sai de carteira e vai para cancelada.
Esta função, cria uma nota idêntica a nota gerada, porém, com o status ‘em digitação’.
Para acessara função, basta clicar no ícone de Copiar  ao lado da coluna de Nota, onde o sistema será redirecionado para a tela de edição.
ao lado da coluna de Nota, onde o sistema será redirecionado para a tela de edição.
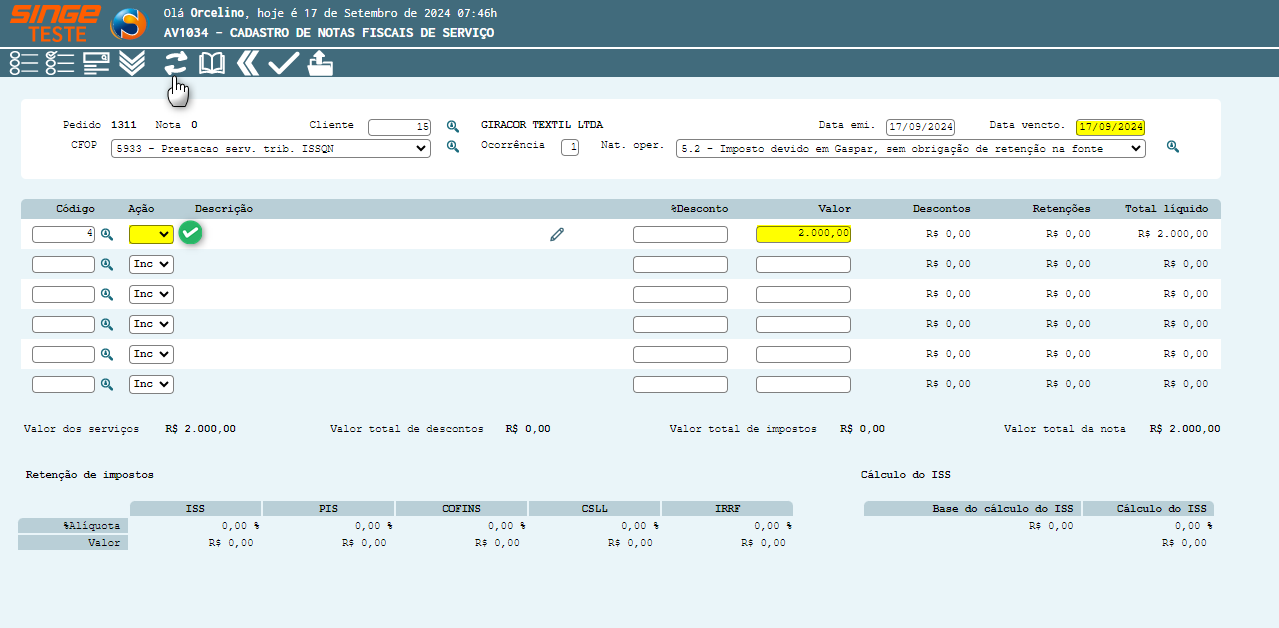
Figura 22: Tela AV1034 – Cadastro de Nota Fiscal de Serviço
Assim terá acesso a guia de inclusão, com todos os dados da nota que você copiou preenchidos, porém, substituindo a data de emissão e vencimento para o dia atual e o status da nota como ‘Em digitação’.
Certificar de alterar o campo Ação, para Alt (alterar), antes de clicar sobre o ícone Atualizar  , para confirmar a operação.
, para confirmar a operação.
IMPORTANTE
A partir do momento que você clicar no botão de “Copiar
|
Para emitir uma NFS-e, inicia-se o fluxo de emissão clicando sobre o ícone Incluir  , onde o sistema será redirecionado para a parte de digitação da NFS-e.
, onde o sistema será redirecionado para a parte de digitação da NFS-e.
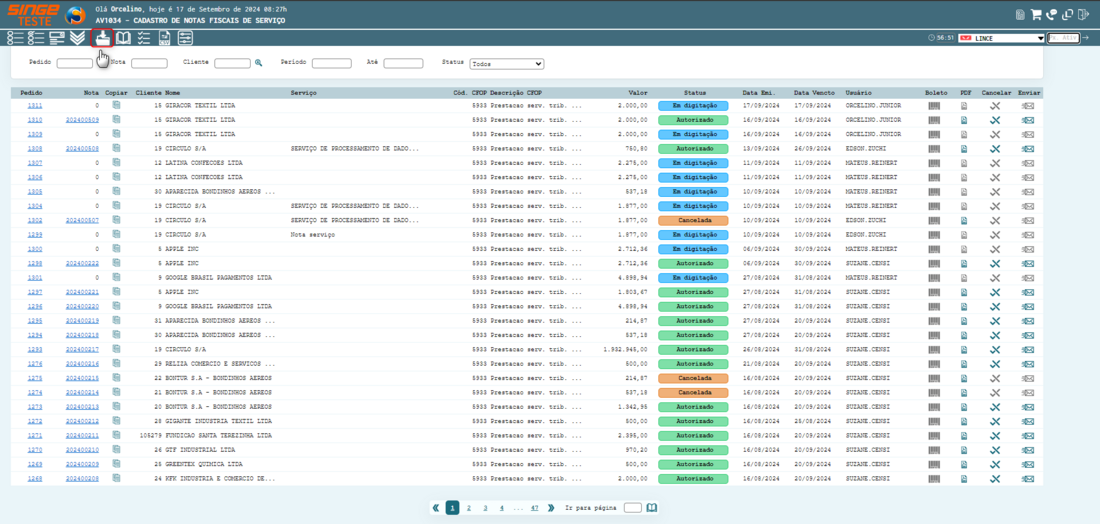
Figura 23: Tela AV1034 – Cadastro de Nota Fiscal de Serviço
Nesta guia, será realizado todo o processo de emissão de uma NFS-e direta.
A tela está separada em Três blocos distintos
· Capa da nota
· Serviços
· Cálculos
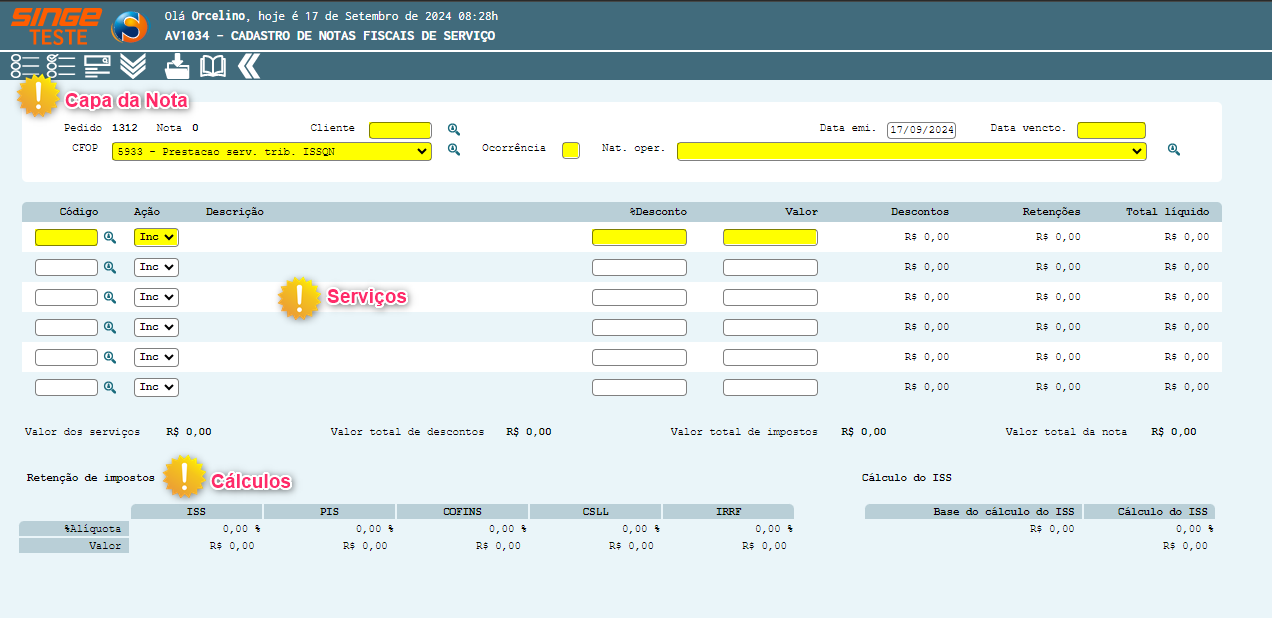
Figura 24: Tela AV1034 – Cadastro de Nota Fiscal de Serviço
Nesse primeiro bloco, possuem todas as informações relacionadas a ‘capa da nota’, e todas elas serão gravadas na tabela AV333.
· Código (obrigatório): esse número já vem preenchido automaticamente, respeitando a ordem cronológica do parâmetro: TBPAREMP – NRPRONFS (GS125 – parametrizado por empresa) no nosso banco de dados, não podendo ser repetido.
· Nota (opcional): esse número não é possível editar e, só será preenchido quando uma nota for emitida. Inclusive, é a própria prefeitura que devolve o número da nota para a INVENTTI que, posteriormente, devolve para o SINGE.
· Cliente (obrigatório): neste campo, é informado o número do cliente tomador do serviço, ou seja, o cliente responsável por pagar a NFS-e. Ao lado do campo, foi inserido uma lupa para poder buscar o cliente caso você não saiba o código.
Observação: Após submeter a página, o nome do cliente irá aparecer ao lado da lupa.
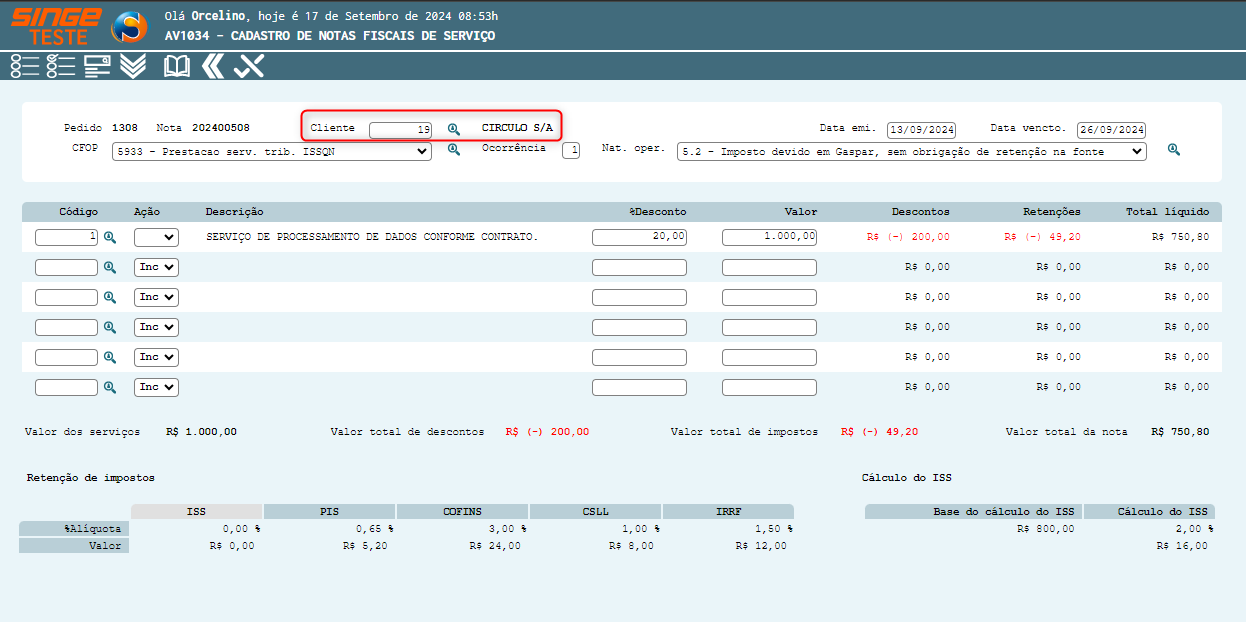
Figura 25: Tela AV1034 – Cadastro de Nota Fiscal de Serviço
· Data emi (obrigatório): esse é o campo que define o dia de emissão NFS-e. Hoje, as prefeituras não permitem emitir uma nota diferente do dia atual, ou seja, se você está no dia 05 de setembro e estiver tentando emitir uma nota para o futuro ou para o passado, será negada.
· Data vencto(obrigatório): esse é o campo que define o dia de vencimento da NFS-e. Não é possível informar uma data de vencimento menor que a data de emissão, porém, datas futuras não existe regra definida. Isso significa, que você pode emitir uma nota com data de emissão de 13 de setembro com vencimento para daqui 1 anos.
· CFOP (obrigatório): o campo CFOP leva o Código Fiscal de Operações e Prestações que utilizado no Brasil para identificar a natureza das operações de circulação de mercadorias ou prestações de serviços de transporte e comunicação. Isso significa que, informar uma CFOP que não faça sentido com a natureza de operação pode conflitar na aprovação da NFS-e na prefeitura. Inclusive, a CFOP da NFS-e também é contabilizada no fluxo de emissão de NFS-e. Para acessar as contas que fazem parte da CFOP e ou atualizar/cadastrar uma CFOP, basta acessar a tela CG537 – Cadastro de Natureza de Operação.
As mesmas CFOPs estão presentes no combo da NFS-e porém, limitadas a todas maiores que 5000, pois, são essas que são destinadas à serviços.
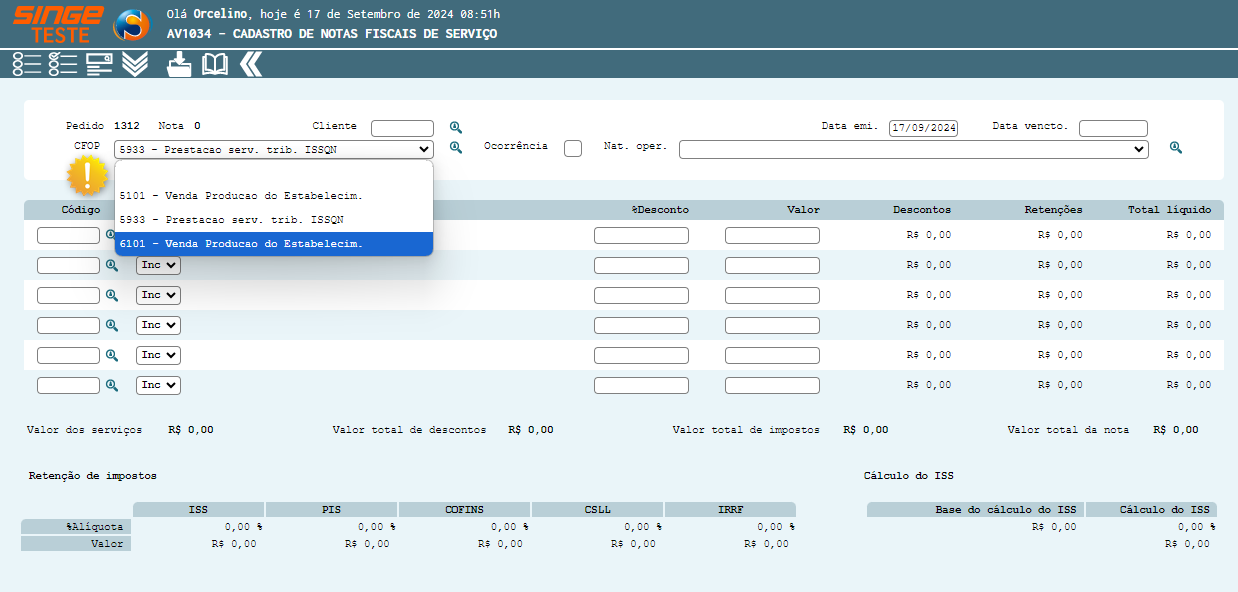
Figura 26: Tela AV1034 – Cadastro de Nota Fiscal de Serviço
· Ocorrência (obrigatório): a ocorrência acompanha a CFOP, podendo ter uma mesma CFOP com características diferentes, sendo cada uma delas com um número de ocorrência diferente.
OBSERVAÇÃO
Tanto a CFOP quanto a ocorrência, precisam estar cadastradas na tela CG537 – Cadastro de Natureza de Operação para serem aceitas na NFS-e.
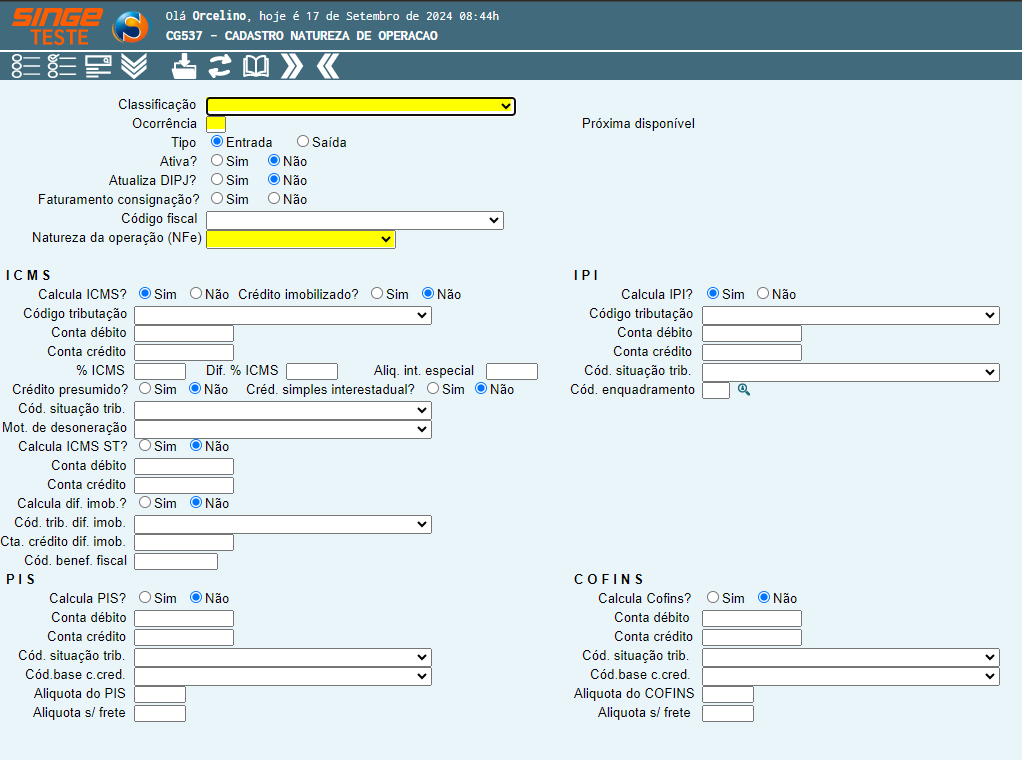 Figura 27: Tela CG537 - Cadastro de Natureza de Operação
|
· Natureza de operação (obrigatório): é responsável por descrever o tipo de transação ou prestação de serviço que está sendo realizada. Ela identifica de forma clara o motivo da emissão da nota, influenciando na tributação aplicável, como o cálculo de impostos municipais, estaduais ou federais.
No nosso cenário, ela basicamente define se o ISS será retido ou será Cálculo do ISS.
IMPORTANTE
Quando o serviço foi cadastrado na tela AV1032 – Cadastro de Serviços, havia campos para informar tanto a alíquota quanto as contas respectivas a retenção de ISS e cálculo do ISS.
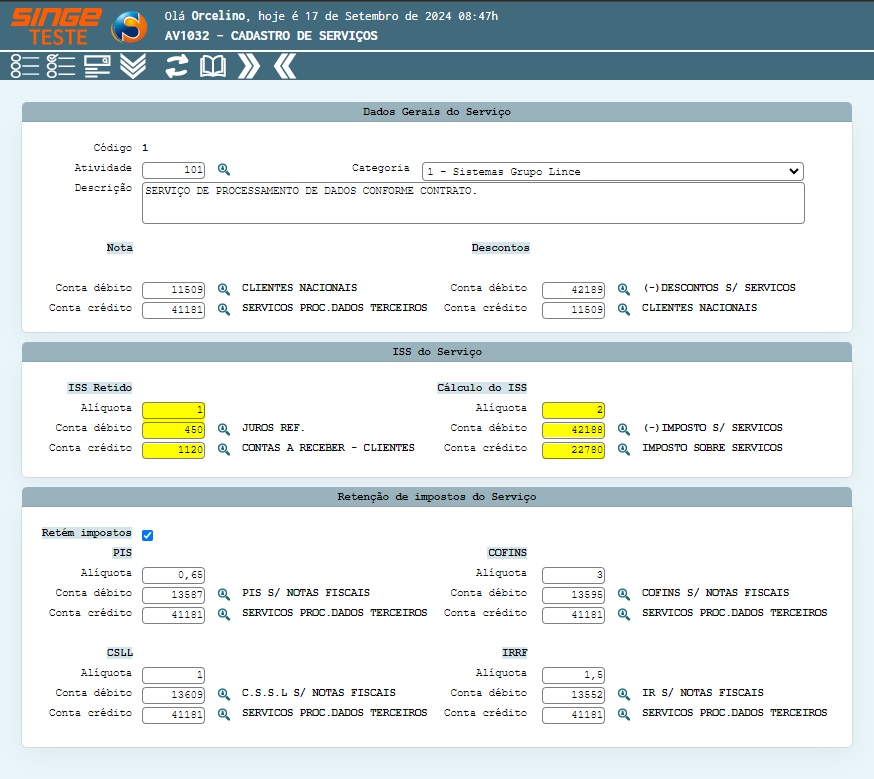 Figura 28: Tela AV1032 – Cadastro de Serviços
|
Caso você opte por uma natureza de operação que retenha ISS e os campos respectivos a retenção de ISS não foram preenchidos, resultara em um possível conflito, e assim, vice-versa para cálculo do ISS. Hoje, a tela AV1034 - Cadastro de Notas Fiscais de Serviço, já mostra algumas opções de natureza de operação:
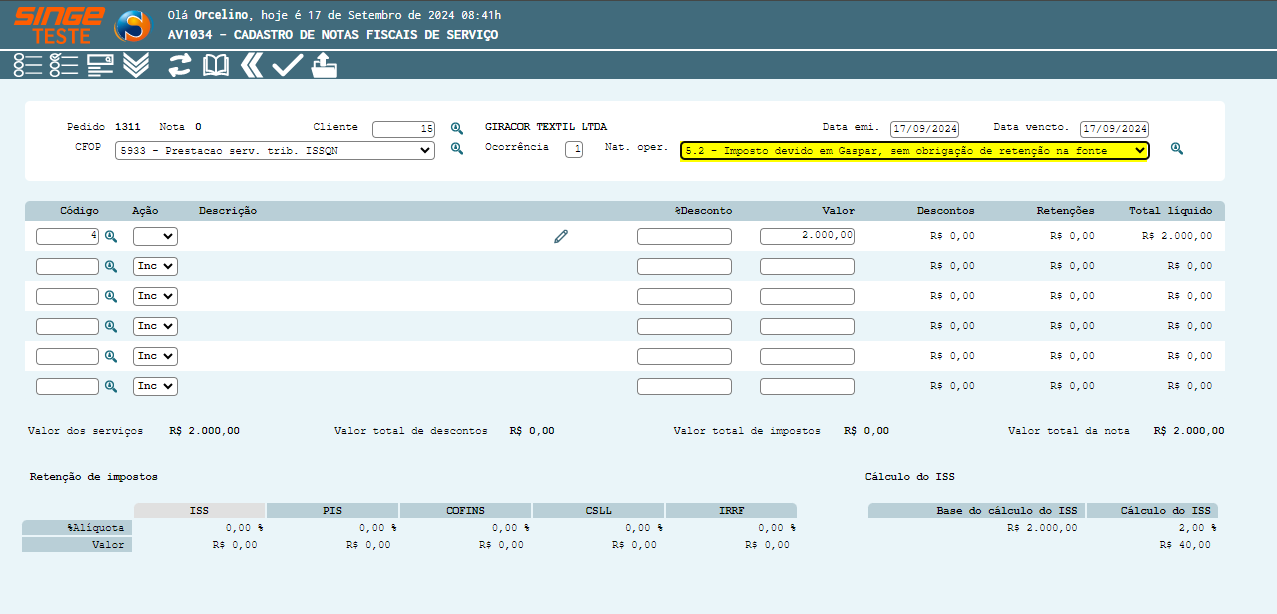
Figura 29: Tela AV1034 – Cadastro de Nota Fiscal de Serviço
Para incluir outras naturezas ou editar uma existente, é necessário acessar a tela AV988 – Cadastro de Natureza de Operação Prefeitura.
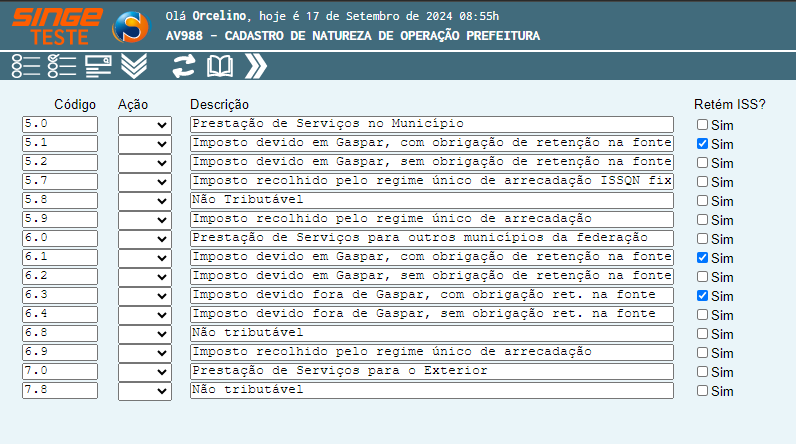
Figura 30: Tela AV988 - Cadastro de Natureza de Operação Prefeitura
Também, é importante se atentar que as naturezas de operação são pré-definidas pela prefeitura local, isso significa que se for cadastrado na AV988 uma natureza que não exista na prefeitura a nota não será autorizada na mesma.
Existem duas seções de cálculo da nota, a primeira, respectiva ao serviço:
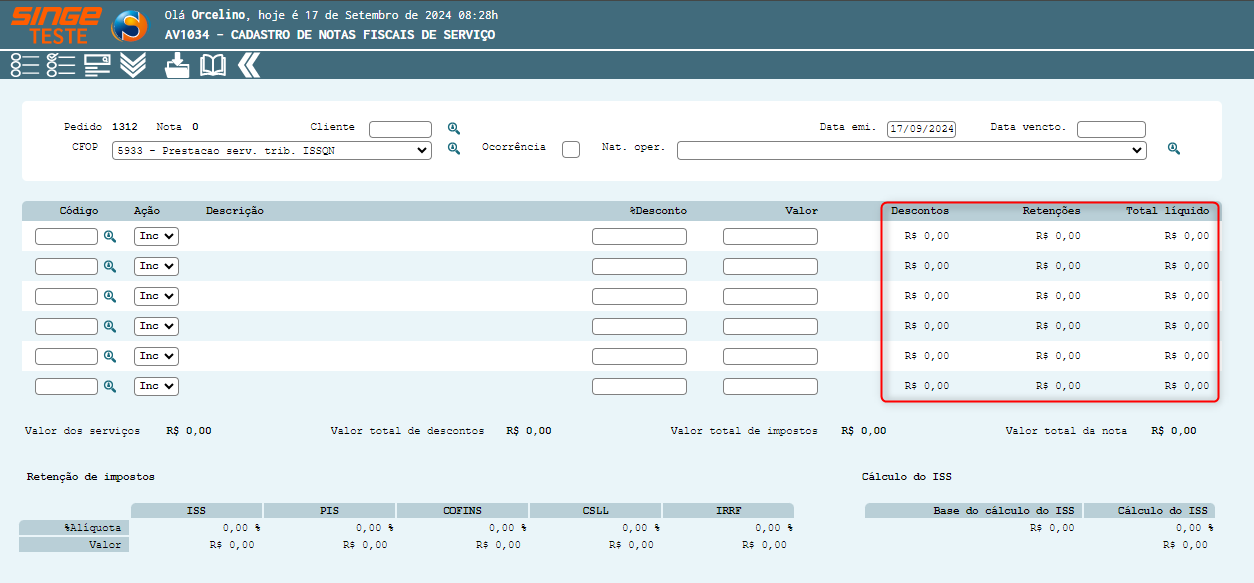
Figura 31: Tela AV1034 – Cadastro de Nota Fiscal de Serviço
Nessa seção, após incluir a nota, cada coluna irá calcular automaticamente os valores do serviço, explicados melhor na seção cálculos do valor líquido.
A segunda, respectiva a NFS-e:
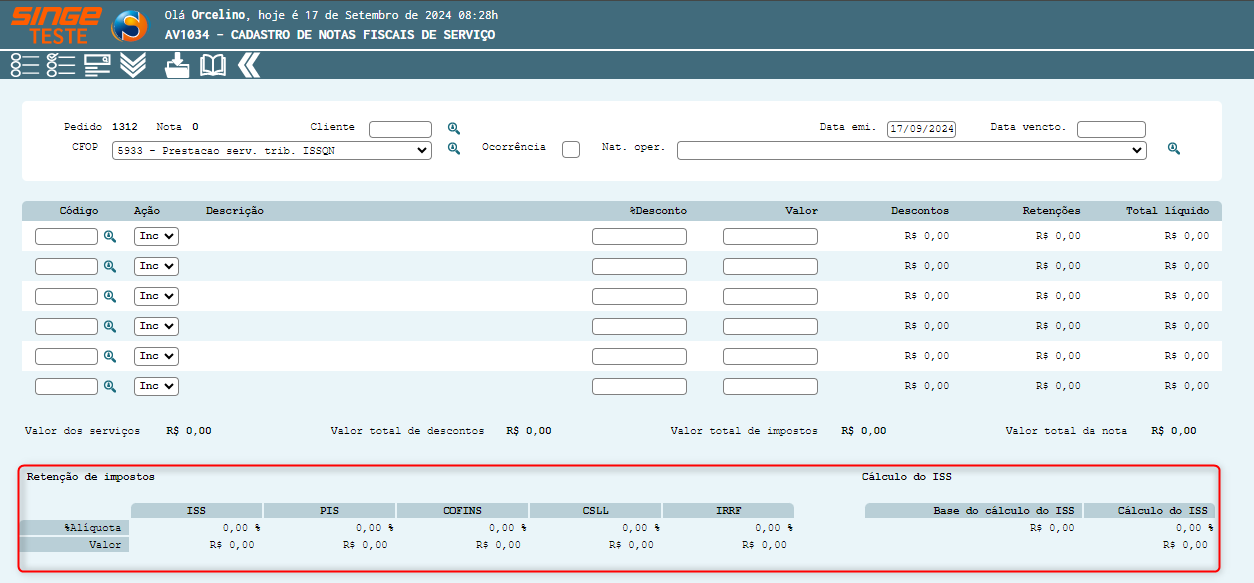
Figura 32: Tela AV1034 – Cadastro de Nota Fiscal de Serviço
Nessa seção, após incluir a nota, cada campo irá calcular automaticamente os valores de impostos e da nota, explicados melhor na seção cálculos do valor líquido.
Importante: caso a nota possua ISS retido, a coluna de ISS permanecerá azul e a de cálculo de ISS ficará cinza, e vice-versa para a situação oposta.
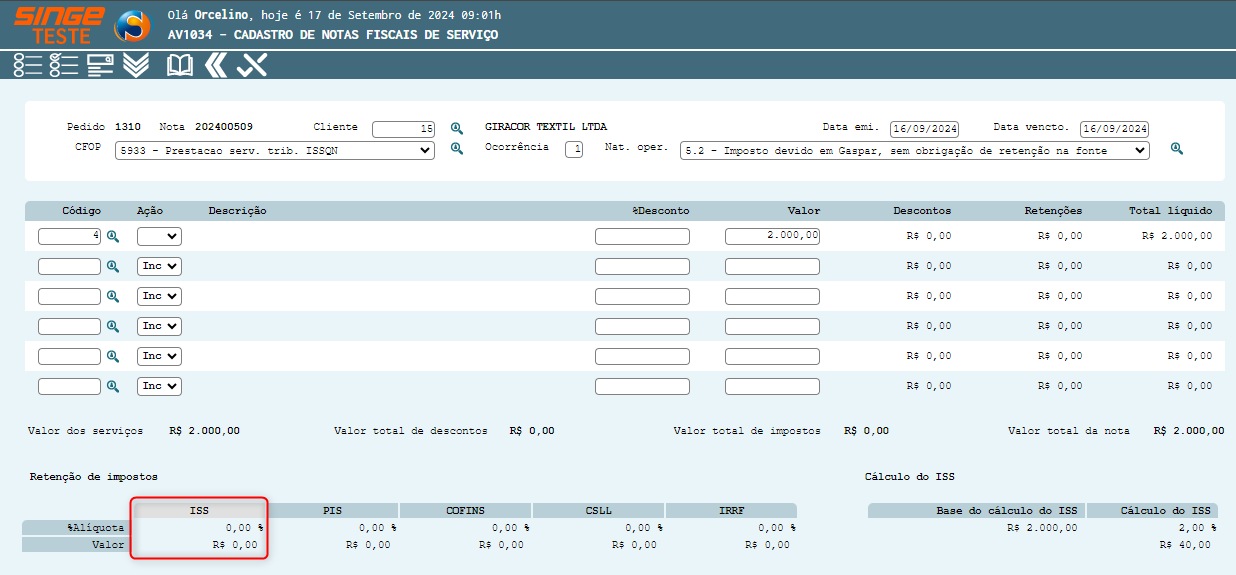
Figura 33: Tela AV1034 – Cadastro de Nota Fiscal de Serviço
Realiza cálculos do valor líquido. Esses são os critérios dos cálculos:
Descontos:
· (percentual do desconto do serviço /100) * valor bruto do serviço
Retenções:
· ((valor bruto do serviço – desconto do serviço) * (Alíquota ISS retido do serviço/100)) +((valor bruto do serviço – desconto do serviço) * (Alíquota PIS retido do serviço/100)) + ((valor bruto do serviço – desconto do serviço) * (Alíquota COFINS retido do serviço/100)) + ((valor bruto do serviço – desconto do serviço) * (Alíquota CSLL retido do serviço/100)) + ((valor bruto do serviço – desconto do serviço) * (Alíquota IRRF retido do serviço/100))
Total líquido:
· valor bruto do serviço – desconto do serviço – retenções do serviço
NOTA
Valor dos serviços:
· Soma de todos os valores brutos dos serviços
Valor total de descontos:
· Soma de todos os Descontos dos serviços
Valor total de impostos:
· Soma de todas as retenções dos serviços
Valor total da nota:
· Soma de todos os valores líquidos dos serviços
Valor do ISS:
· Soma de todos os ISS retidos dos serviços
Valor do PIS:
· Soma de todos os PIS retidos dos serviços
Valor do COFINS:
· Soma de todos os COFINS retidos dos serviços
Valor do CSLL:
· Soma de todos os CSLLs retidos dos serviços
Valor do IRRF:
· Soma de todos os IRRFs retidos dos serviços
Base de cálculo do ISS:
· Valor bruto da nota – desconto da nota
Cálculo do ISS:
· Soma de todos os cálculos do ISS dos serviços.
|
Após TODOS os campos obrigatórios da NFS-e preenchidos corretamente, é possível incluir a nota.
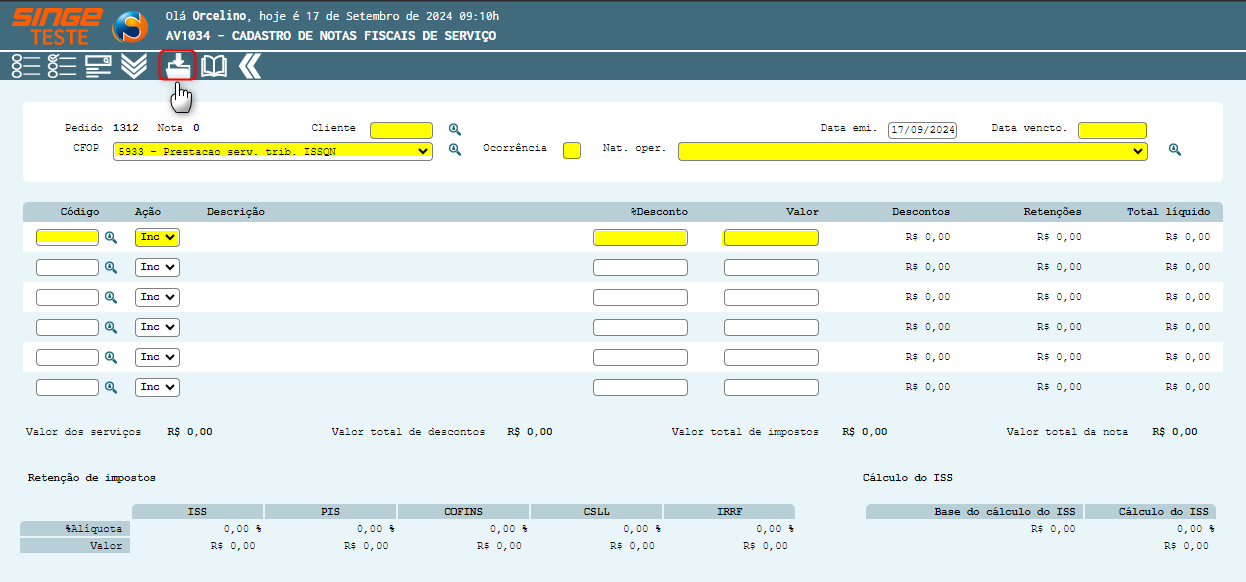
Figura 34: Tela AV1034 – Cadastro de Nota Fiscal de Serviço
Para incluir a NFS-e, basta clicar sobre o ícone Incluir  , onde tudo que faz parte da capa da nota, será incluída na tabela AV333 e o que faz parte dos serviços, será incluída na tabela AV334.
, onde tudo que faz parte da capa da nota, será incluída na tabela AV333 e o que faz parte dos serviços, será incluída na tabela AV334.
Além disso, toda nota que é incluída no sistema, inicia com o status de ‘Em digitação’, pois, após incluir, você pode não necessariamente querer enviar ela para a INVENTTI para autorizar na prefeitura.
Também, após realizar a inclusão da nota, todos os cálculos já aparecerão na tela, seguindo os critérios do Item “Serviços”.
Após ter a nota incluída na AV1034 – Cadastro de Notas Fiscais de Serviço, é possível avançar para a próxima etapa do fluxo ‘Aprovar nota’. Essa etapa é a responsável por incluir esse cadastro no banco de dados NFSE_PACK da INVENTTI e mudar o status da NFS-e no SINGE para ‘Pendente’.
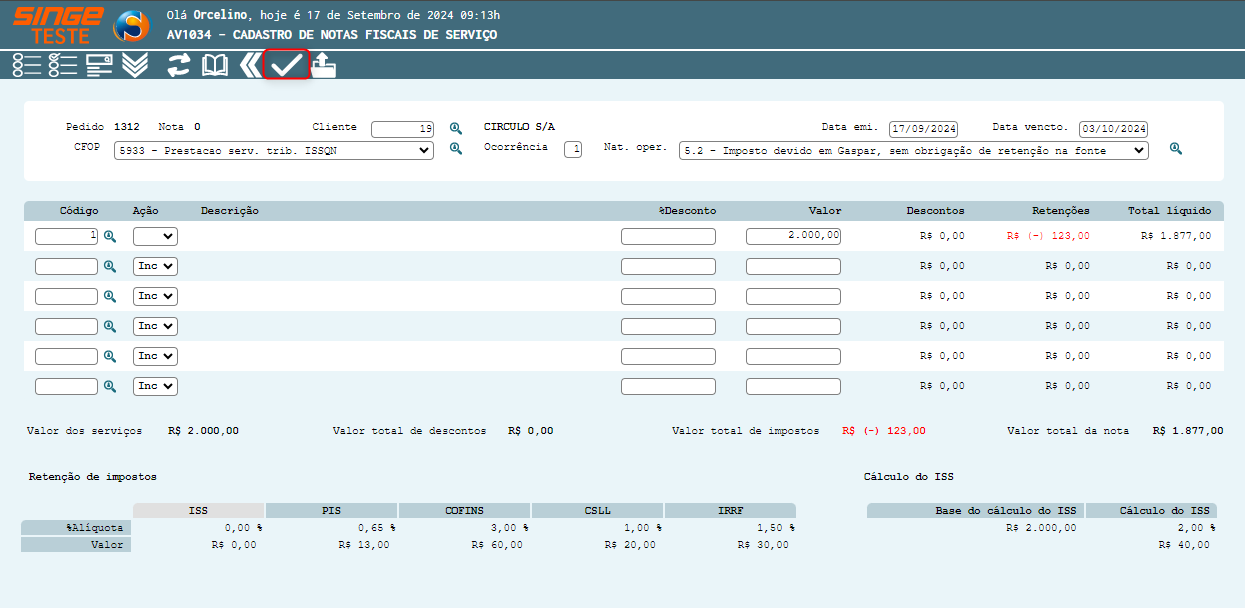
Figura 35: Tela AV1034 – Cadastro de Nota Fiscal de Serviço
Para aprovar a NFS-e e enviar para a validação da INVENTI, basta clicar sobre o ícone Aprovar  .
.
Após Aprovar a emissão da NFS-e, o relatório AVR236 - Identificador de Duplicatas de NFS-e é colocado na fila, onde o mesmo é responsável por enviar todas as informações para a INVENTTI e aguardar o retorno da validação da NFS-e por até 1 hora.
Existem 3 principais tipos de retornos, são eles:
· Autorizada
· Negado
· Falha
📌 Autorizado
É quando todas as informações referentes a regra de validação (regras de negócio) da NFSe foram validadas pela prefeitura e a NFS-e, foi autorizada e emitida.
Quando o status altera na INVENTI, automaticamente o relatório realiza o processo de alterar o status no SINGE e faz algumas verificações para realizar os seguintes processos:
Emissão de duplicata/boleto:
Se autorizado e amissão da NFS-e, érealizado uma verificação, para saber se é emitida NFS-e para o cliente, e o mesmo deseja receber o uma copia por e-mail.
Para saber essa informação, basta a cessar a tela AV501 Cadastro de Clientes e observar os seguintes campos:
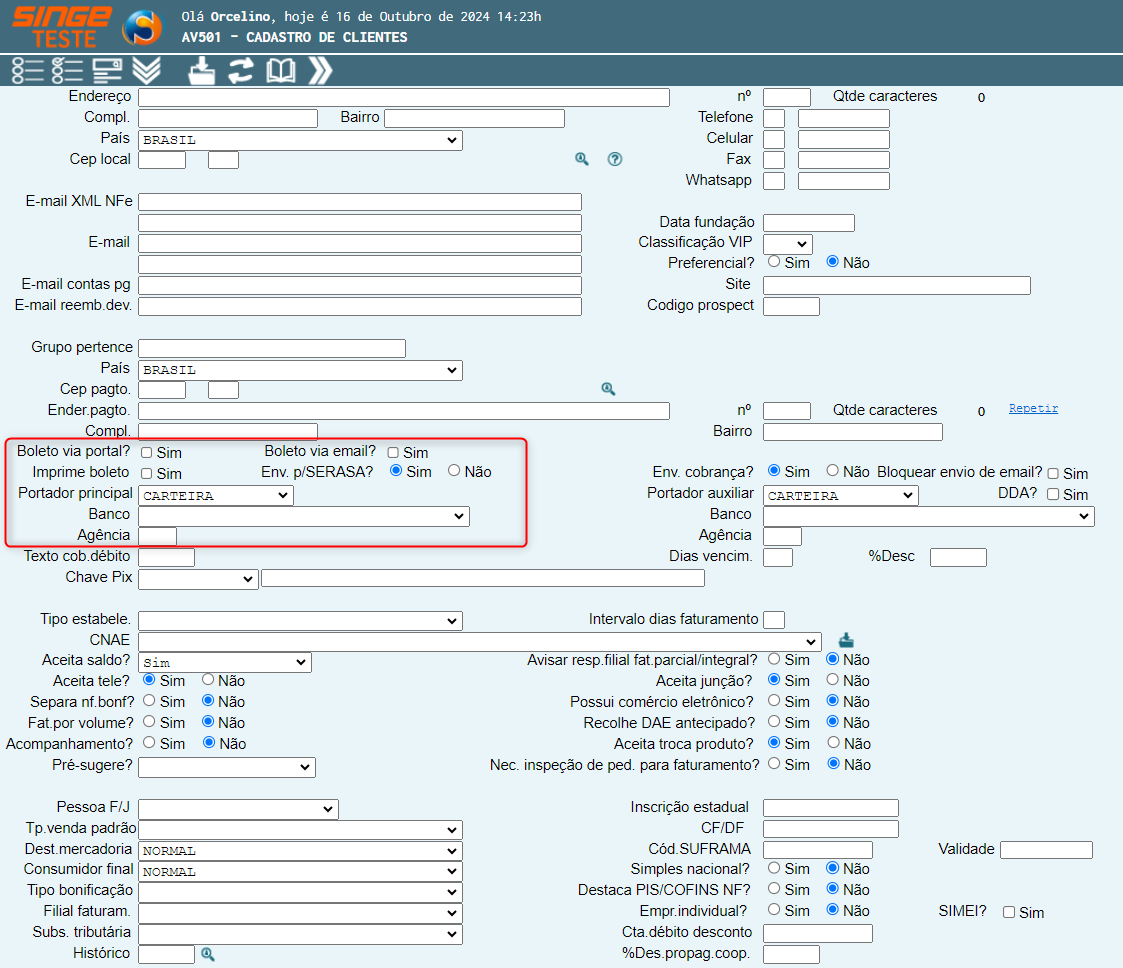
Figura 36: Tela AV501 - Cadastro de Clientes
Caso Boleto via e-mail esteja selecionado, imprime boleto e os campos de portador, banco e agência estejam corretos, é gerado uma Duplicata de 1 parcela com o valor líquido da nota em nome do cliente.
Para verificar a emissão do boleto, acesse a tela FN1004 - Consulta de Duplicatas de Cliente, através íconeVizualizar boleto no SINGE  .
.
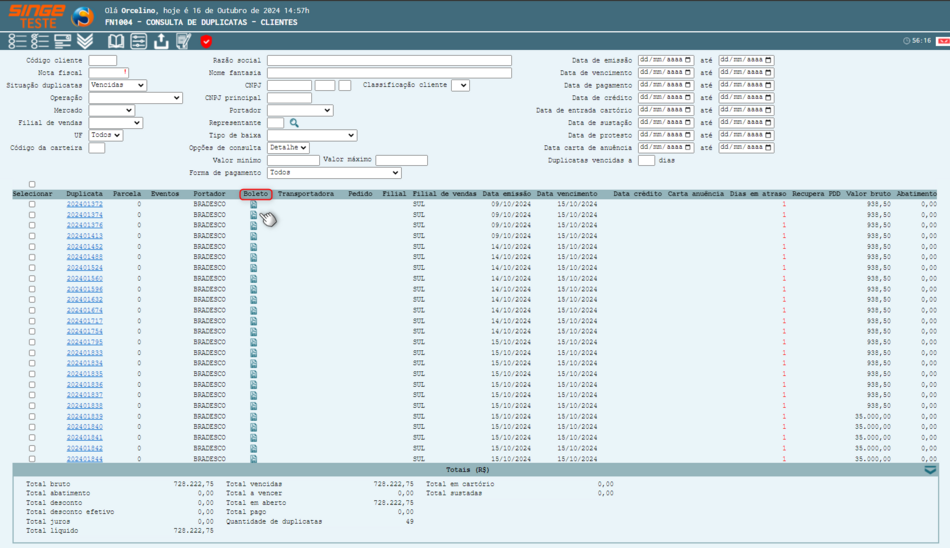
Figura 37: Tela FN1004 - Consulta Duplicatas - Clientes
Em seguida, é colocado automaticamente o relatório FNR130 - Envio de Boletos - Email na fila para fazer o processo de envio de boleto + NFSE por e-mail.
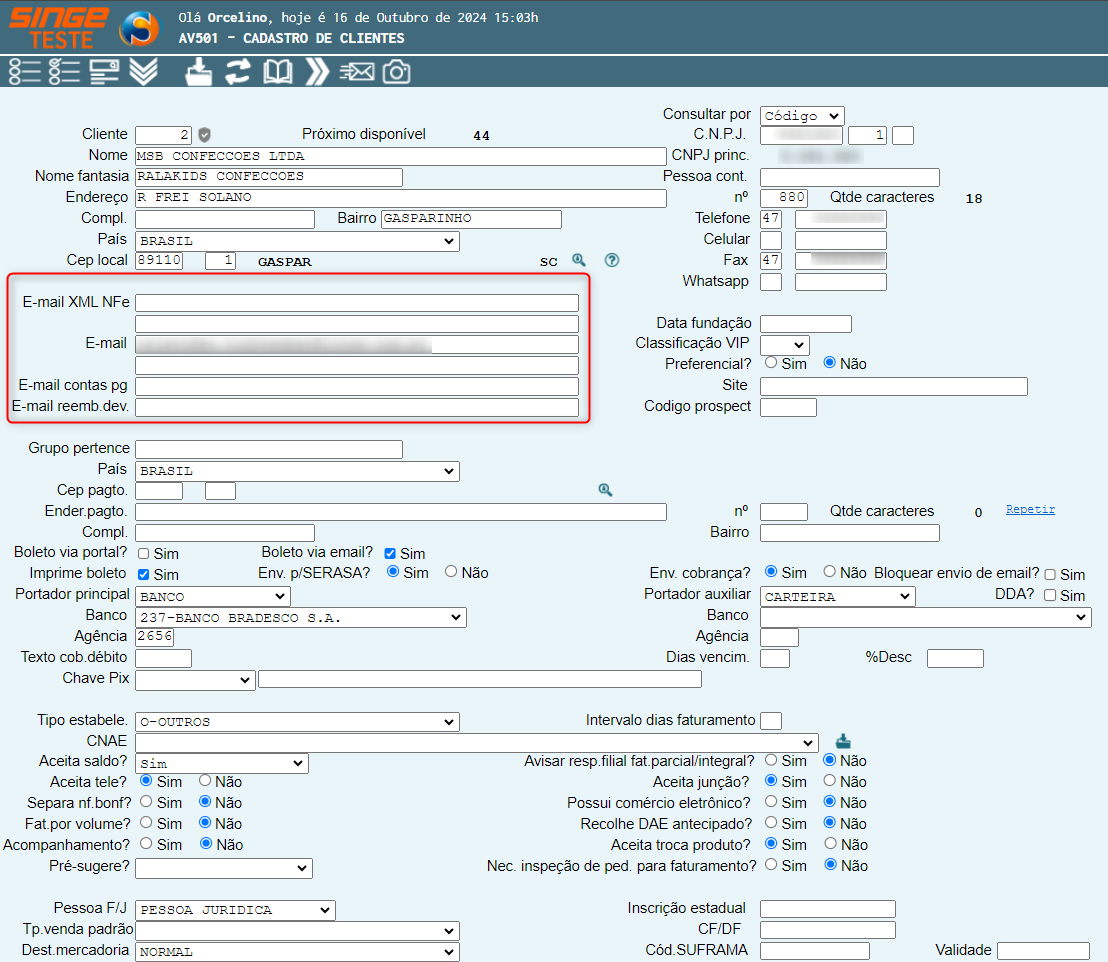
Figura 38: Tela AV500 – Cadastro de Clientes
Caso exista E-mail XML NF-e informado, o sistema enviará para os dois primeiros e-mails (PrimeiroE-mail e SegundoE-mail concatenando da seguinte forma: PrimeiroEmail@gmail.com;SegundoEmail@gmail.com) , caso contrário, exista apenas E-mail, ele realiza o mesmo processo para os dois de baixo.

Figura 39: Tela AV500 – Cadastro de Clientes
Para anexar a nota no e-mail, foi realizado uma integração com uma Api específica da INVENTTI, que faz o download e automaticamente anexa no e-mail.
A última etapa no processo da rotina da NFS-e é o cancelamento de notas. Hoje, para cancelar uma NFSe é preciso que a mesma esteja no mês vigente, ou seja, não é possível cancelar uma nota que foi emitida no mês passado (regra da prefeitura), também, não é possível fazer cancelamentos de forma automática pela tela AV1034 caso a nota já tenha sido enviada para banco (relatório a parte que é rodado pela contadora da empresa).
Caso a nota já tenha sido emitida e ainda não tenha ocorrido o envio ao banco:
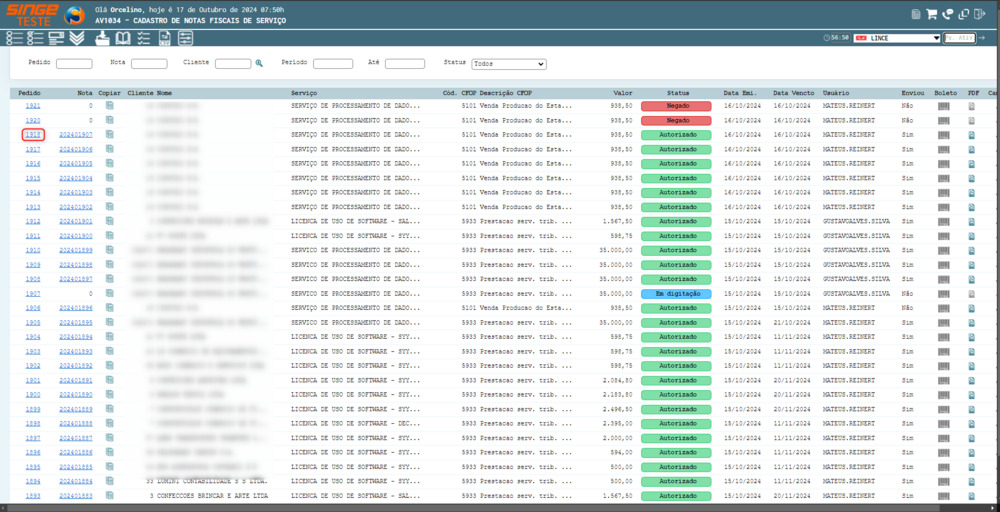
Figura 40: Tela AV1034 – Cadastro de Notas Fiscais de Serviço
Clicar sobre o número do Pedido:
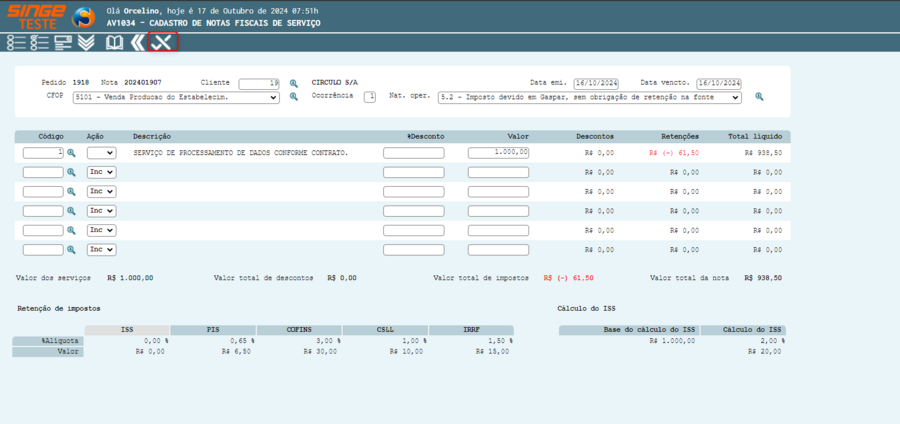
Figura 41: Tela AV1034 – Cadastro de Notas Fiscais de Serviço
Basta clicar sobre o ícone Cancelar Nota  , onde uma nova guia será exibida, onde, você irá selecionar o motivo do cancelamento (obrigatório informar pelo menos 10 caracteres no campo Observação).
, onde uma nova guia será exibida, onde, você irá selecionar o motivo do cancelamento (obrigatório informar pelo menos 10 caracteres no campo Observação).
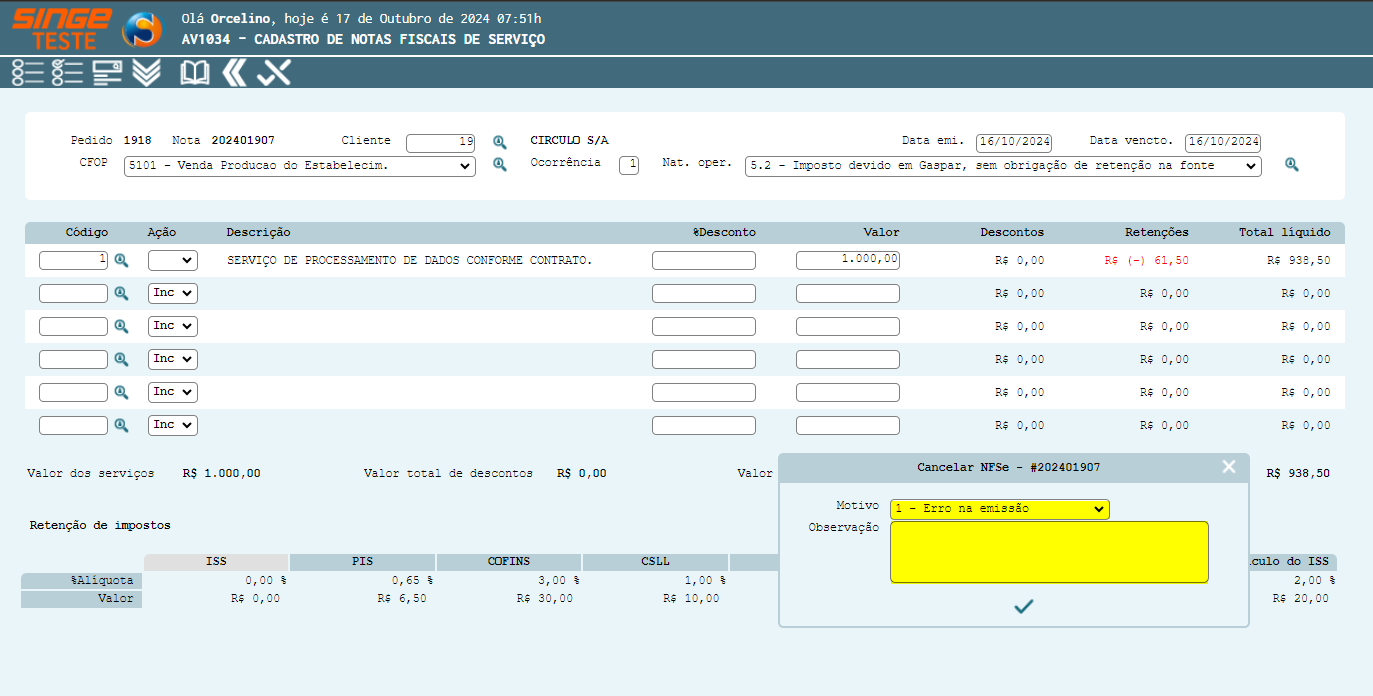
Figura 42: Tela AV1034 – Cadastro de Notas Fiscais de Serviço
Após informar os campos, basta confirmar clicando sobre o ícone Cancelar  , onde uma mensagem de advertência será exibida para que o cancelamento possa ser validado.
, onde uma mensagem de advertência será exibida para que o cancelamento possa ser validado.
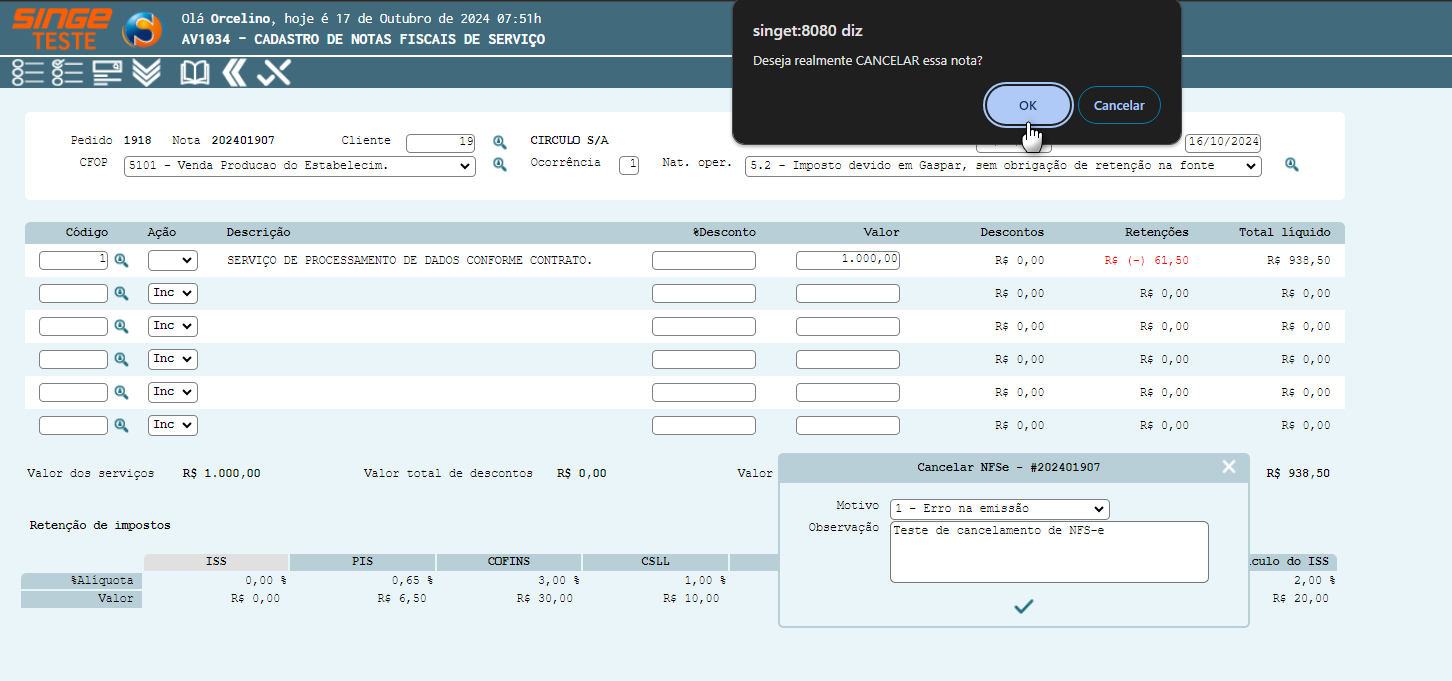
Figura 43: Tela AV1034 – Cadastro de Notas Fiscais de Serviço
Após clciar no botão de cancelar , é enviada uma solicitação para cancelamento na INVENTTI, e o relatório AVR236 fica aguardando o retorno para garantir que a prefeitura registrou o cancelamento.
"Atenção” todos os processos que foram feitos na aprovação da nota são ‘desfeitos’ neste momento. Ou seja:
· Estatística: é feito o processo de retirar da carteira e incluir em cancelamento, isso significa que se haviam R$ 100,00 em carteira, e foi cancelado uma nota de R$ 10,00 reais, agora terá apenas R$ 90,00 enquanto que em cancelamento, que havia R$ 0,00 reais, agora possui R$ 10,00.
· Duplicata/boleto: é incluído o portador cancelamento, o status de duplicata paga, e o mesmo recebe o status de cancelado.
· Nota fiscal de serviço: É incluído a tarja de CANCELADA diretamente no PDF e adicionado o status tanto na INVENTTI quanto em tela de cancelada.
· Contabilização: é desfeito toda a contabilização, nas mesma contas que foram incluídas, porém, com a operação inversa, ou seja, o que era crédito vira débito e o que era débito vira crédito.
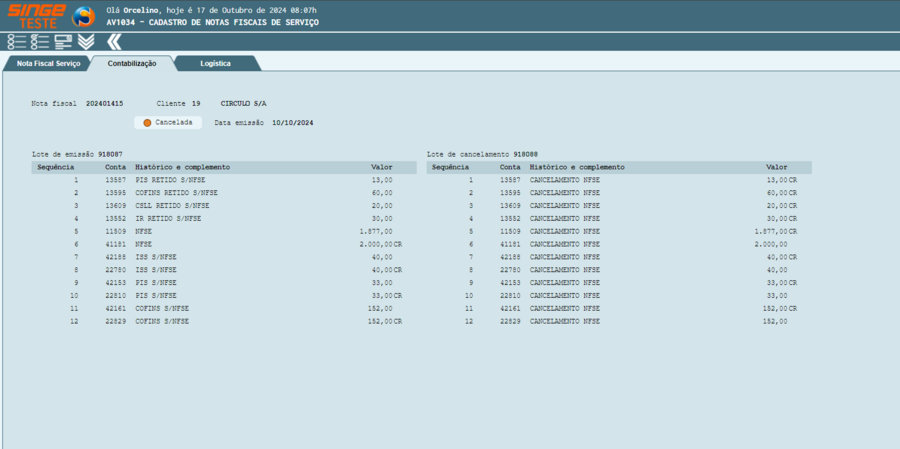
Figura 44: Tela AV1034 – Cadastro de Notas Fiscais de Serviço
📌 Tela AV1033 – Cadastro de Contratos Nota Fiscal de Serviço
Esta tela emite NFS-e de forma recorrente, onde podemos parametrizar a emissão dessas notas. Nesta tela, é possível obter as informações gerais das NFS-e, e também utilizar os campos como filtros para encontrar NFS-e especificas.

Figura 45: Tela AV1033 – Cadastro de Contrato Nota Fiscal de Serviço
Ícone Incluir |
Utilizado para incluir uma NFS-e na base de dados do SINGE |
Ícone Consultar |
Utilizado para consultar as NFS-e emitidas de forma recorrente |
Ícone Itens da Tabela |
Utilizado para habilitar/desabilitar campos que são exibidos na tela |
Ícone Exportar CSV |
Utilizado para realizar um download de um arquivo em Excel, da consulta de NFS-e relizada |
Parâmetro |
Parâmetro para filtrar somente as NFS-e recorrentes na consulta realizada |
Para consultar as notas que possuem recorrência:
Basta clicar sobre o ícone Consultar  , para que o sistema retorne com as informações.
, para que o sistema retorne com as informações.
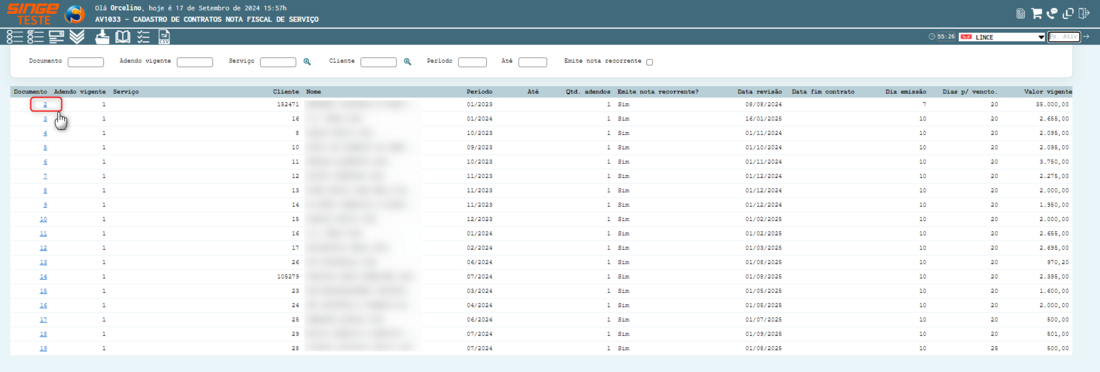
Figura 46: Tela AV1033 – Cadastro de Contrato Nota Fiscal de Serviço
Clicado sobre o número do documento, o sistema será redirecionado para a guia onde o cadastro desta NFS-e pode ser editado.
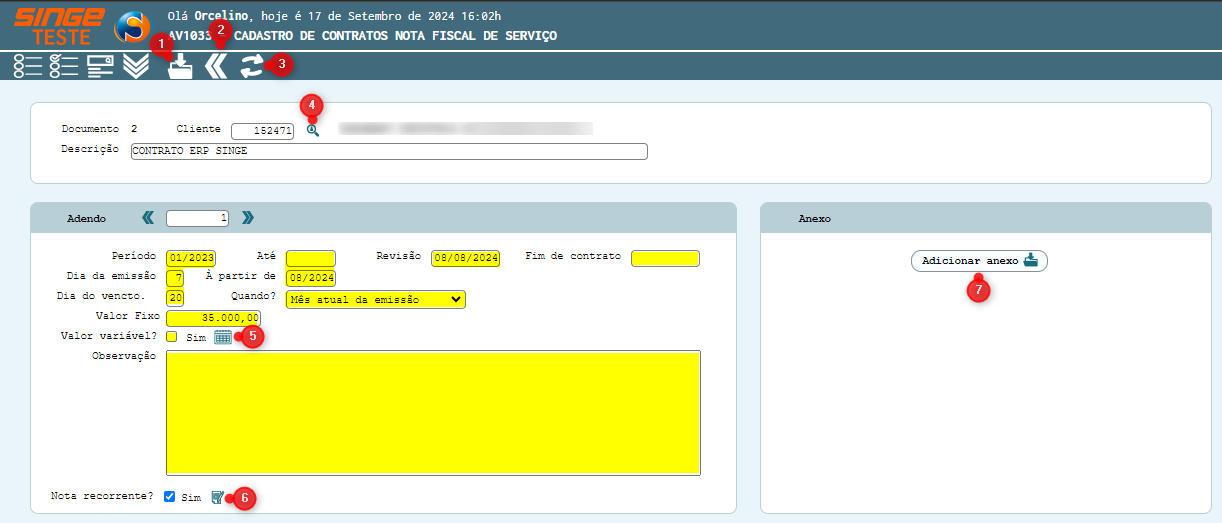
Figura 47: Tela AV1033 – Cadastro de Contrato Nota Fiscal de Serviço
Ícone Incluir |
Utilizado para incluir uma nova NFS-e |
Ícone Voltar |
Utilizado para retornar para a visão anterior |
Ícone Atualizar |
Utilizado para atualizar/salvar as alterações realizadas em tela |
Ícone Buscar Cliente |
Utilizado para pesquisar um cliente cadastrado no sistema |
Ícone Cadastrar Nota Modelo |
Utilizado para cadastrar uma nova NFS-e simplificada |
Ícone Cadastrar Modelo |
Utilizado para parametrizar uma NFS-e para emissão |
Ícone Adicionar Anexo |
Utilizado para adicionar um anexo ao cadastro da NFS-e |
Hoje, foi criado no sistema o relatório (AVR234 - Emissão Recorrente de NFS-e) que é executado 1 vez ao dia, onde seleciona todas as notas que estão com data para o dia que o relatório está sendo executado, que o adendo possua vigência dentro do dia atual e não esteja com status de finalizado, criando uma nota automaticamente na tela AV1034 - Cadastro de Notas Fiscais de Serviço.
Após essa criação da NFS-e, ele chama o relatório AVR236 - Identificação de Duplicatas NFS-e, passando o número da solicitação, e, todas as notas que possuem esse número de solicitação, ou seja, que o relatório encontrou, e passando pelo processo de aprovação de nota do AVR236 - Identificação de Duplicatas NFS-e, realizando todo o processo citado acima (estatística, contabilização e boleto), com os mesmos critérios.
Para incluir um novo documento NFS-e:
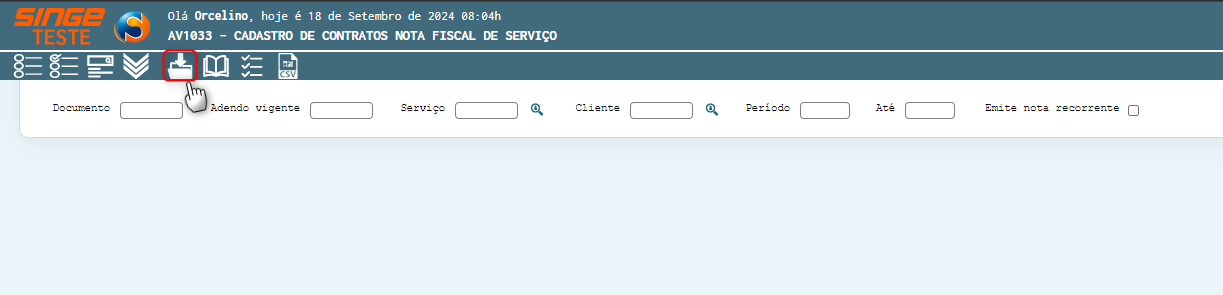
Figura 48: Tela AV1033 – Cadastro de Contrato Nota Fiscal de Serviço
Basta clicar sobre o ícone Incluir  , para ser redirecionado para a tela onde a criação do documento será realizada.
, para ser redirecionado para a tela onde a criação do documento será realizada.
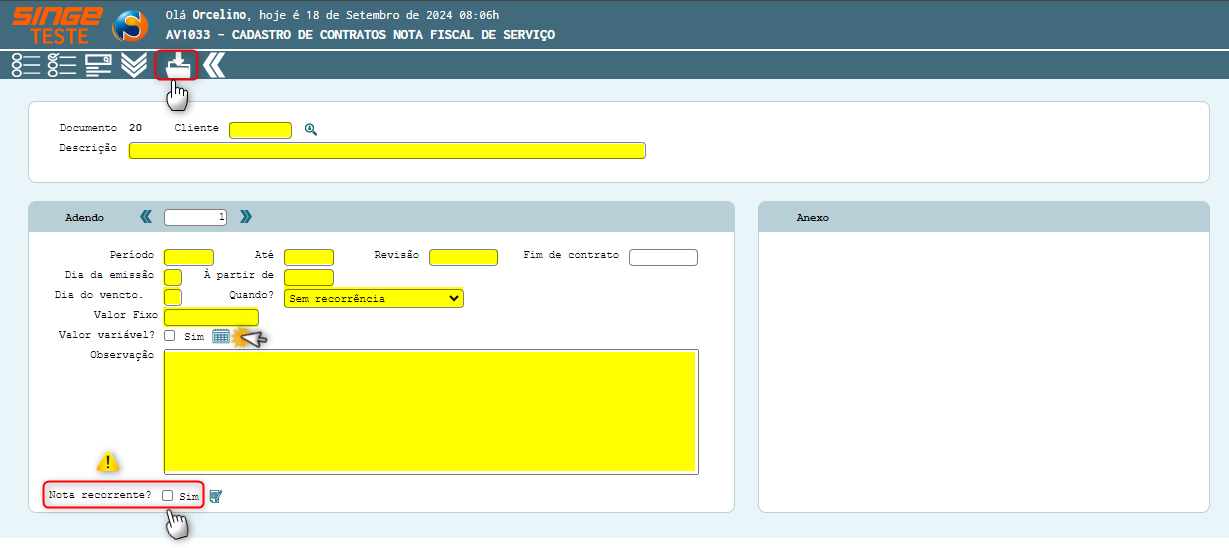
Figura 49: Tela AV1033 – Cadastro de Contrato Nota Fiscal de Serviço
Informar os campos:
· Código do Cliente, ou pesquisar utilizando o ícone Buscar Cliente 
· Descrição: Campo para inserir a descrição do serviço
· Período: Campo para informar o período inicial do serviço
· Até: Caso o serviço seja temporário, informar até quando será realizado a emissão da NFS-e
· Revisão: Campo para informar uma data de revisão do contrato
· Fim do Contrato: Campo para informar uma data para casos de contrato com fim previsto
· Dia da Emissão: Campo para informar o dia da emissão da NFS-e
· Á partir de: Campo para informar mês/ano que iniciara a emissão da NFS-e
· Dia Vencto: Campo para informar um dia para o vencimento da NFS-e
· Quando: Contém as opções: Mês atual da emissão, Mês seguinte a emissão, Dois meses após a emissão ou Sem recorrência
· Valor Fixo: Valor da NFS-e caso o valor do contrato for fixo
· Valor Variável: Parâmetro para selecionar caso o valor do contrato for variável. Marcando este parâmetro como sim, terá que informar os valores variáveis clicando sobre o ícone Cadastrar Nota Modelo  , onde abrirá uma guia para que os valores possam ser informados.
, onde abrirá uma guia para que os valores possam ser informados.
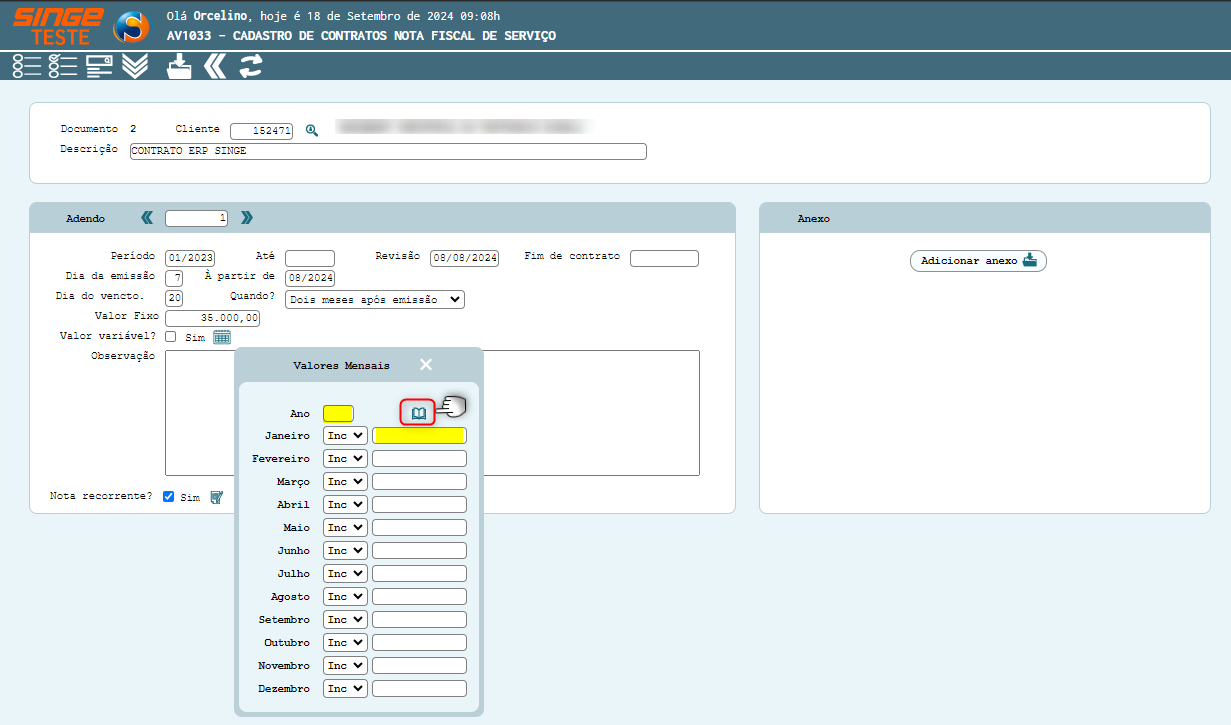
Figura 50: Tela AV1033 – Cadastro de Contrato Nota Fiscal de Serviço
Informe:
· Ano
· Os valores de correspondente a cada mês
· Certifique que o campo Ação esteja como Inc para incluir o registro
Após informar os valores, basta clicar sobre o ícone Fechar  .
.
· O campo Observação, pode ser utilizado para inserir informações sobre o contrato
Para que a NFS-e, se torne recorrente, basta selecionar o ícone Nota recorrente  , como “Sim”.
, como “Sim”.
· Após selecionar o parâmetro, basta clicar sobre o ícone Cadastrar Nota Modelo, onde uma nova guia será exibida para parametrizar a emissão da NFS-e
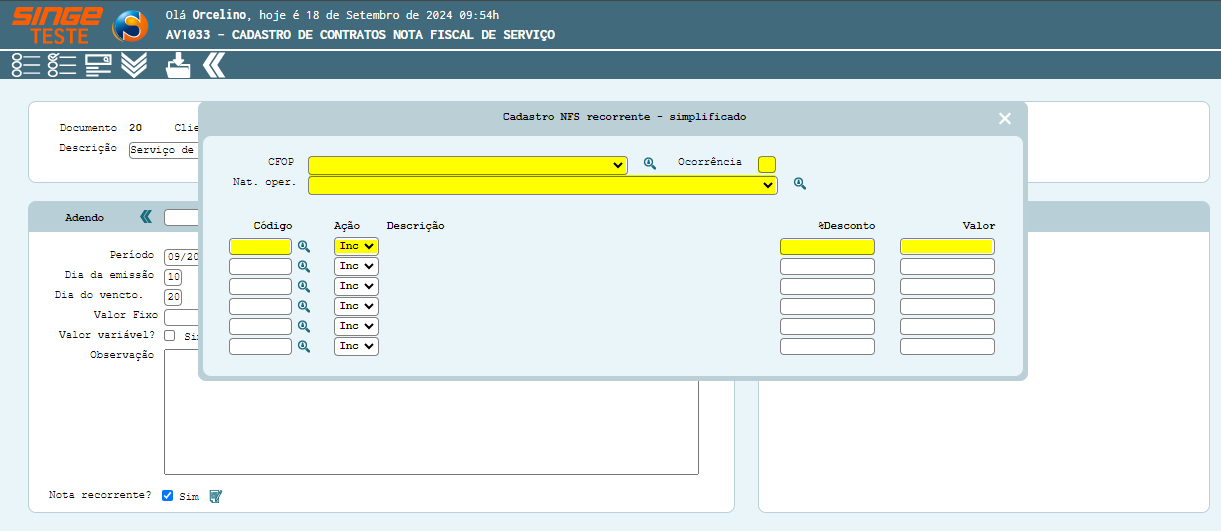
Figura 51: Tela AV1033 – Cadastro de Contrato Nota Fiscal de Serviço
Informe:
· O CFOP e a Ocorrência referente a NFS-e
· Selecione a Natureza de Operação referente ao CFOP
· Informe o Código do Serviço
· Cerifique que o campo Ação, esteja como Inc para incluir o registro na base de dados
· Se houver desconto, informe o percentual no campo Desconto
· Informe o Valor do serviço
Após informar a parametrização da NFS-e, basta clicar sobre o ícone Incluir  .
.
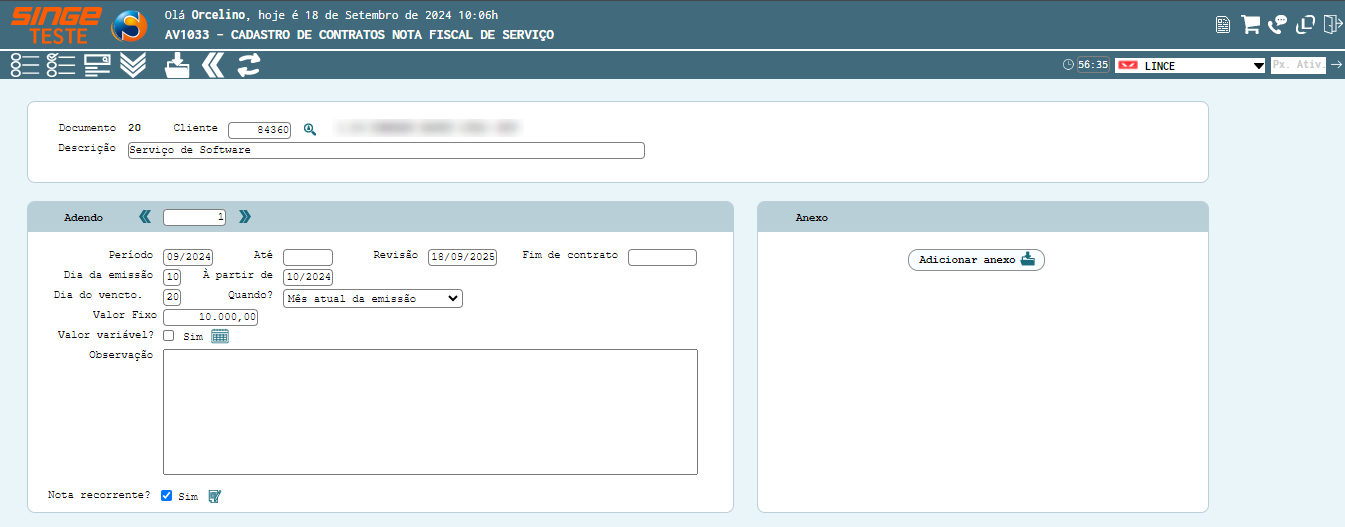
Figura 52: Tela AV1033 – Cadastro de Contrato Nota Fiscal de Serviço
Pronto, com o primeiro adendo incluído, é possível criar outros adendos que fazem parte do mesmo documento, porém, atenção! A partir do momento que um novo adendo é criado, ele se torna o "adendo vigente ", isso significa que todas as notas que serão emitidas de forma recorrente a partir de agora com base no documento, levara as informações desse adendo para ser construída.
Exemplo: data de emissão, valor, data de revisão, etc.
Para Incluir um adendo do contrato:
Basta clicar no botão Próximo adendo, onde o campo Adendo será limpo para a inclusão das informações:
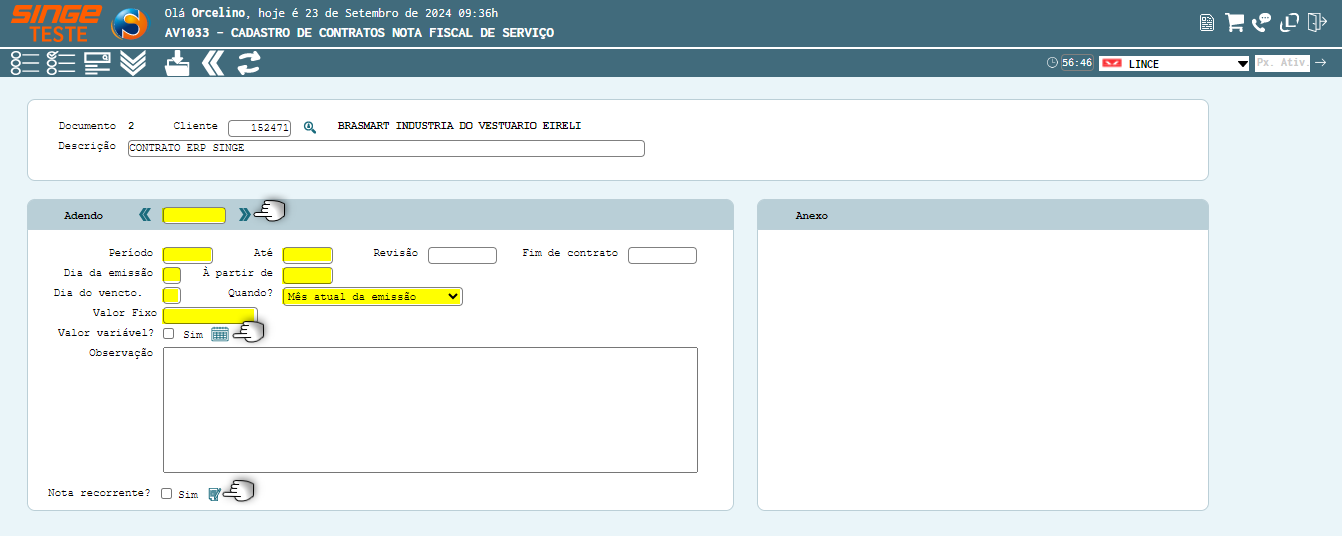
Figura 53: Tela AV1033 – Cadastro de Contrato Nota Fiscal de Serviço
· Informar o Período (de – até)
· Informar a Data da emissão
· Informar o campo Á partir de (mês/ano) quando será cobrado o adendo
· Informe o Dia do vencto. (dia de vencimento da NFS-e)
· Informe no campo Quando, umas das opções: Mês atual da emissão, Mês seguinte a emissão, Dois meses após a emissão ou Sem recorrência
· Informe o Valor do Adendo, caso o valor for fixo ou,
· Informe o Valor variável, caso o adendo tenha um valor variável. Se o valor for variável, terá que informar os valores clicando sobre o ícone Cadastrar Nota Modelo  , onde abrirá uma guia para que os valores possam ser informados.
, onde abrirá uma guia para que os valores possam ser informados.
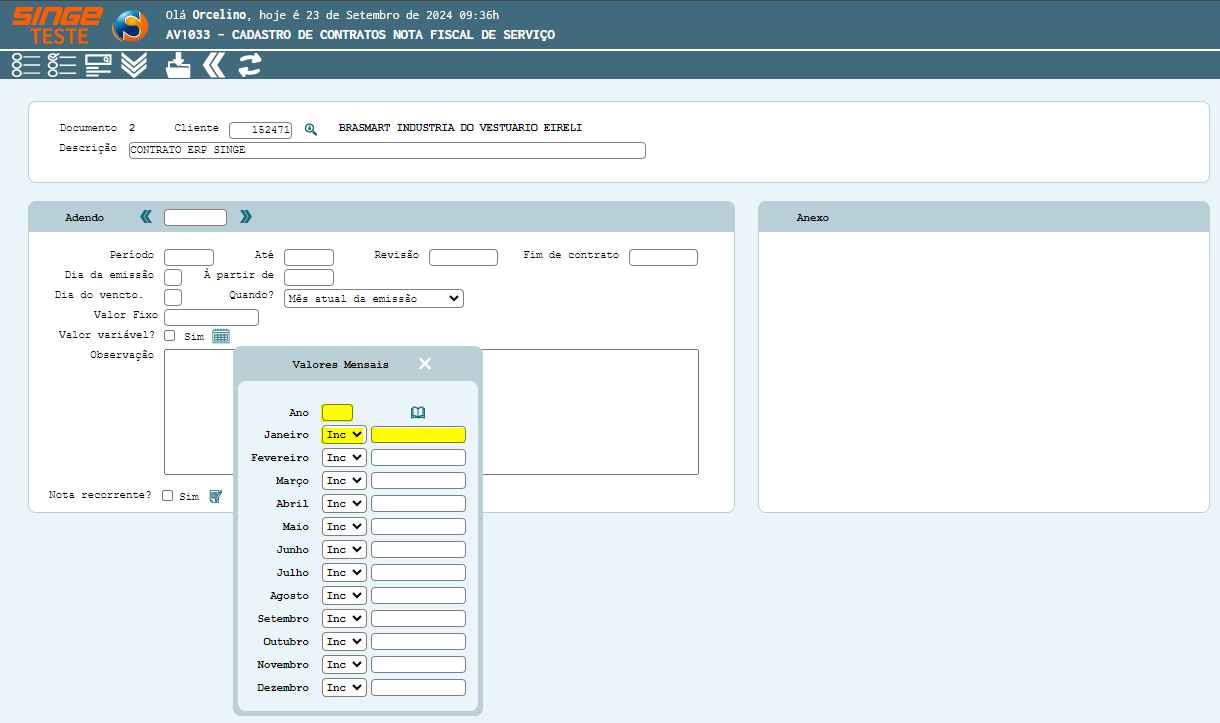
Figura 54: Tela AV1033 – Cadastro de Contrato Nota Fiscal de Serviço
Informe:
· Ano
· Os valores de correspondente a cada mês
· Certifique que o campo Ação esteja como Inc para incluir o registro
Após informar os valores, basta clicar sobre o ícone Fechar  .
.
· O campo Observação, pode ser utilizado para inserir informações sobre o contrato
Para que a NFS-e, se torne recorrente, basta selecionar o ícone Nota recorrente  , como “Sim”.
, como “Sim”.
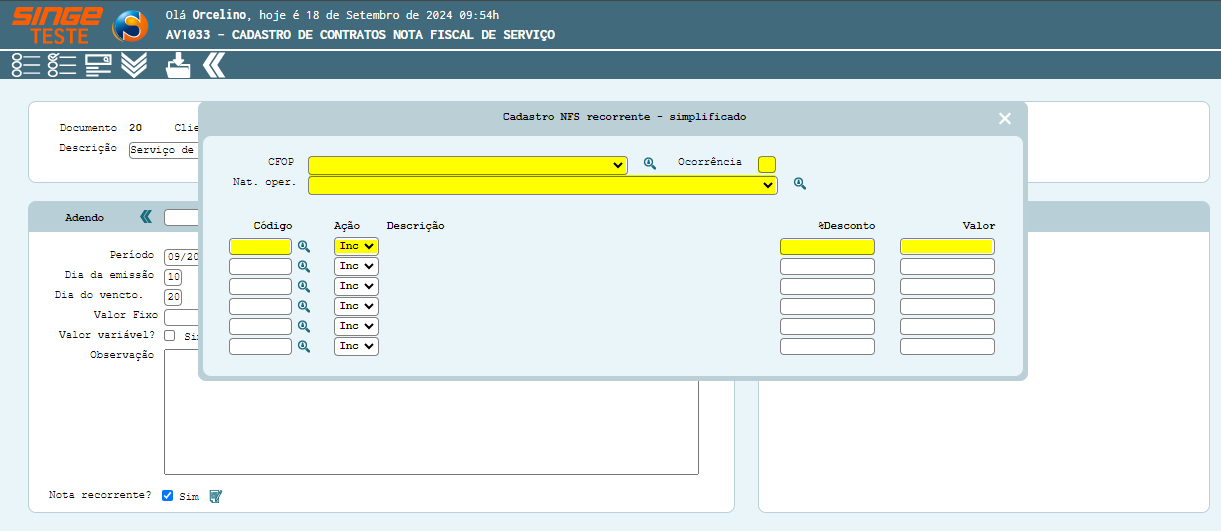
Figura 55: Tela AV1033 – Cadastro de Contrato Nota Fiscal de Serviço
Informe:
· O CFOP e a Ocorrência referente a NFS-e
· Selecione a Natureza de Operação referente ao CFOP
· Informe o Código do Serviço
· Cerifique que o campo Ação, esteja como Inc para incluir o registro na base de dados
· Se houver desconto, informe o percentual no campo Desconto
· Informe o Valor do serviço
Após informar a parametrização da NFS-e, basta clicar sobre o ícone Incluir  .
.