Expedição de Pedidos de Exportação
Sumário
Este procedimento tem como objetivo, prestar as orientações para a realização Expedição dos pedidos de Exportação.
Este procedimento aplica-se ao setor Exportação, nos processos Expedição de Pedidos do tipo Exportação.
Pré-requisitos: Pedido de Exportação no sistema
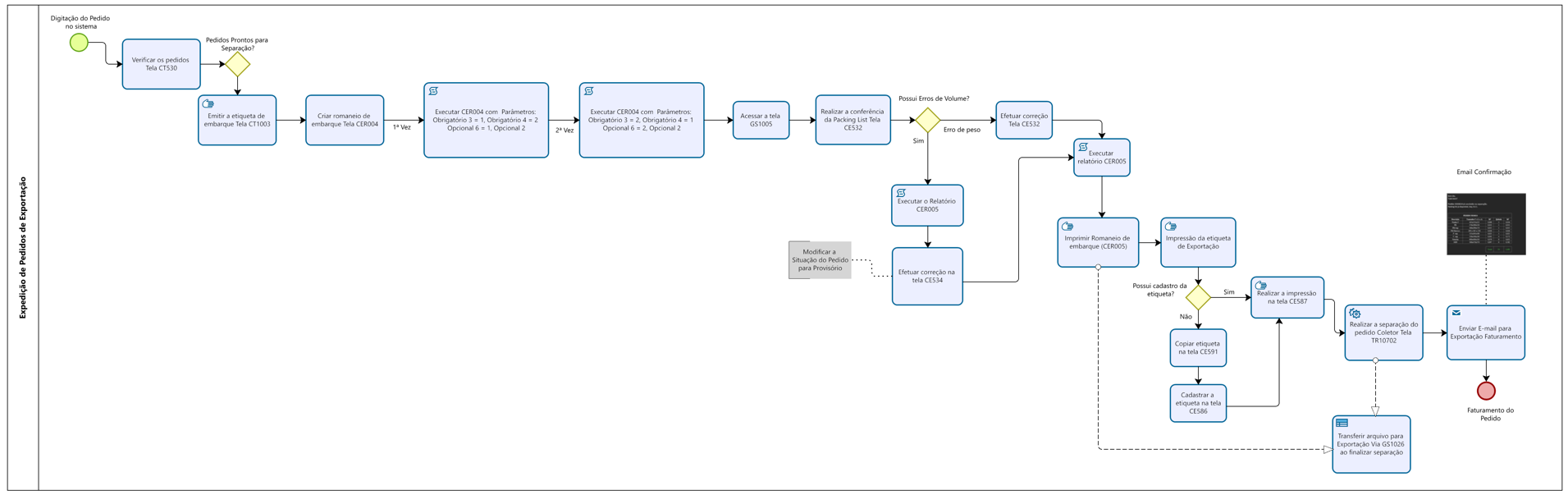
Figura 1: Fluxograma Expedição de Pedidos de Exportação
ü Tela CT530 – Acompanhamento Pedidos de Exportação
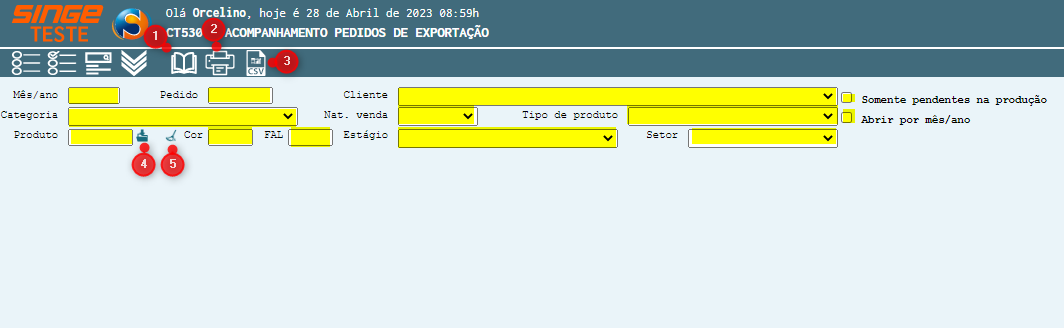
Figura 2: Tela CT530 – Acompanhamento de Pedidos de Exportação
|
Ícone Consultar
|
Utilizado para consultar o acompanhamento de um pedidido.
|
|
Ícone Imprimir
|
Utilizado para realizar a impressão
|
|
Ícone Exportar CSV (Excel)
|
Utilizado para exportar os pedidos de exportaçãp.
|
|
Ícone Acrescentar
|
Utilizado para acrescentat um produto para ser pesquisado pedidos por produto
|
|
Ícone Limprar Campos
|
Utilizado para limpar os produtos acrecentados na pesquisa por produtos/pedidos
|
Para realizar uma consulta, podemos combinar alguns dos filtros:
· Mês/Ano
· Número do Pedido
· Por Categoria
· Por Produto/Cor ou F.A.L (número de ordem de produção)
· Por um Cliente específico
· Natureza da Venda
· Por Estágio
· Por Tipo de Produto
· Por Setor
· Marcando o parâmetro Somente pendente na produção, o sistema listará somente estes pedidos com pendência
· Marcando o parâmetro Abrir por mês/ano, o sistema exibe os pedidos com este detalhamento
Para verificar os pedidos de exportação que existem produto/sequência prontos para separação, desmarque a opção Somente pendentes na produção.
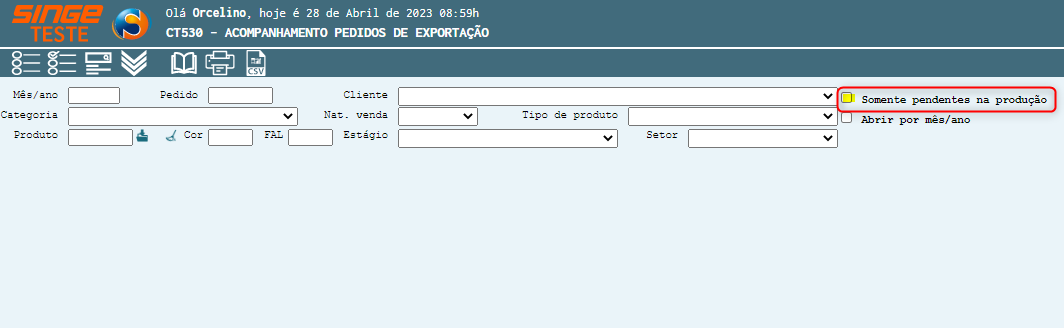
Figura 3: Tela CT530 – Acompanhamento de Pedidos de Exportação
Clique sobre o ícone Consultar  , para que o sistema liste todos os pedidos que estão prontos para separação e também os pedidos que ainda estão na fase de produção.
, para que o sistema liste todos os pedidos que estão prontos para separação e também os pedidos que ainda estão na fase de produção.
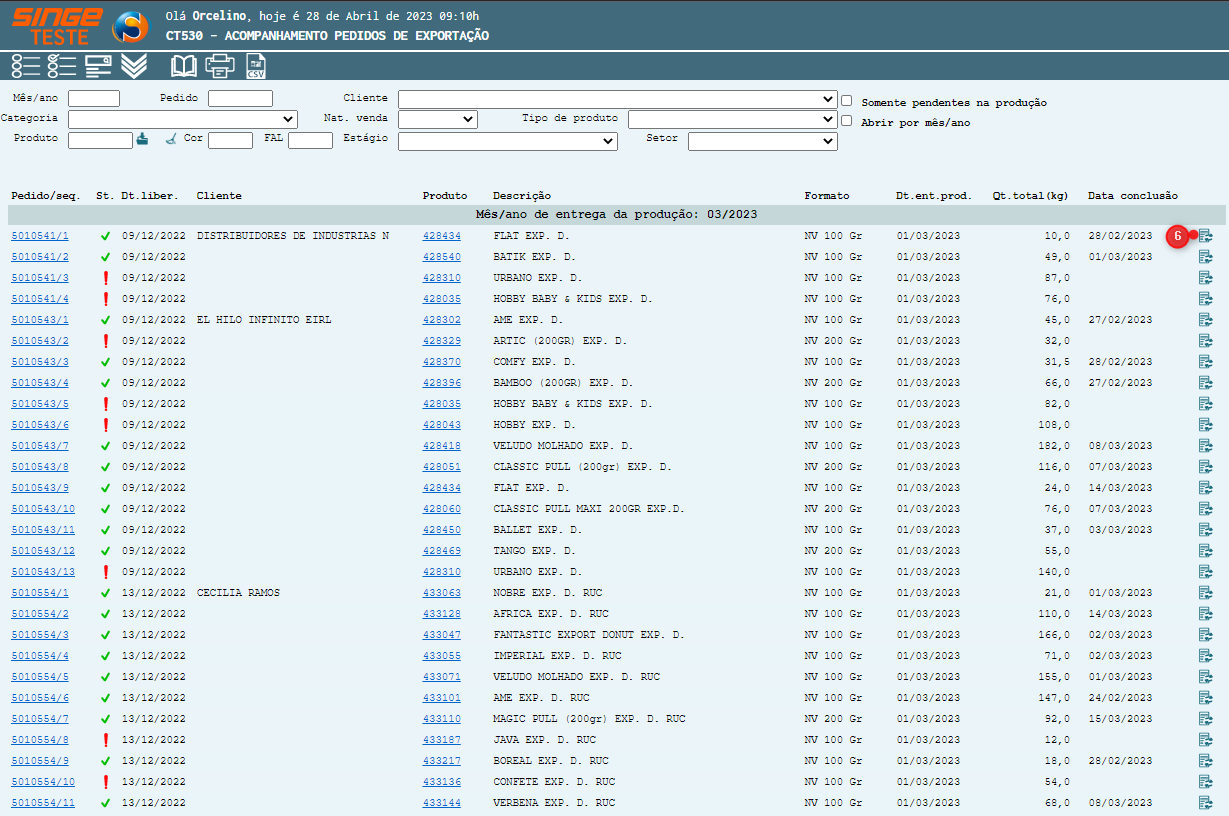
Figura 4: Tela CT530 – Acompanhamento de Pedidos de Exportação
Nota 1
Clicando sobre o ícone Altera data de conclusão
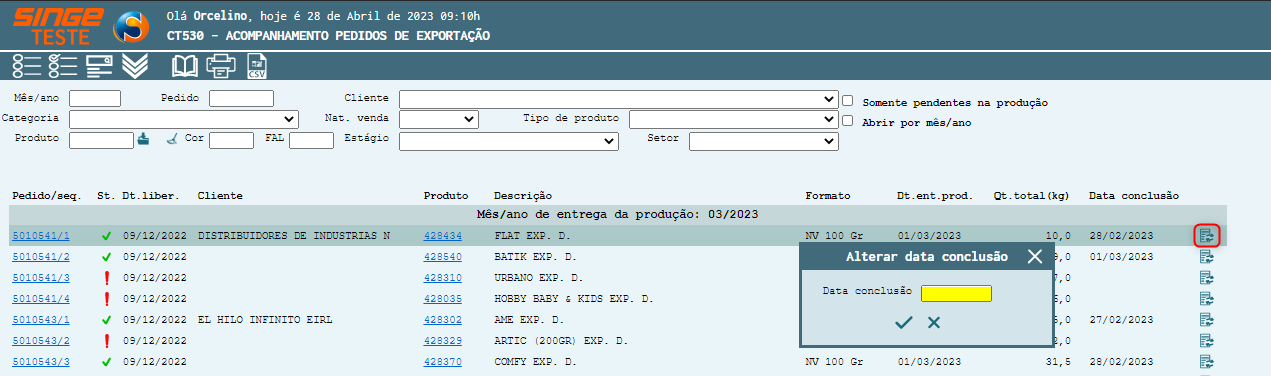 Figura 5: Tela CT530 – Acompanhamento de Pedidos de Exportação
|
• Em verde ( ) estão as sequências/ produtos que já foram concluídas na produção e podem gerar a Packing List de separação do pedido.
) estão as sequências/ produtos que já foram concluídas na produção e podem gerar a Packing List de separação do pedido.
• Em amarelo ( ) estão as sequências/ produtos que já foram concluídas, mas que contém produtos em falta na produção ou foi efetuado outras entradas na tela AV751 – Dados Gerais – Solicitação de Movimento de Estoque.
) estão as sequências/ produtos que já foram concluídas, mas que contém produtos em falta na produção ou foi efetuado outras entradas na tela AV751 – Dados Gerais – Solicitação de Movimento de Estoque.
• Em vermelho ( ) estão as sequências/ produtos que ainda estão em fase de produção.
) estão as sequências/ produtos que ainda estão em fase de produção.
Passando o mouse sobre os ícones verde ( ), amarelo (
), amarelo ( ), ou vermelho (
), ou vermelho ( ), será exibido uma mensagem para auxiliar no entendimento do status do pedido.
), será exibido uma mensagem para auxiliar no entendimento do status do pedido.
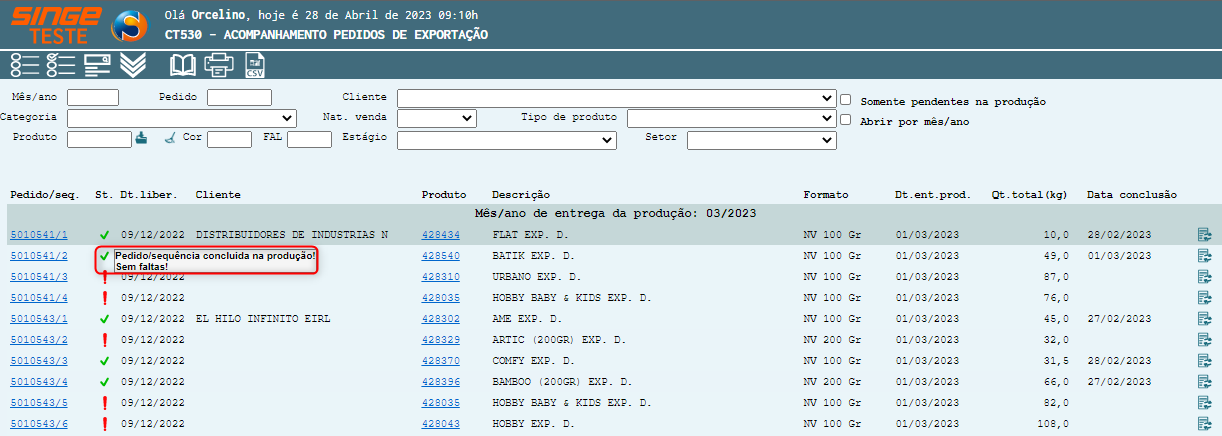
Figura 6: Tela CT530 – Acompanhamento de Pedidos de Exportação
No campo Tipo de produto, temos 4 tipos de produtos tipo exportação:
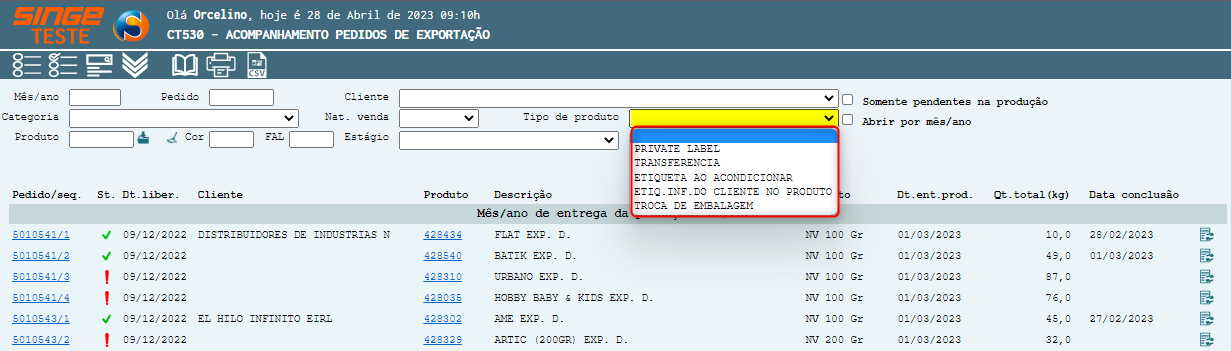
Figura 7: Tela CT530 – Acompanhamento de Pedidos de Exportação
· Private Label: Produto desenvolvido específico para mercado de exportação
· Transferência: Produto idêntico ao produto do mercado interno
· Etiqueta ao acondicionar:
· Etiqueta Informação do cliente no produto: São produtos embalados como os produtos do mercado interno, porém com acréscimo de uma etiqueta com as informações do cliente
· Troca de embalagem: São produtos que são enviados para a produção, substituir a embalagem para tipo exportação
Clicando sobre o número do pedido, o sistema será redirecionado para outra guia, onde será possível consultar os Dados Gerais do pedido e o Status de produção do pedido.
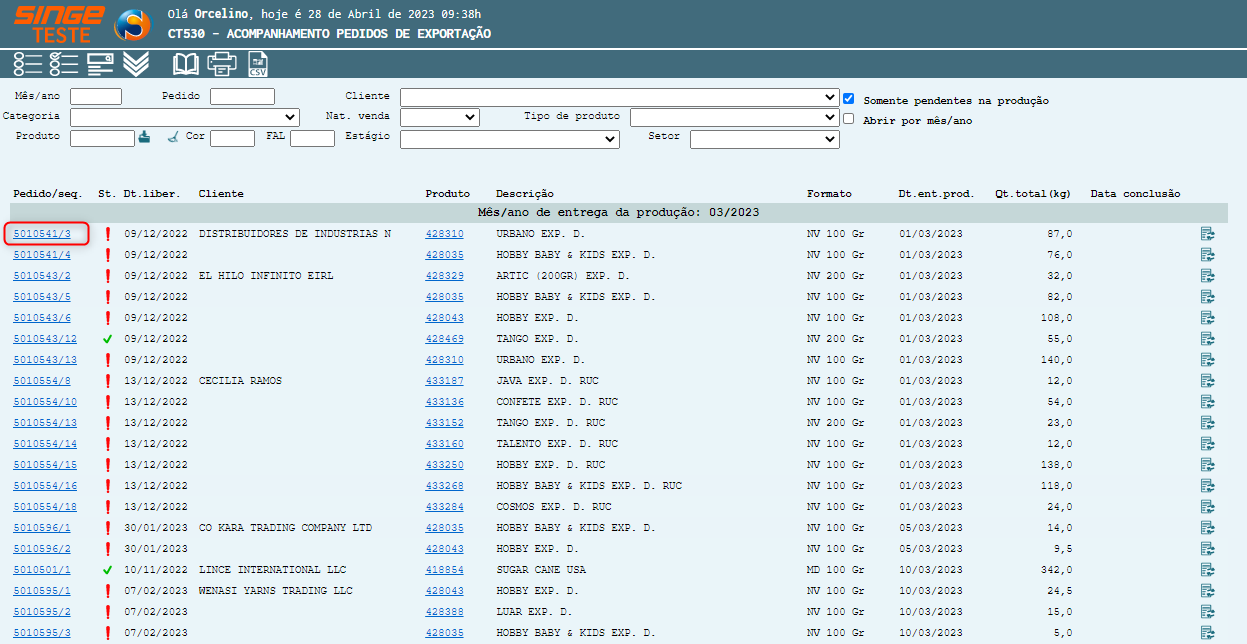
Figura 8: Tela CT530 – Acompanhamento de Pedidos de Exportação
ü Aba Dados Gerais
De acordo com a sequência do produto é possível consultar as informações gerais do produto, a provável forma de embarque e a quantidade que contêm uma caixa master do produto e modelo que será utilizado para separar o pedido.
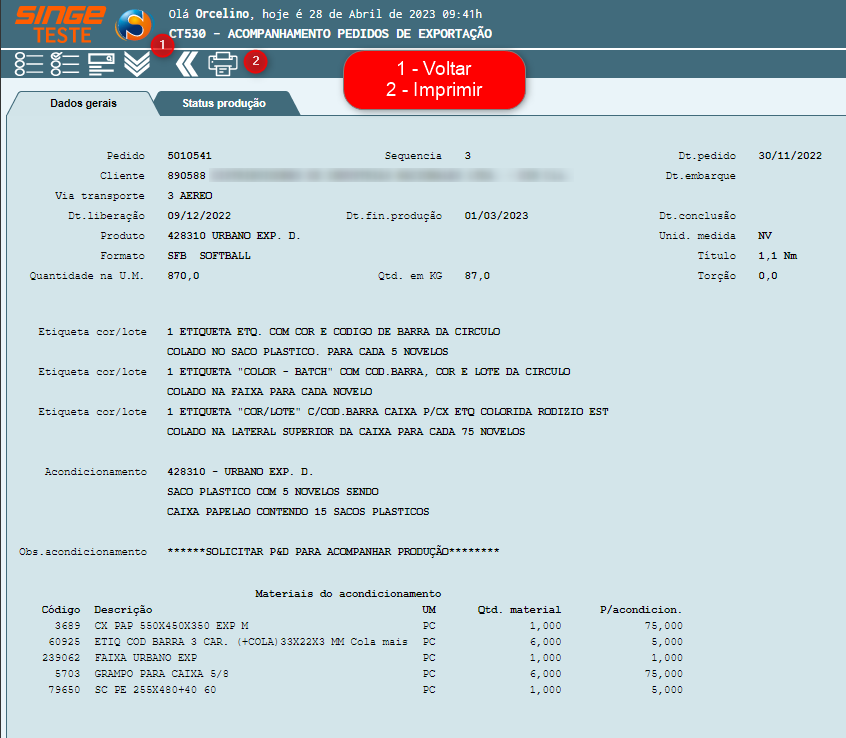
Figura 9: Tela CT530 – Acompanhamento de Pedidos de Exportação
ü Aba Status Produção
Na aba Status da produção, é possível verificar o que já foi transferido e se precisa colar etiqueta no pacote com informação do cliente.
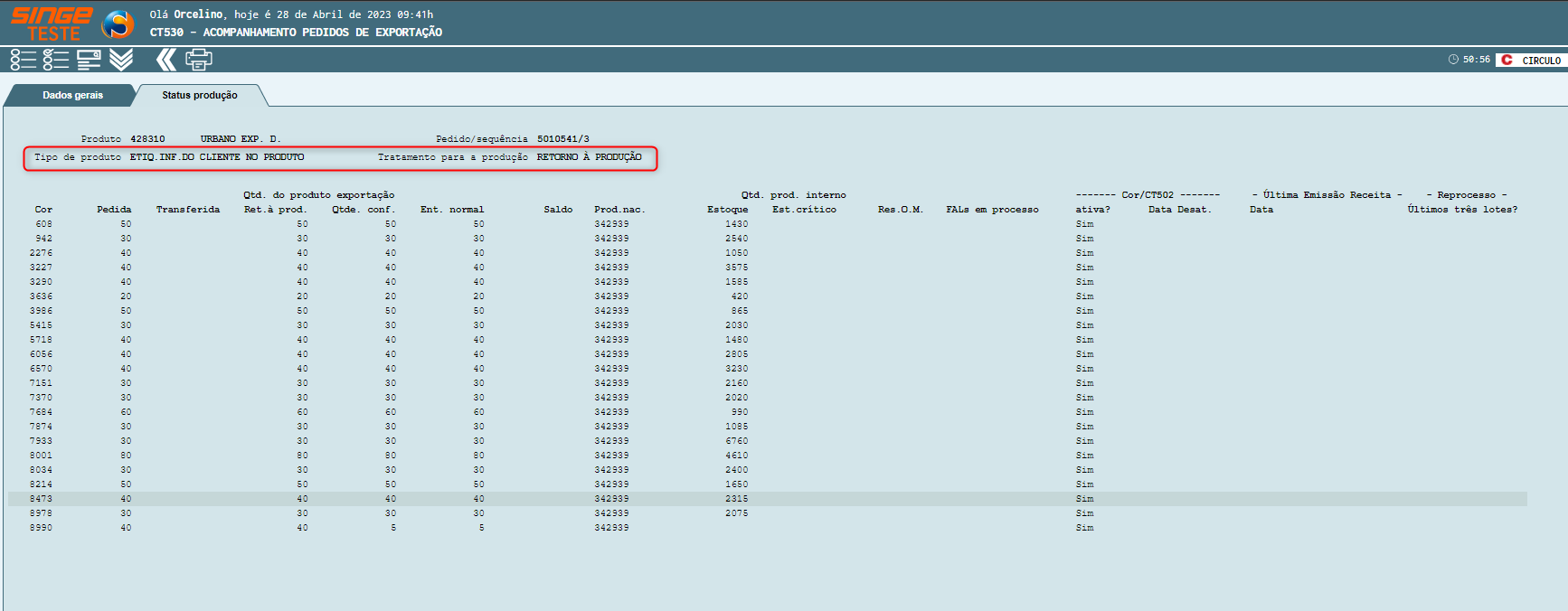
Figura 10: Tela CT530 – Acompanhamento de Pedidos de Exportação
O código e modelo da etiqueta a ser colada em cada pacote, estará na aba Dados Gerais, e para realizar a impressão das etiquetas, acesse a tela CT1003 – Emissão de Etiqueta Código de Barras Livre.
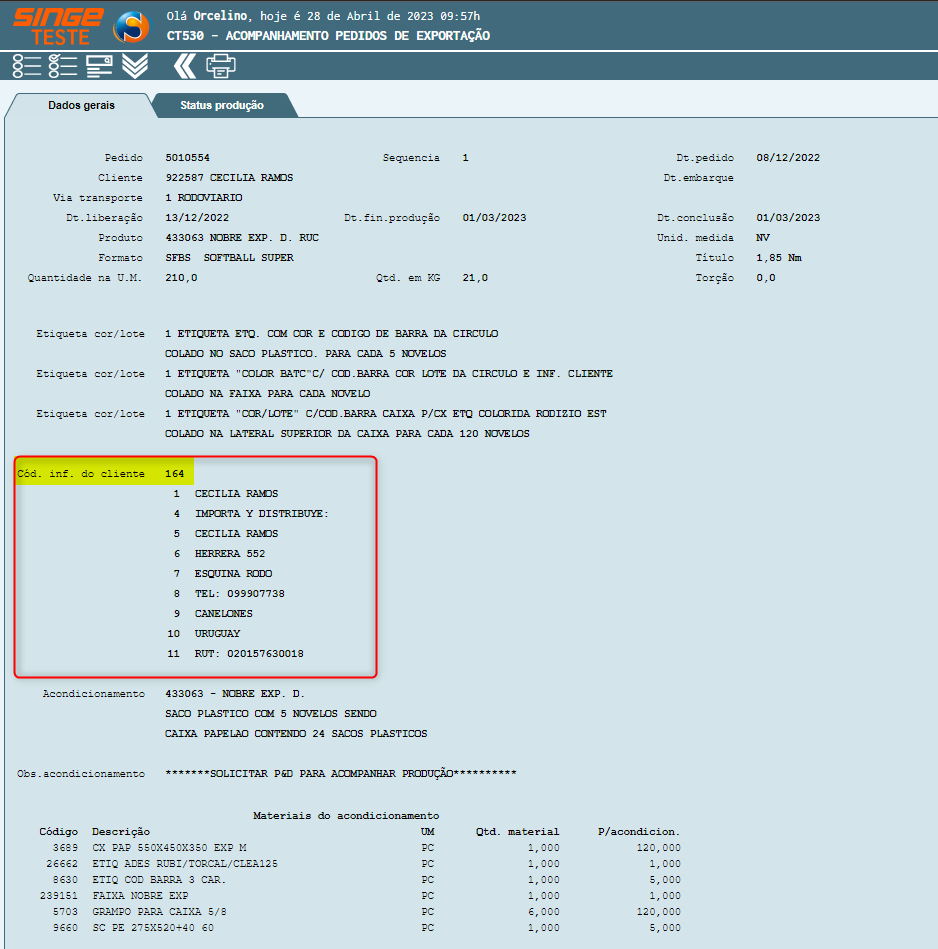
Figura 11: Tela CT530 – Acompanhamento de Pedidos de Exportação
Nesta tela, imprimimos as etiquetas com as informações do cliente, para colar sobre o rótulo do produto, quando é uma exigência do cliente (Tipo de produto: Etiqueta Informação do cliente no produto).
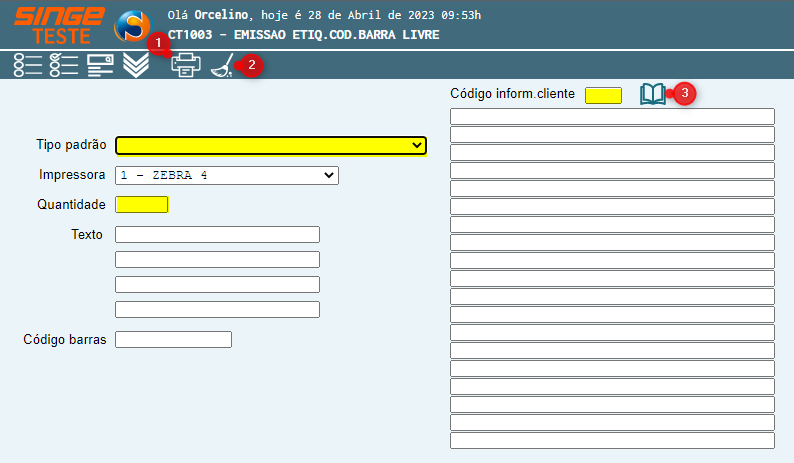
Figura 12: Tela CT1003 – Emissão de Etiqueta Código de Barra Livre
Para realizar a impressão das etiquetas:
· Informe no campo Código Informação do Cliente, consultado na tela CT530 – Acompanhamento de Pedidos de Exportação na Aba Dados Gerais.
· Clique sobre o ícone Consultar  , para o sistema listar as informações da etiqueta
, para o sistema listar as informações da etiqueta
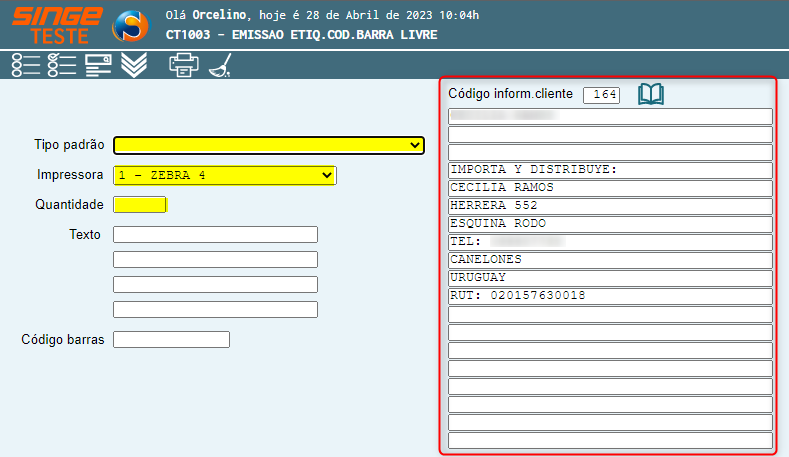
FIgura 13: Tela CT1003 – Emissão de Etiqueta Código de Barra Livre
· No campo Tipo padrão, informe o tipo de etiqueta que se deseja imprimir (código 15)
· Selecione a impressora (no caso a impressora 1 – Zebra)
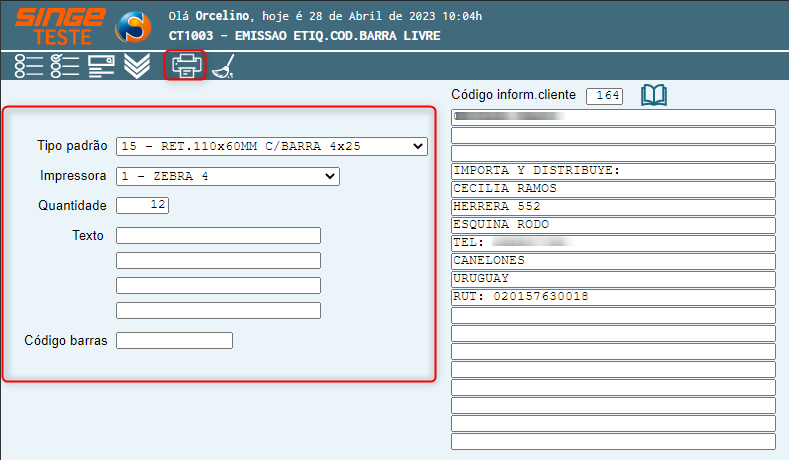
Figura 14: Tela CT1003 – Emissão de Etiqueta Código de Barra Livre
Após preencher os campos, basta clicar sobre o ícone Imprimir  , para realizar a impressão.
, para realizar a impressão.
Nesta tela geramos o romaneio de embarque dos pedidos de Exportação. Para gera o romaneio, devemos informar o número do pedido que deseja gerar.
Para os pedidos que todos os produtos/ sequência tenham sido fechados não é preciso informar os códigos dos produtos. Também É preciso executar duas vezes o relatório CER004, informando as opções abaixo.
§ Primeira Vez:
· Informamos no campo Obrigatório 1, o número do pedido
· No campo Obrigatório 3, informamos a opção 1 (Todas as cores com produção)
· No campo Obrigatório 4, informamos a opção 2 (Atualizar)
· No campo Opcional 6, informamos a opção 1 (Juntar cores, quando não completarem uma caixa)
· No campo Opcional 5: informar a opção 2 (Não juntar produtos na caixa)
Nota 2
Caso for preciso tem a possibilidade de gerar 9 sequências para cada pedido, no zero não é preciso informa o número da primeira sequência. A partir da próxima sequência do mesmo pedido, será necessário informar os números.
|
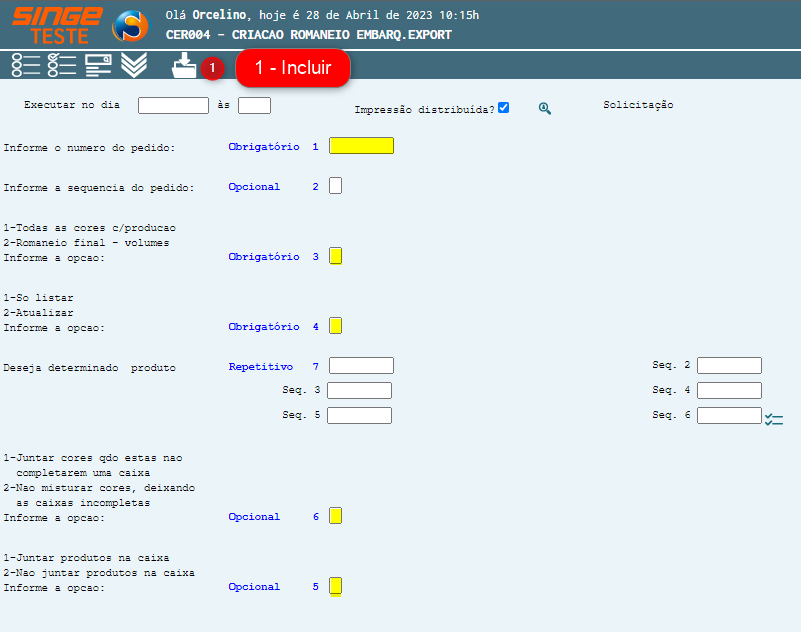
Figura 15: Tela CER004 – Criação de Romaneio de Embarque de Exportação
§ Segunda vez
§ Informamos no campo Obrigatório 1, o número do pedido
§ No campo Obrigatório 3, informamos a opção 2 (Romaneio final - volumes)
§ No campo Obrigatório 4, informamos a opção 2 (Atualizar)
§ No campo Opcional 6, informamos a opção 1 (Juntar cores quando estas não completarem uma caixa)
§ No campo Opcional 5: informar a opção 2 (Não juntar produtos na caixa)
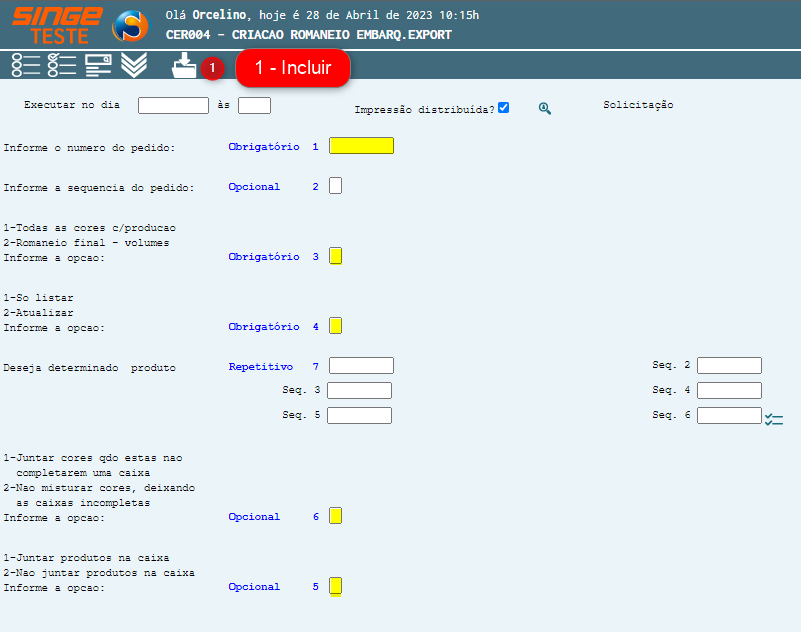
Figura 16: Tela CER004 – Criação de Romaneio de Embarque de Exportação
Para incluir o relatório na fila de produção, clique sobre o ícone Incluir  .
.
Após a finalização da geração do relatório (consultar a tela GS1005) é preciso consultar as informações na tela CE532 – Romaneio Exportação – Produtos/Volumes, para realizar a conferência da Packing List.
Nesta tela, realizamos a conferência dos dados da Packing List como caixa/volume e peso bruto e líquido.
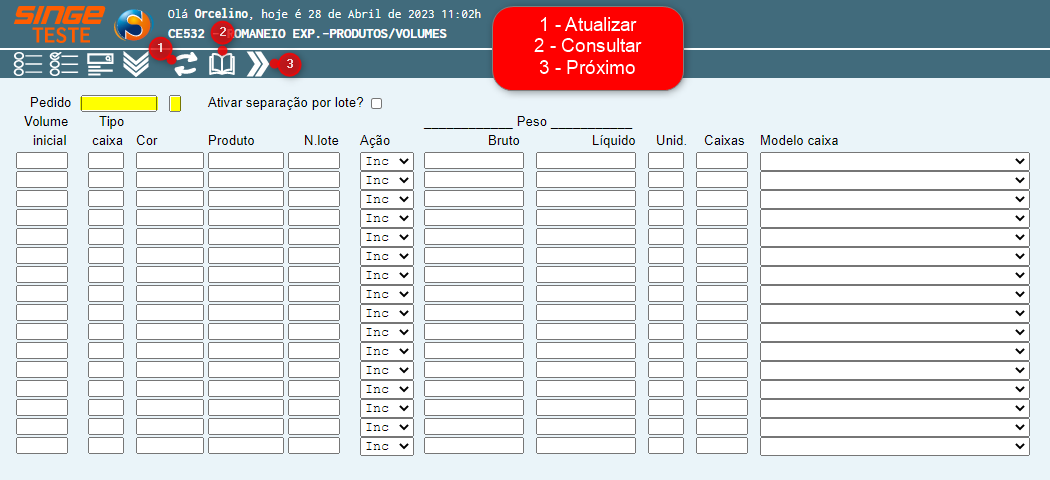
Figura 17: Tela CE532 – Romaneio Exportação – Produtos/Volumes
Para realizar a conferência da Packing Lista:
· Informe o número do Pedido/Parcela
Clique sobe o ícone Consultar  , para que o sistema retorne com os dados da Packing Lista em tela.
, para que o sistema retorne com os dados da Packing Lista em tela.
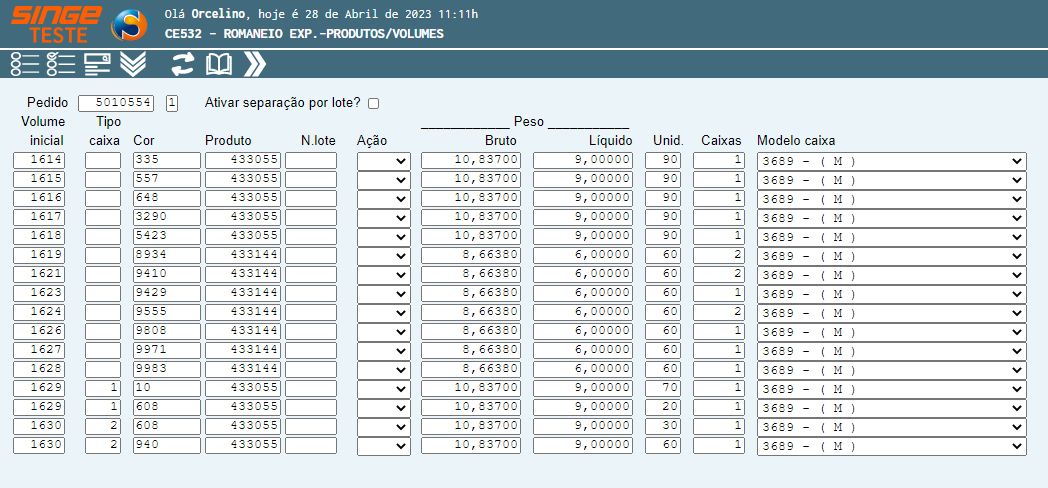
Figura 18: Tela CE532 – Romaneio Exportação – Produtos/Volumes
Caso necessite atualizar informações do peso bruto/líquido, ou modelo de caixa:
· Realizar as alterações necessárias
· Alterar o campo Ação para Alt(Alterar)
Após realizar todas as alterações necessárias, basta clicar sobre o ícone Atualizar  , para validar a alteração.
, para validar a alteração.
Caso não apresente nenhum erro, basta incluir na fila de produção o Relatório CER005 - Romaneio de Embarque de Exportação.
Nota 3
É preciso verificar com atenção os números das caixas/ volumes, pois não pode repetir o mesmo número em dois pedidos do cliente ou na próxima sequência a ser gerada. Caso ocorra a necessidade de realizar alguma alteração sobre o Volume Inicial, será necessário executar o relatório CER005 – Romaneio de Embarque de Exportação, antes de acessar a tela CE534 – Alteração do Volume Inicial, para realizar a correção.
|
Após a correção do volume inicial, o relatório CE534 - Romaneio de Embarque de Exportação, deverá ser executado novamente e impresso.
Nesta tela realizamos a criação do arquivo para realizar a impressão do romaneio de embarque, tanto para a correção do volume inicial, quanto para os casos sem correção.
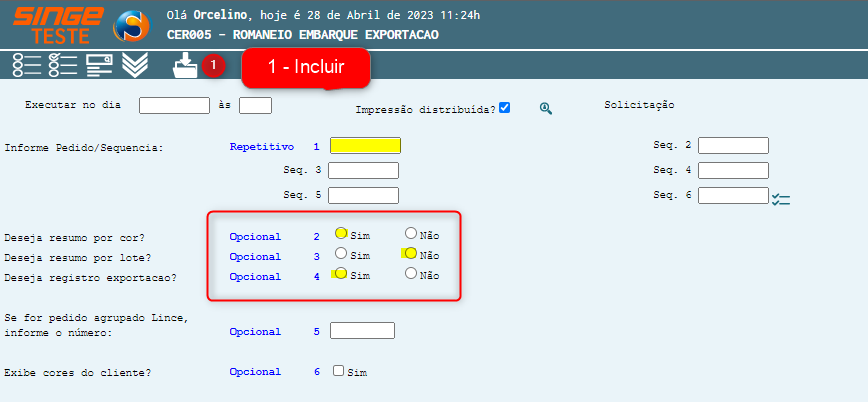
Figura 19: Tela CER005 – Romaneio Embarque Exportação
Para incluir o relatório na fila de execução:
· Informe o número do Pedido/Sequência no campo Repetitivo 1
· No campo Opcional 2, informe a opção “Sim”
· No campo Opcional 3, informe a opção “Não”
· No campo Opcional 4, informe a opção “Sim”
Para incluir o relatório na fila de produção, clique sobre o ícone Incluir  . Para realizar a impressão do relatório, acesse a tela GS526 – Impressão de Relatórios.
. Para realizar a impressão do relatório, acesse a tela GS526 – Impressão de Relatórios.
Nota 5
O relatório CER005, deve ser parametrizado da mesma forma, para realizar a correção do volume inicial, e também quando não houver correção a ser realizada.
|
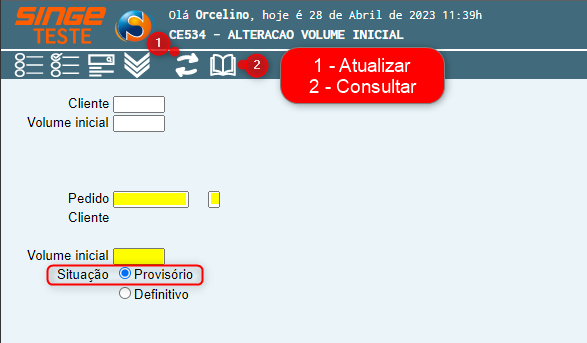
Figura 20: Tela CE534 – Alteração do Volume Inicial
Para realizar a manutenção do volume inicial de um pedido de exportação:
· Informe o número do pedido/sequência
· Informe o Volume inicial correto
· Altere a Situação do Pedido para Provisório (este parâmetro é importante, não permite que o pedido seja faturado, para que ocorra a manutenção)
Após informa os campos, basta clicar sobre o ícone Atualizar  , para que o sistema altere o volume inicial do pedido.
, para que o sistema altere o volume inicial do pedido.
Nota 6
|
Para informações de peso e quantidade é preciso volta na tela CE532 com a situação do pedido no provisório (na tela CE534) e repetir processo.
Não se pode deixar o pedido no provisório, depois de qualquer alteração é necessário gerar um novo Packing List, executando o relatório CER005.
ü Tela CE587 – Emissão de Etiquetas Caixas de Exportação
Nesta tela, realizamos a impressão das etiquetas de identificação das caixas de pedidos para Exportação, geradas no Packing List de separação e consulta.
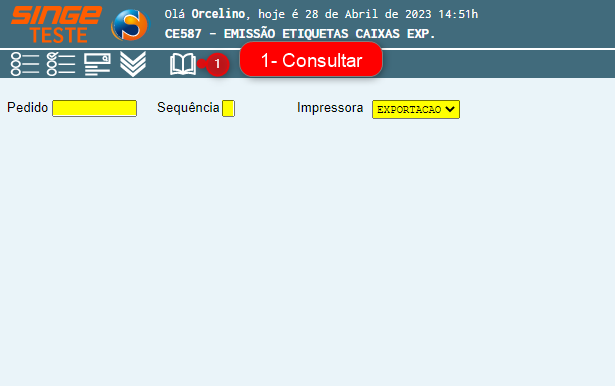
Figura 21: Tela CE587 – Emissão de Etiquetas Caixas Exportação
Para realizar a impressão das etiquetas das caixas de exportação:
· Informe o número do Pedido/Sequência
Clique sobre o ícone Consultar, para que o sistema busque as informações do pedido. Caso não retorne com as informações, é necessário realizar o cadastro da etiqueta (Ver Nota 8).
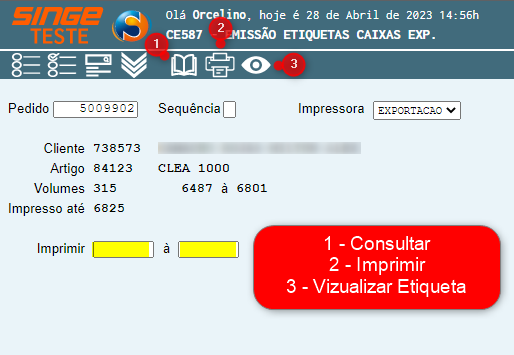
Figura 22: Tela CE587 – Emissão Etiquetas Caixas Exportação
Caso deseje visualizar a etiqueta entes de realizar a impressão informe:
· No campo Imprimir, informe o número de um volume nos dois campos, para que possa realizar a visualização. Após inserir os números, clique sobre o ícone Visualizar Etiqueta, para que uma nova guia se abra com a etiqueta a ser impressa
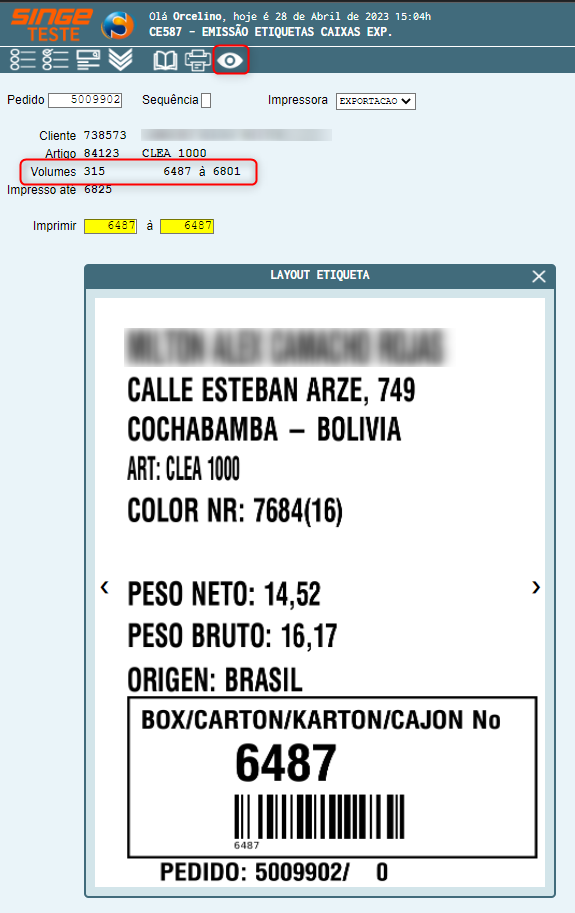
Figura 23: Tela CE587 – Emissão Etiquetas Caixas Exportação
Nota 7
Caso informe números diferentes no campo imprimir, o sistema não exibirá a etiqueta, surgirá uma mensagem de advertência.
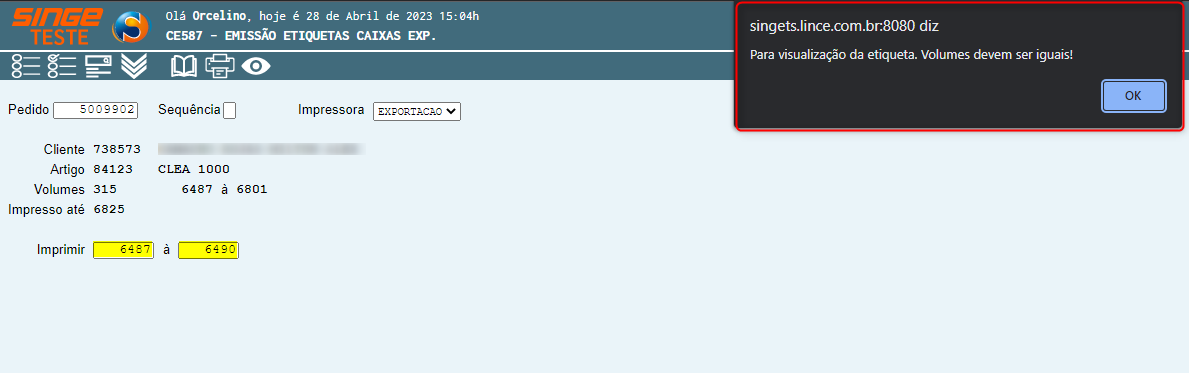 Figura 24: Tela CE587 – Emissão Etiquetas Caixas Exportação
|
· Após a visualização da etiqueta, basta informar no campo Imprimir, o número da sequência de volumes que de deseja imprimir as etiquetas.
· Selecione a impressora para enviar a impressão
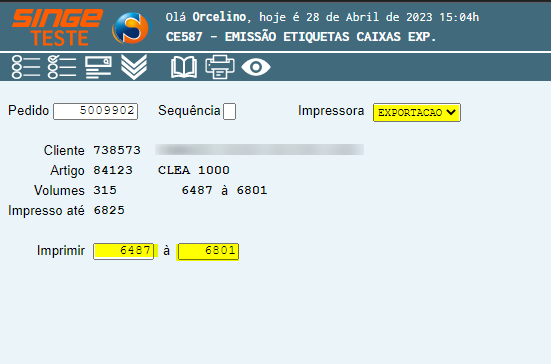
Figura 25: Tela CE587 – Emissão Etiquetas Caixas Exportação
|
Caso não apareça as informações da etiqueta, será necessário realizar o cadastro da mesma. Neste caso temos que copiar os códigos de produtos que não tem etiquetas pronta e acessar à tela CE591. Sempre é preciso conferir as informações para não ser diferente do que o cliente solicitou, para cada idioma tem um modelo de etiqueta pré-estabelecido.
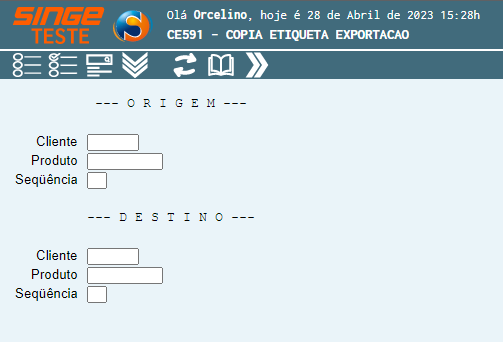 Figura 26: Tela CE591 – Copia Etiqueta Exportação
|
Nesta tela, informamos o código do cliente e o produto que está sem etiqueta cadastrada. Tem que realizar o processo duas vezes, com a sequência 1 e depois a sequência 2.
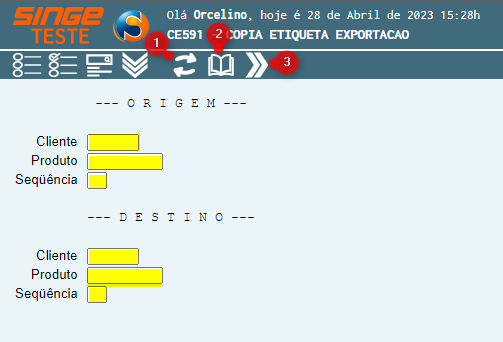
Figura 27: Tela CE591 – Copia Etiqueta Exportação
Para copiar uma etiqueta de um produto:
ü Etiqueta de Origem
· Informe o Código do cliente
· Informe o Código do Produto
· Informe a Sequência do Produto
ü Etiqueta de Destino
· Informe o Código do cliente
· Informe o Código do Produto
· Informe a Sequência do Produto
Para copiar para o destino, basta agora clicar sobre o ícone Atualizar  , para o sistema validar a informação.
, para o sistema validar a informação.
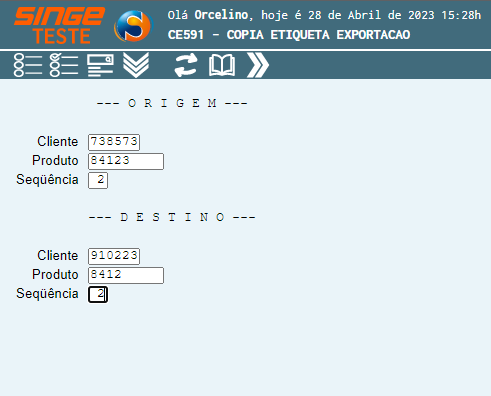
Figura 28: Tela CE591 – Copia Etiqueta Exportação
Depois de cadastrar o primeiro produto será necessário fazer o cadastro do produto geral, neste caso sem informar o código do produto.
Caso não houver nenhuma etiqueta cadastrada do cliente (casos de primeira compra), é possível copiar de um outro cliente já tenha o cadastro feito, mas para isso, tem que ser do mesmo país. Se precisar efetuar alguma alteração a mais na etiqueta, acessar tela CE586 para mudar as informações copiada.
Para cada idioma é usado um código padrão de cliente para efetuar as copias:
§ Espanhol:
· Cliente – 910201
· Produto – 84123
§ Inglês:
· Cliente – 885070
· Produto – 390909
ü Tela CE586 – Cadastro de Etiquetas Caixas
Nesta tela, informamos o número do cliente e do produto, para realizar a alteração na etiqueta. Não é preciso fazer em todos os códigos de produto, se faz em um e depois volta na tela CE591 – Copia Etiqueta de Exportação e continuar copiando para os demais produtos do pedido.
Nota 9
Nas 3 primeiras linhas não é preciso alterar, pois são referentes a marcação da caixa com o nome do cliente e endereço. Essa informação é fornecida pelo sistema/Exportação no momento que o pedido é lançadona produção.
|
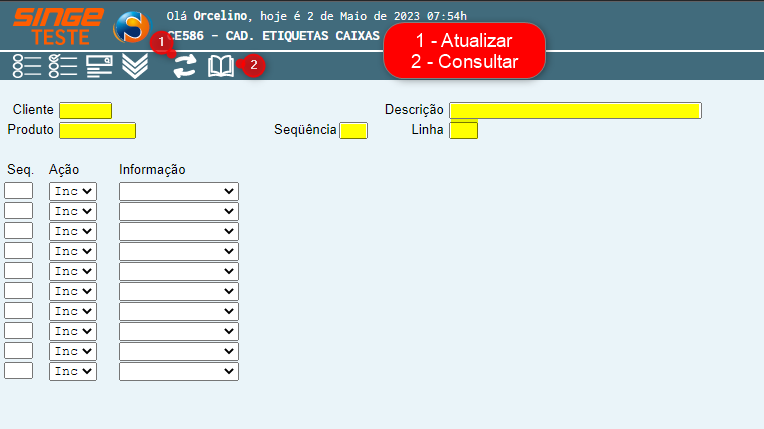
Figura 29: Tela CE586 – Cadastro Etiqueta Caixas
Para Cadastrar uma etiqueta:
· Informe o Código do Cliente
· Informe o Código/Sequência/Linha do Produto
· Informe uma descrição para a etiqueta
Após informar os dados para o cadastro da etiqueta, basta clicar sobre o ícone Atualizar  , para criar o cadastro.
, para criar o cadastro.
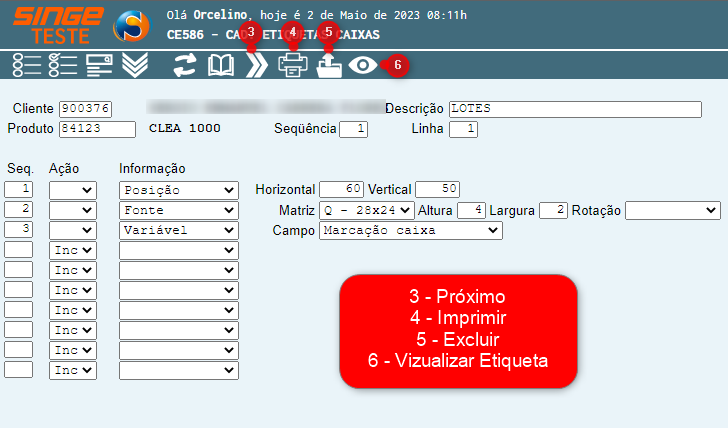
Figura 30: Tela CE586 – Cadastro Etiqueta Caixas
Após a inclusão do cadastro da etiqueta, novas funcionalidades serão habilitadas na tela. Caso deseje imprimir uma cópia da etiqueta, basta clicar sobre o ícone Imprimir  . Para visualizar o layout da etiqueta, basta clicar sobre o ícone Visualizar
. Para visualizar o layout da etiqueta, basta clicar sobre o ícone Visualizar  , para que uma nova guia será exibida com o layout cadastrado.
, para que uma nova guia será exibida com o layout cadastrado.
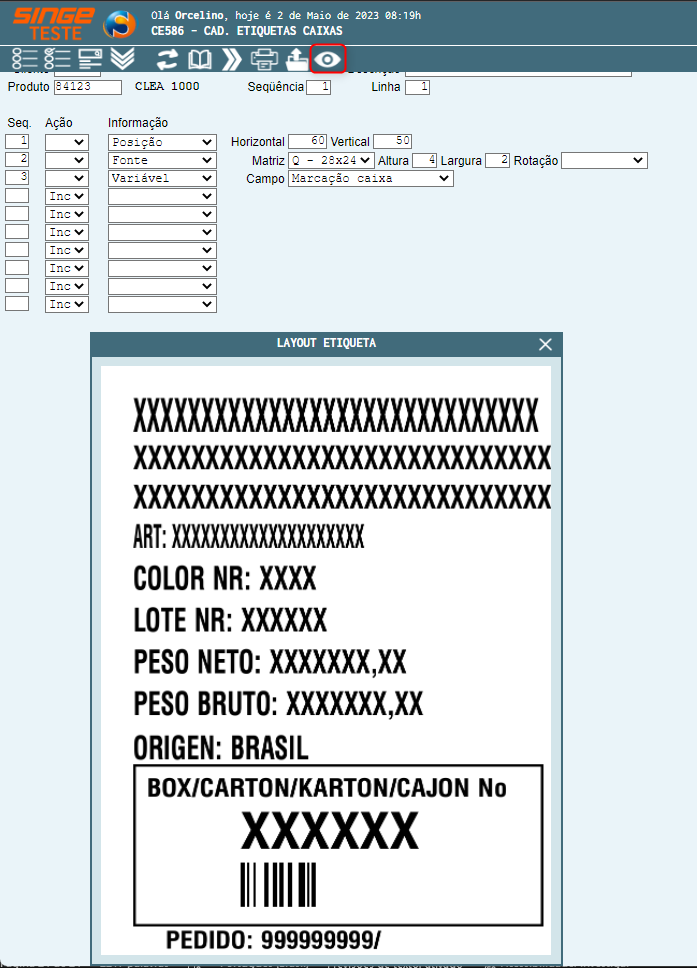
Figura 31: Tela CE586 – Cadastro Etiqueta Caixas
ü Tela TR1072 – Coletor
Nesta tela/coletor, realizamos a separação dos pedidos de exportação. No coletor de separação TR1072 será informado o número do pedido que deseja separar. Na tela do coletor mostrará todos os volumes do listados no relatório CER005.
Depois de concluir toda a separação do Packing List é só transferir o arquivo via Tela GS526 para o setor da Exportação faturar o pedido.
Caso ocorra falta na separação e precise mudar as quantidades no Packing List tem que voltar no processo da tela CE534 – Alteração do Volume Inicial, até concluir novamente.
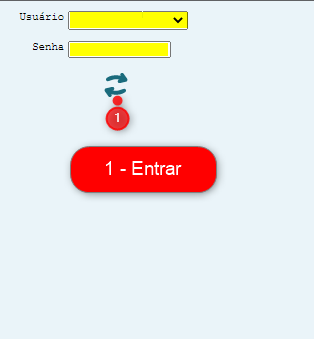
Figura 32: Tela TR1072 - Coletor
Para realizar a separação de um pedido:
· Informe usuário e senha para acessar
· Selecionar a opção Separação
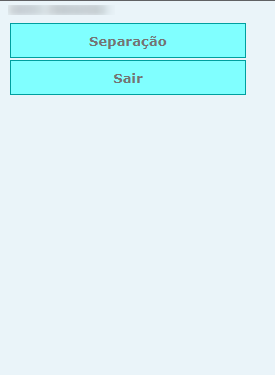
Figura 33: Tela TR1072 – Coletor
· Informe o número do pedido/sequência
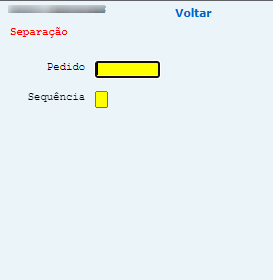
Figura 34: Tela TR1072 – Coletor
ü Tela CE612 – Quantidade de Caixas Faltantes
Nesta tela, será mostrado as faltas que ocorreram durante a separação dos pedidos exportação.
Informando o número do pedido e sequência que se deseja consultar, será destacado (em azul) as caixas com produtos em falta e as quantidades.
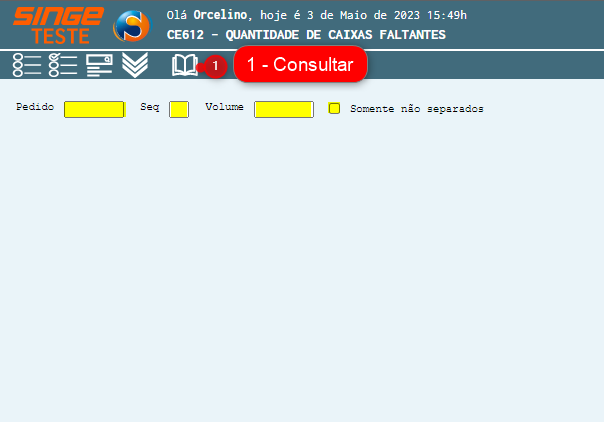
Figura 35: Tela CE612 – Quantidade de Caixas Faltantes
Para consultar as faltas de um pedido:
Informe o número do Pedido/Sequência
Após informar o campo, basta clicar sobre o ícone Consultar  , para eu o sistema retorne com as informações solicitadas.
, para eu o sistema retorne com as informações solicitadas.
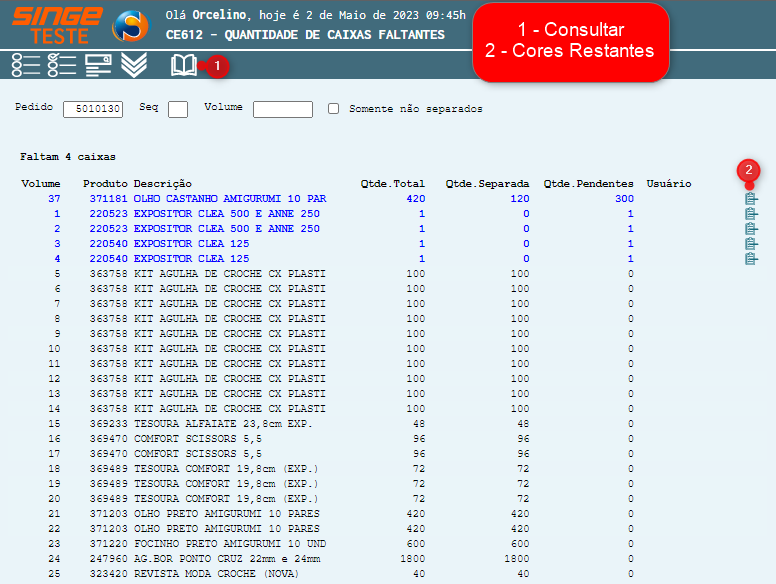
Figura 36: Tela CE612 – Quantidade de Caixas Faltantes
Será exibido um novo ícone, onde as cores restantes daquele produto, podem ser consultadas, clicando sobre o ícone Cores Faltantes  .
.
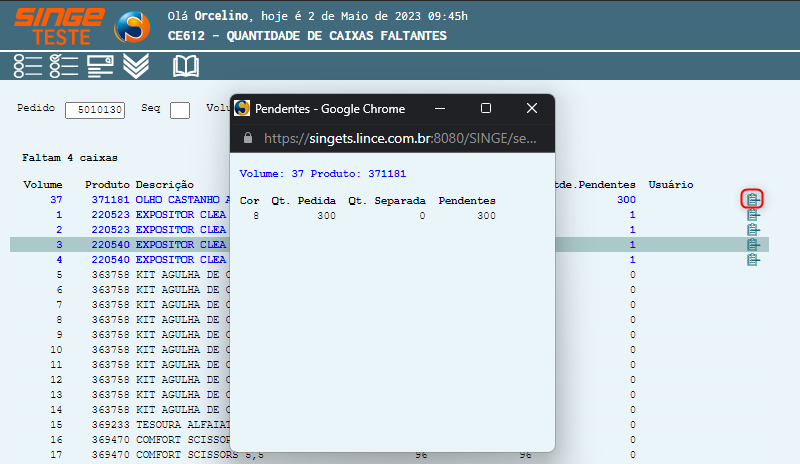
Figura 37: Tela CE612 – Quantidade de Caixas Faltantes