Pedidos Exportação 100% Separado/Faturado
Sumário
Este procedimento tem como objetivo, prestar as orientações para a criação dos pedidos de exportação.
Este procedimento aplica-se ao setor Exportação, nos processos de emissão dos pedidos de exportação.
Pré-requisitos:
Após a emissão do pedido na tela CE562, executar o relatório ESR014, para criar a transferência do produto do mercado interno, para o mercado externo.
Este relatório cria a transferência do produto do mercado interno para o mercado externo. Após criar a inclusão do relatório na fila, basta clicar sobre o ícone Aprovar  .
.
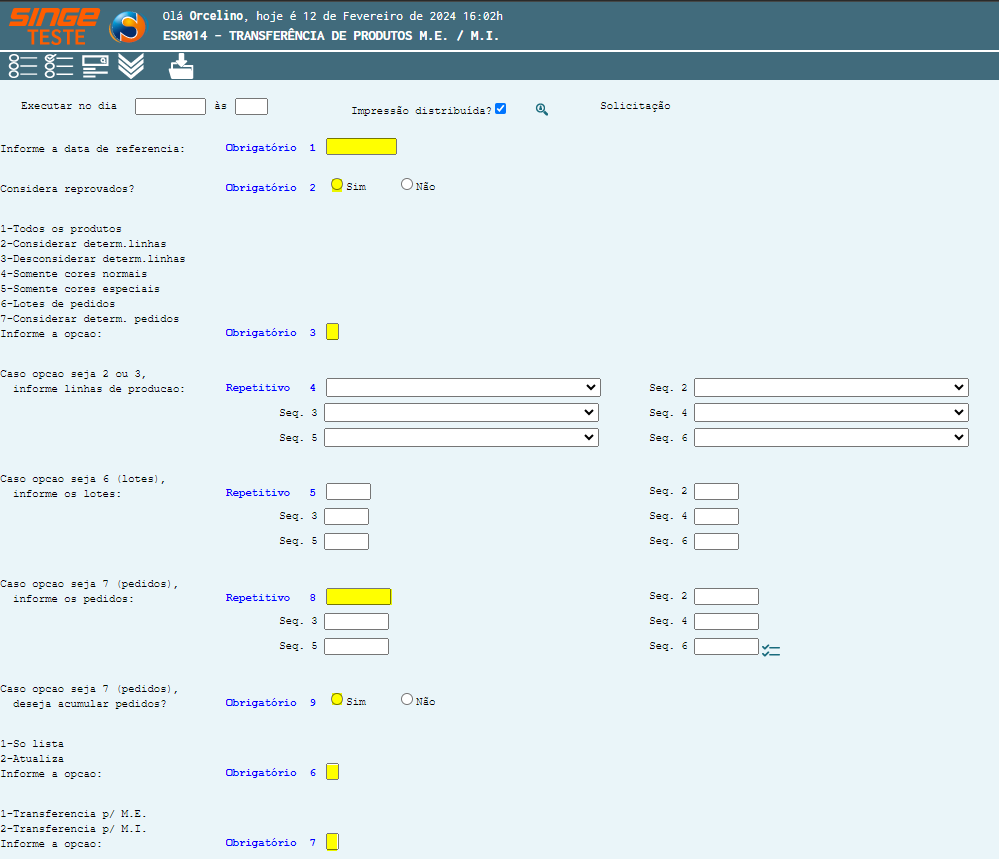 Figura 1: Tela ESR014 - Trnasferência ME/MI
Figura 1: Tela ESR014 - Trnasferência ME/MI Para incluir um relatório na fila de produção:
· Informe no campo Obrigatório 1: Informe a data de referencia do pedido
· Informe no campo Obrigatório 2: Informe este parâmetro como “Sim”
· Informe no campo Obrigatório 3: Informe neste campo a opção 7 para considerar somente alguns pedidos
· Informe no campo Repetitivo 8: Informe nestes campos, os pedidos a serem considerados pelo relatório
· No campo Obrigatório 9: Caso tenha optado pela opção 7 no campo Obrigatório 3, selecione o parâmetro como “Sim”
· No campo Obrigatório 6: No campo Obrigatório 6: Informe o parâmetro como “1”
Após parametrizar o relatório, basta clicar sobre o ícone Incluir  para criar a solicitação na fila de relatórios.
para criar a solicitação na fila de relatórios.
ü Tela ES583 – Reserva/Desreserva Estoque
Nesta tela, criamos a reserva de estoque dos produtos do pedido, bem como retiramos os produtos da reserva.
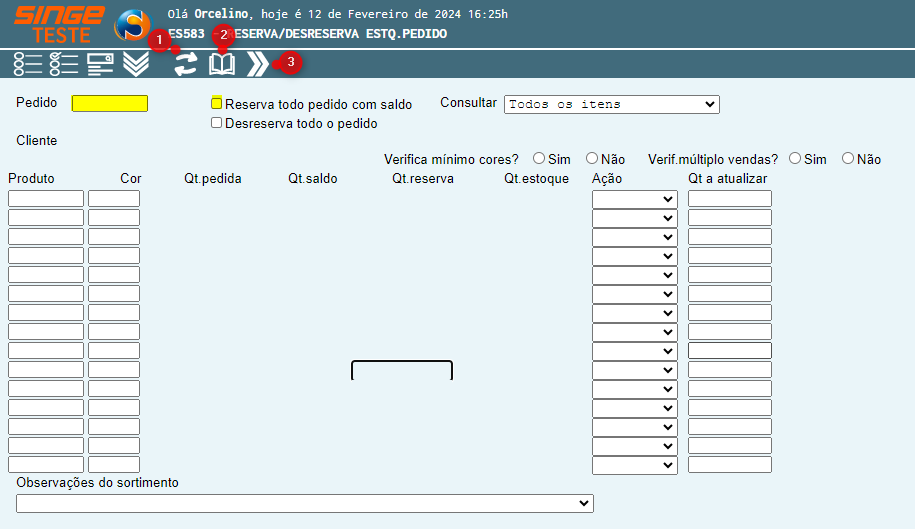
Figura 2: Tela ES583 - Reserva/Desreserva Estoque Pedido
Para criar a reserva de estoque de um pedido:
· Informe o número do Pedido
Após informar o número do pedido, basta clicar sobre o ícone Consultar  , para que o sistema retorne com os dados do pedido.
, para que o sistema retorne com os dados do pedido.
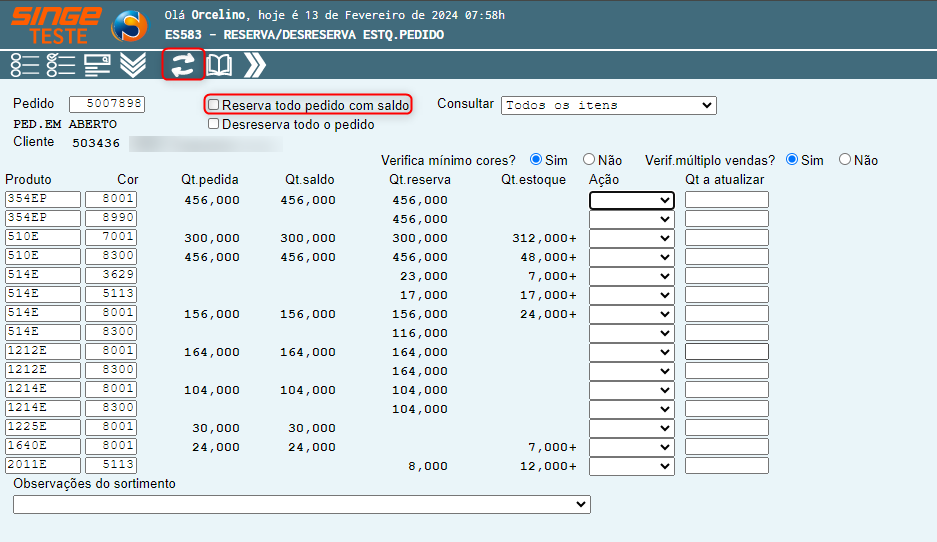
Figura 3: Tela ES583 - Reserva/Desreserva Estoque Pedido
· Selecione o parâmetro Reservar todo pedido com saldo
Após esta parametrização, clicar sobre o ícone Atualizar  , para criar a reserva de estoque.
, para criar a reserva de estoque.
Caso deseje alterar a quantidade de um produto específico, utilizar os campos: Ação e Quantidade a atualizar, para realizar o procedimento.
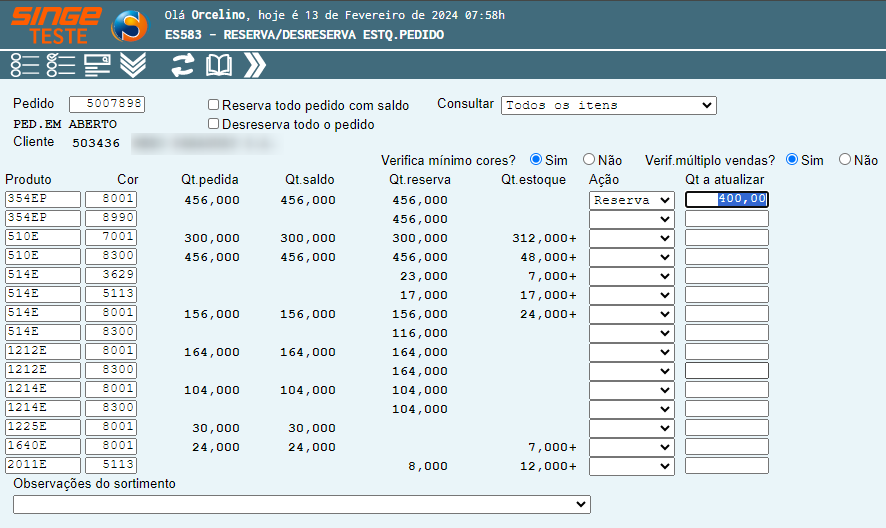
Figura 4: Tela ES583 - Reserva/Desreserva Estoque Pedido
Após a reserva de estoque, o Analista de Exportação, realiza a liberação do pedido, utilizando a tela CE638 – Status Pedido Kanban.
Para pesquisar todos os pedidos, basta clicar sobre o ícone Buscar  , que o sistema retornará todos os pedidos que estejam aguardando reserva de estoque.
, que o sistema retornará todos os pedidos que estejam aguardando reserva de estoque.
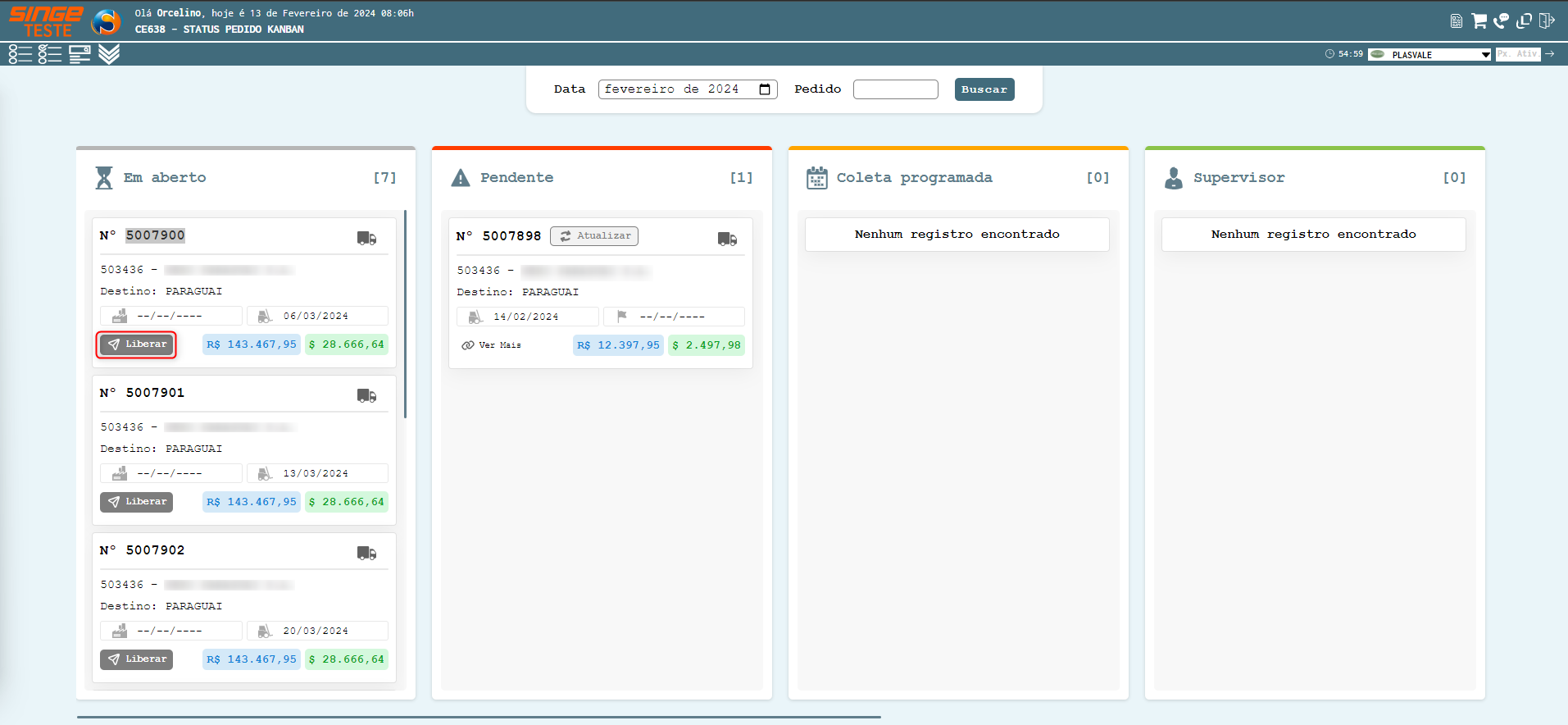
Figura 5: Tela CE638 - -Status Perdido Kanban
Para liberar o pedido, basta clicar sobre o botão Liberar, que o pedido fica com o Status Pendente (card Pendente).
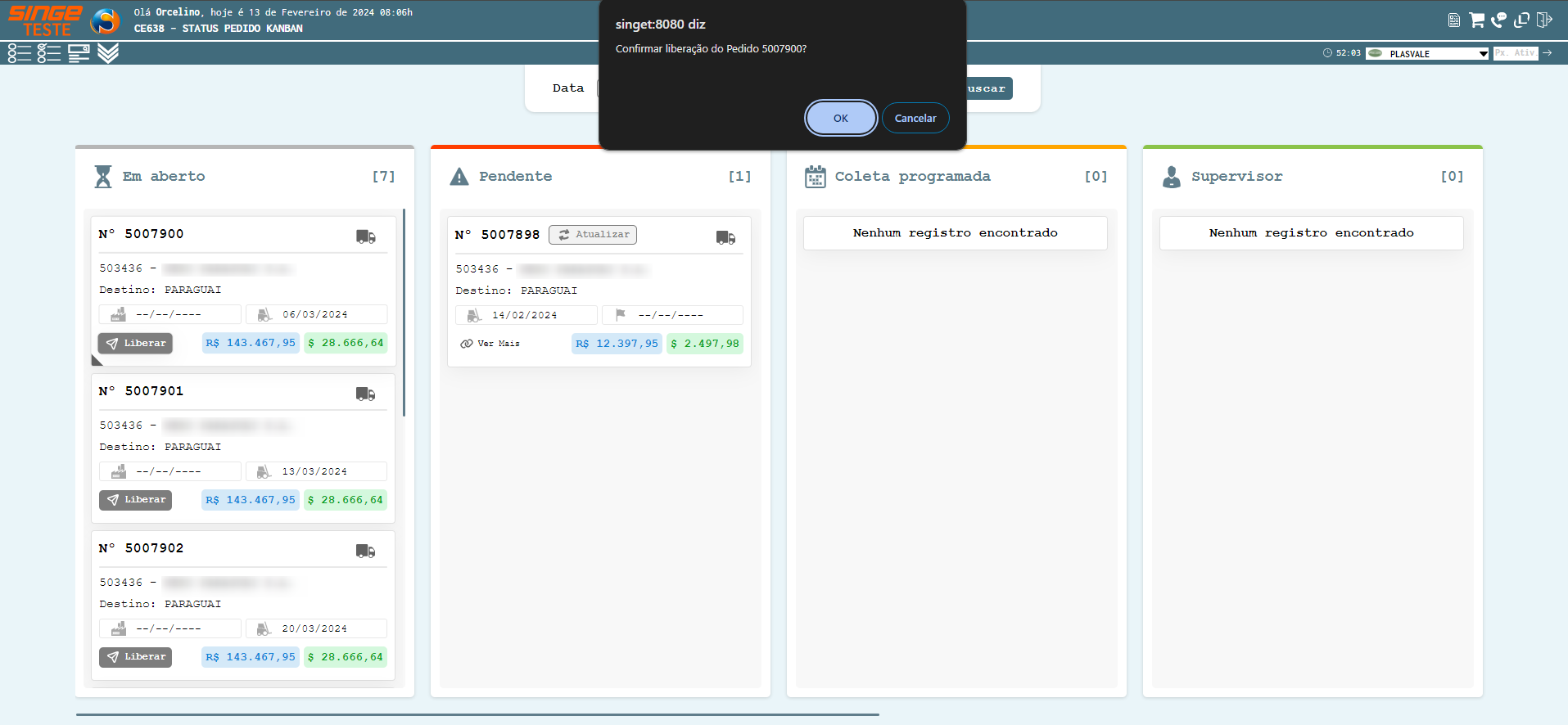
Figura 6: Tela CE638 - -Status Perdido Kanban
O sistema emitirá uma mensagem de confirmação da liberação. Basta clicar sobre o botão OK  .
.
 .
.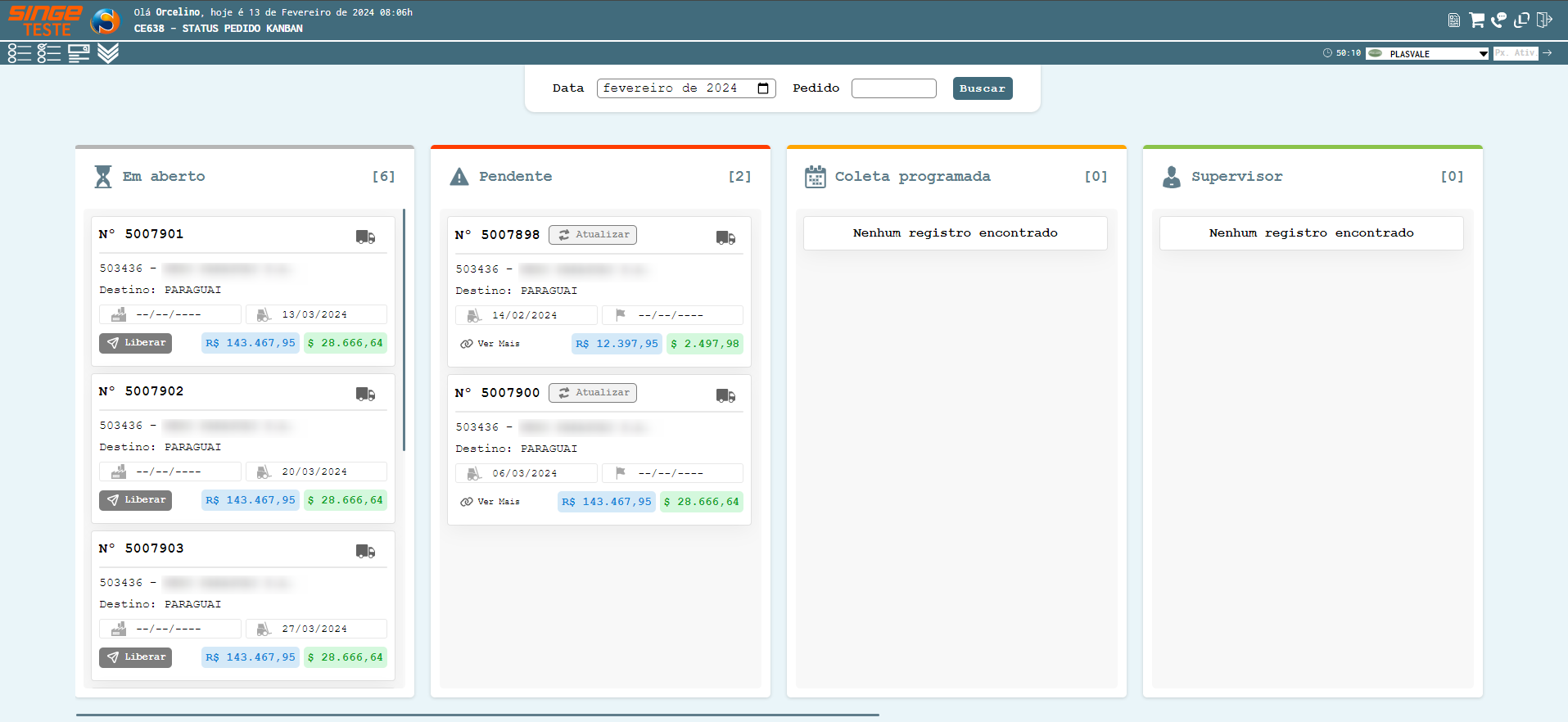
Figura 7: Tela CE638 - -Status Perdido Kanban
Nesta fase, o pedido estará pendente de programação de coleta. Aparecerá para o Analista de Transportes, no Card Pendente, todos pedidos aguardando a programação.
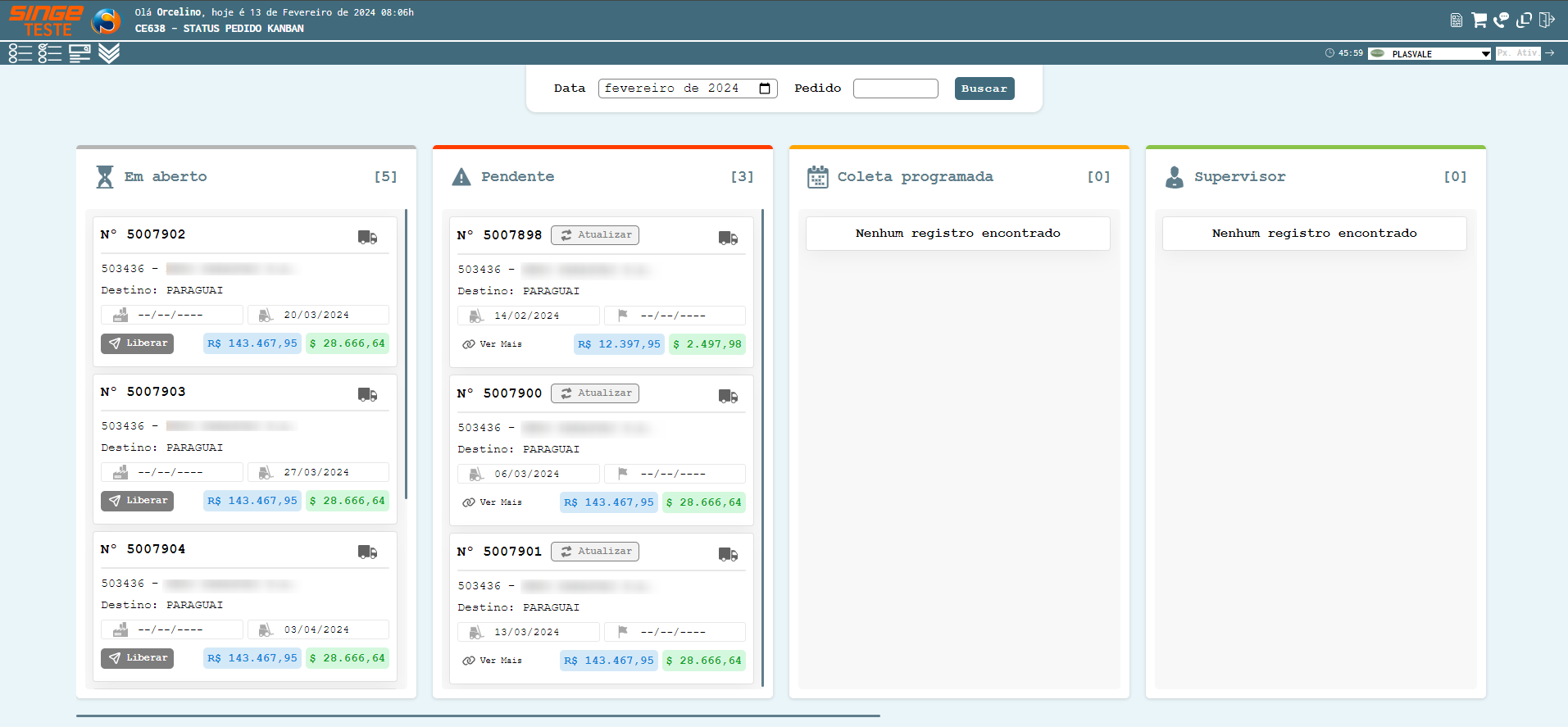
Figura 8: Tela CE638 - -Status Perdido Kanban
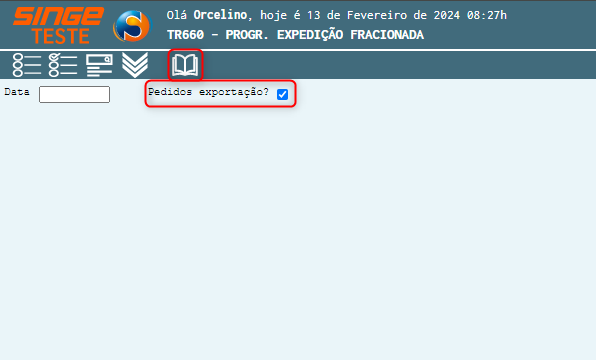
Figura 9: Tela TR660 - Programação Expedição Fracionada
Para realizar a programação:
· Selecionar o parâmetro Pedidos Exportação
Clicar sobre o ícone Consultar  , para que o sistema retorne com os pedidos pendentes de programação.
, para que o sistema retorne com os pedidos pendentes de programação.
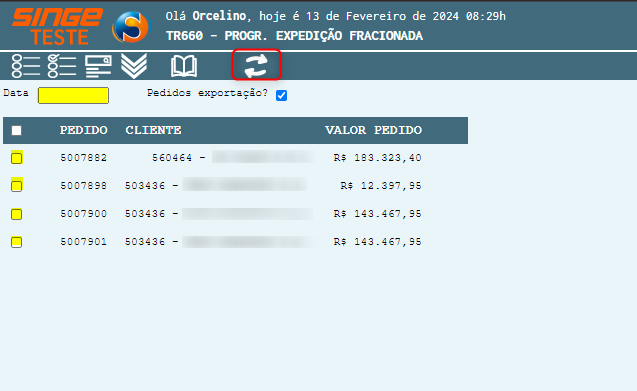
Figura 10: Tela TR660 - Programação Expedição Fracionada
· Selecionando os pedidos
· Informando uma data para a coleta
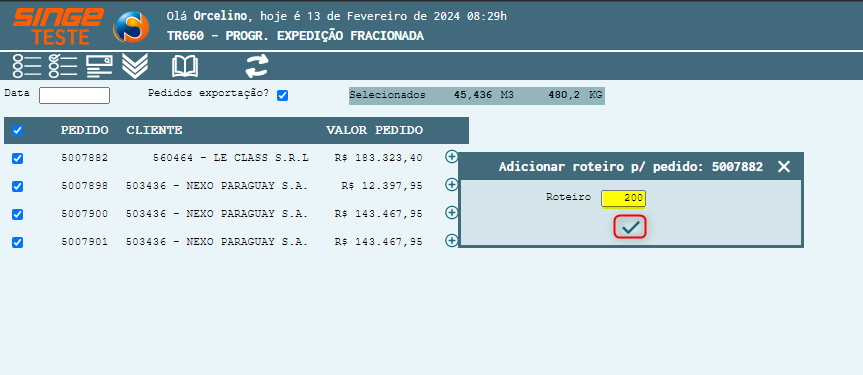
Figura 11: Tela TR660 - Programação Expedição Fracionada
Após informar o roteiro, basta clicar sobre o ícone Adicionar Roteiro, para criar a programação da coleta.
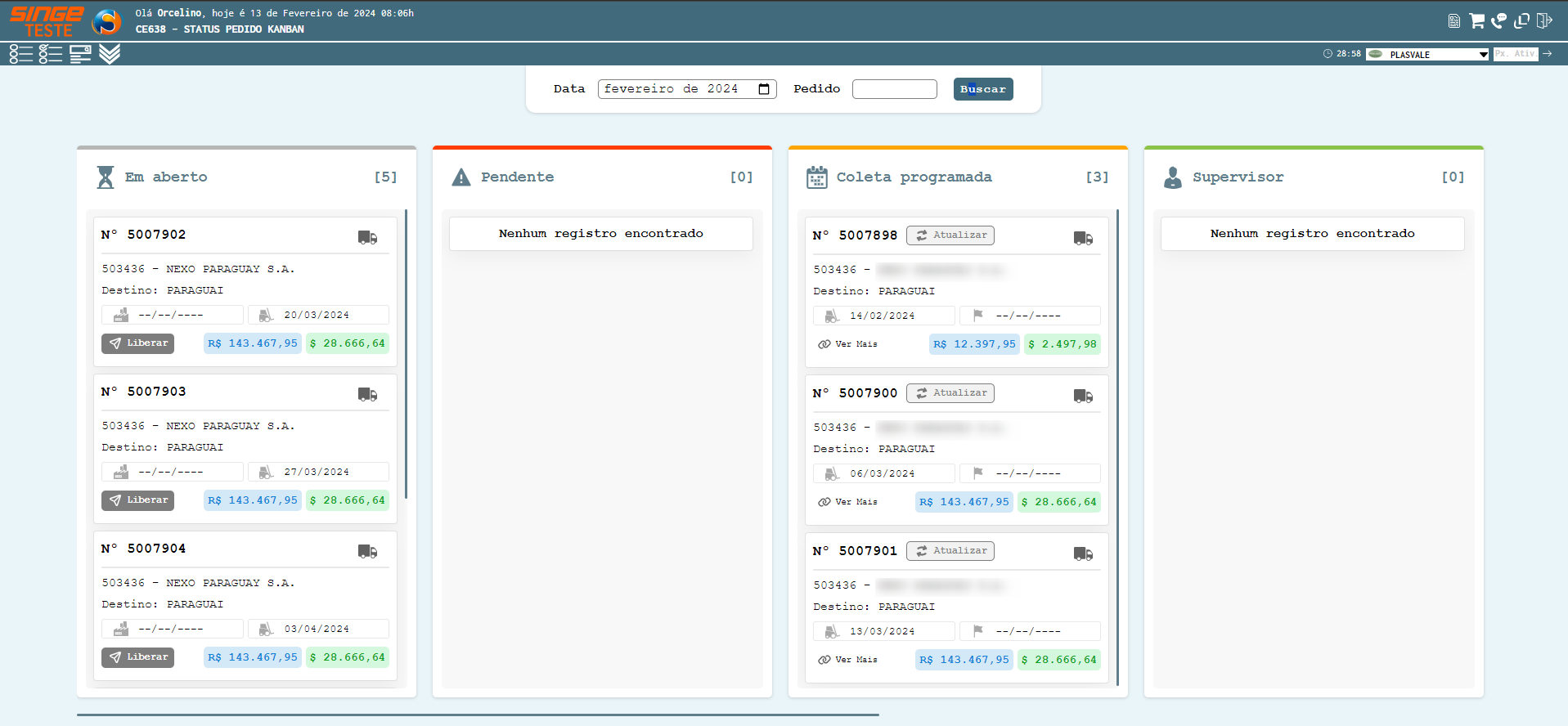
Figura 12: Tela TR660 - Programação Expedição Fracionada
Após o procedimento, os pedidos aparecerão no Card Coleta Programada.
A roteirização, é realizada pelo Coordenador de Transportes, onde será adicionado ao roteiro criado anteriormente, as transportadoras que realizarão o transporte. Para criar a roteirização, utilizaremos a tela TR661 – Consulta Agendamento Fracionado.
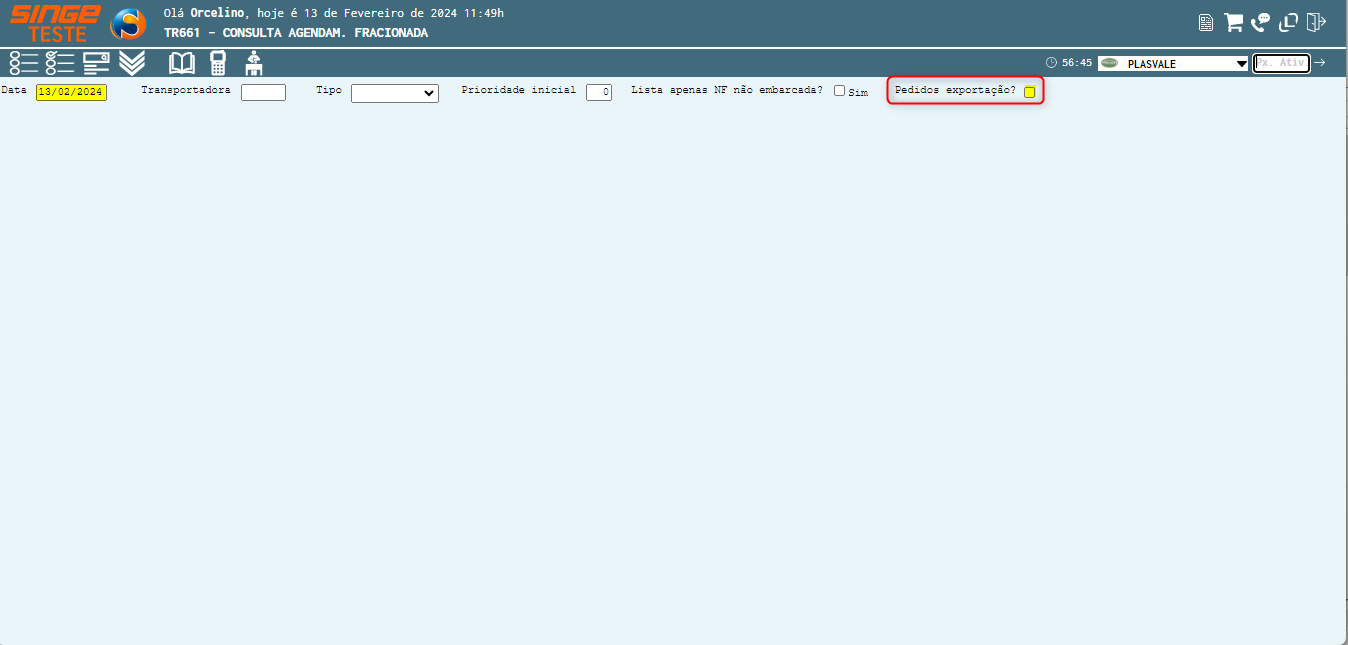
Figura 13: Tela TR661 - Consulta Agendamento Fracionada
Para criar a roteirização:
· Selecionar o parâmetro Pedidos Exportação
Após parametrizar a consulta, basta clicar sobre o botão Consultar  .
.
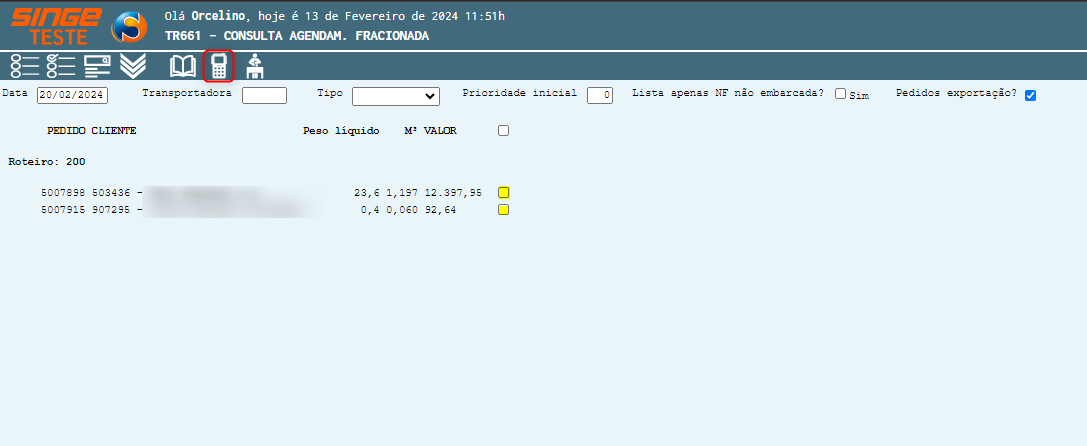
Figura 14: Tela TR661 - Consulta Agendamento Fracionada
Após o retorno da consulta, basta selecionar os pedidos, e clicar sobre o ícone Separação Celular  . Neste instante os pedidos serão movidos para o Card Supervisor.
. Neste instante os pedidos serão movidos para o Card Supervisor.
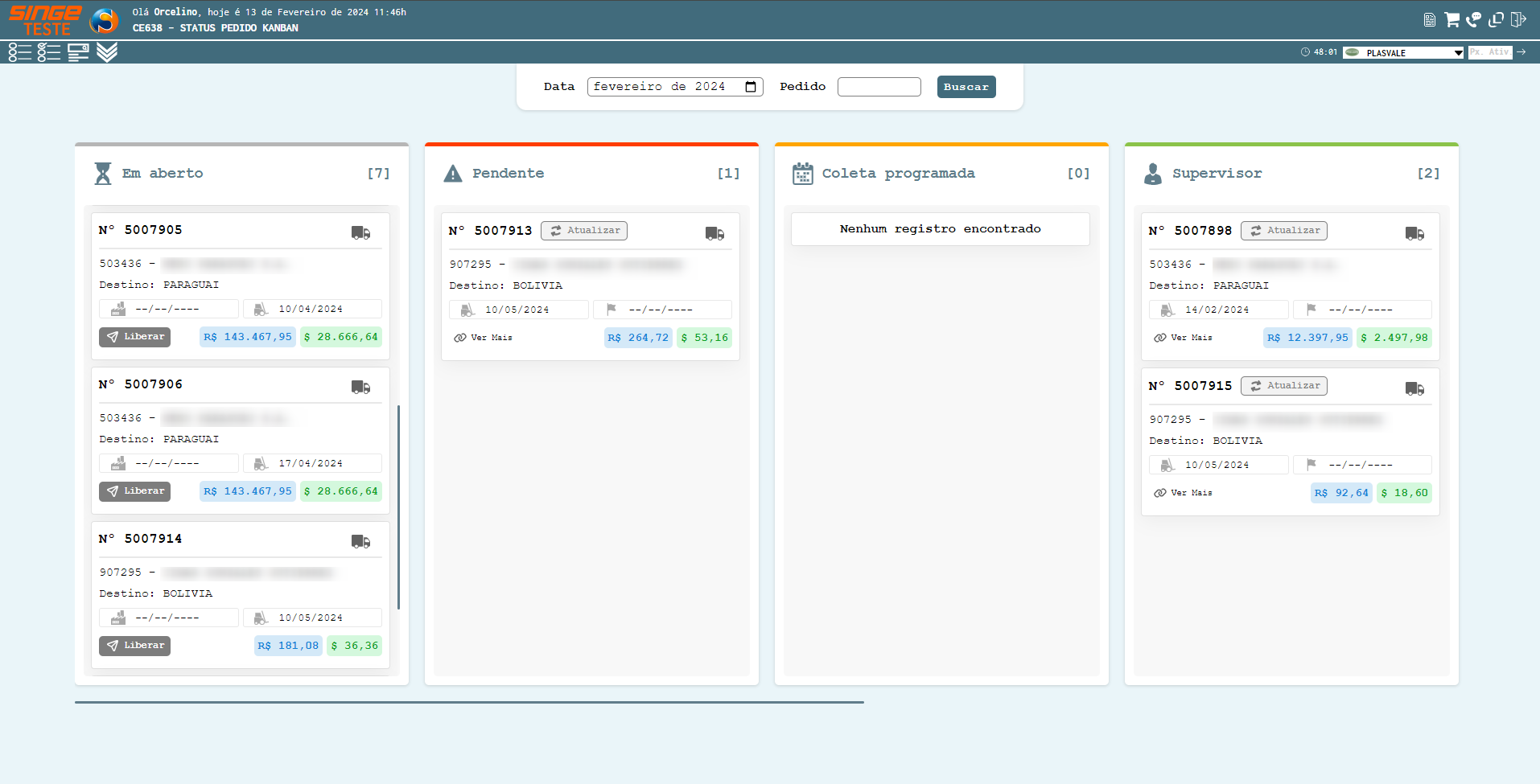
Figura 15: Tela - CE638 - Status Pedido Kanban
Para enviar os pedidos para os coletores, para que os separadores possam realizar a separação e conferência dos pedidos, o Supervisor da separação, utiliza a tela TR1073 – Tela Supervisor.
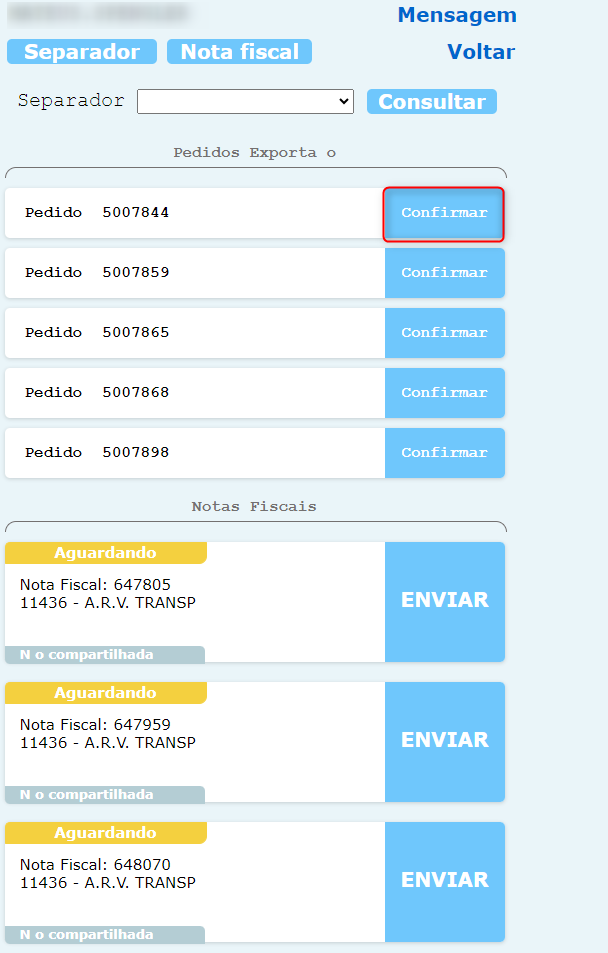
Figura 16: Tela TR1073 - Supervisor
Para enviar os pedidos para a separação, basta clicar sobre o Botão Confirmar 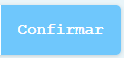 .
.
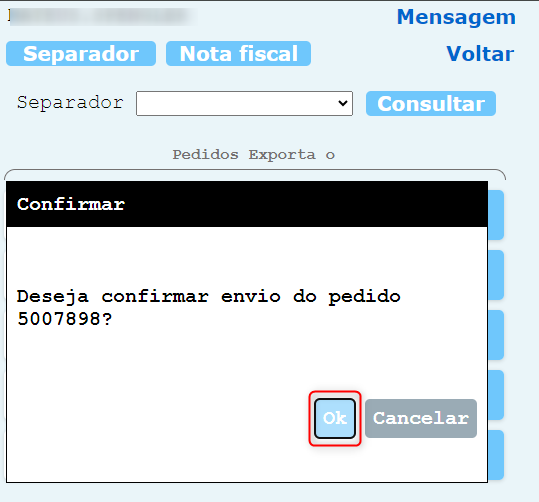
Figura 17: Tela TR1073 - Supervisor
Uma mensagem de advertência será exibida para que a confirmação possa ser concluída, clicando sobre o botão OK  .
.
Nesta etapa, os pedidos estarão em processo de separação, sendo possível a visualização do status de separação, no Card Separação.
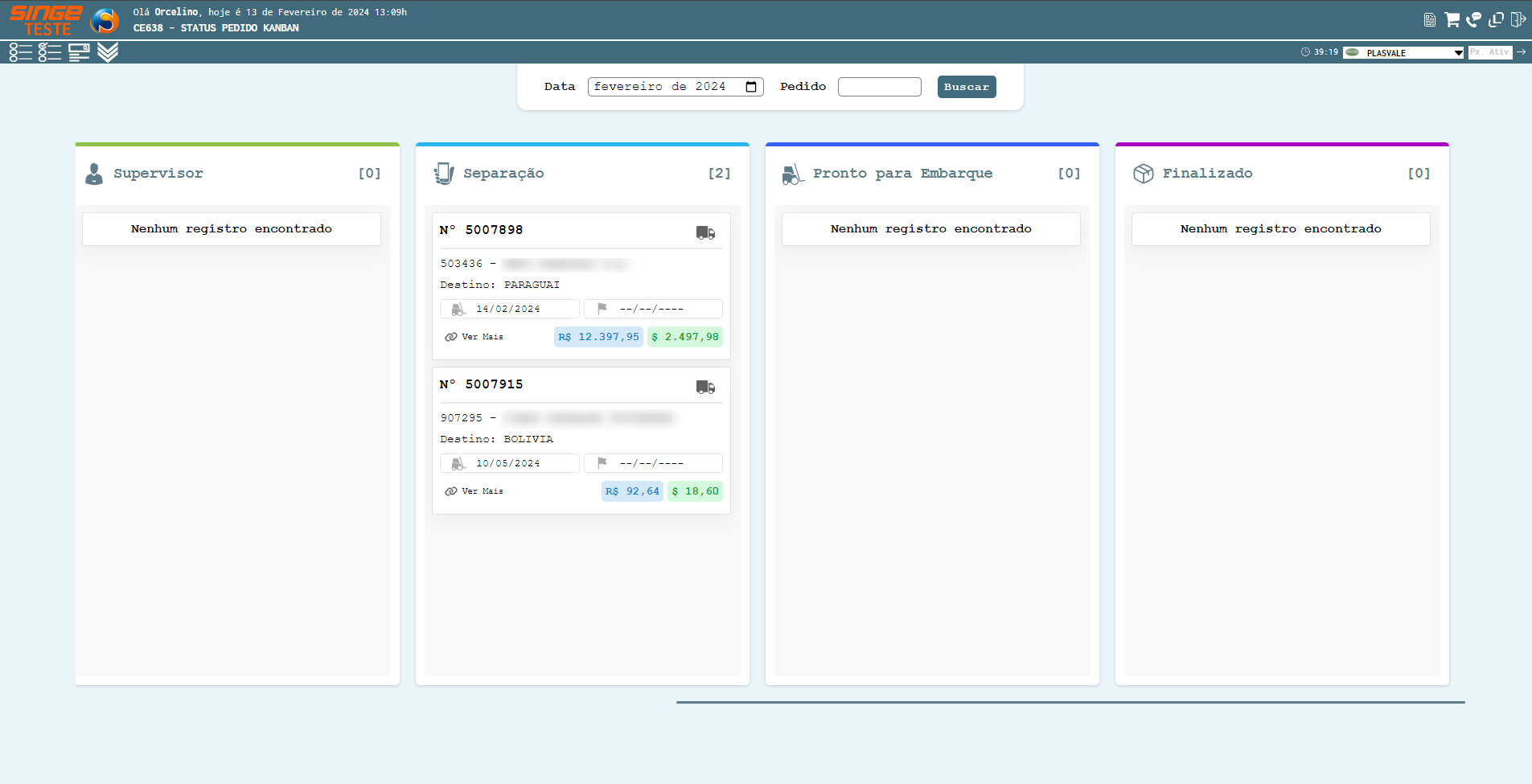
Figura 18: Tela - CE638 - Status Pedido kanban
Quando houver sinalização no coletor que os pedidos, está com falta de produtos, será sinalizado no card do pedido, um botão para que se possa liberar ou não o pedido com falta de produto. Os pedidos com falta, serão enviados para a manutenção de pedidos na tela ES538 (Analista de Exportação). Também pode ser realizado a manutenção no pedido, através da tela TR727 (Coordenação do Estoque)
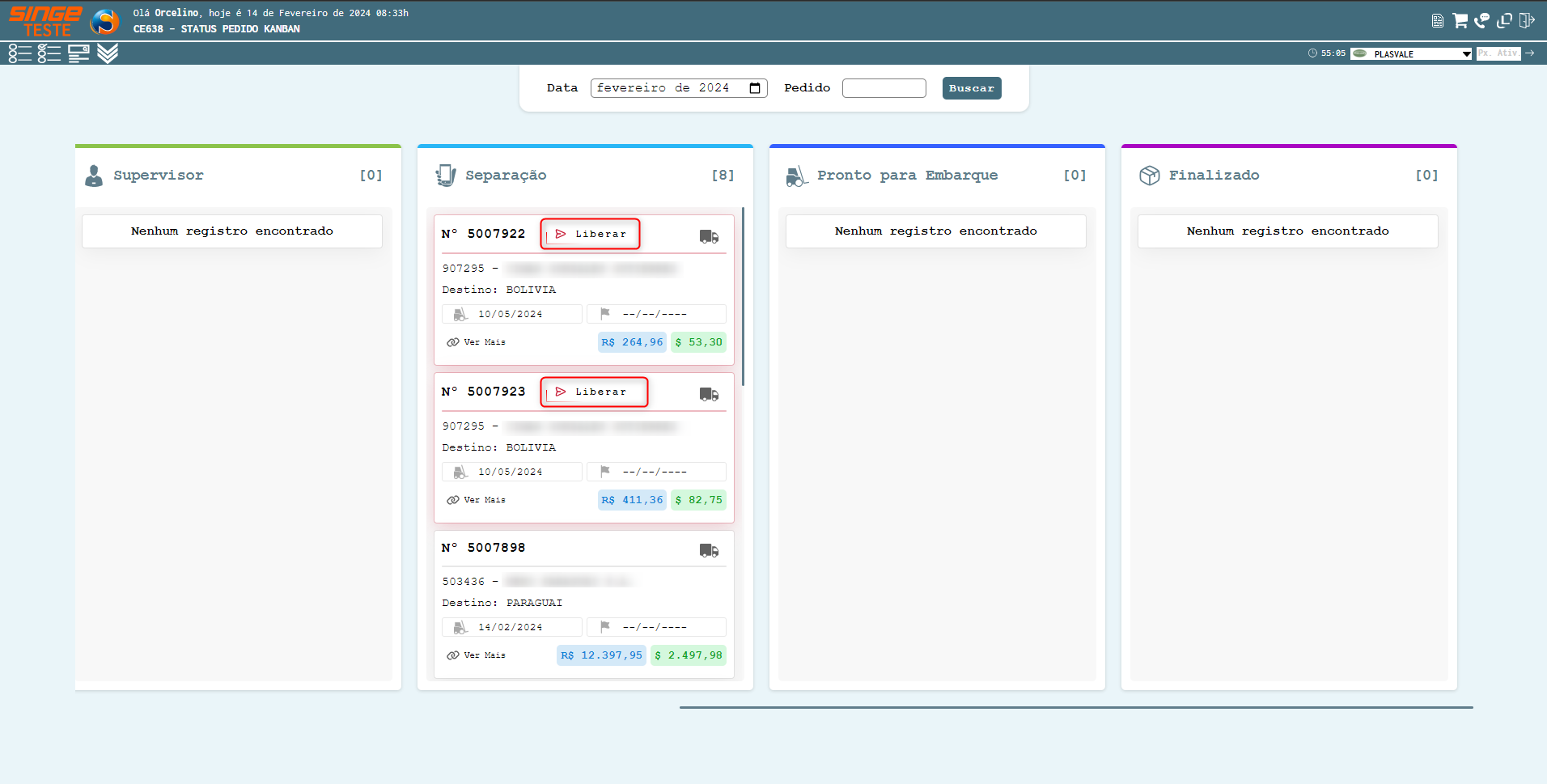
Figura 19: Tela - CE638 - Status Pedido kanban
Clicando sobre o botão Liberar, uma mensagem será exibida para que a confirmação possa ser realizada.
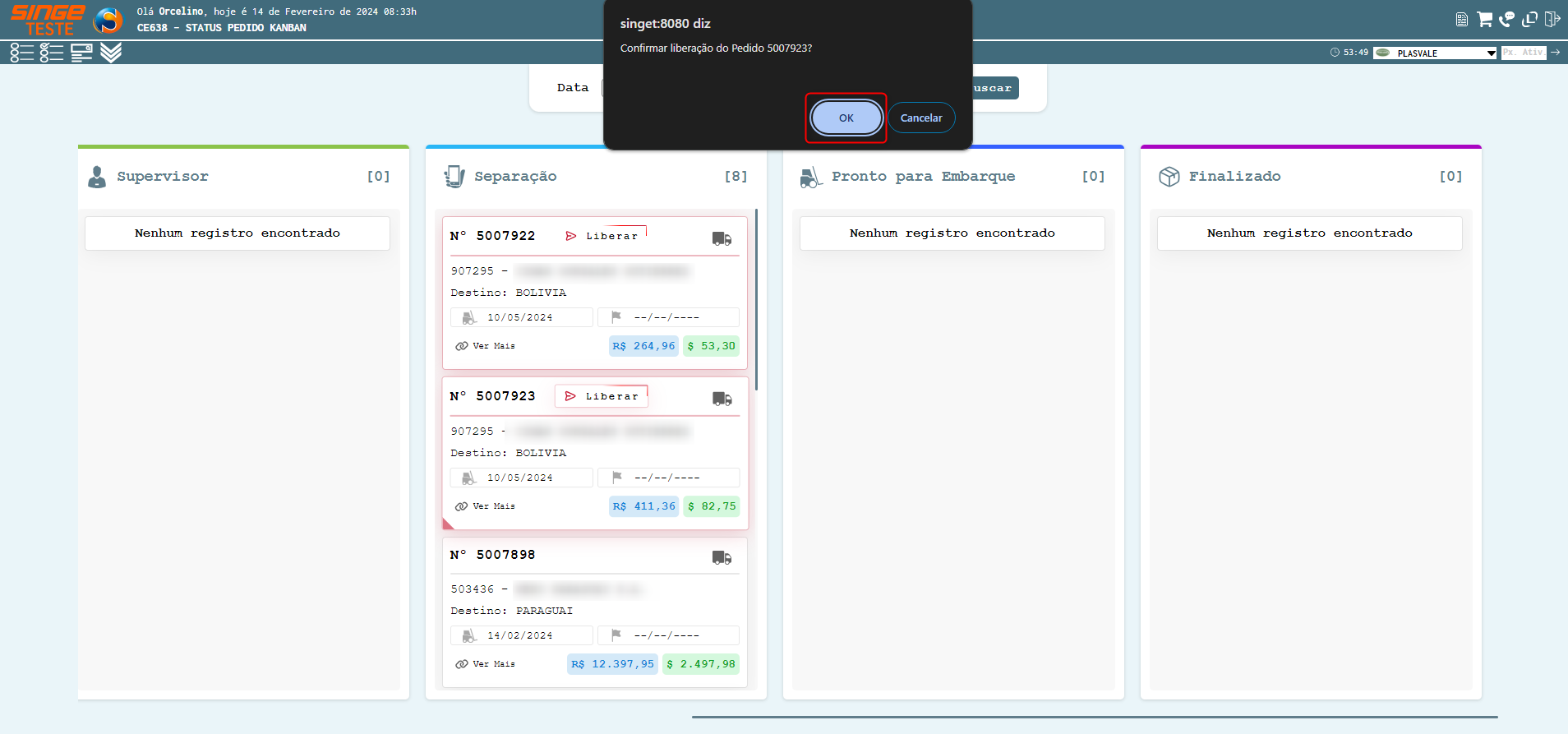
Figura 20: Tela - CE638 - Status Pedido kanban
Clicando sobre o botão Ver mais  , será exibido dados adicionais sobre o pedido.
, será exibido dados adicionais sobre o pedido.
ü TimeLine do Pedido
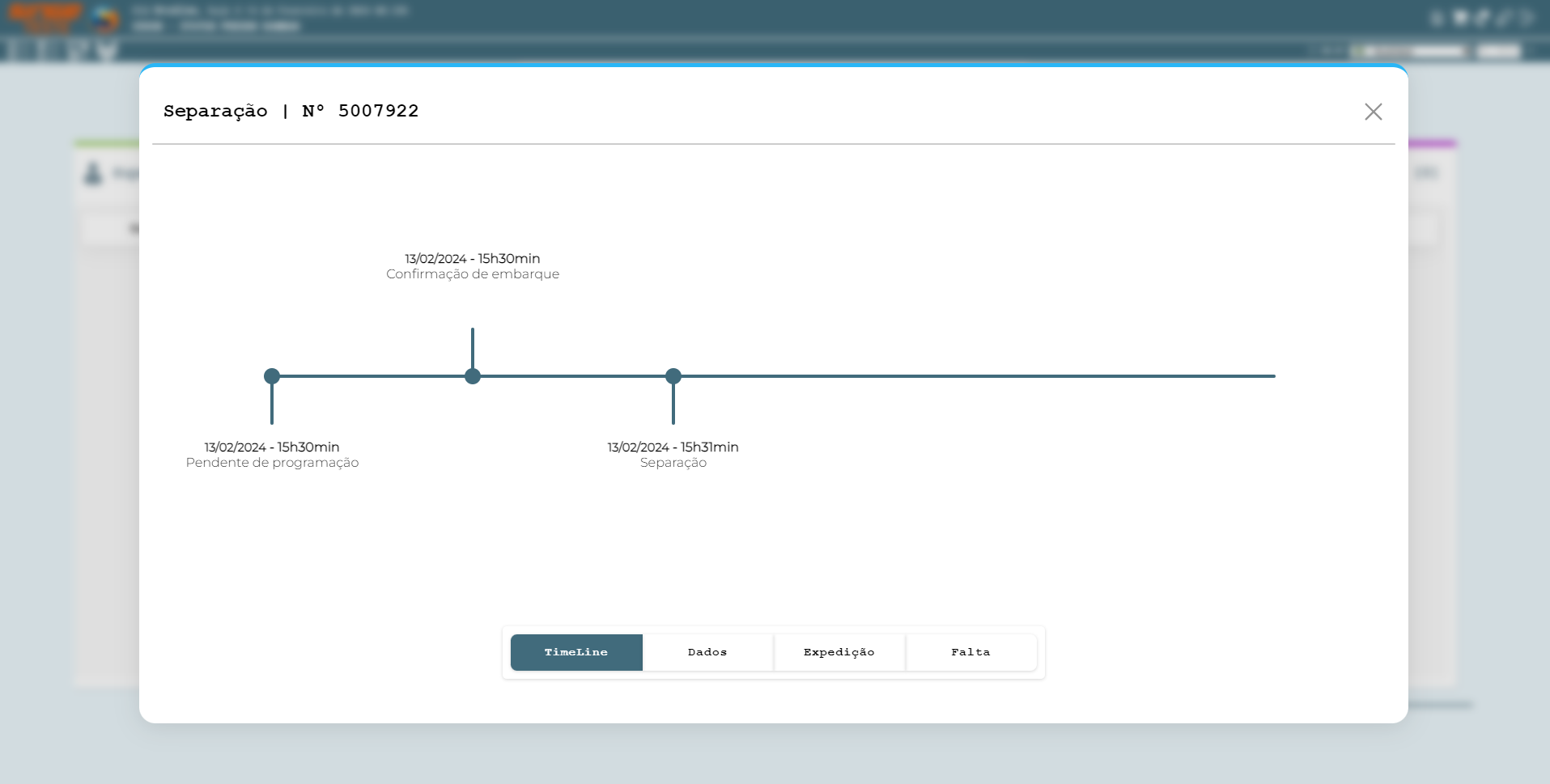
Figura 21: Tela - CE638 - Status Pedido kanban
ü Dados do Pedido
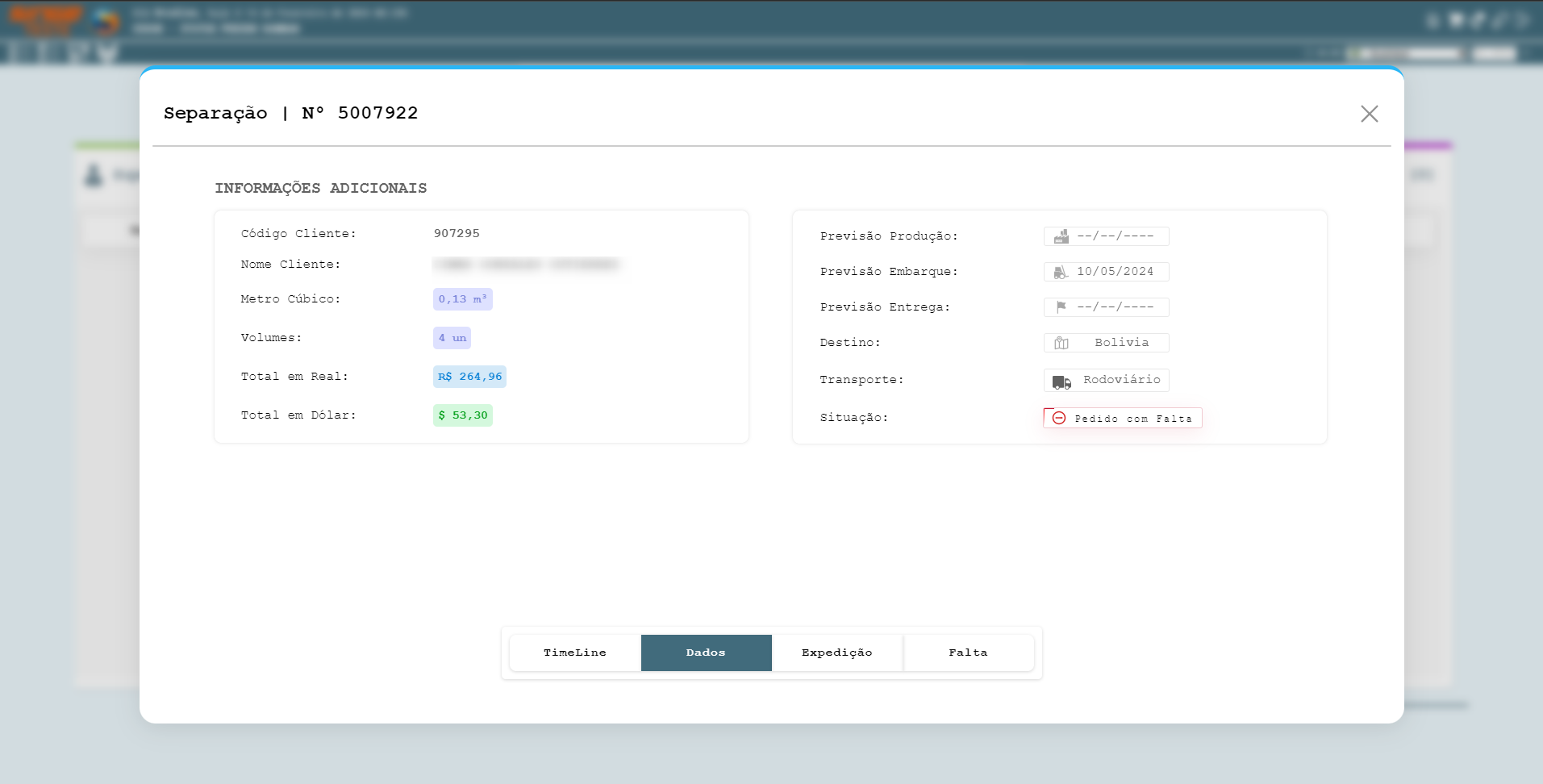
Figura 22: Tela - CE638 - Status Pedido kanban
Esta guia, traz as estatísticas de separação do pedido/roteiro.
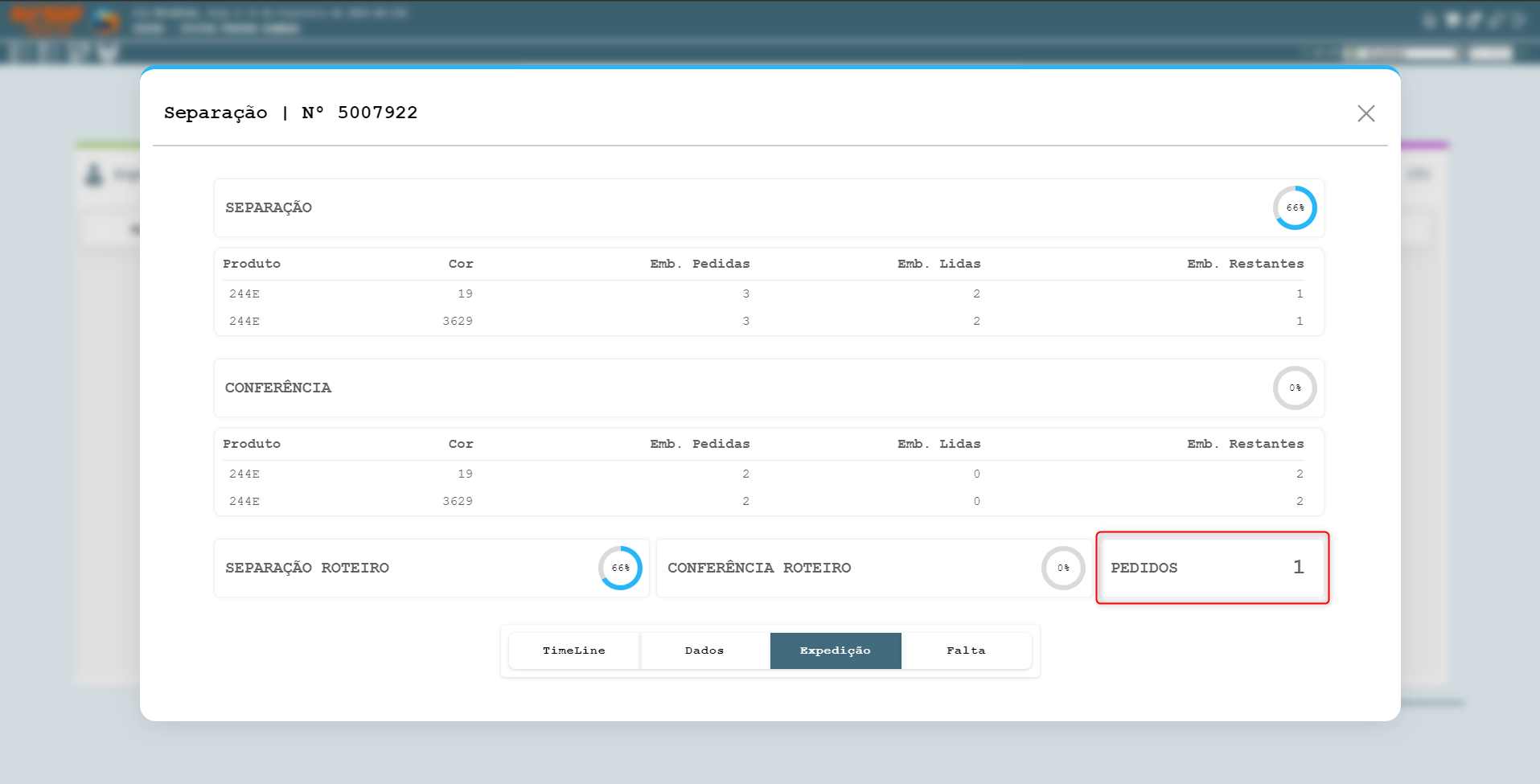
Figura 23: Tela - CE638 - Status Pedido kanban
Clicando sobre a quantidade de Pedidos, uma nova guia será exibida.
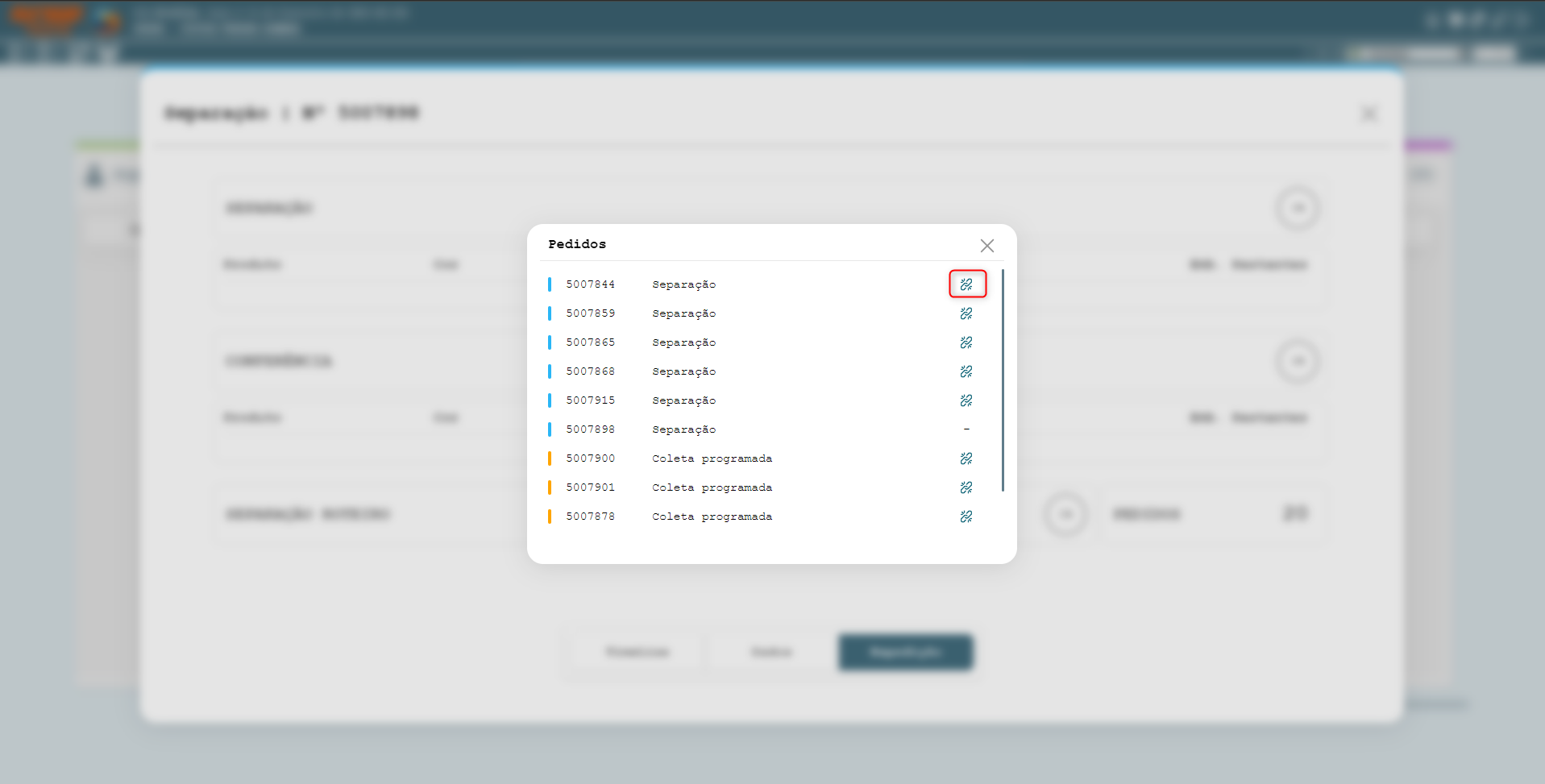
Figura 24: Tela - CE638 - Status Pedido kanban
Será exibido os pedidos do roteiro em separação e os que estão com coleta programada. Clicando sobre o ícone, o será exibido dos dados do pedido específico.
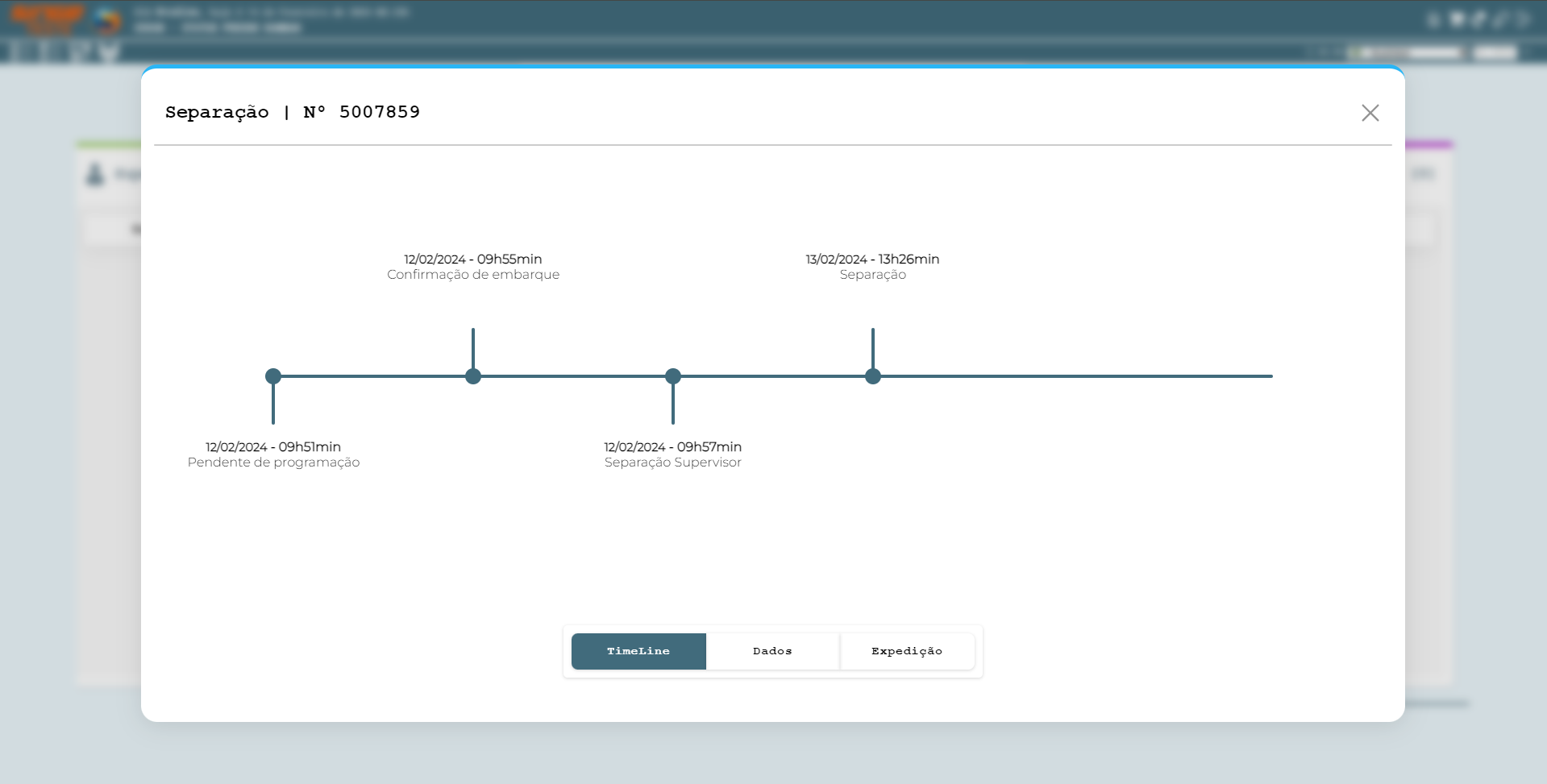
Figura 25: Tela - CE638 - Status Pedido kanban
ü Falta de Produtos
Pedidos sinalizados com falta, terão um botão extra para consultar os dados da falta de produtos no pedido.
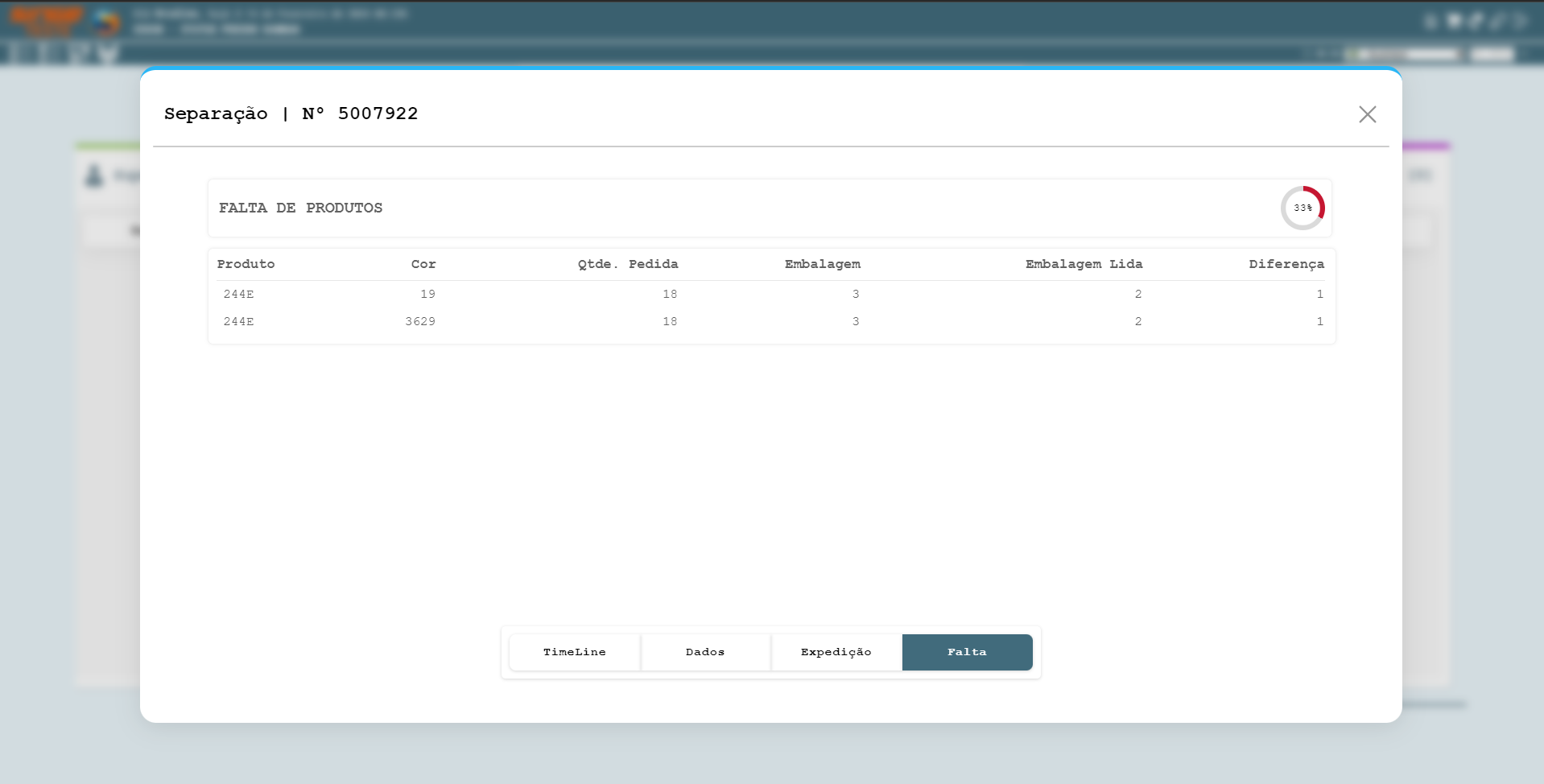
Figura 26: Tela - CE638 - Status Pedido kanban
Observação:
O card Finalizado será preenchido somente quando as notas fiscais dos pedidos, forem sinalizadas no sistema como “saída”.
|