Pendência Missão de Estoque
Sumário
Este procedimento tem como objetivo, prestar as orientações para realização da consulta das pendencias de missões de estoque.
Este procedimento aplica-se ao setor Logístico, no processo de gestão do deposito e do processo de separação de pedidos.
Pré-requisitos: Missão criada no sistema
N/A
ü Tela TR648 – Pendência Missão de Estoque
Nesta tela, consultamos as missões pendentes, os históricos, consultas, endereços as prioridades, cancelamentos e as transferências realizadas no estoque.
Nesta visão inicial, a tela traz o que está pendente.
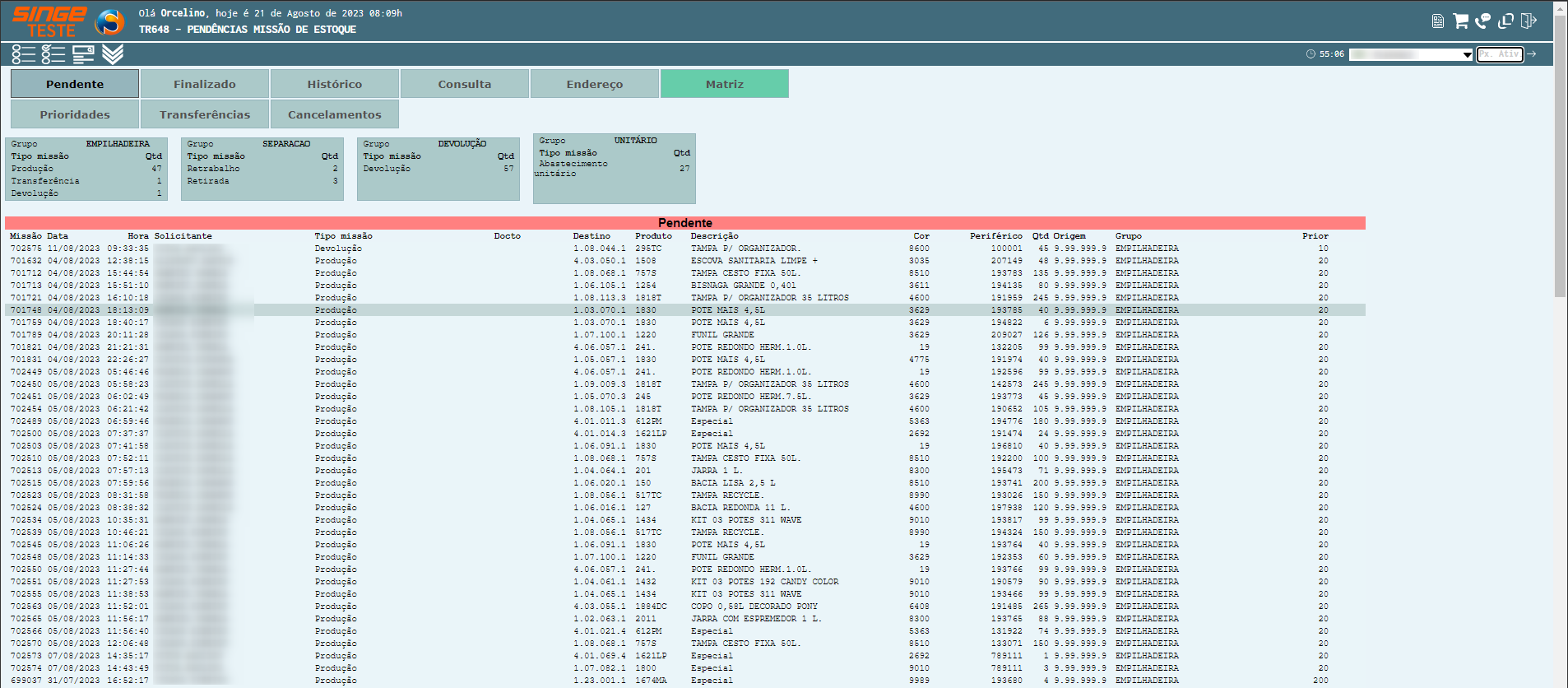
Figura 1: Tela TR648 – Pendências de Missão e Estoque
Nesta visão, o sistema listará o que já foi finalizado na data.

Figura 2: Tela TR648 – Pendências de Missão e Estoque
Para consultar o finalizado:
· Informe a data que deseja consultar no campo Data
· Clique sobre o botão Finalizado 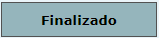 , para que o sistema retorne à consulta
, para que o sistema retorne à consulta
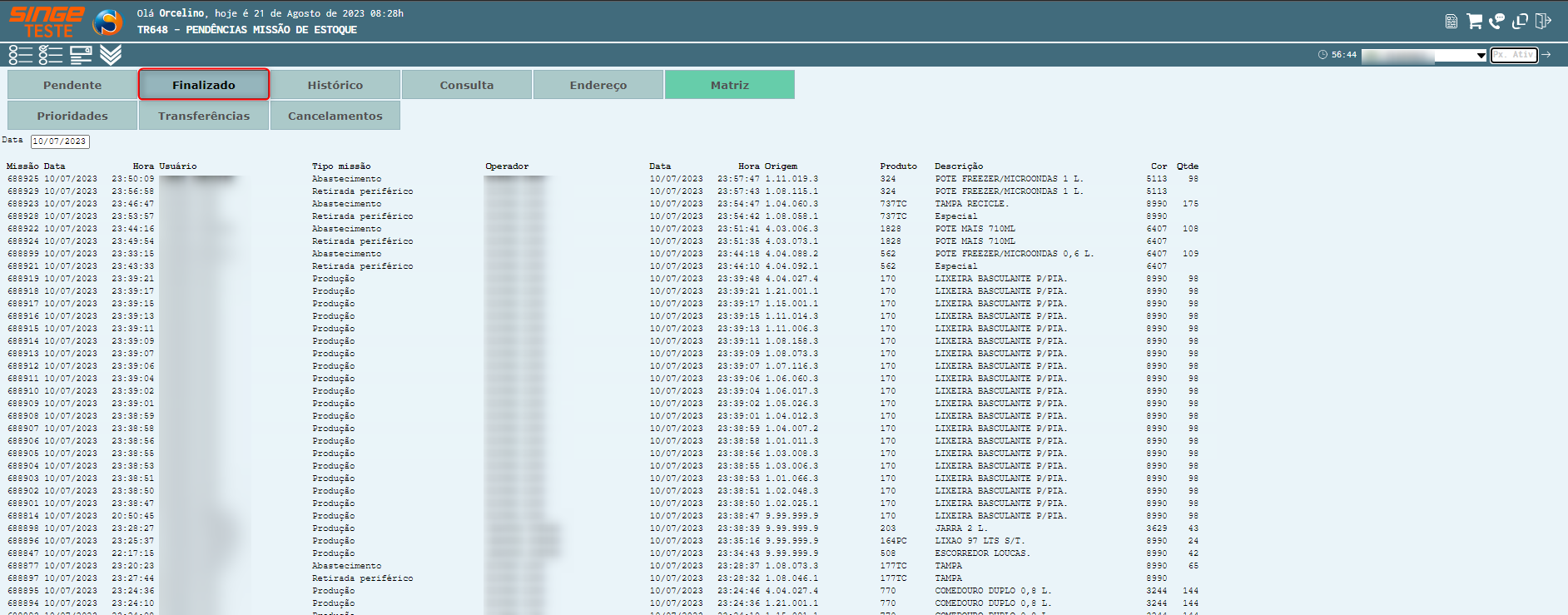
Figura 3: Tela TR648 – Pendências de Missão e Estoque
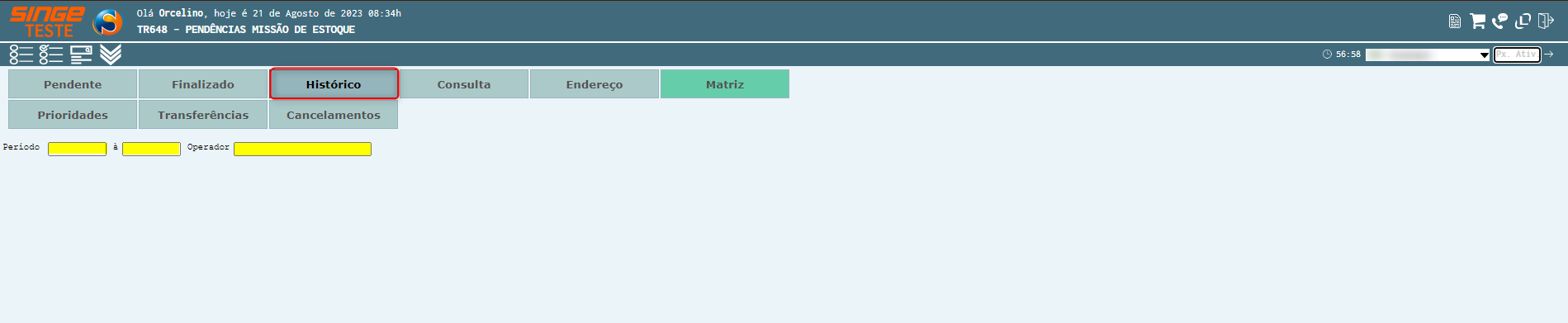
Figura 4: Tela TR648 – Pendências de Missão e Estoque
Para consultar o histórico:
· Informe no campo Período, um período (de) – (até), no formato dd/mm/aaaa
· Informe o Operador no campo de mesmo nome, no formato (nome.sobrenome)
Após informar os campos, basta clicar sobre o botão Histórico 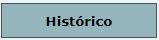 , para que o sistema retorne com a consulta
, para que o sistema retorne com a consulta
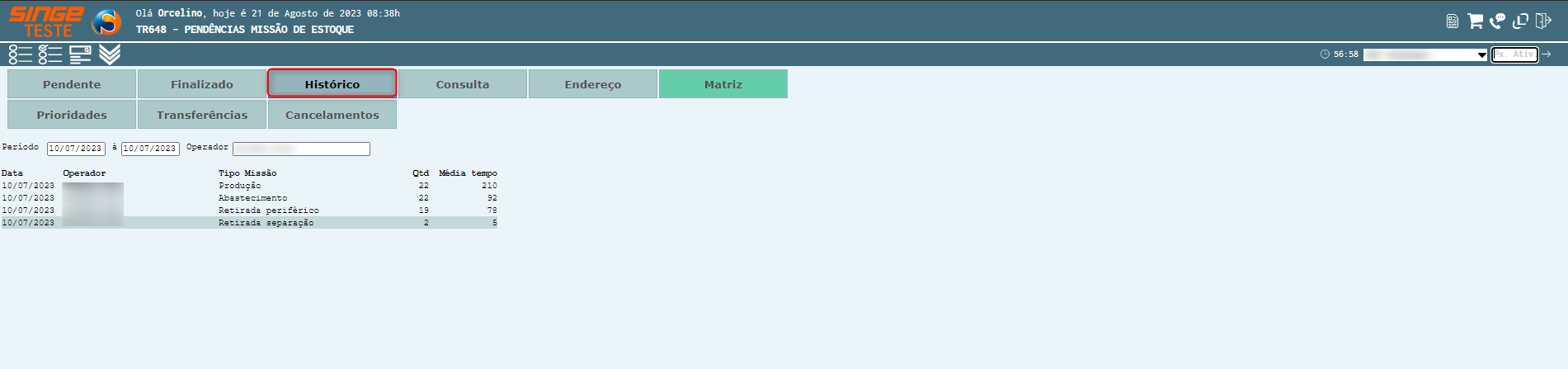
Figura 5: Tela TR648 – Pendências de Missão e Estoque
Nesta visão, consultamos um produto, ou periférico correspondente, o endereço, e a missão.
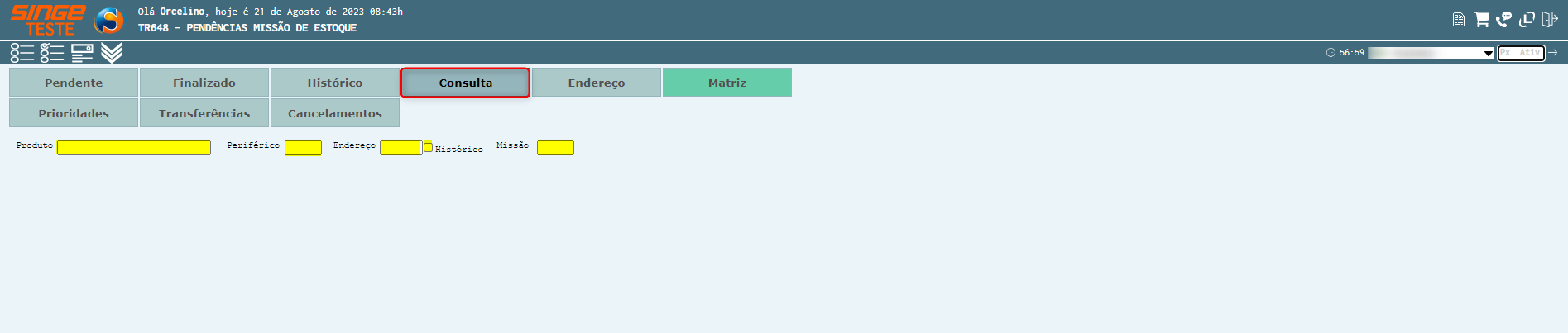
Figura 6: Tela TR648 – Pendências de Missão e Estoque
Para realizar uma consulta:
· Informe o código do produto ou
· Código do Periférico ou
· Informando o número do endereço
· O parâmetro Histórico só deve ser selecionado, para consultar Periférico ou Endereço
· Ou informando o número da Missão
Após informar os campos, definindo como e o que será consultado, basta clicar sobre o botão Consulta 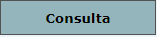 , para que o sistema retorne com a consulta.
, para que o sistema retorne com a consulta.
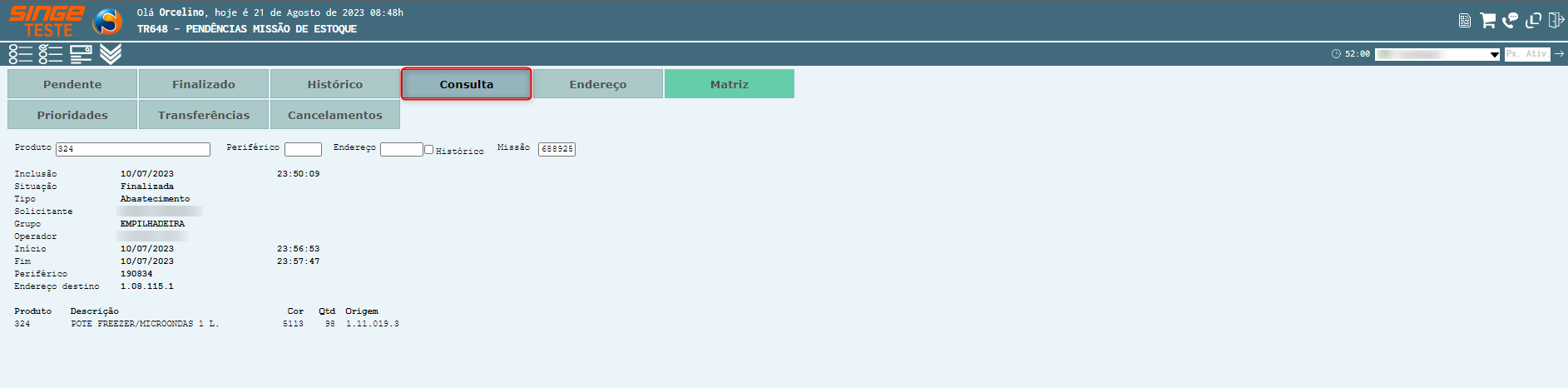
Figura 7: Tela TR648 – Pendências de Missão e Estoque
Nesta visão, consultamos os endereços com as capacidades livre, utilizado, vazio e as quantidades. A consulta é realizada ao acessar a tela.
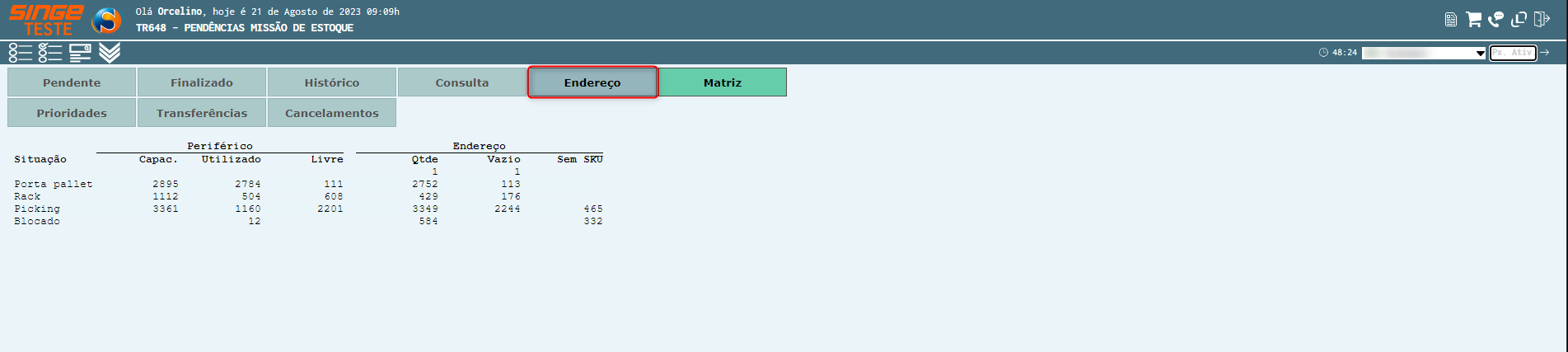
Figura 8: Tela TR648 – Pendências de Missão e Estoque
Clicando sobre o botão Matriz 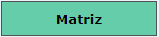 , uma nova guia tela será exibida, com duas opções: Matriz e Armazém.
, uma nova guia tela será exibida, com duas opções: Matriz e Armazém.
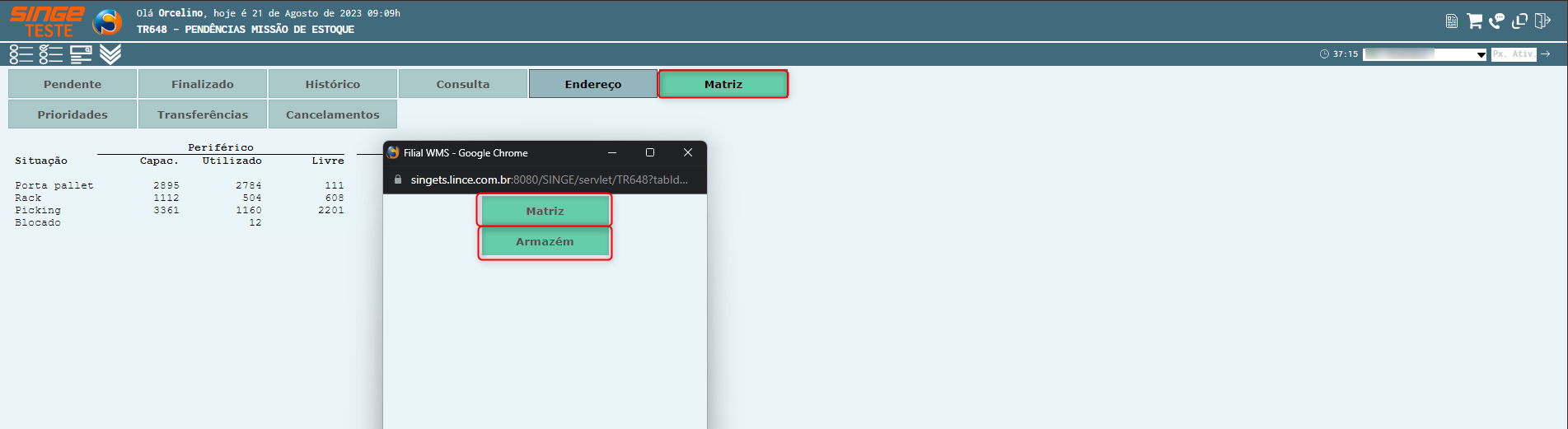
Figura 9: Tela TR648 – Pendências de Missão e Estoque
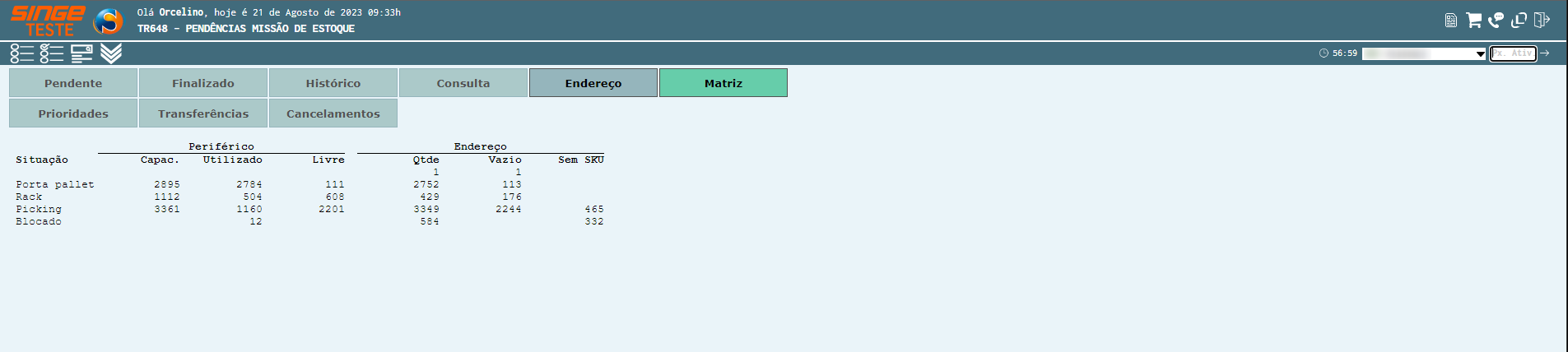
Figura 10: Tela TR648 – Pendências de Missão e Estoque
Clicando sobreo o botão Armazém 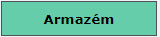 , será exibido que existe no endereço do Armazém.
, será exibido que existe no endereço do Armazém.

Figura 11: Tela TR648 – Pendências de Missão e Estoque
Nesta visão, consultamos e alteramos a prioridade por grupo.

Figura 12: Tela TR648 – Pendências de Missão e Estoque
Para consultar as prioridades:
· Selecione uma filial ou
· Selecione um grupo
Após informar ao menos o campo Grupo, basta clicar sobre o botão Prioridades 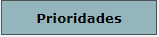 , para que o sistema retorne com a consulta.
, para que o sistema retorne com a consulta.
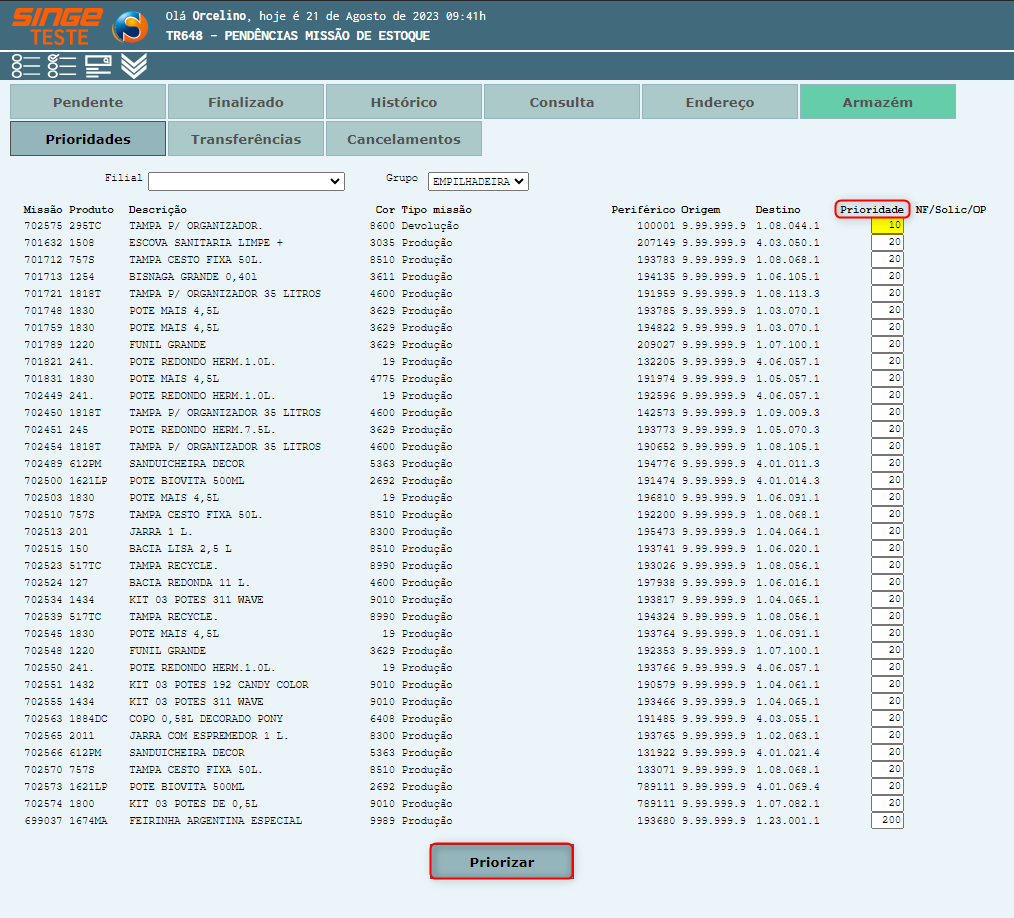
Figura 13: Tela TR648 – Pendências de Missão e Estoque
Para priorizar uma missão, basta informar uma nova prioridade na campo Prioridade 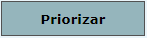 , e clicar sobre o botão Priorizar. Neste instante uma mensagem de advertência será exibida, solicitando a confirmação da atualização das prioridades.
, e clicar sobre o botão Priorizar. Neste instante uma mensagem de advertência será exibida, solicitando a confirmação da atualização das prioridades.
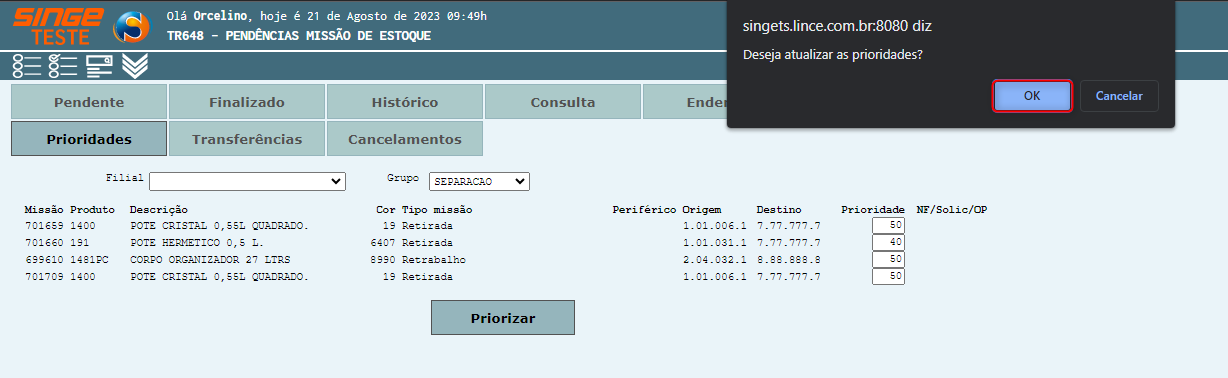
Figura 14: Tela TR648 – Pendências de Missão e Estoque
Para confirmar a atualização das prioridades, basta clicar sobre o botão OK  .
.
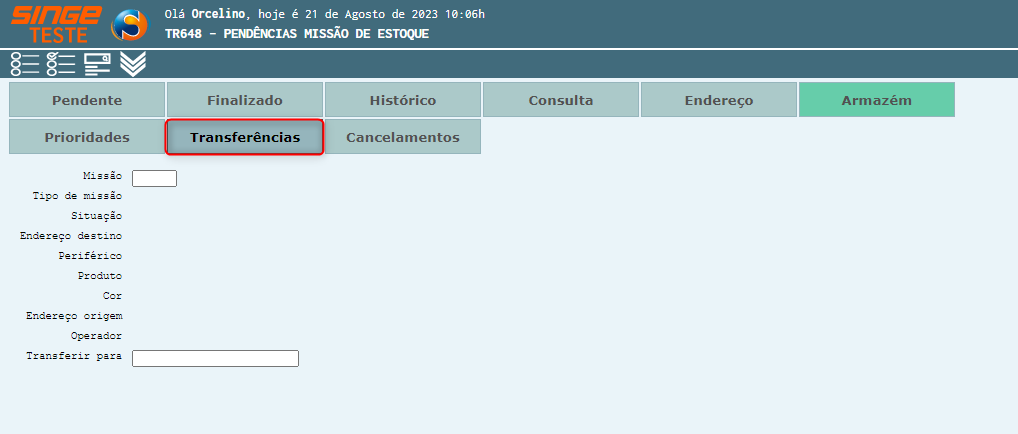
Figura 15: Tela TR648 – Pendências de Missão e Estoque
Para realizar a transferência:
· Informe o número da Missão
· Informe no campo Transferir para, o endereço para onde a missão será transferida.
Após informar os dois campos, basta clicar sobre o botão Transferência 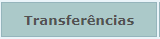
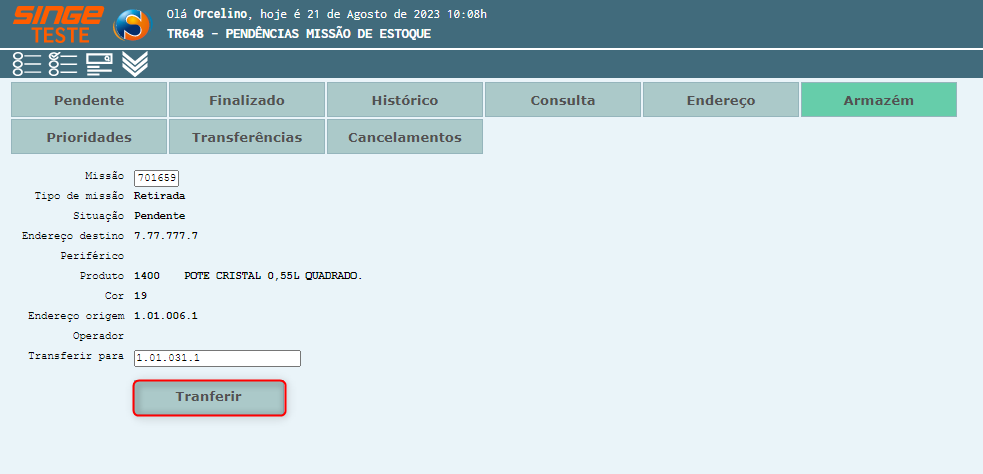
Figura 16: Tela TR648 – Pendências de Missão e Estoque
Neste instante o botão para confirmar a transferência será habilitado, bem como as informações serão carregadas em tela.
Para confirmar a transferência, basta clicar sobre o botão Transferir 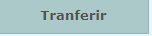 . Neste instante uma mensagem de advertência será exibida para que a transferência possa ser confirmada.
. Neste instante uma mensagem de advertência será exibida para que a transferência possa ser confirmada.
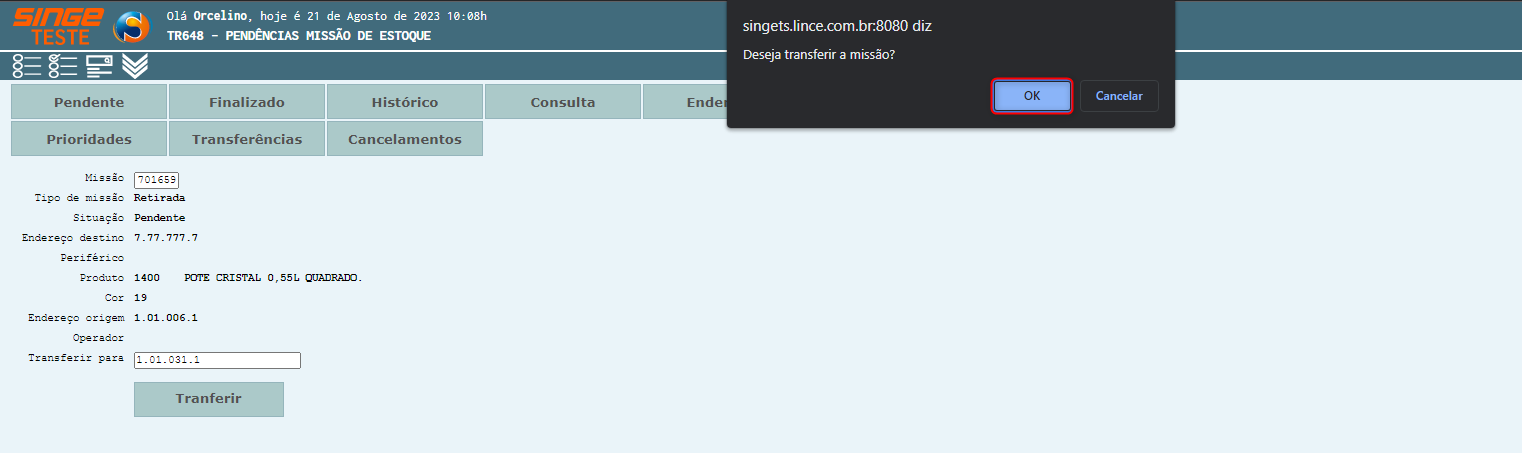
Figura 17: Tela TR648 – Pendências de Missão e Estoque
Para confirmar a transferência, basta clicar sobre o botão OK  .
.
Nota 1
Somente missões assumidas por um Operador, poderão ser transferidas.
|
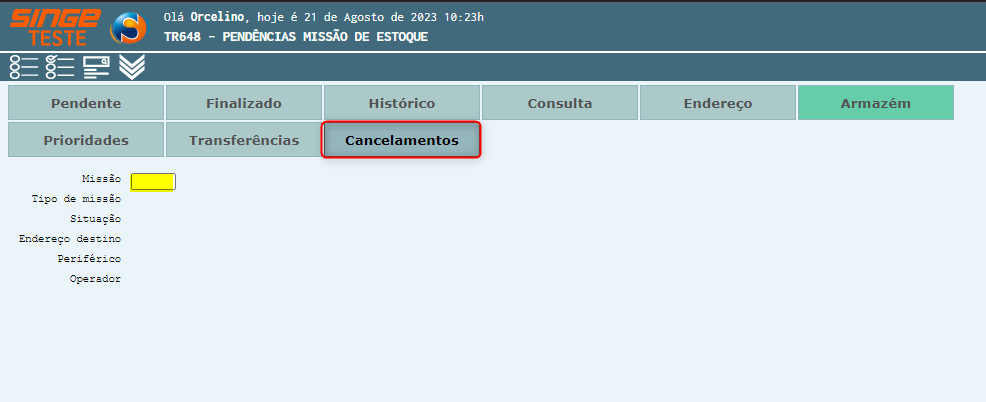
Figura 18: Tela TR648 – Pendências de Missão e Estoque
Para cancelar uma missão:
· Informe o número da missão
Após informar o número da missão, basta clicar sobre o botão Cancelamentos 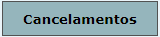 . Neste instante a tela habilitará o botão para canelar a missão, bem como carregará as informações da missão.
. Neste instante a tela habilitará o botão para canelar a missão, bem como carregará as informações da missão.
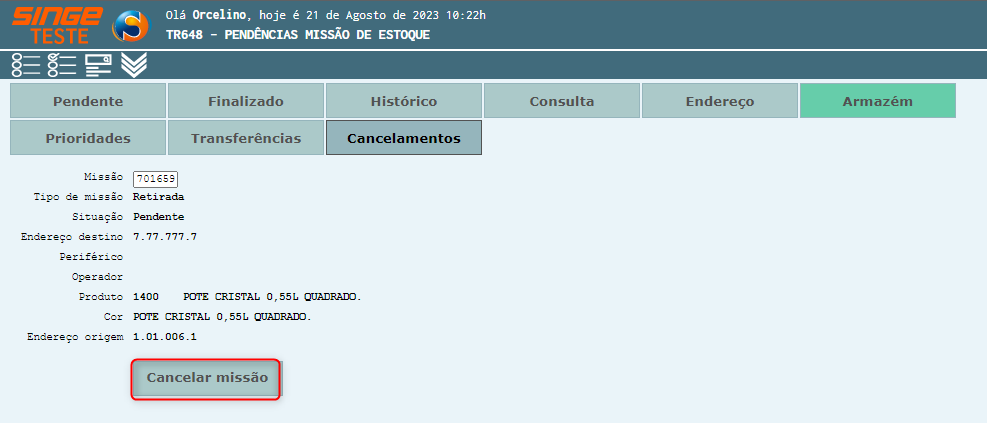
Figura 19: Tela TR648 – Pendências de Missão e Estoque
Para cancelar a missão, basta clicar sobre o botão Cancelar Missão 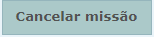 . Neste instante, uma mensagem de advertência será exibida para que o cancelamento possa ser confirmado.
. Neste instante, uma mensagem de advertência será exibida para que o cancelamento possa ser confirmado.
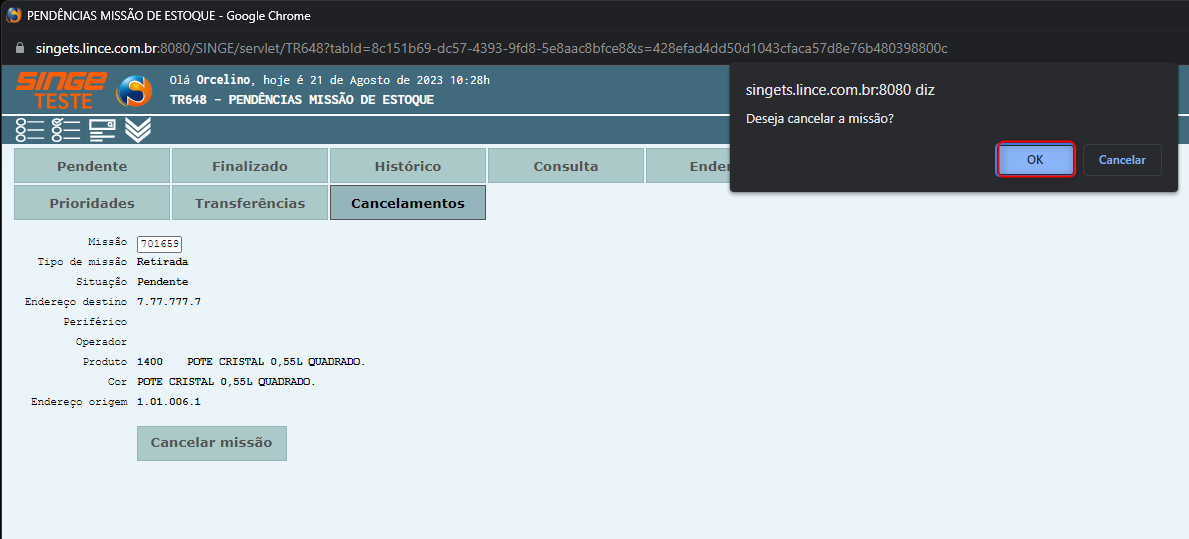
Figura 20: Tela TR648 – Pendências de Missão e Estoque