Posicionamento de Entregas
Sumário
Este procedimento tem como objetivo, prestar as orientações para realização da consulta do posicionamento das entregas, bem como realizar a consulta ao ciclo logístico e suas estatísticas.
Este procedimento aplica-se ao setor Logístico, no processo de gestão dos roteiros de entrega.
Pré-requisitos: Roteiro criado, Nota fiscal emitida.
N/A
ü Tela TR630 – Posicionamento de Entregas
Nesta tela, acompanhamos a emissão, a digitação e a saída das entregas, bem como inserimos observações para as entregas, consultamos as notas referente às entregas e informamos a carga referente à entrega.

Figura 1: Tela TR630 – Posicionamento de Entregas
Para consultar o posicionamento de entregas temos dois campos obrigatórios:
Tipo de Consulta e Período (campos Obrigatórios)
· Definimos o tipo de consulta que queremos realizar, informando:
a. Emissão
b. Digitação
c. Saída
· Informe um período para a realização da consulta no formato (de) – (até)
· No campo Filial, pode ser selecionado uma filial específica
· No campo Rep. podemos informar o código de um Representante
· No campo Cliente, podemos informar o código de um cliente específico
· No campo Grupo Comercial, pode ser selecionado um grupo específico para a pesquisa
· No campo Div. Pode ser selecionado uma divisão de negócio
· No campo Dias de Vencimento, podemos informar quantos dias de vencimento, queremos considerar na consulta
· No campo Cidade, podemos pesquisar uma cidade específica
· No campo UF, podemos pesquisar por um estado específico
· No campo CEP, podemos informar um CEP específico
· No campo Transp. podemos informar o código de uma Transportadora específica
· No campo Redesp. podemos informar o número de um redespacho para realizar a pesquisa
· No campo Motorista, podemos informar um motorista específico para a realização da pesquisa
· No campo Roteiro, temos a opção de inserir o número de um Roteiro e realizar uma pesquisa específica
· No campo NF, podemos pesquisar por uma nota fiscal específica, informando o número
· No campo Pedido, informamos o número de um pedido específico que deseje consultar
· Marcando o parâmetro Agend. Esp. o sistema seleciona na pesquisa somente os pedidos que são com agendamento especial.
Após informar ao menos os dois campos obrigatórios, basta clicar sobre o ícone Consultar  , para que o sistema retorne com os dados solicitados na pesquisa.
, para que o sistema retorne com os dados solicitados na pesquisa.
Nota 1
Campos Obrigatórios
 Figura 2: Tela TR630 – Posicionamento de Entregas
|
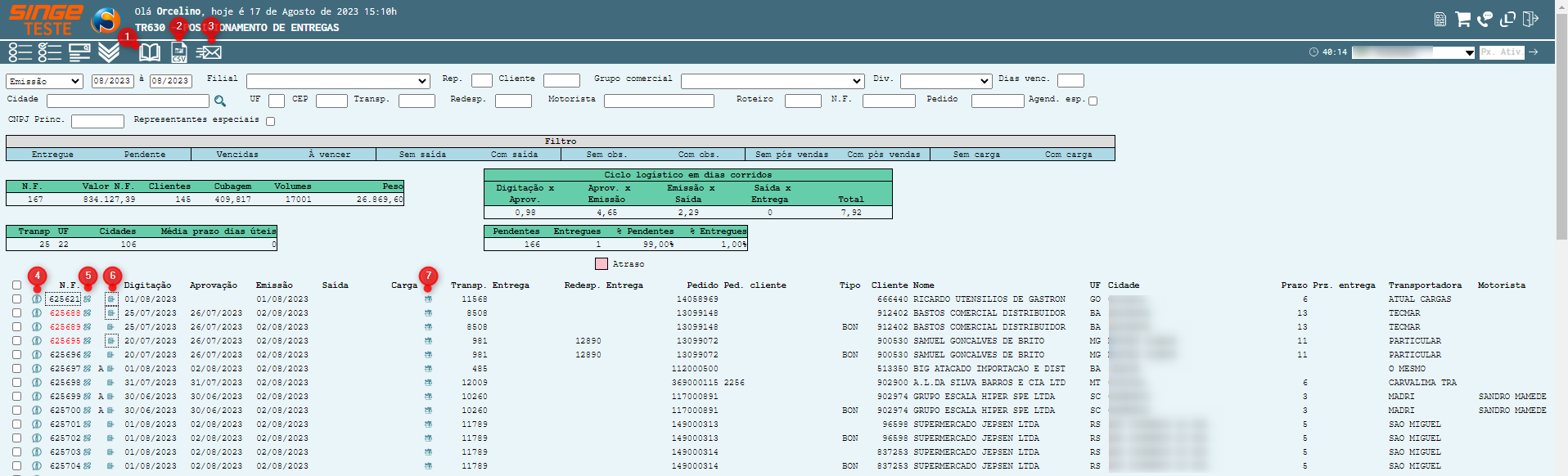
Figura 3: Tela TR630 – Posicionamento de Entregas
|
Ícone Consultar
|
Utilizado para consultar um registro no sistema
|
|
Ícone Exportar CSV
|
Utilizado para gerar um download de um arquivo em Excel da consulta realizada
|
|
Ícone Enviar E-mail
|
Utilizado para enviar um Email com para o Representante ou Transportadora
|
|
Ícone Inserir Observação
|
Utilizado para inserir observação na Nota Fiscal para a entrega
|
|
Ícone Consultar Nota
|
Utilizado para acessar a tela AV1006 – Consulta Notas Fiscais
|
|
Ícone Observação Agendamento Especial
|
Utilizado para inserir uma observação para o agendamento especial da NF
|
|
Ícone Informar Carga
|
Utilizado para informar uma carga
|
Nesta função, enviamos a NF da entrega por Email para o Representante ou para a Transportara.
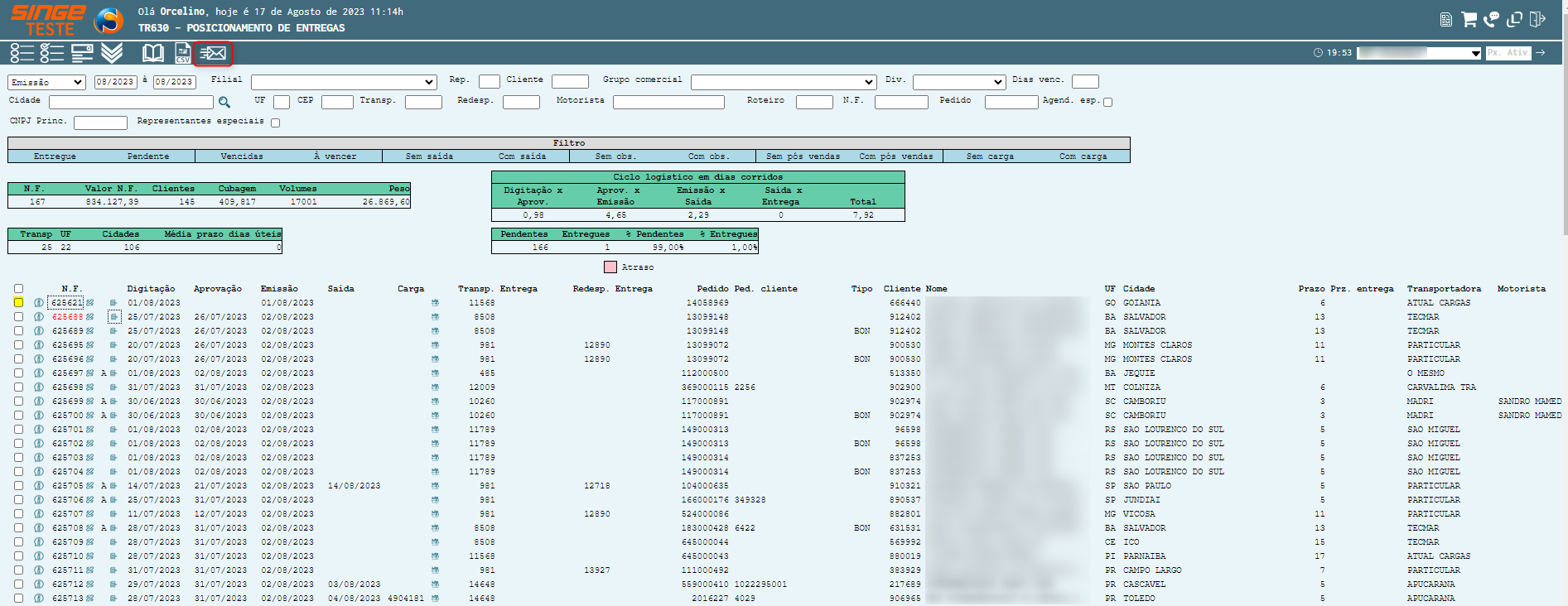
Figura 4: Tela TR630 – Posicionamento de Entregas
Para enviar uma Nota Fiscal/Entrega:
· Selecione a nota fiscal através do checkbox da primeira coluna
Após selecionar a nota fiscal desejada, basta clicar sobre o ícone Enviar Email  , onde uma nova guia será exibida, para que o tipo de envio possa ser selecionado.
, onde uma nova guia será exibida, para que o tipo de envio possa ser selecionado.
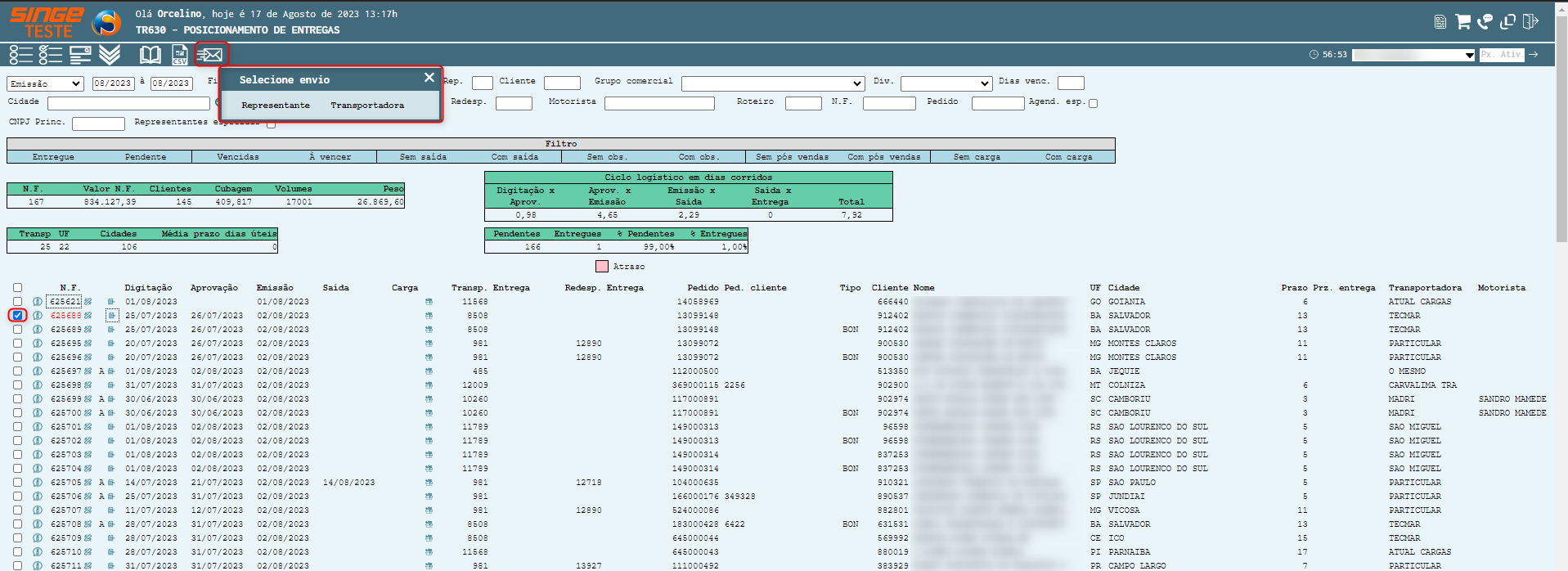
Figura 5: Tela TR630 – Posicionamento de Entregas
Basta clicar sobre a opção (Representante) ou (Transportadora), para que o envio possa ser realizado. Neste instante a guia onde o Email será incluído é exibida.
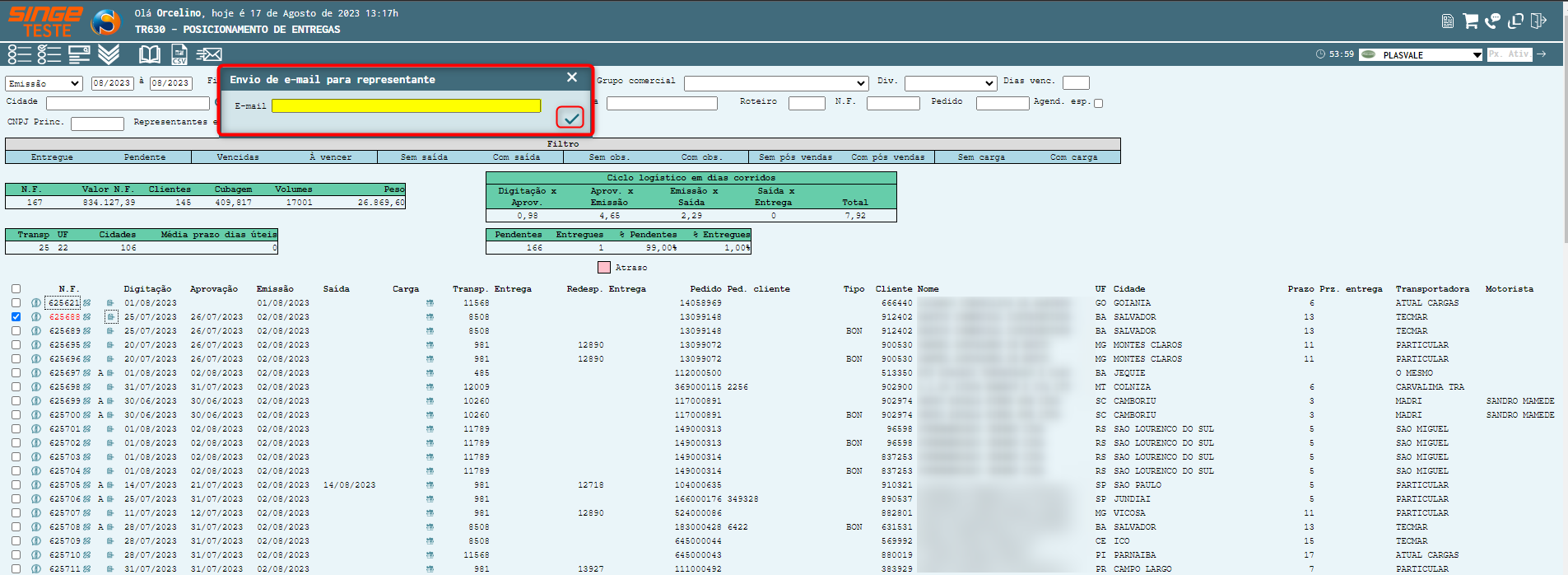
Figura 6: Tela TR630 – Posicionamento de Entregas
Basta informar o E-mail e confirmar o envio, clicando no ícone Confirmar  .
.
Clicando sobre o ícone Incluir Observações  , uma nova guia será exibida para que uma observação a respeito da NF possa ser incluída no sistema.
, uma nova guia será exibida para que uma observação a respeito da NF possa ser incluída no sistema.
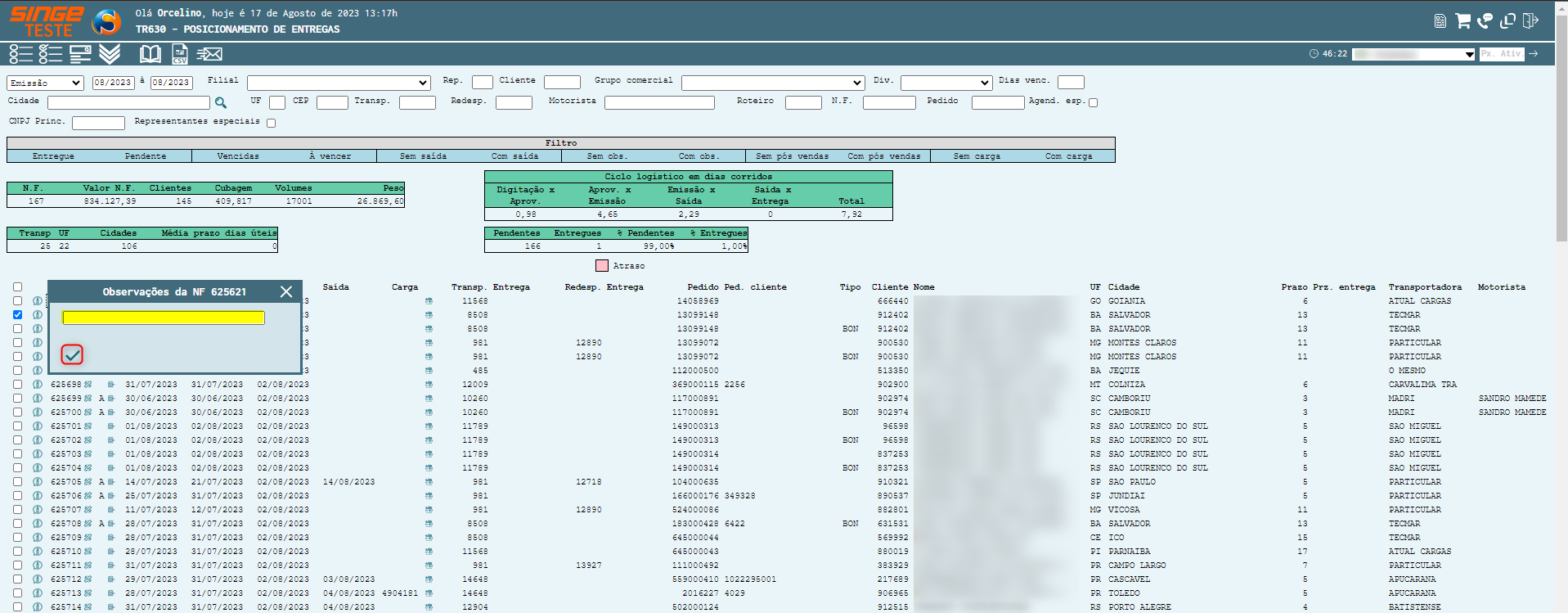
Figura 7: Tela TR630 – Posicionamento de Entregas
Após a inclusão da Observação, o número da NF, passe a ser vermelho e passando o mouse sobre o número, o sistema indica que há uma observação na NF.
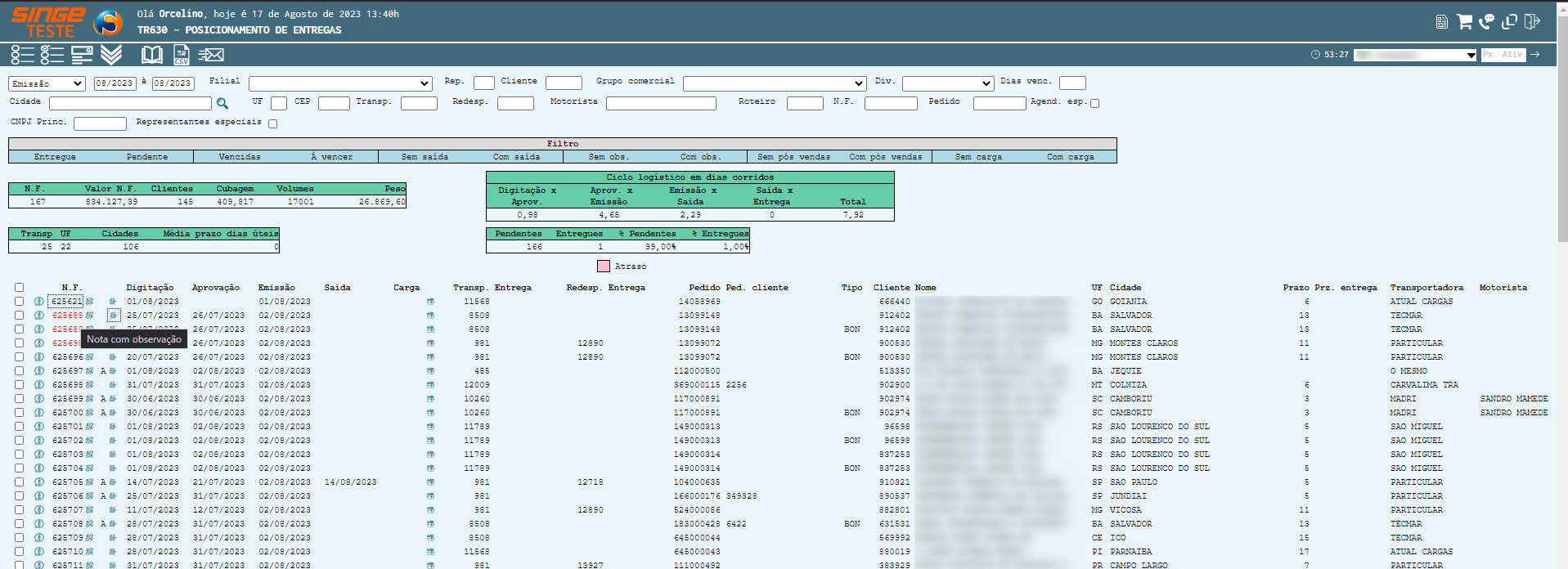
Figura 8: Tela TR630 – Posicionamento de Entregas
Quando houver ao redor do número da nota fiscal, uma demarcação pontilhada, sinaliza que a nota fiscal, possui ocorrência criada no sistema na tela TR543 – Ocorrências de Transportes. Clicando sobre o número da nota, é possível consultar as observações da ocorrência.
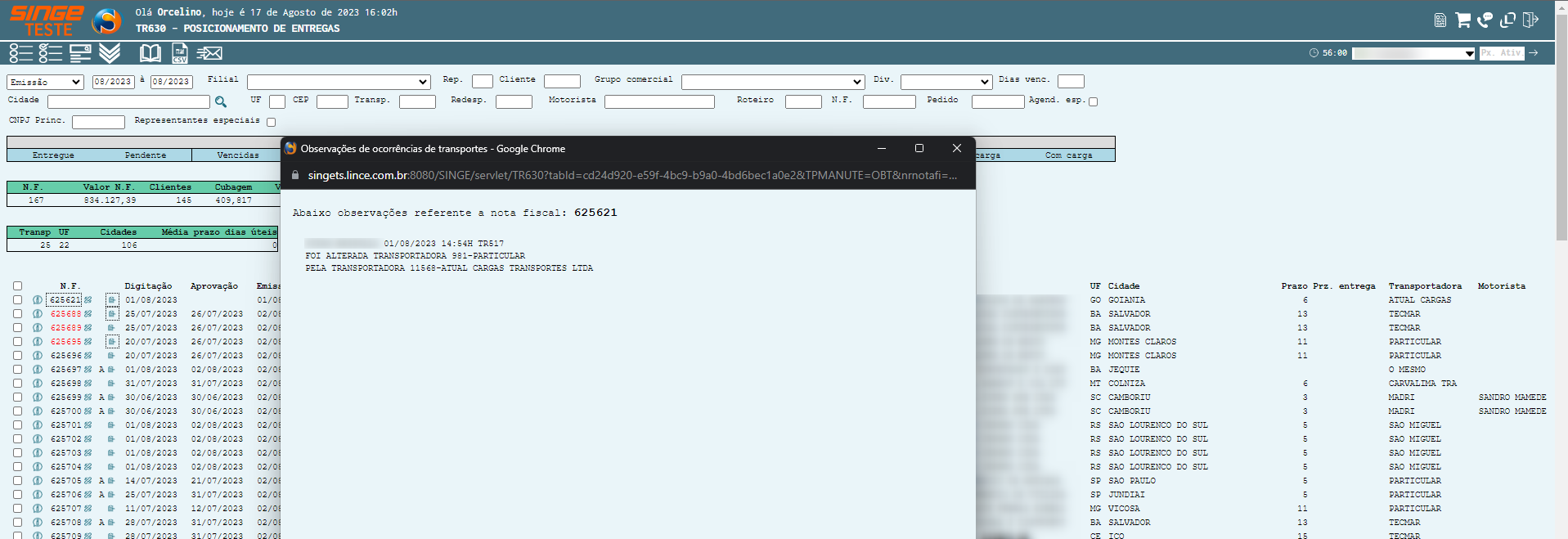
Figura 9: Tela TR630 – Posicionamento de Entregas
Nesta funcionalidade, o sistema realiza consulta aos dados referente a NF.
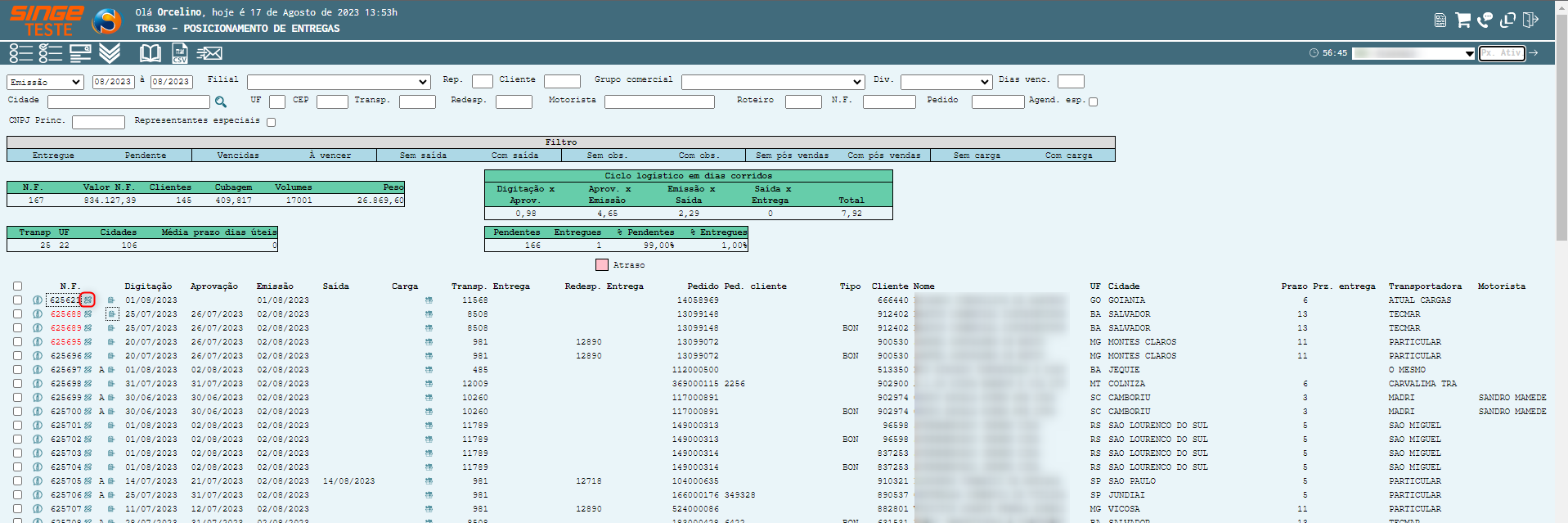
Figura 10: Tela TR630 – Posicionamento de Entregas
Clicando sobre o ícone Consultar Nota  , o sistema será direcionado para a tela AV1006 – Consulta de Notas, onde os dados referentes a nota podem ser consultados.
, o sistema será direcionado para a tela AV1006 – Consulta de Notas, onde os dados referentes a nota podem ser consultados.
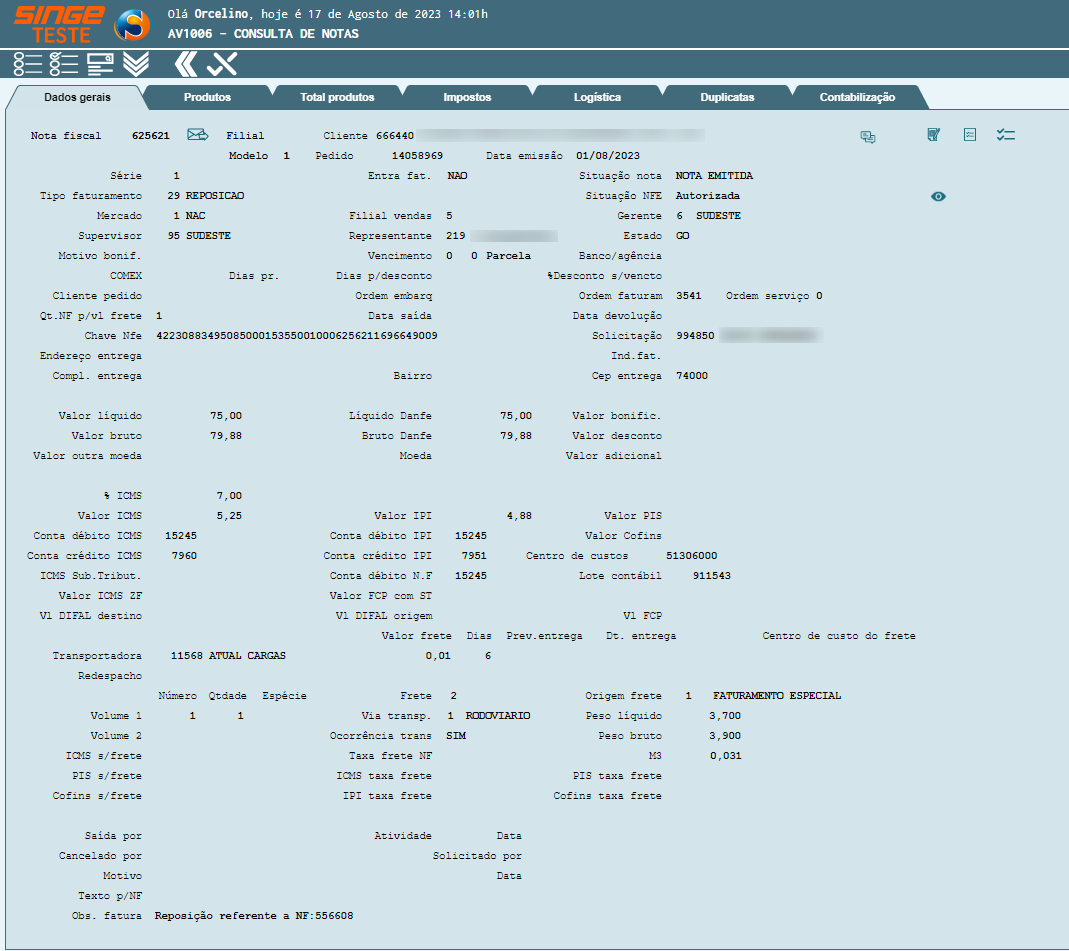
Figura 11: Tela TR630 – Posicionamento de Entregas
Para verificar o funcionamento completo da tela AV1006, clique aqui. Para retornar para a tela TR630, clique sobre o ícone Voltar  .
.
Nesta função, incluímos as observações para os agendamentos das entregas especiais.
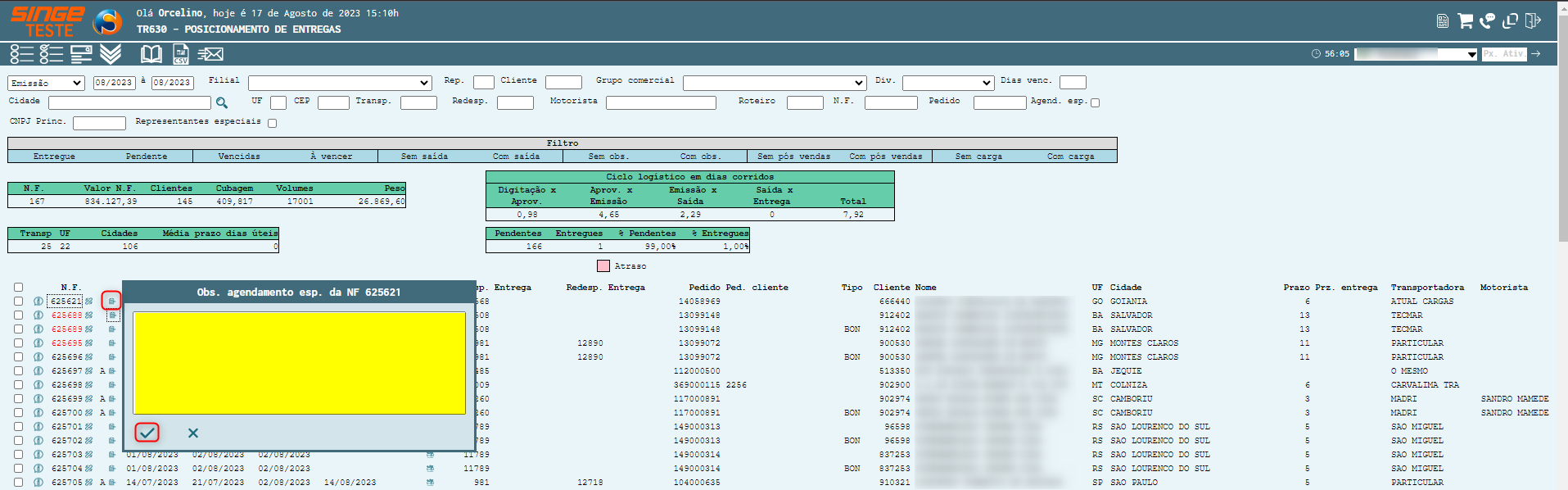
Figura 12: Tela TR630 – Posicionamento de Entregas
Para incluir uma observação no agendamento especial:
· Basta clicar sobre o ícone Observação Agendamento Especial  , neste instante o sistema exibirá uma guia, para que a observação possa ser incluída.
, neste instante o sistema exibirá uma guia, para que a observação possa ser incluída.
Após a inclusão do agendamento, basta clicar sobre o ícone Confirmar  .
.
As notas com observação do agendamento especial, estarão com o ícone de inclusão ( ) da observação, sinalizado com entorno pontilhado.
) da observação, sinalizado com entorno pontilhado.
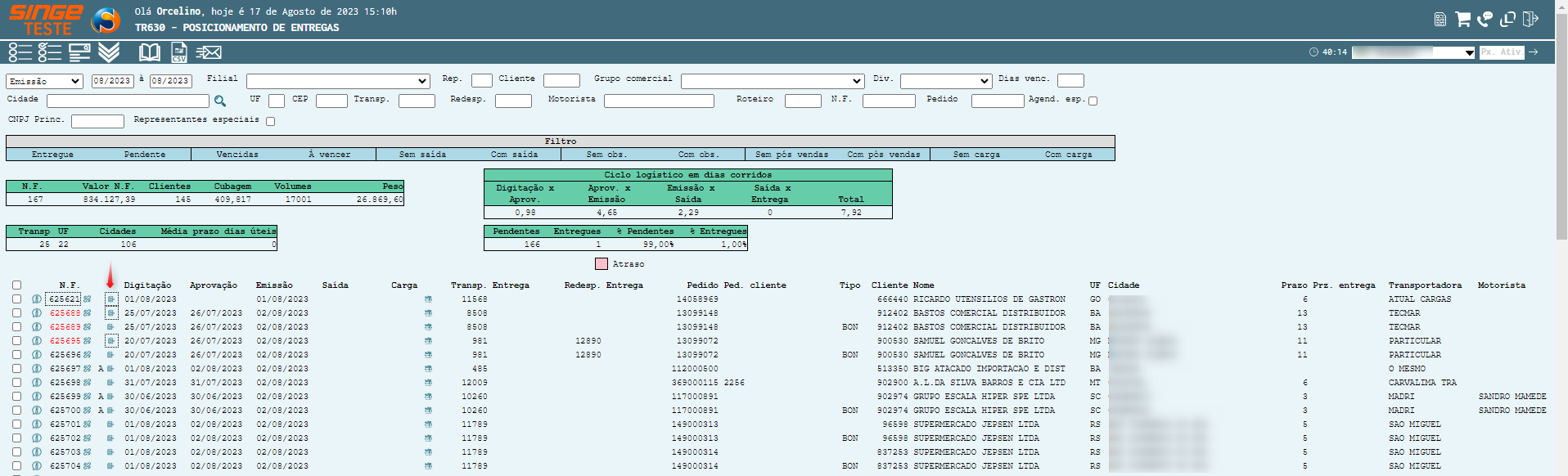
Figura 13: Tela TR630 – Posicionamento de Entregas
Nesta funcionalidade, incluímos a nota fiscal, à uma carga, para que uma transportadora possa despachar o pedido.
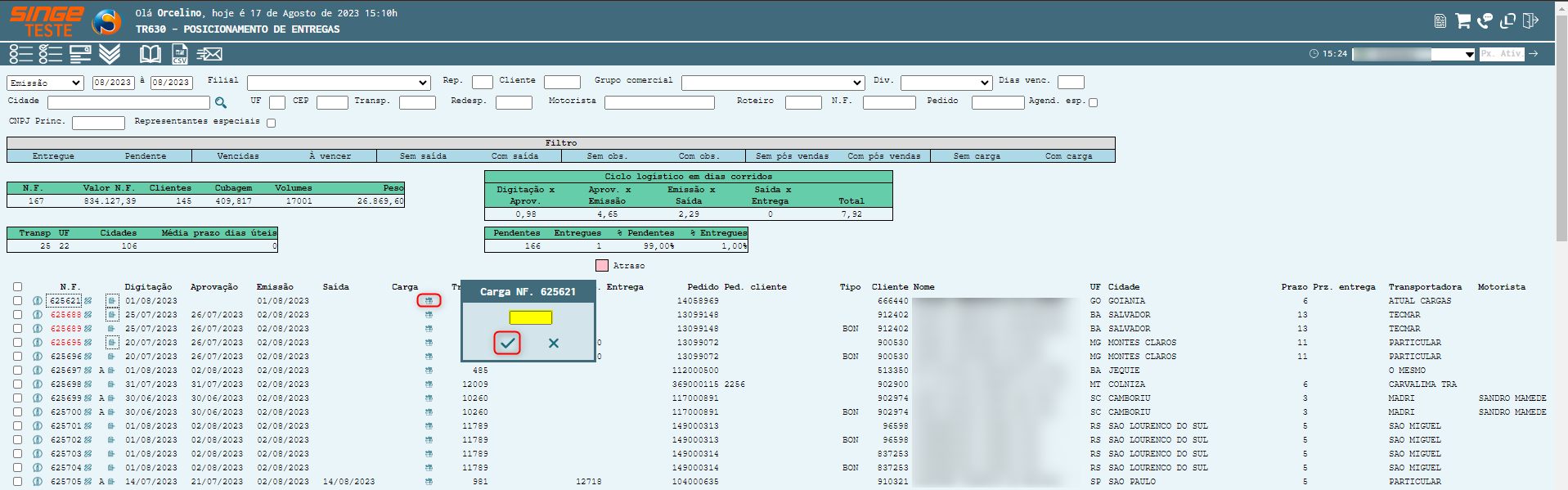
Figura 14: Tela TR630 – Posicionamento de Entregas
Para incluir uma carga à uma NF:
Basta clicar sobre o ícone Informar Carga  , onde uma guia será exibida para que uma carga possa ser informada.
, onde uma guia será exibida para que uma carga possa ser informada.