Recebimento de Fretes - Despesas Extras
Sumário
Este procedimento tem como objetivo, prestar as orientações para realização do processo recebimento de fretes que possuem algum tipo de despesa extra.
Este procedimento aplica-se ao processo Logístico, nos lançamentos recebimentos de fretes com despesas extras.
N/A
N/A
Para registrar os fretes com despesas extras dentro no sistema SINGE, utilizamos a atividade TR754 – Despesas Extras.
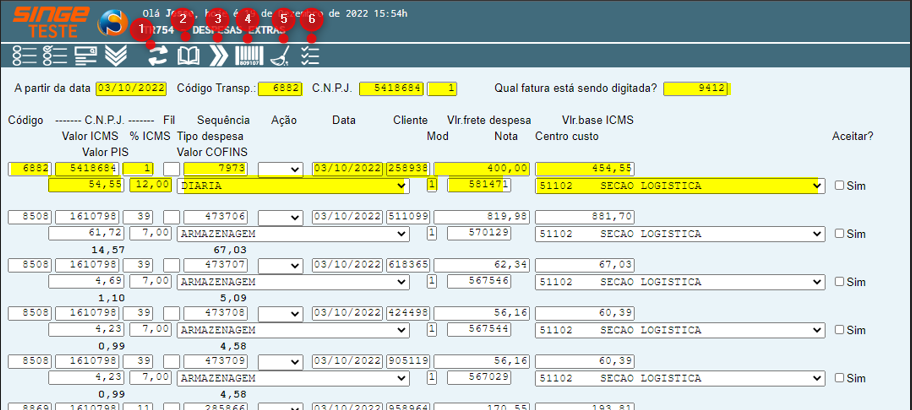
Figura 1: Tela TR754 – Despesas Extras
Legenda Ícones
|
|
Utilizado para validar as informações após ‘preenchidas em tela
|
|
|
Utilizado para realizar consultas de um determinado registro
|
|
|
Utilizado para navegar entre os registros
|
|
|
Utilizado para realizar a leitura do código de barras do CTE
|
|
|
Utilizado para limpar os dados da tela, para que outro lançamento possa ser realizado
|
|
|
Utilizado para realizar consultas de despesas de uma determinada Transportadora
|
Nessa tela, informamos os dados que se encontram no documento de Conhecimento de Transporte Eletrônico (CTe) emitida pela transportadora, através da leitura da chave do CTE, com um leitor de código de barras.
Campos:
· A partir da data
· Código da Transportadora
· CNPJ da Transportadora
· Qual fatura está sendo digitada
· Código
· CNPJ
· Sequência
· Ação (selecionar a opção Inc (Incluir)
· Data
· Cliente
· Valor do Frete/Despesa
· Valor base do ICMS
· Valor do ICMS
· O percentual do ICM
· O tipo de despesa (lista nativa do sistema, com os tipos de despesas)
· O modelo da nota
· O número da nota fiscal
· O centro de custo do lançamento
Para facilitar o processo de registro das despesas extras, o processo de lançamento, através do leitor de código de barras:
· Clique sobre o ícone Leitura CTE  (4), onde uma nova guia será aberta
(4), onde uma nova guia será aberta
· Realize a leitura do código de barras da CTE, logo será carregado em tela, habilitando a verificação da chave
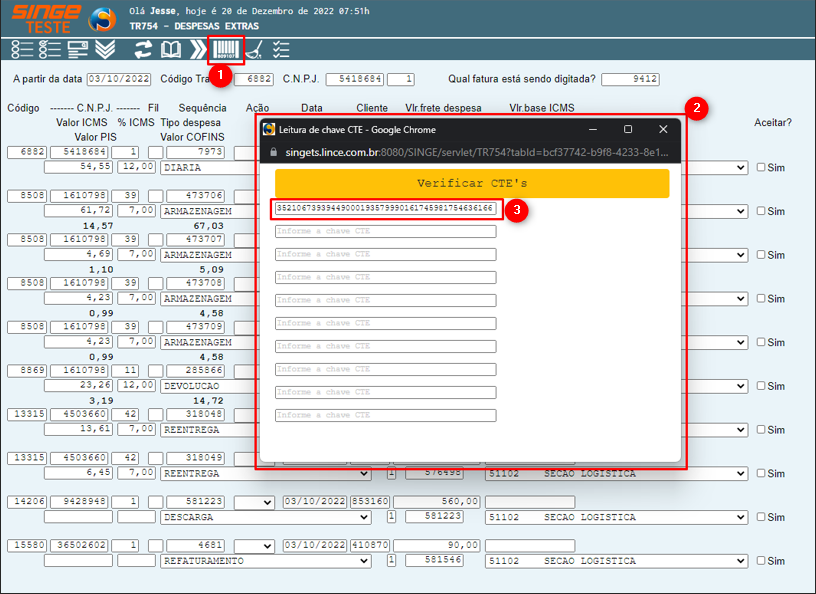
Figura 2: Tela TR754 – Despesas Extras
Após o sistema carregar o código de barras, basta clicar sobre o botão “Verificar CTE’s”, para que o sistema faça uma busca na base de dados referente aos CTE’s informados.
Neste momento, o sistema irá verificar a CTE, apresentando um botão com a descrição “Verificando CTE’s”.
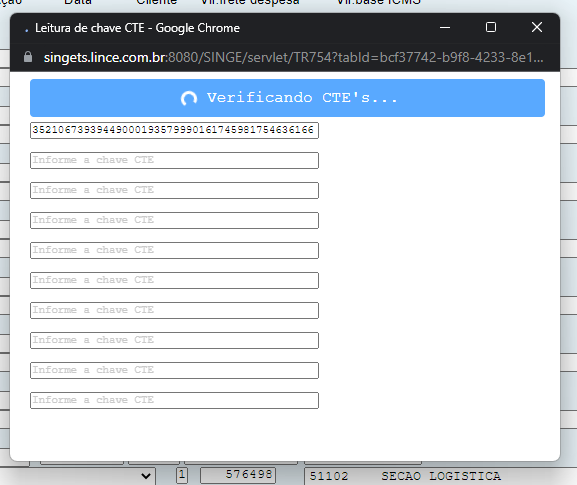
Figura 3: Tela TR754 – Despesas Extras
Posteriormente a consulta na base de dados, caso haja alguma divergência no lançamento de algum dado, ou falta de algum, o sistema exibirá uma mensagem com as divergências encontradas. Para exibir a mensagem com as divergências, basta passar o mouse sobre o ícone Exclamação  . Todas as inconsistências encontradas, serão apontadas nesta mensagem.
. Todas as inconsistências encontradas, serão apontadas nesta mensagem.
Após a verificação da chave do CTE, basta Clicar sobre o ícone Atualizar  , para que o sistema preencha os campos na tela TR754 com os valores lidos na consulta na base de dados.
, para que o sistema preencha os campos na tela TR754 com os valores lidos na consulta na base de dados.
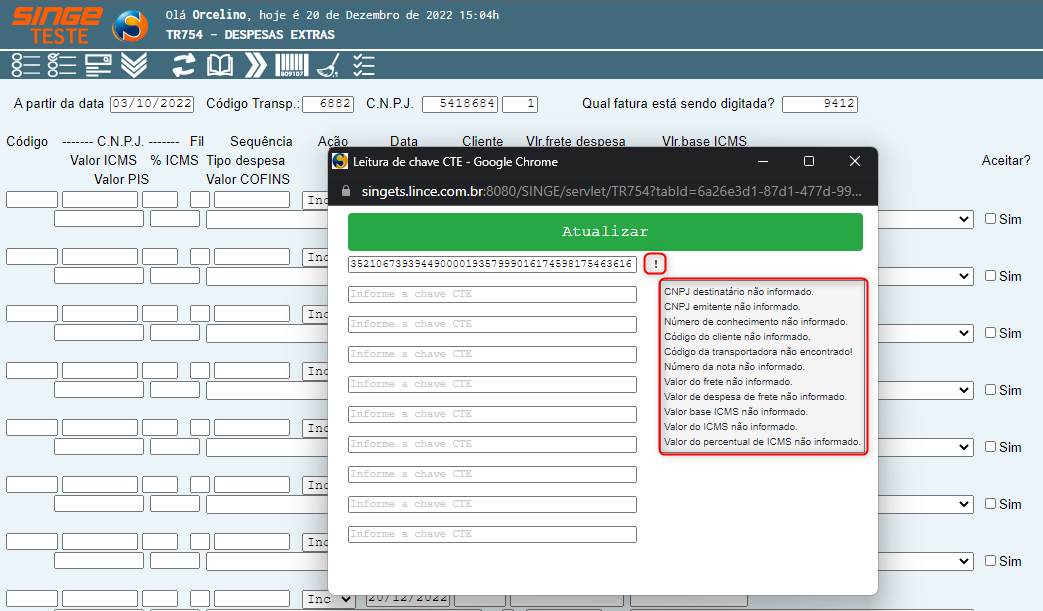
Figura 4: Tela TR754 – Despesas Extras
Nota 1
Caso alguma divergência for encontrada, prosseguir somente após correção dos campos, seguindo o mesmo procedimento descrito acima.
|
Após o sistema carregar os campos, certificar que o campo Ação, esteja selecionado como Inc (Incluir). Para confirmar, clique sobre o ícone Atualizar  .
.
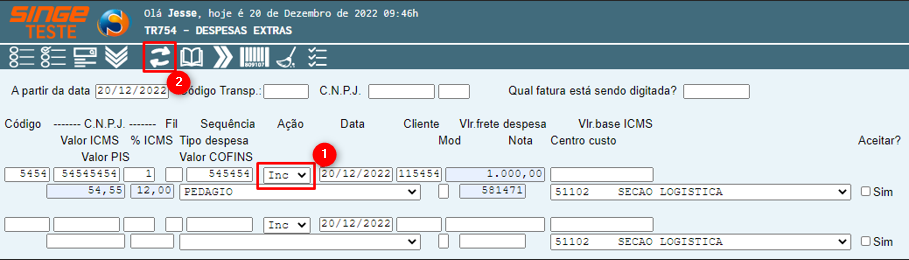
Figura 5: Tela TR754 – Despesas Extras
No momento da inserção dos dados, realizado pela tela TR754, a atividade fará uma lógica de agrupamento por alíquotas. Este agrupamento vai considerar, o número da fatura informado no momento da inserção das despesas, código da transportadora e o percentual de ICMS para gerar um número de lote (agrupa todos as alíquotas iguais em um mesmo lote), que será utilizado para realizar o recebimento através SU522.
Clicando sobre o ícone Consultar despesas  , o sistema exibirá uma nova guia com os agrupamentos realizados de acordo com as alíquotas/Transportadora, para a realização do recebimento através da tela SU522, que será acessada através do ícone
, o sistema exibirá uma nova guia com os agrupamentos realizados de acordo com as alíquotas/Transportadora, para a realização do recebimento através da tela SU522, que será acessada através do ícone  , na tela de agrupamento.
, na tela de agrupamento.
Nota 2
Para adicionar novas despesas para mesma transportadora, percentual de ICMS e mesmo lote, basta na inserção das novas despesas informar o número de fatura informada em outro um outro lançamento da despesa.
|
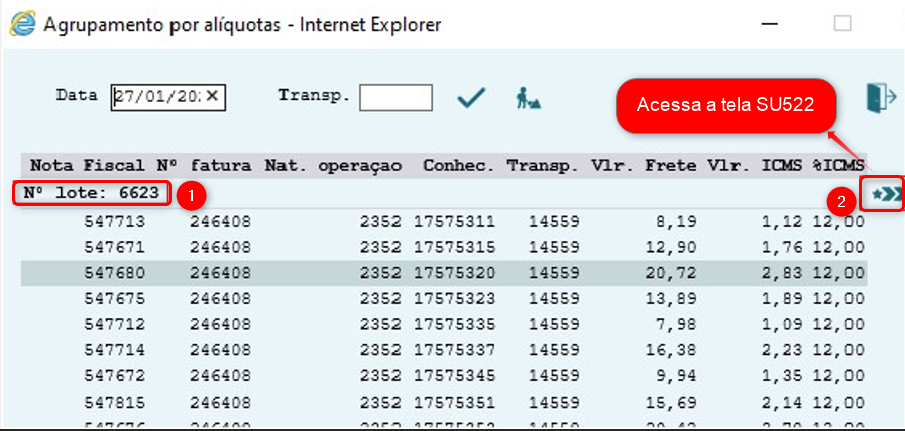
Figura 6: Tela TR754 – Despesas Extras
Após clicar sobre o ícone  que realiza o acesso a tela SU522, o sistema irá carregar automaticamente na tela SU522, os dados com as informações do respectivo número de lote recebido, como:
que realiza o acesso a tela SU522, o sistema irá carregar automaticamente na tela SU522, os dados com as informações do respectivo número de lote recebido, como:
· Total do valor de frete
· Total do valor de ICMS
· Percentual de ICMS etc.
· Além dos dados do cabeçario
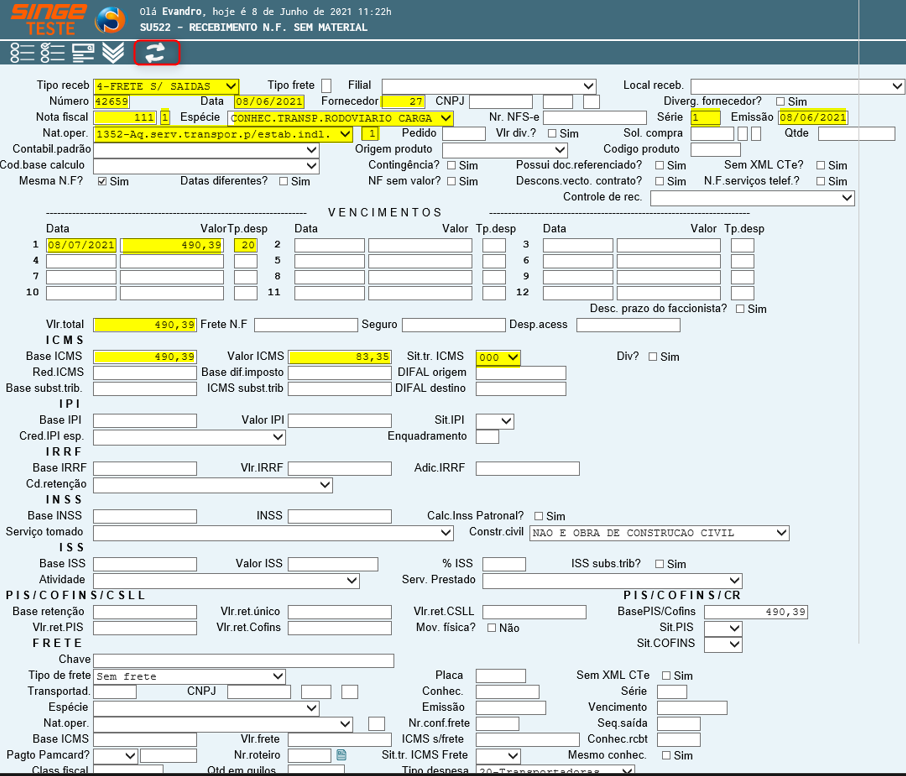
Figura 7: Tela SU522 – Recebimento Nota Fiscal – Sem Material
Após a tela realizar o carregamento dos dados automaticamente, basta clicar sobre o ícone Atualizar  , para que o sistema seja direcionado para a tela TR531 – Informa Data Fatura do Frete.
, para que o sistema seja direcionado para a tela TR531 – Informa Data Fatura do Frete.
Nota 3
O recebimento também pode ser feito de forma manual, informando os campos necessários para o recebimento em específico, na tela SU522.
|
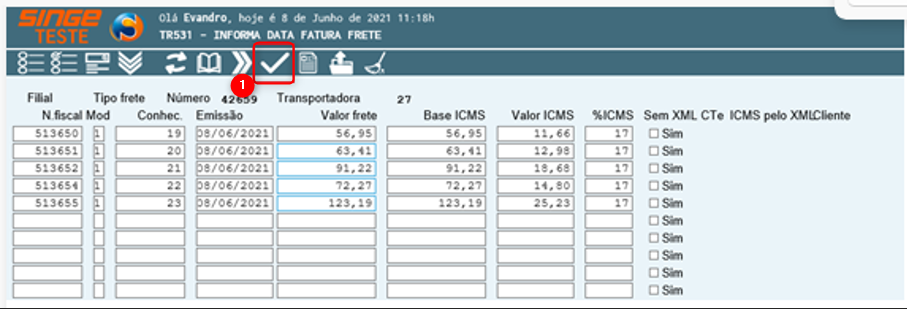
Figura 8: Tela TR754 – Despesas Extras
Na tela TR531, será realizado a aprovação do recebimento para o tipo de frete 3 (Despesas Diversas) que por padrão, o sistema irá trazer as informações inseridas na tela TR754 – Despesas Extras, mencionado no início do procedimento.
Com os campos preenchidos (de forma automática), basta clicar sobre o ícone Aprovar  na tela TR531, para que o sistema possa validar os valores de frete, ICMS e base ICMS de cada nota fiscal, verificando se os valores informados, batem com os da tela SU522.
na tela TR531, para que o sistema possa validar os valores de frete, ICMS e base ICMS de cada nota fiscal, verificando se os valores informados, batem com os da tela SU522.
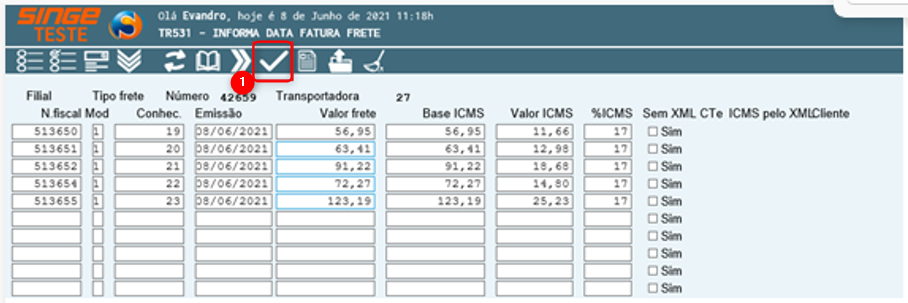
Figura 9: Tela TR754 – Despesas Extras
Os valores informados na tela SU522, devem bater com os valores somados de cada nota fiscal na tela TR531. Caso contrário, sistema irá alertar que os valores não batem e não será possível aprovar o recebimento.