Relatórios Dinâmicos com Power B.I
Sumário
Este procedimento tem como objetivo, prestar as orientações básicas para a criação de relatórios dinâmicos utilizando a ferramenta Power B.I.
Este procedimento aplica-se a todos os setores que desejam realizar a gestão dos dados da sua área, através da ferramenta Power B.I.
· Conhecimento básico em Excel (Entendimento de tabelas, filtros, gráficos etc.)
· Como os usuários são genéricos, não existe uma licença individual e sim uma licença por área, onde cada um usuário, tem seu espaço de trabalho com suas bases de dados. Caso necessite acessar, solicite através de um chamado na DS500.
· Usuário vinculado a um dos usuários genéricos no Power B.I:
Usuários Circulo
MKT.CIRCULO@circulo.com.br – Marketing
Usuários Plasvale
COMERCIAL.PLASVALE@plasvale.com.br - Comercial
CONTAB.PLASVALE@plasvale.com.br - Contabilidade
CONTROLA.PLASVALE@plasvale.com.br – Controladoria
INDUSTRIAL.PLASVALE@plasvale.com.br – Industrial
LOGIS.PLASVALE@plasvale.com.br – Logística
Este procedimento, contém um passo a passo para a montagem de um relatório básico com o Power B.I. A complexidade dos relatórios, se desenvolverá à medida que o usuário se aprimora no uso da ferramenta.
Esta é a tela inicial do Power B.I, onde encontramos o menu principal, os atalhos para as bases de dados e para os relatórios finalizados. Na coluna Localização, é possível verificar onde os relatórios foram salvos.
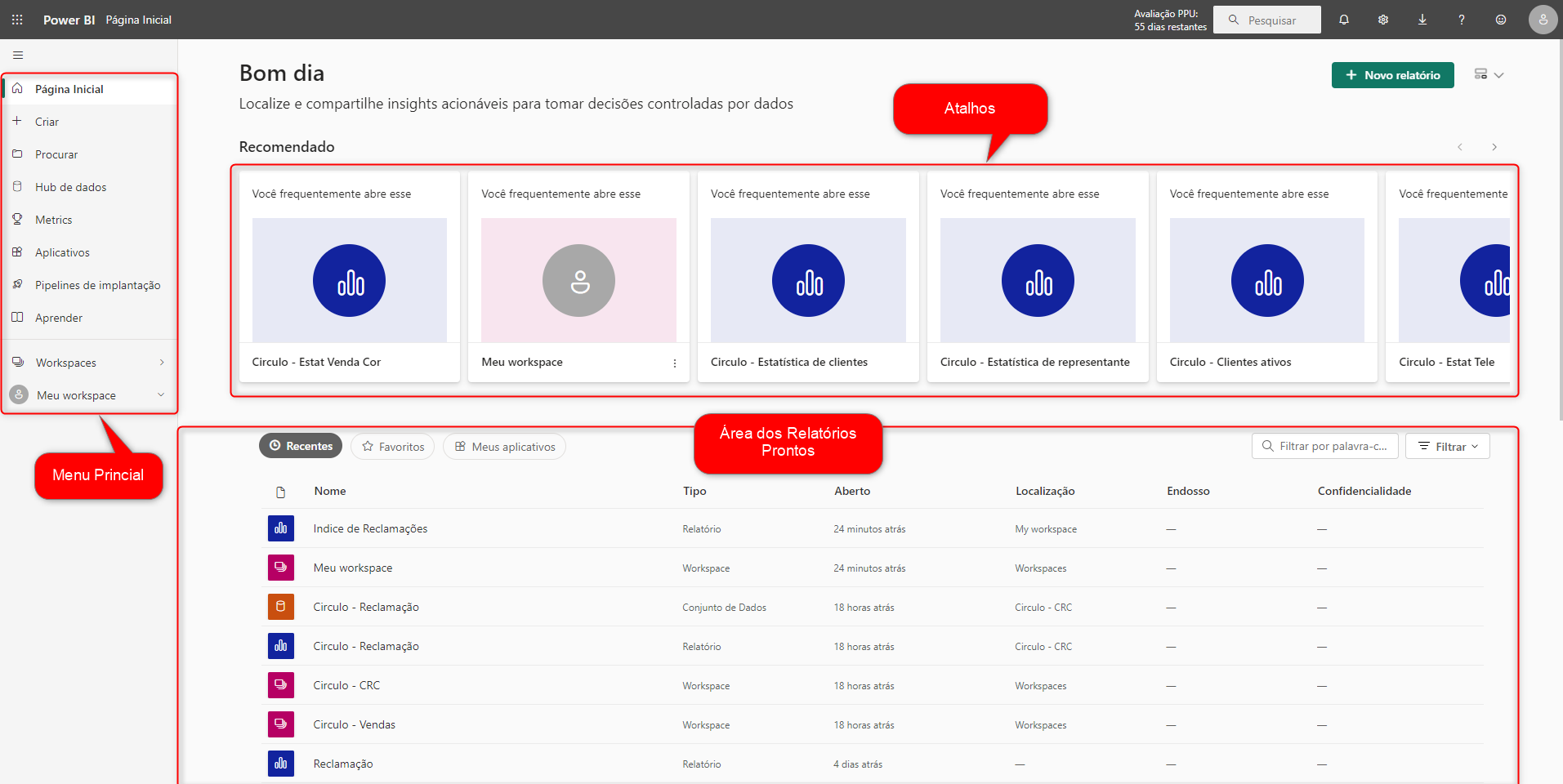
Figura 1: Power B.I
Workspaces, são os espaços de trabalho do Power B.I. Cada usuário, já tem o seu Workspaces criado, mas para uma maior organização dos relatórios, outros espaços de trabalho, podem ser criados.
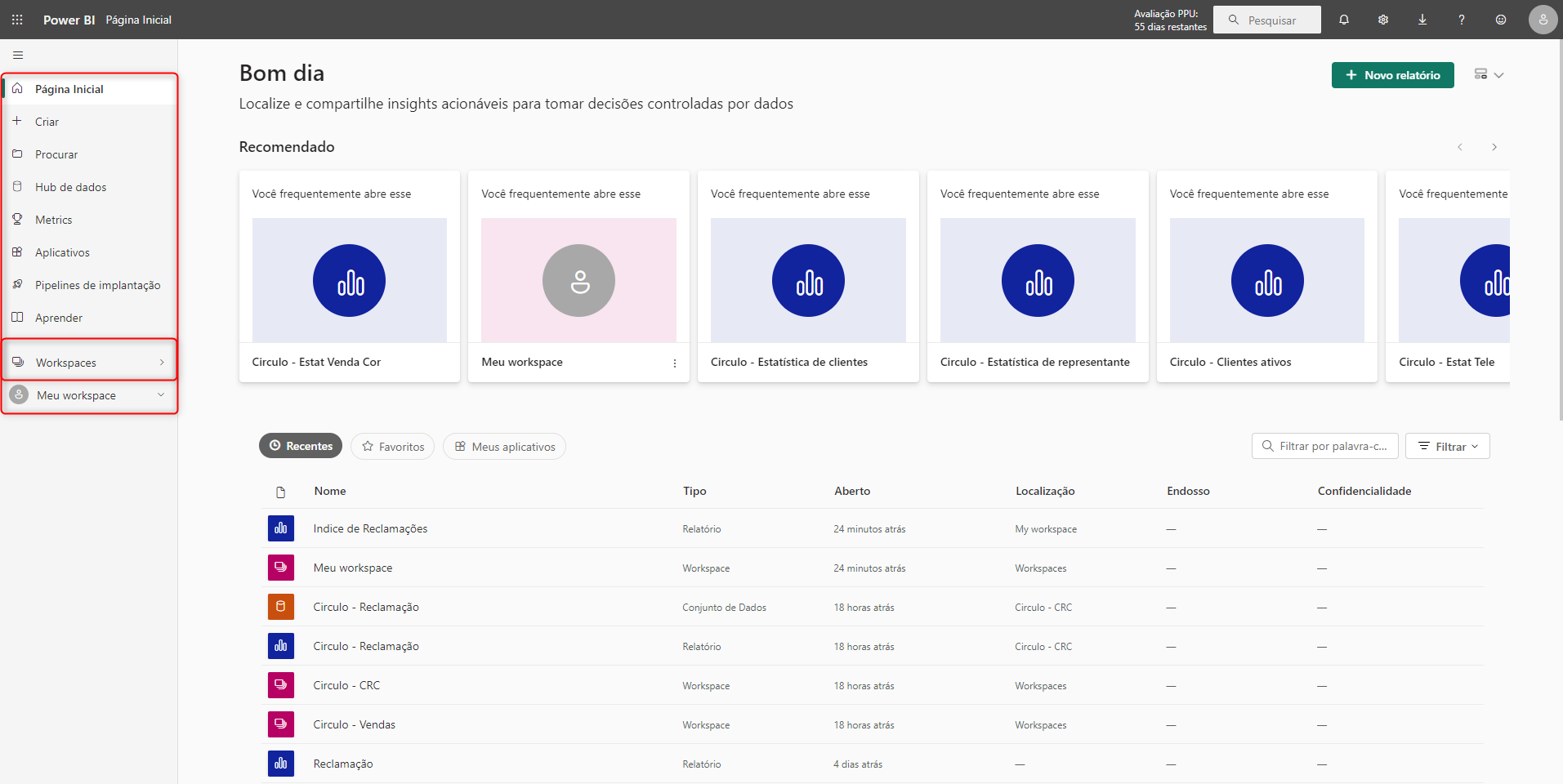
Figura 2: Power B.I
Para acessar o Workspaces, basta clicar sobre o atalho (Workspaces), onde uma guia se abrirá mostrando todos os espaços disponíveis para o usuário que esteja logado. Cada base de dados disponível, estará listada dentro de cada Workspaces disponível nesta aba.
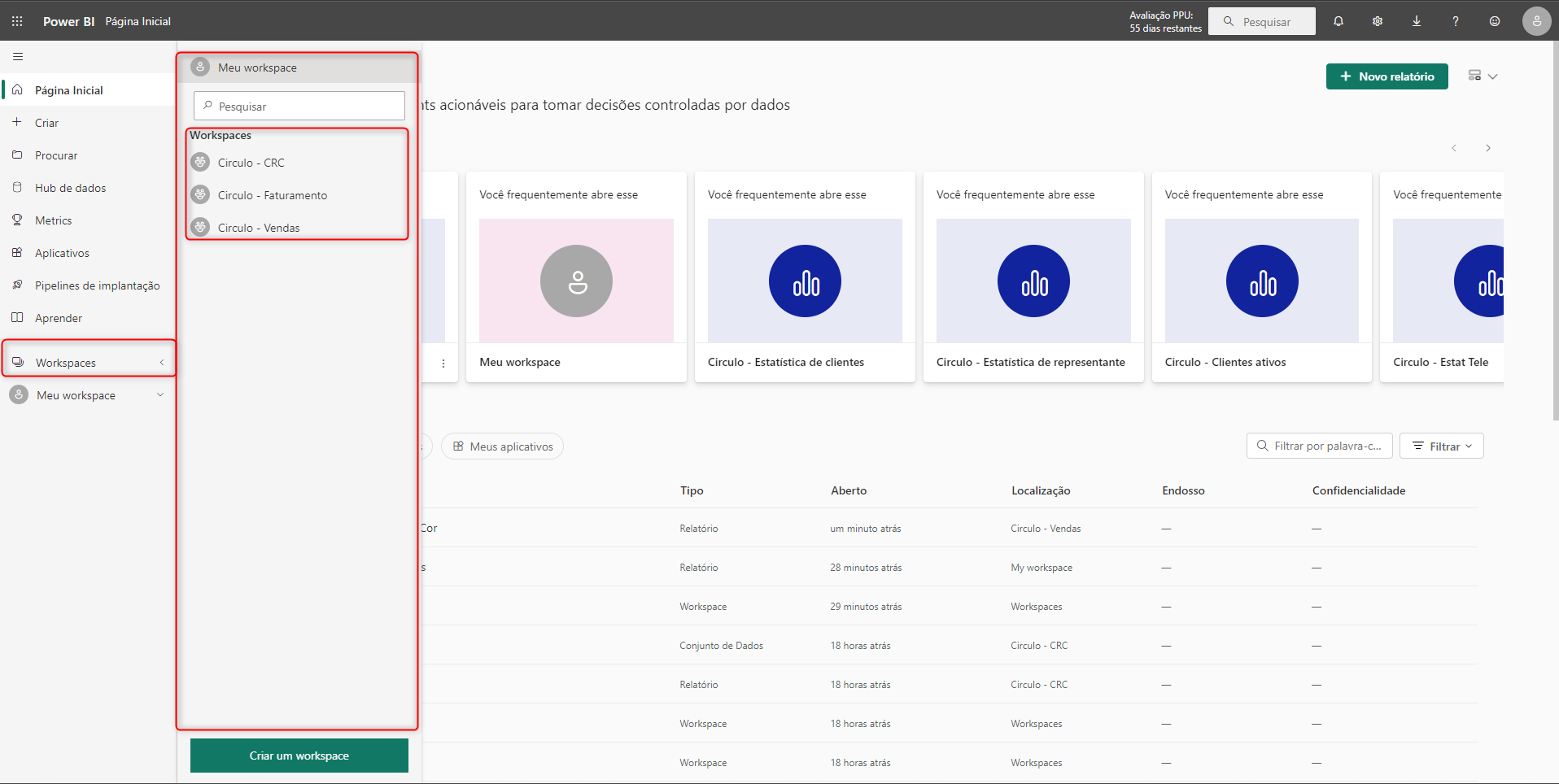
Figura 3: Power B.I - Workspaces
Para Criar um novo Workspaces:
· Clicar sobre o Botão, Criar um Workspaces 
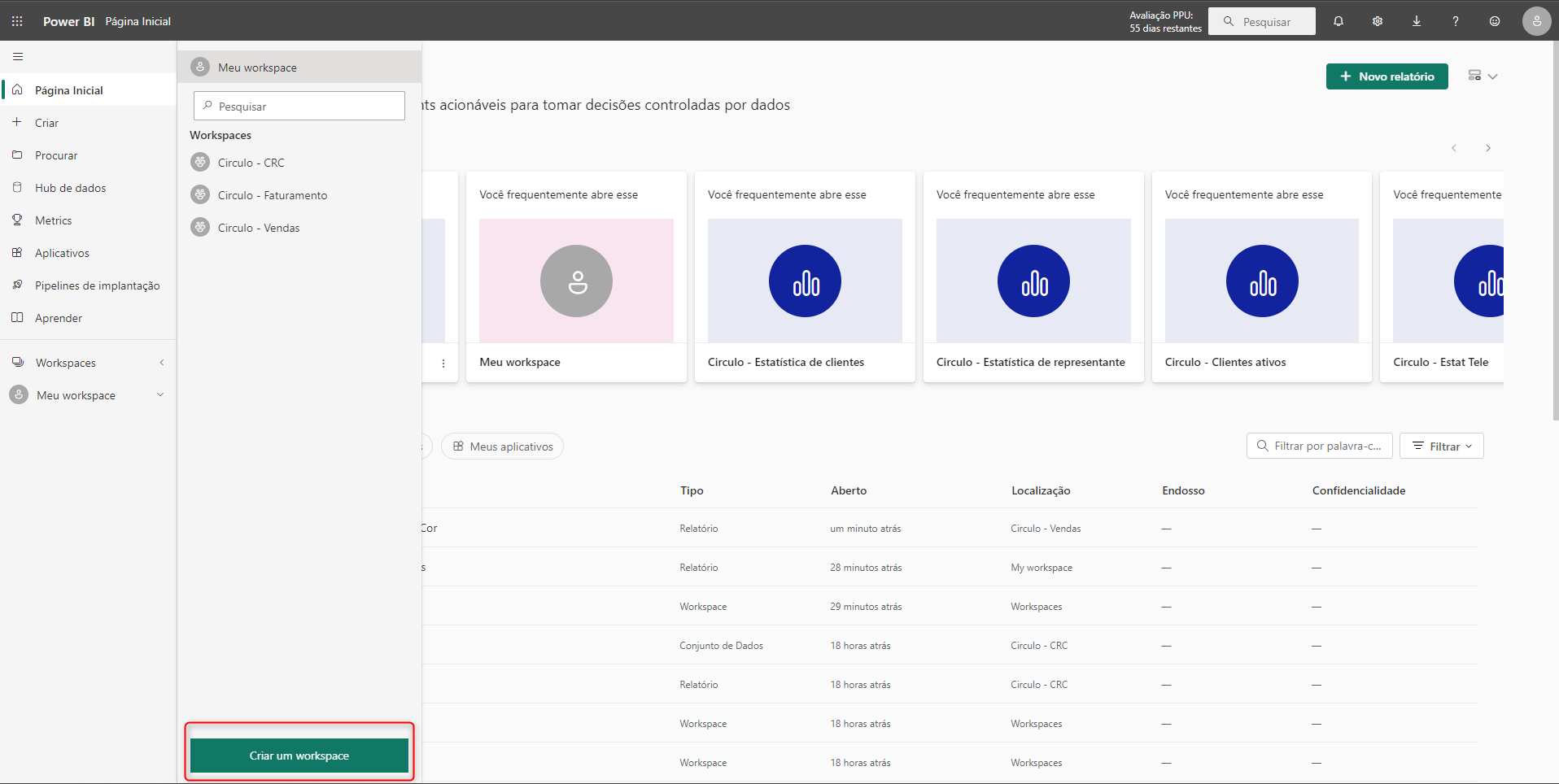
Figura 4: Power B.I - Workspaces
Abrirá uma nova guia, onde deve ser inserido um nome para o Workspaces, e uma descrição, que auxiliará na identificação do espaço e a que se destina.
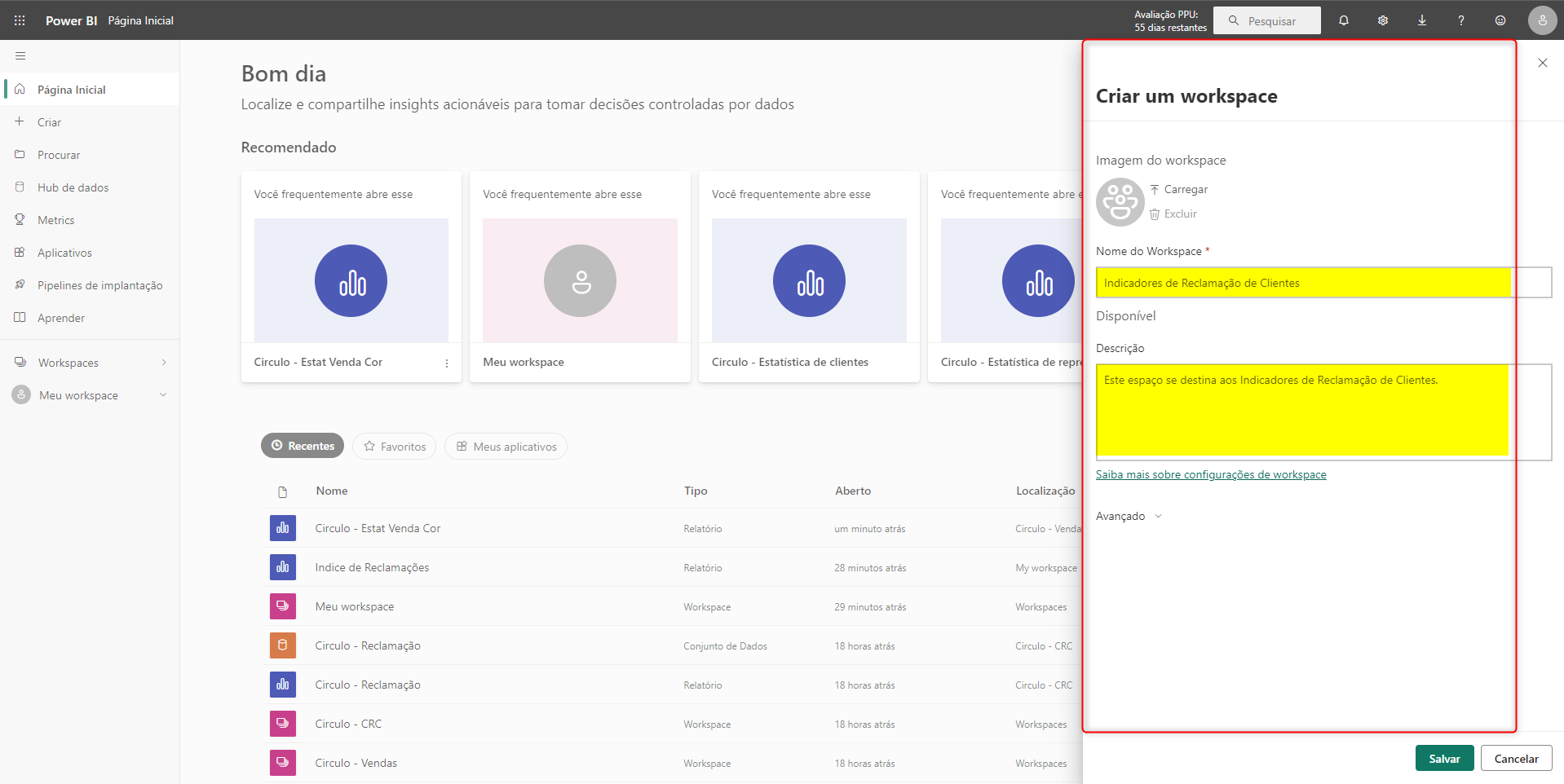
Figura 5: Power B.I – Criando um Workspaces
Após inserir um nome e uma descrição, basta clicar sobre o botão Salvar, para que um novo espaço seja criado para o usuário logado. Após clicar no botão Salvar, o Power B.I, apresentará esta tela, para que um conteúdo possa ser criado.
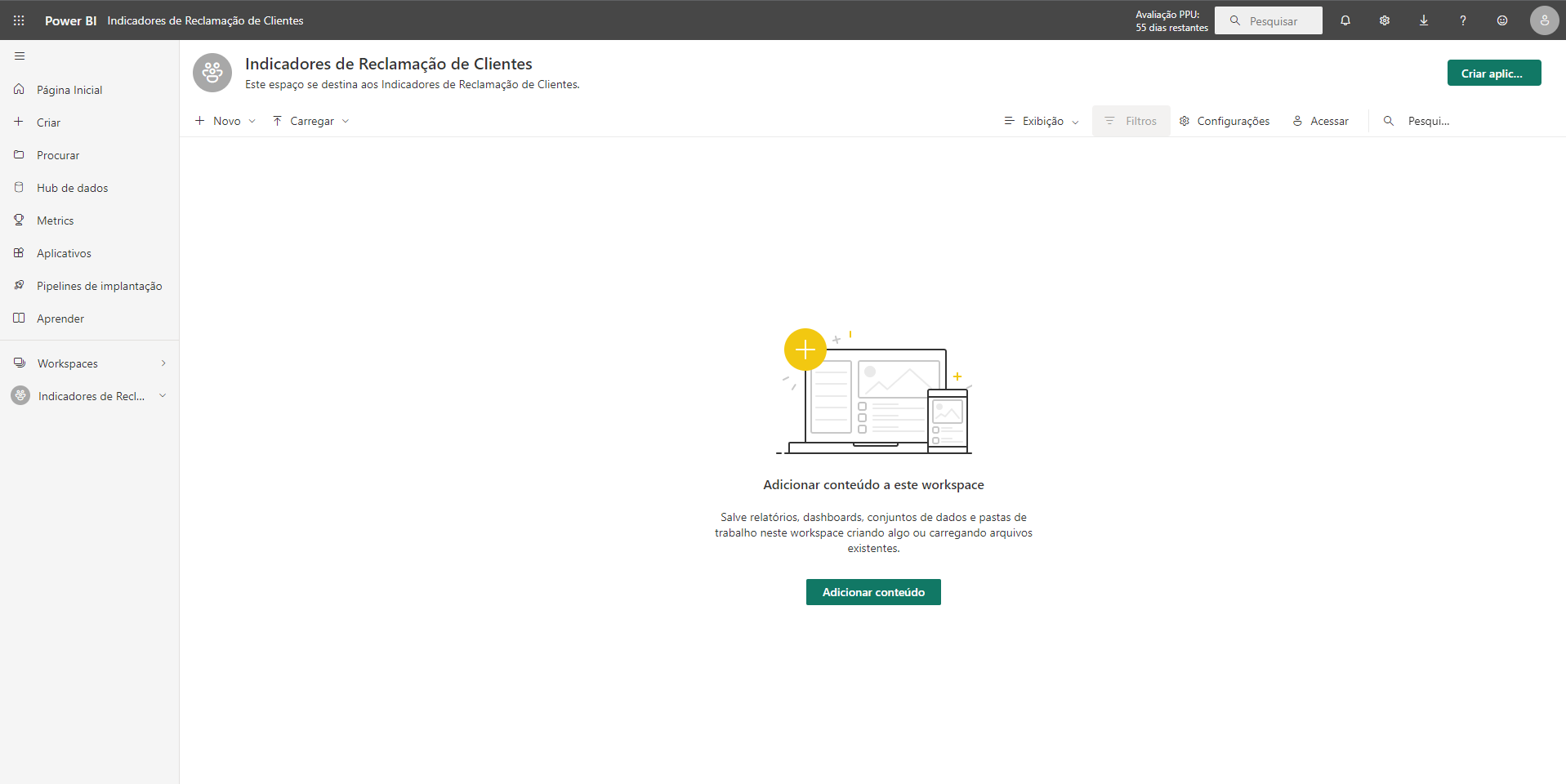
Figura 6: Power B.I – Workspaces Criado
Clicando sobre o atalho Workspaces, o sistema exibirá o novo espaço criado.
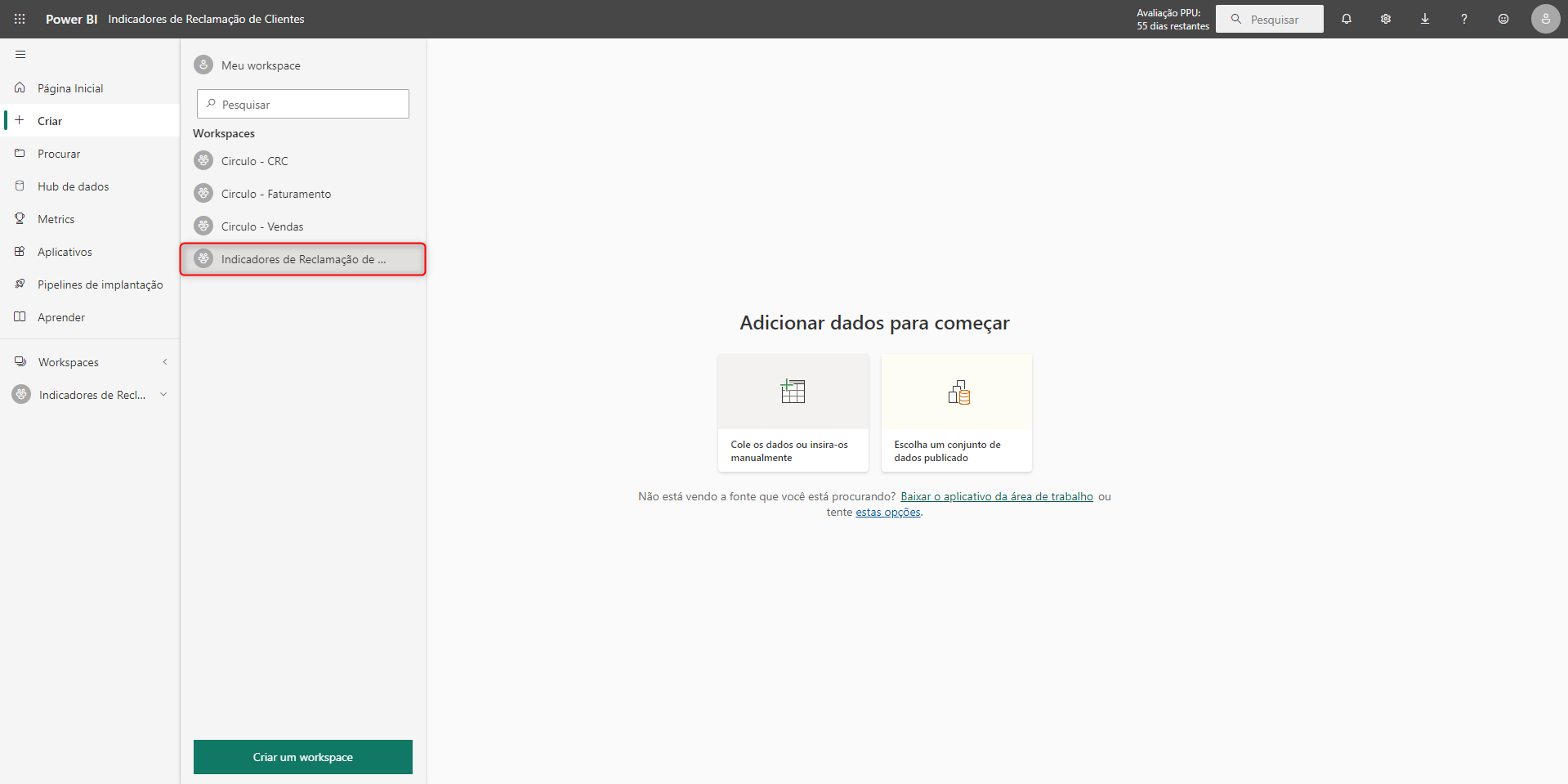
Figura 7: Power B.I – Criar Dashboard
Este espaço é criado vazio e para criar um relatório, temos que acessar as bases de dados.
Para criar um novo visual no Workspaces:
· Clicar em Workspace
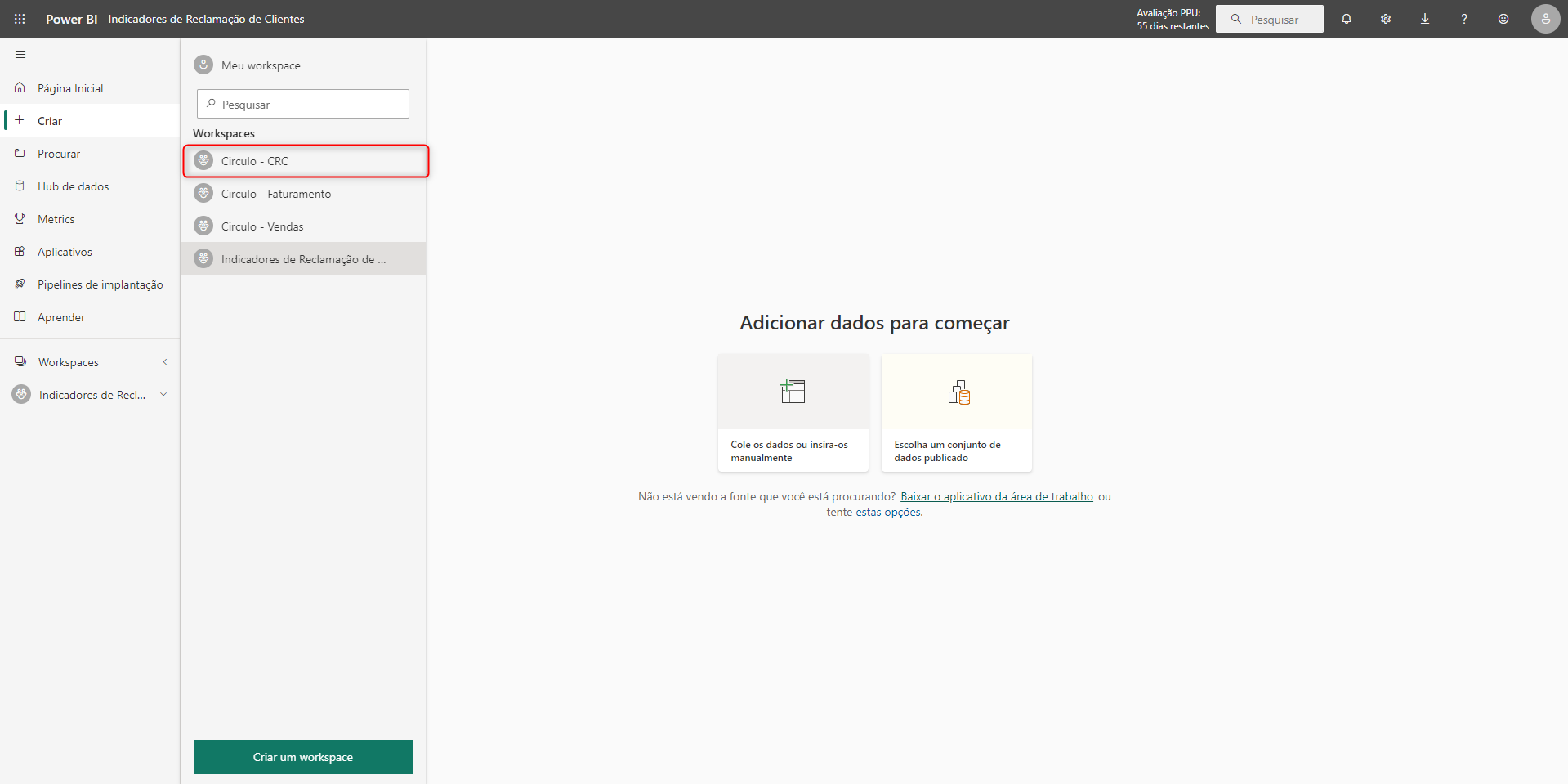
Figura 8: Power B.I – Criação Dashboard
Clicando sobre o Workspaces, que contém as bases de dados, será exibido uma nova página, onde é possível verificar:
· Os relatórios disponíveis neste espaço de trabalho
· Os conjuntos de dados disponíveis para este espaço de trabalho
· O proprietário dos dados
· As últimas atualizações dos dados (Programado para atualizar todos os dias as 05:00, automaticamente)
· As próximas atualizações
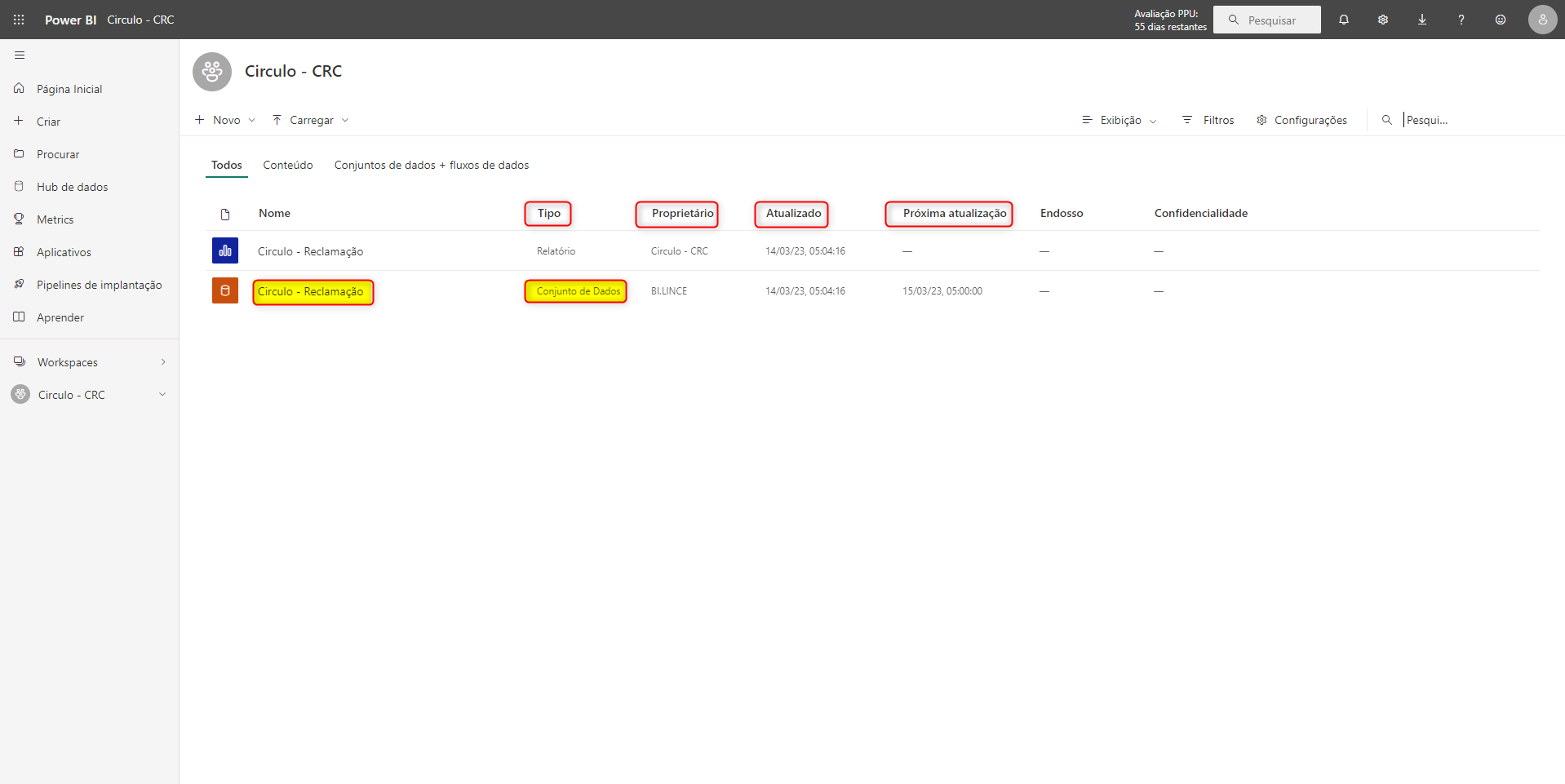
Figura 9: Acesso ao Conjunto de Dados
Nota 1
Passando o mouse sobre o conjunto de dados, será exibido três ícone. Caso necessite atualizar os dados antes da atualização automática, basta clicar sobre o ícone Atualizar
|
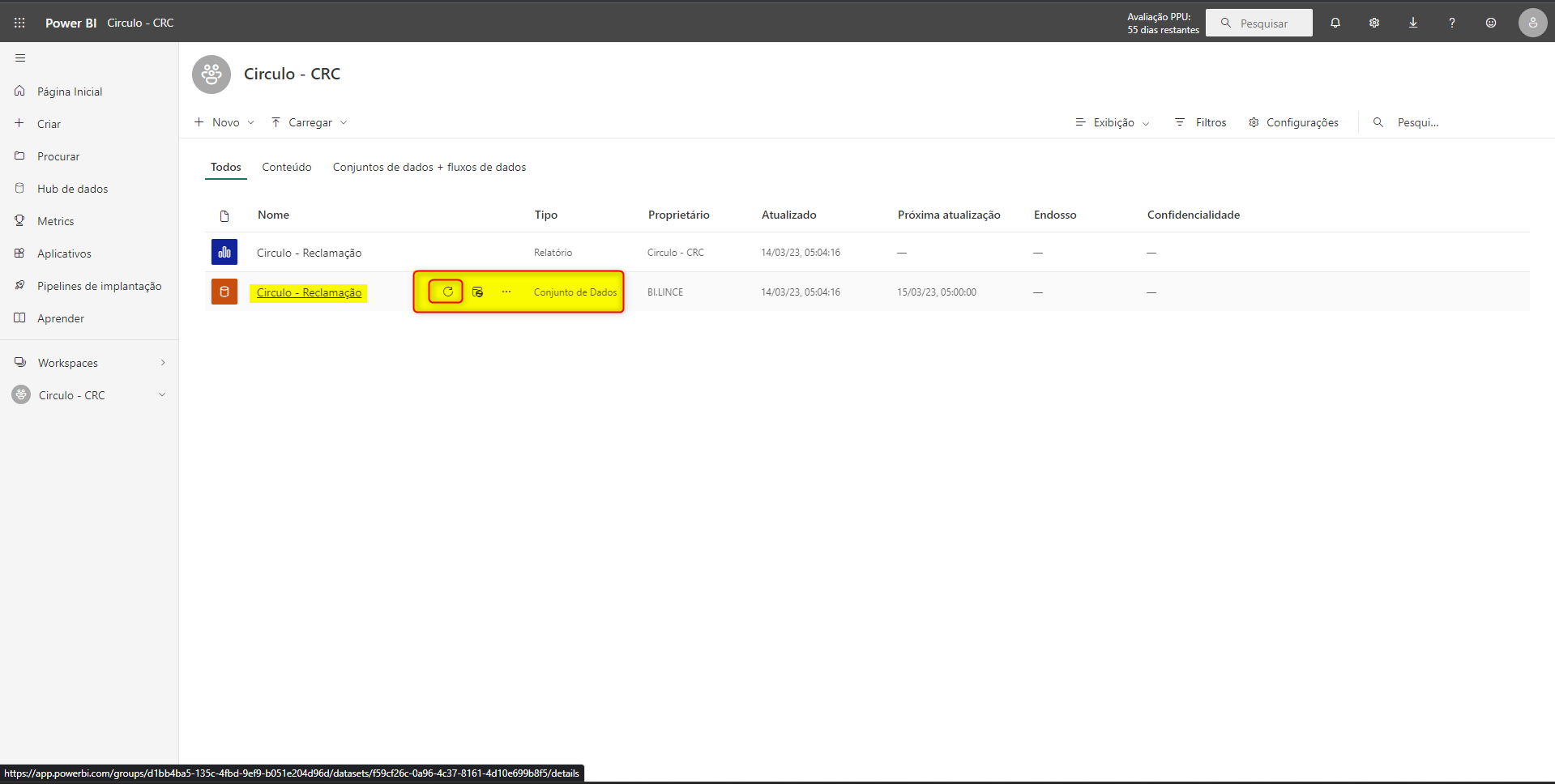
Figura 10: Atualização da Base de Dados
O ícone Agendar Atualização, estará desabilitado, pois precisa de credenciais (login e senha do banco de dados) para alterar o agendamento.
Clicando sobre o ícone Mais Opções  (três pontinhos), será exibido algumas opções:
(três pontinhos), será exibido algumas opções:
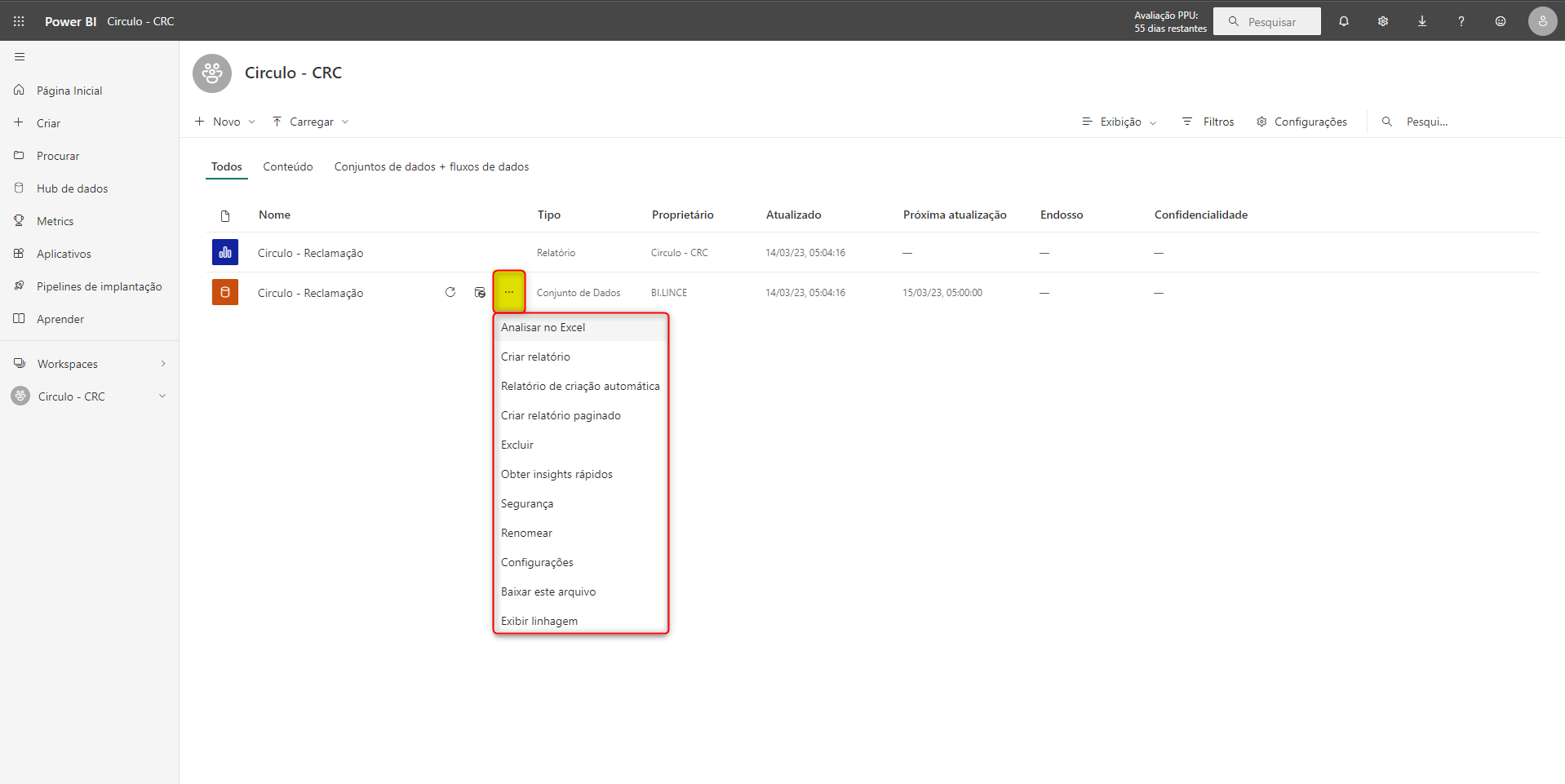
Figura 11: Exportando a Base de Dados para Excel
· Caso opte por analisar no Excel, será exportado uma cópia dos dados em uma tabela dinâmica.
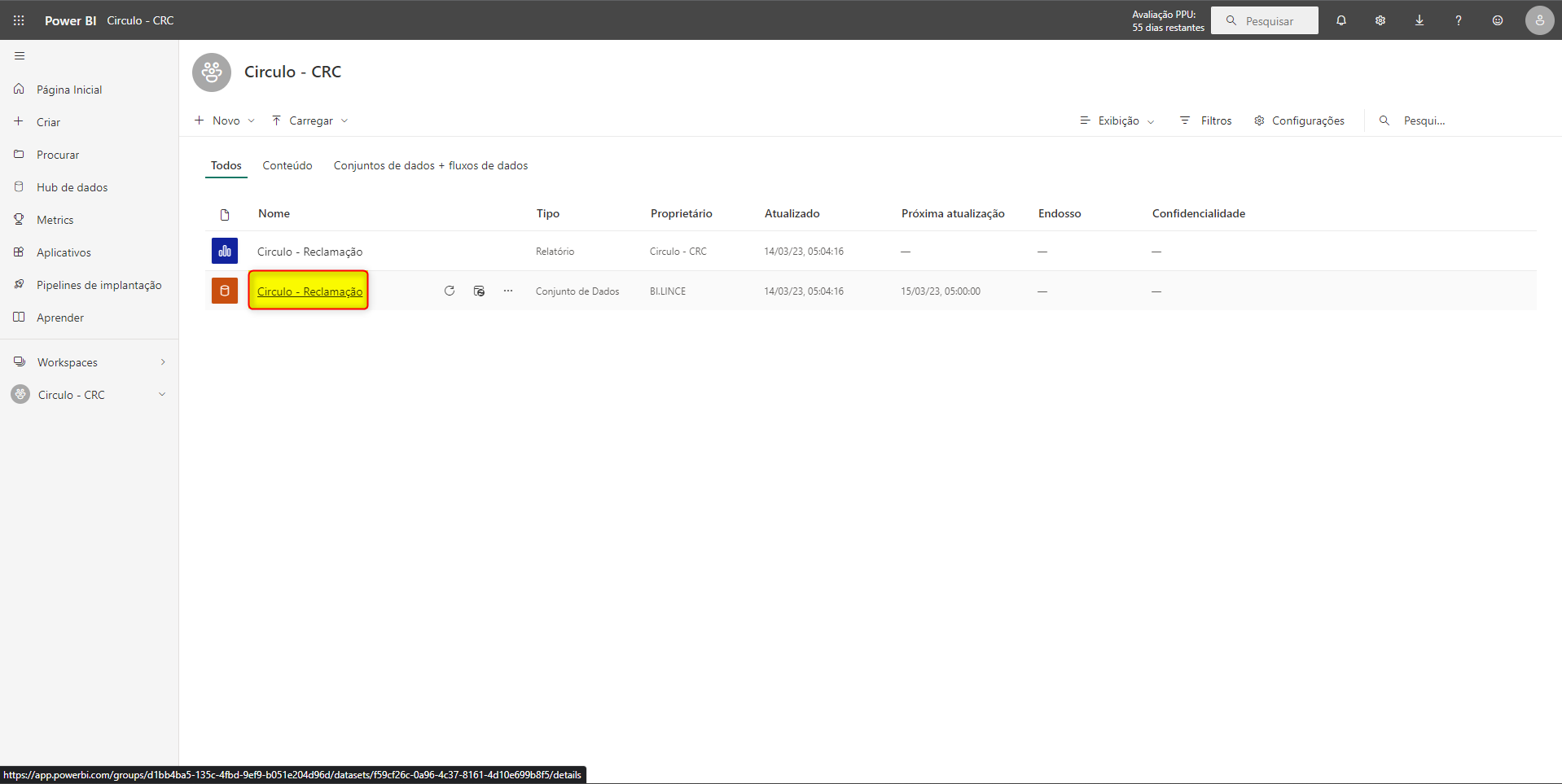
Figura 12: Criando um Relatório do Zero
· Clique em Criar um relatório, para exibir as opções
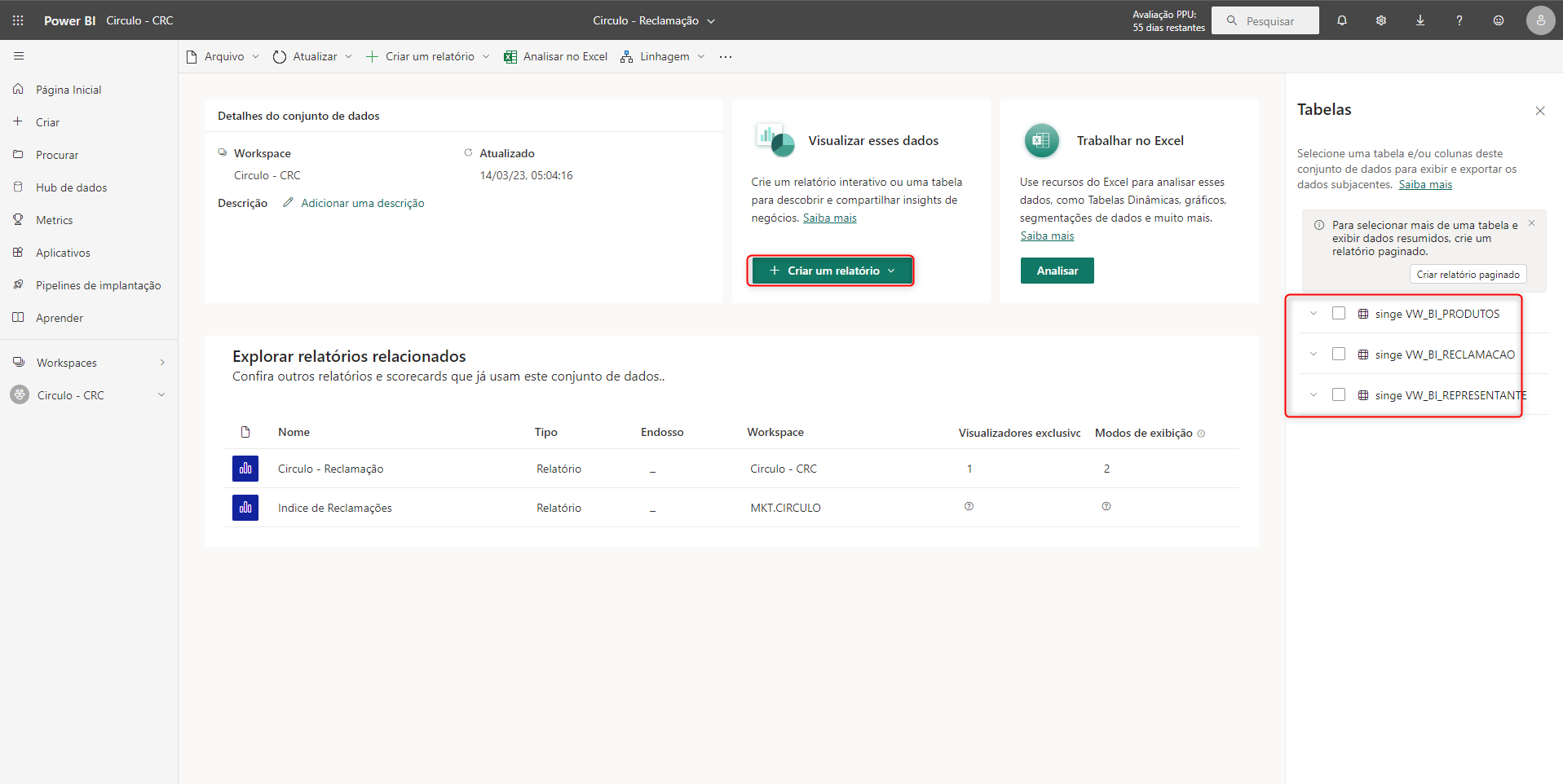
Figura 13: Criando um Relatório do Zero
· Selecionar a opção Criar um novo relatório – Iniciar do zero
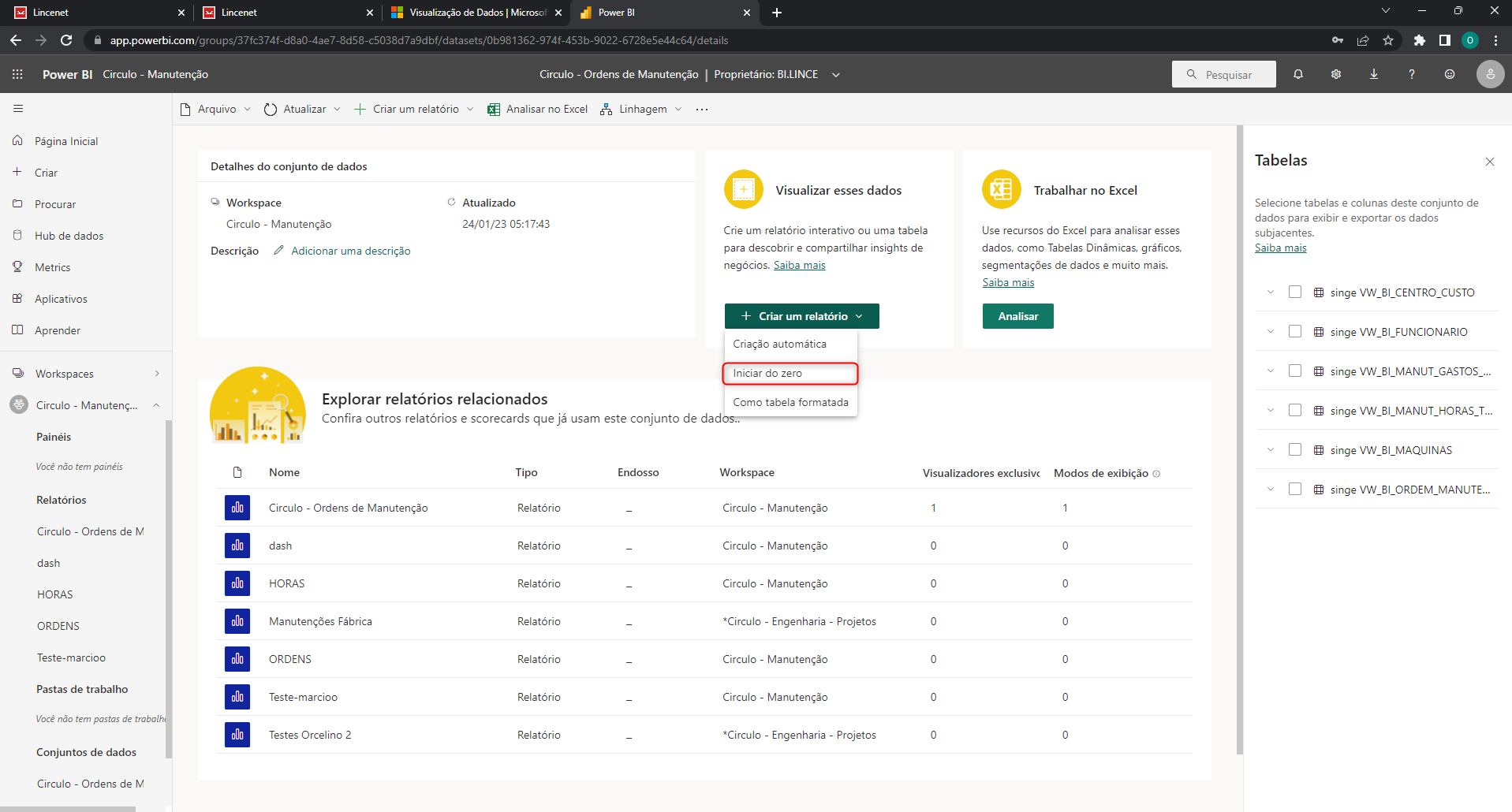
Figura 14: Criando um Relatório do Zero
· Na barra de ferramentas, clicar em Arquivo, Salvar Como:
· Abrirá uma guia para inserir o nome do Dashboard, e onde ele estará sendo salvo (Nesta fase, pode-se salvar no Workspaces criado)
· Clicar em Salvar
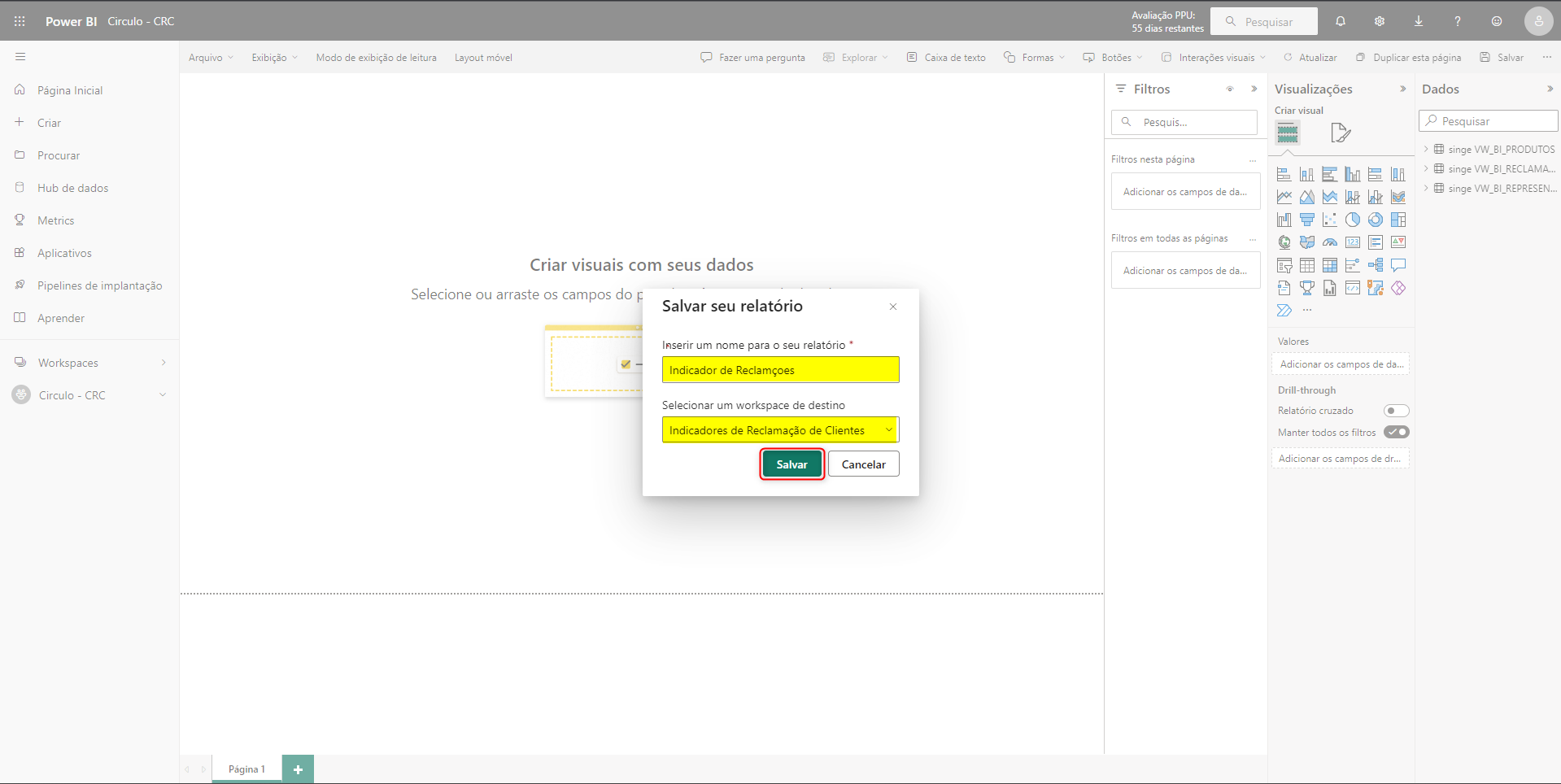
Figura 15: Salvando o Relatório no Workspaces Criado
· Após o arquivo ser criado, basta clicar em Editar na barra de ferramentas, para iniciar a criação do relatório.
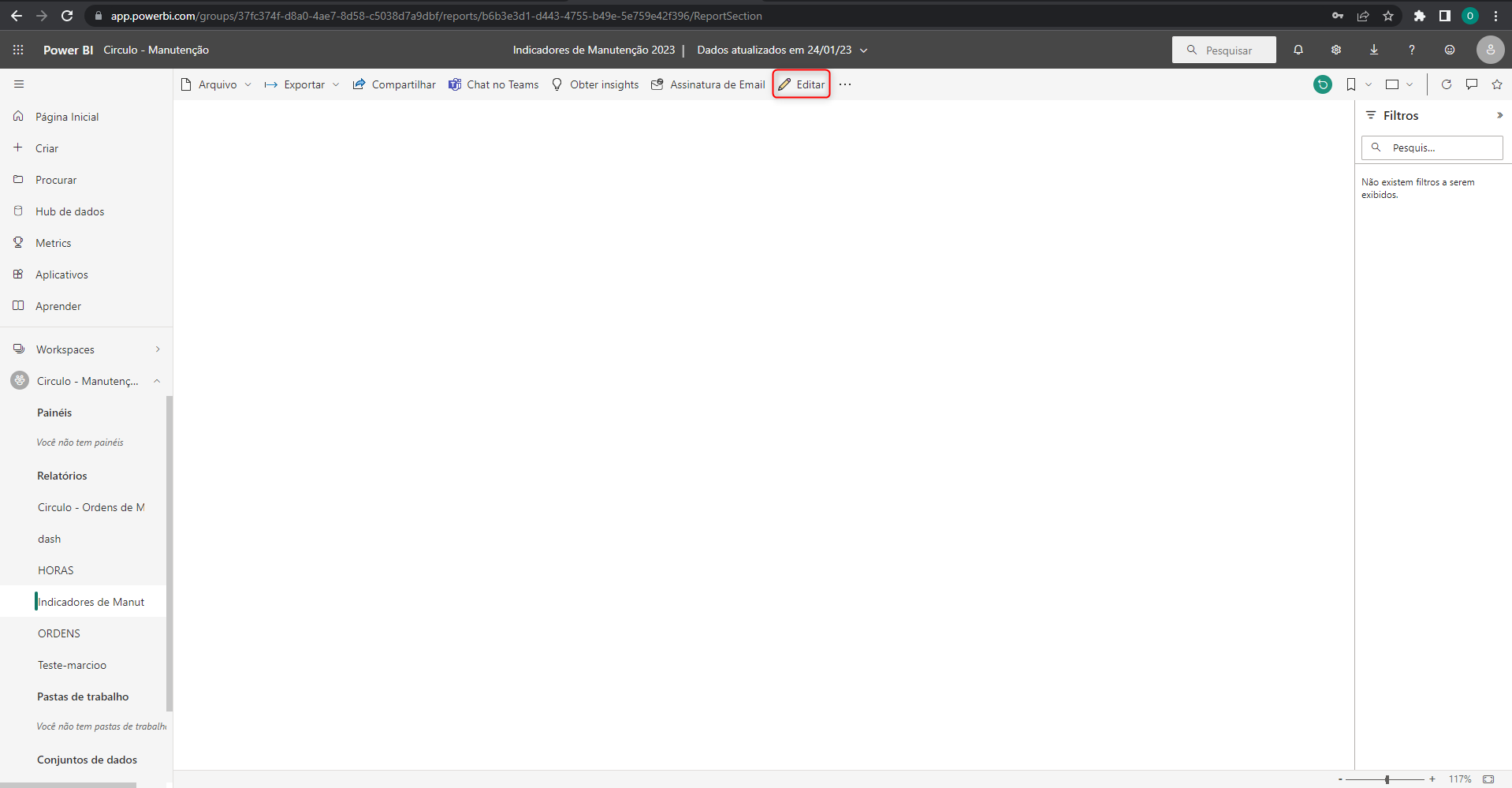
Figura 16: Editando o Arquivo Criado
· Na lateral direita, estará as bases de dados e também, os gráficos, onde criamos os visuais.
· Caso queira obter um tipo de gráfico que não está disponível, basta clicar nos Três pontinhos (obter visuais  )
)
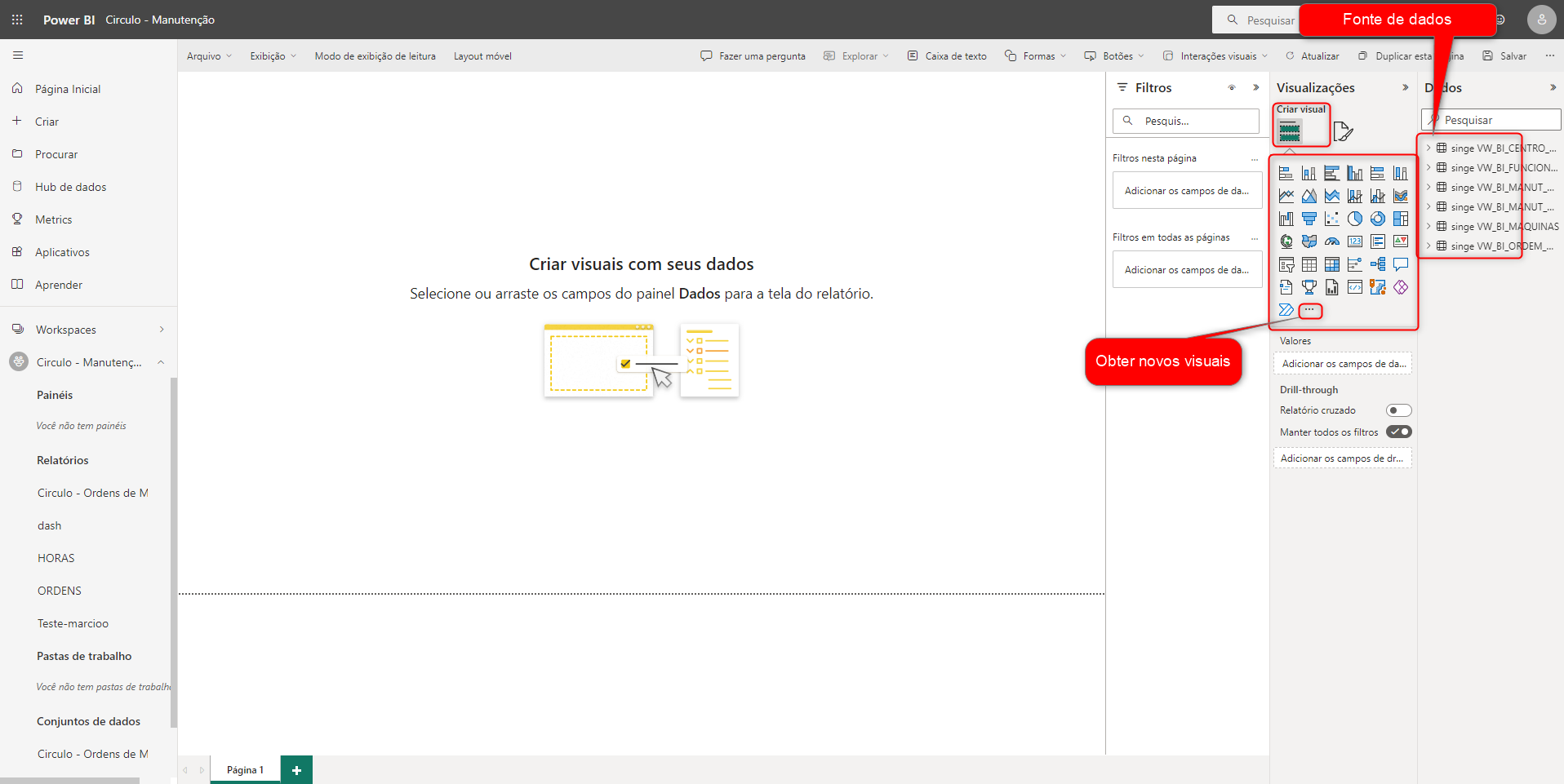
Figura 17: Obtendo Novos Visuais
Abrirá uma nova guia (loja), onde poderá ser escolhido entre os modelos disponíveis, um tipo de gráfico que deseja incluir em seu visual.
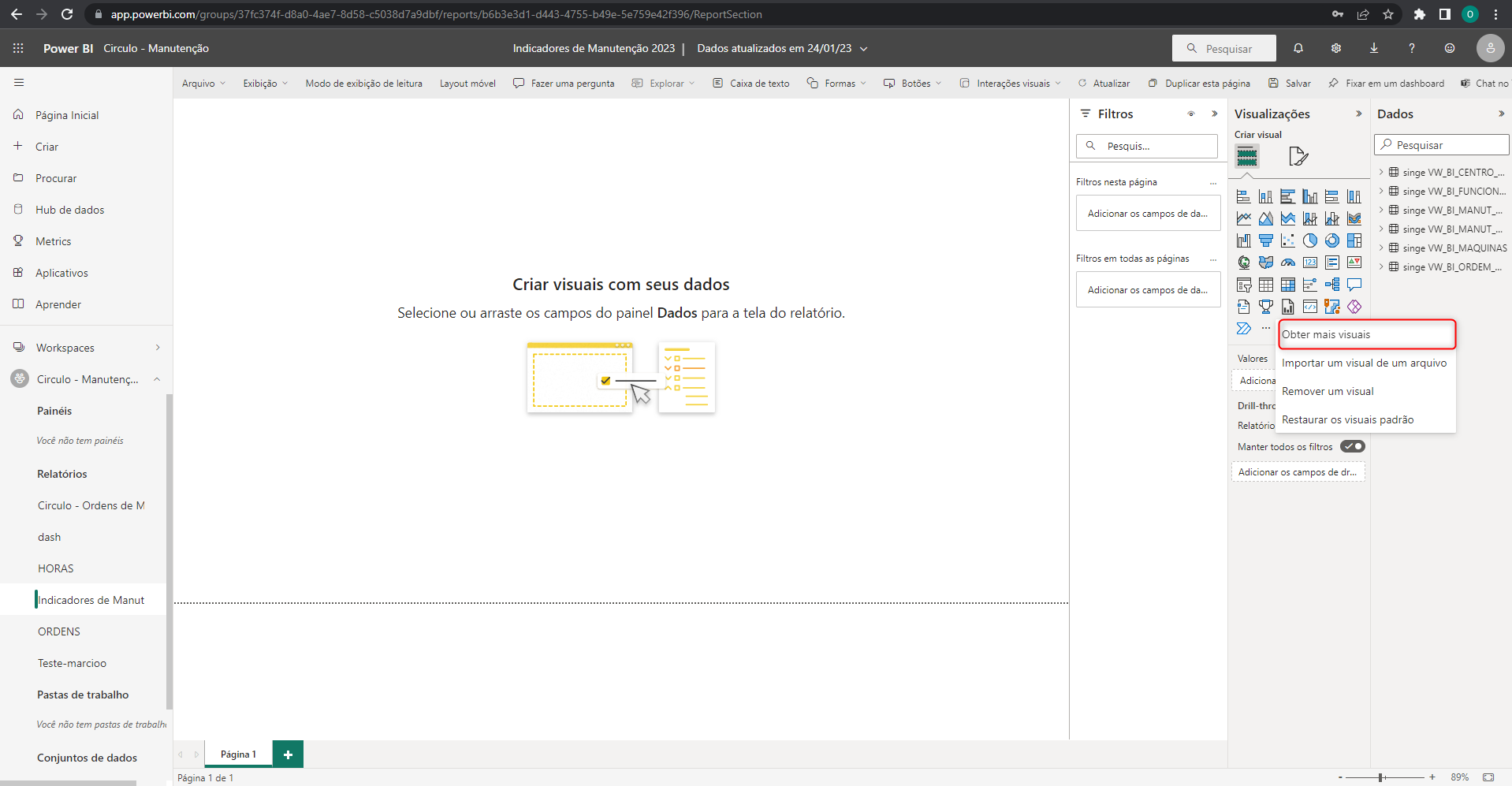
Figura 18: Obtendo Novos Visuais
· Para buscar um tipo de gráfico na loja, pode-se filtrar por tipo.
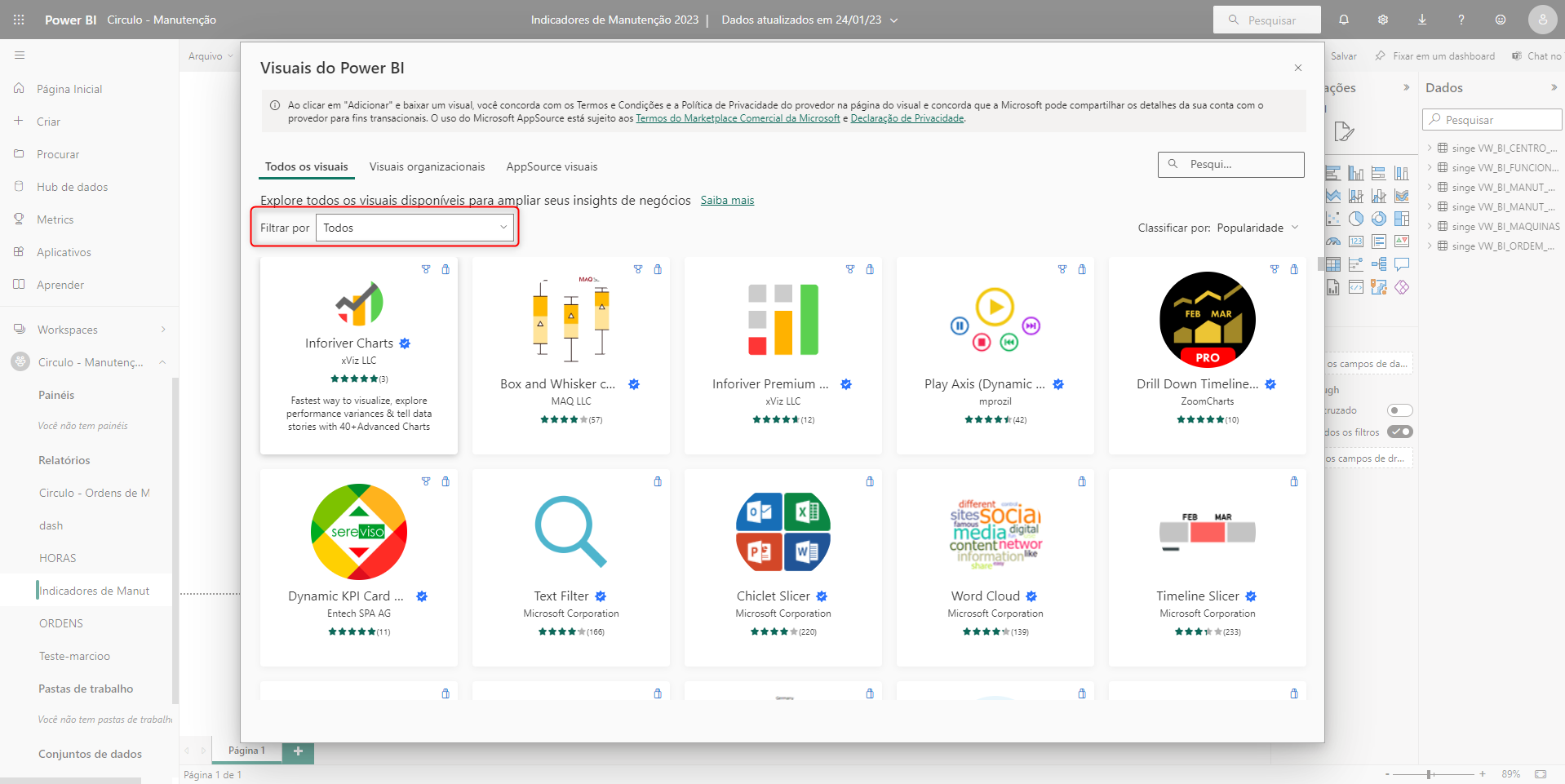
Figura 19: Obtendo Novos Visuais
· Clicando sobre o gráfico escolhido, abrirá uma guia onde poderá visualizar como e a que se destina o gráfico.
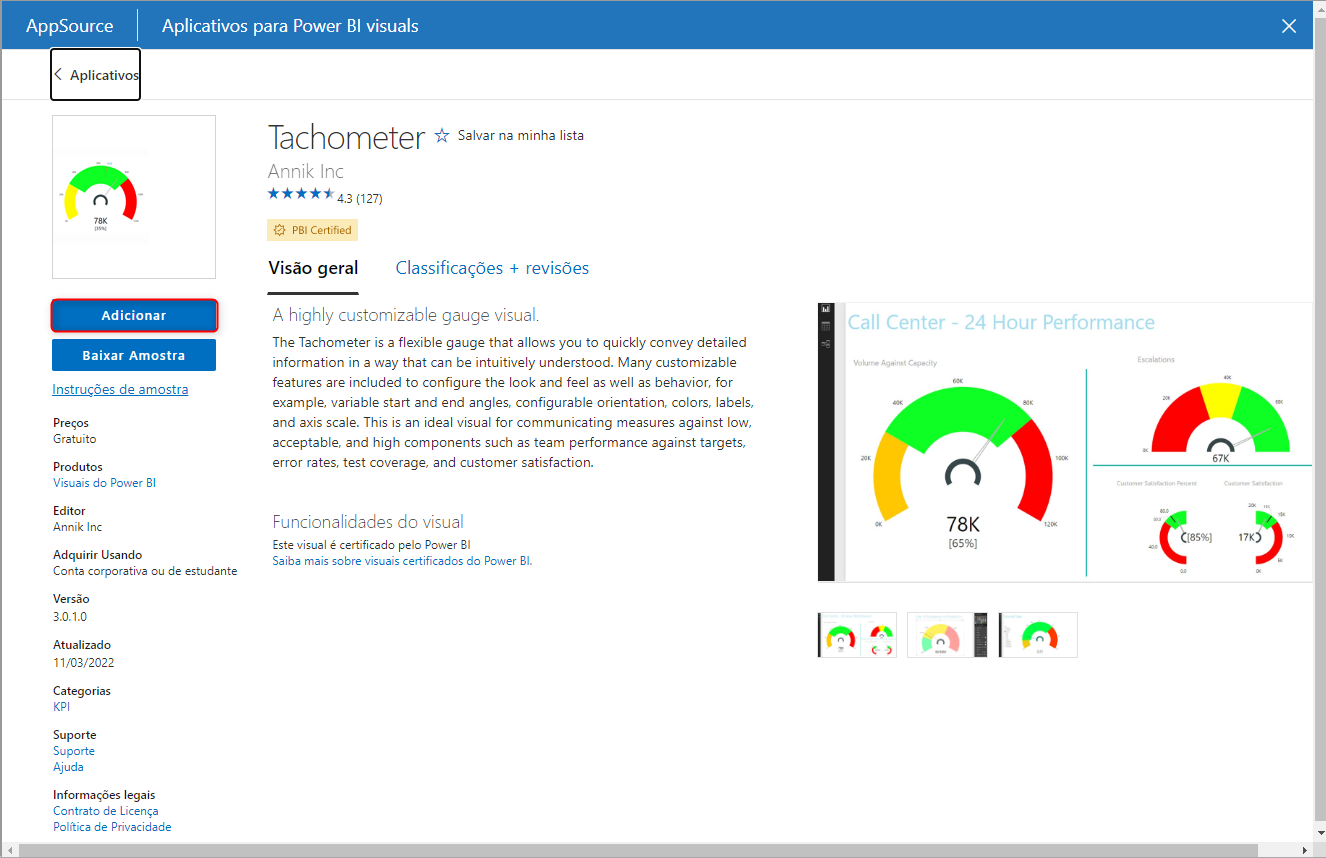
Figura 20: Obtendo Novos Visuais
· Para obter o modelo, basta clicar em Adicionar, que ele será incorporado no seu visual.
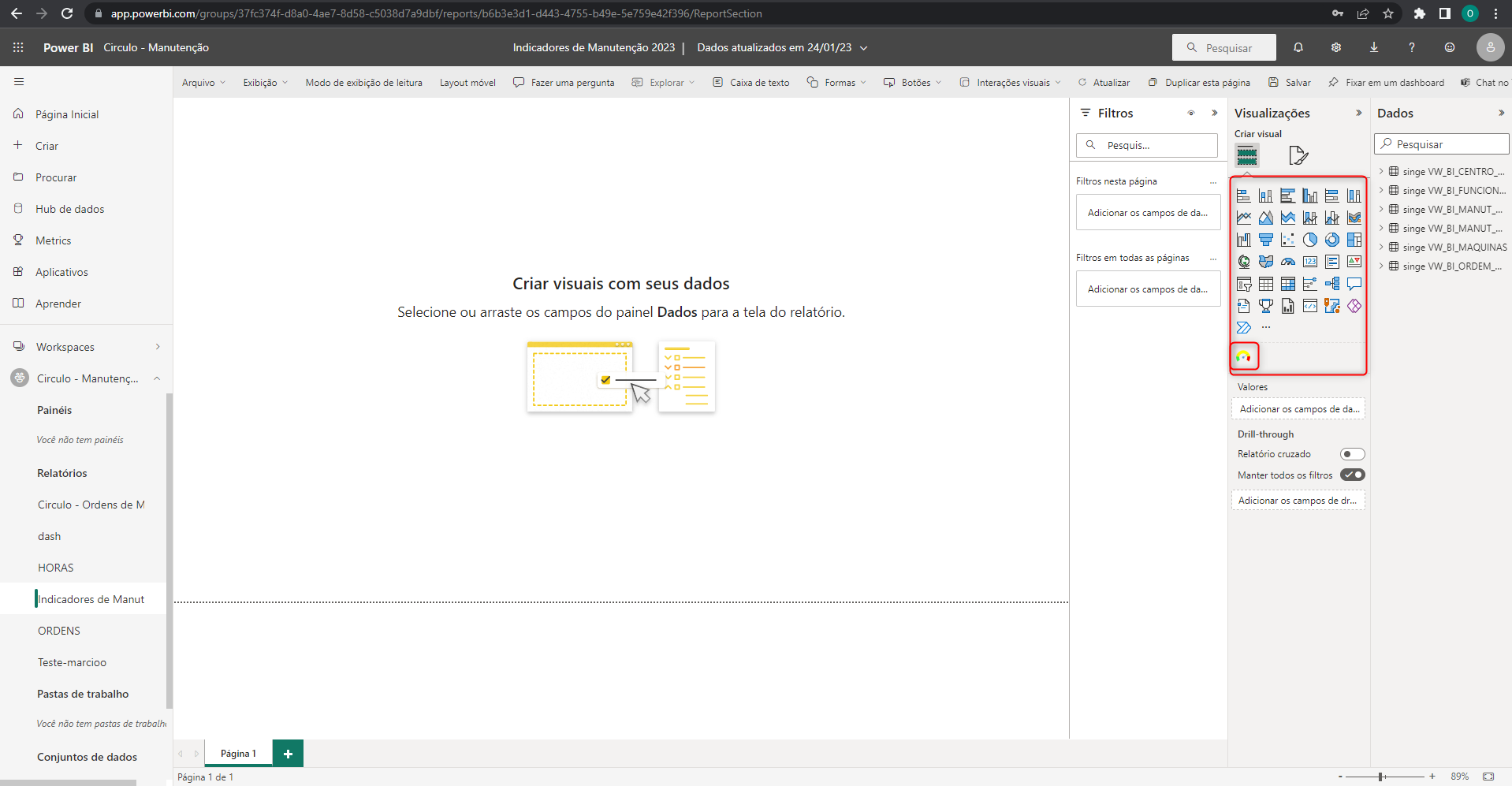
Figura 21: Criando um Visual
· Para iniciar o modelo, basta escolher o tipo de gráfico que deseja criar, clicando duas vezes sobre o modelo.
· Após selecionar o modelo, basta ir à fonte de dados e selecionar a coluna que deseja incluir no visual.
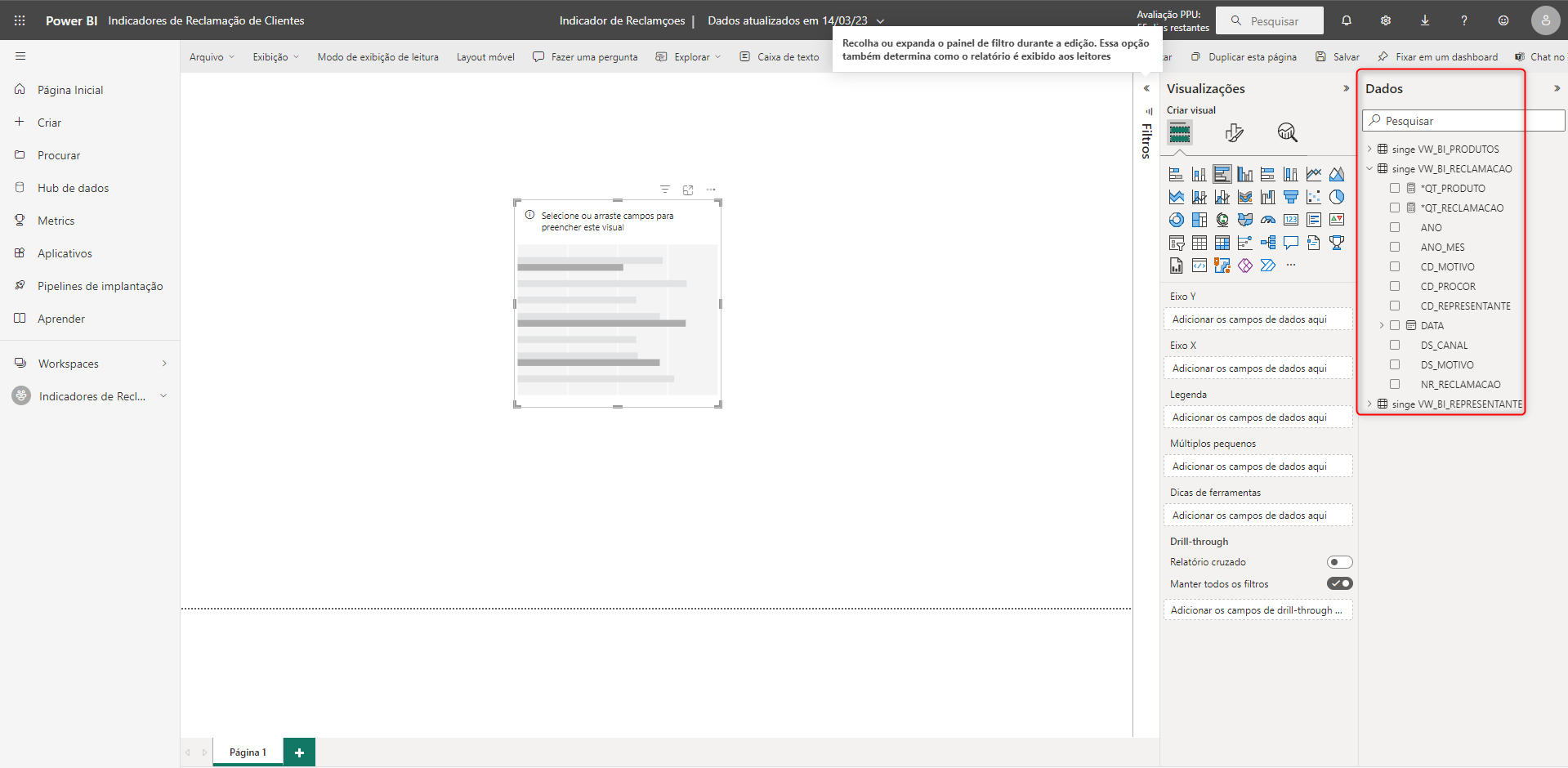
Figura 22: Criando um Gráfico de Barras Paralelas
· Neste ponto, ir verificando para conhecer os tipos de dados disponíveis que poderão ser usados no visual gráfico desejado.
· Selecionando a coluna que se deseja exibir, ficará marcado para sinalizar qual coluna de dados, está ligado em cada visual criado (no exemplo a quantidade de produto e quantidade de reclamações.
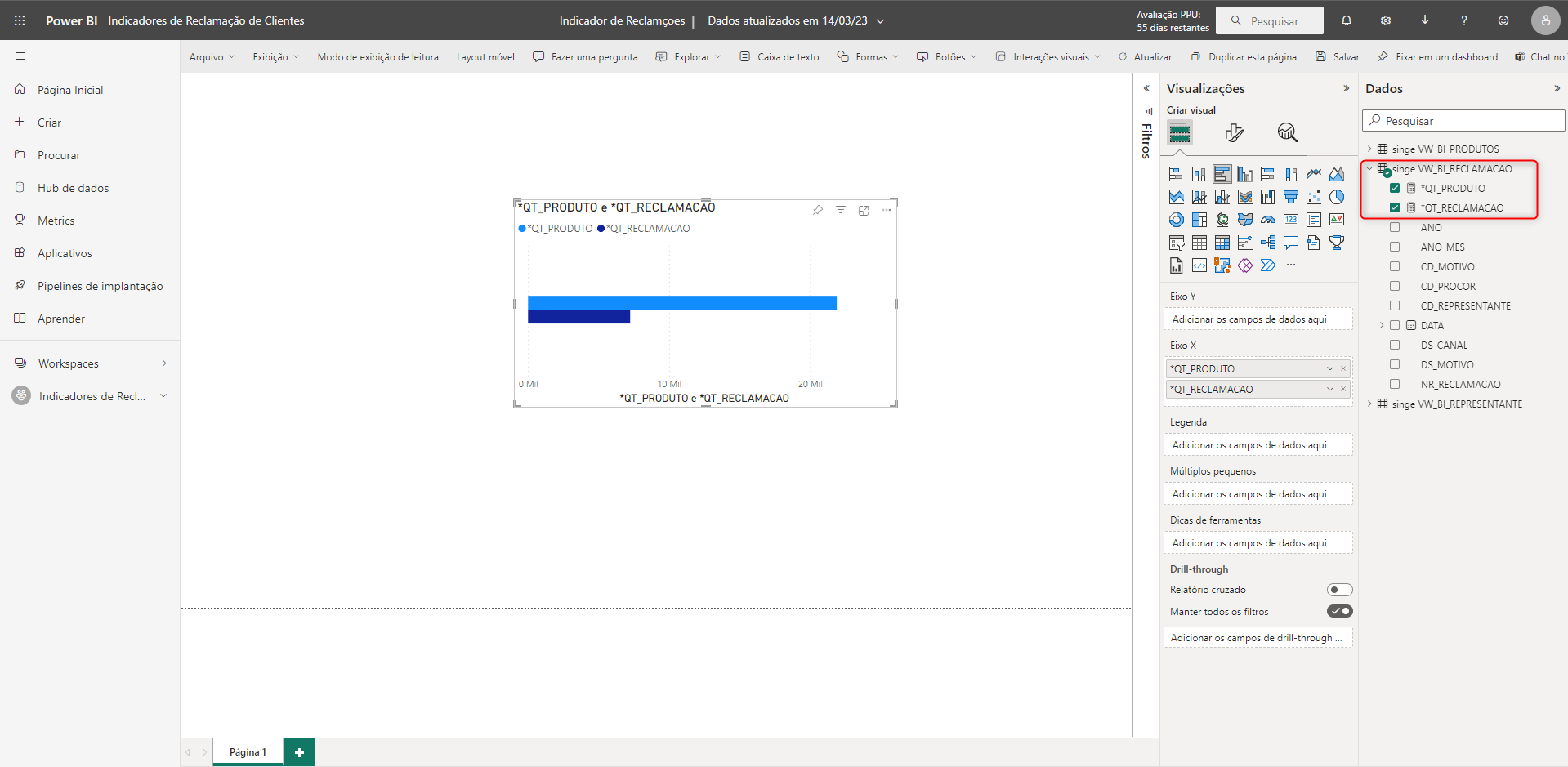
Figura 23: Criando um Gráfico de Barras Paralelas
· Note que os visuais possuem guias, que podem ser redimensionadas e movidas. Organize seu visual da forma desejada, clicando e arrastando o gráfico até a posição desejada.
· Ou para incluir uma coluna de dados no visual, podemos clicar sobre a coluna e arrastar até o eixo que você queira representar no gráfico.
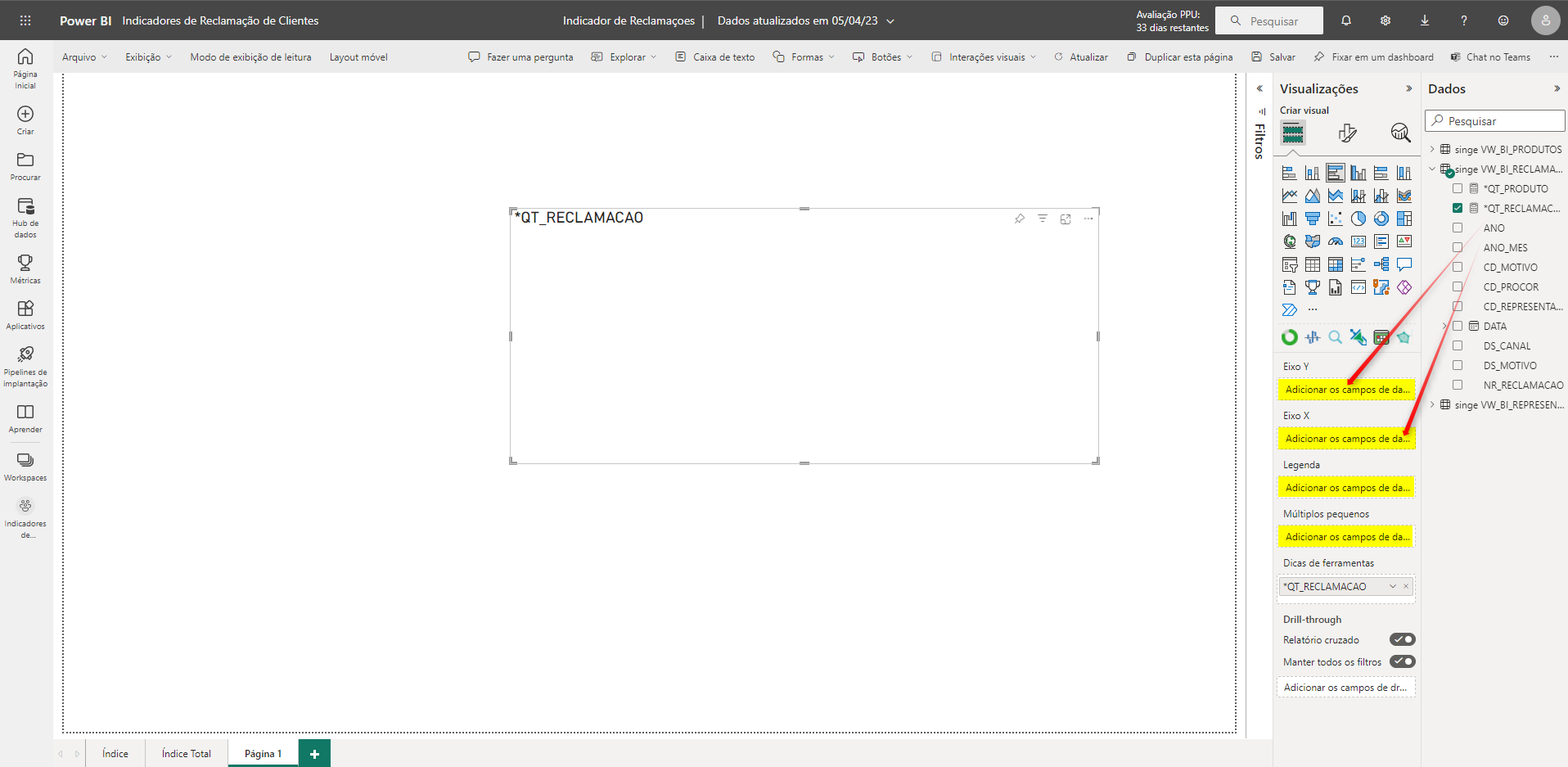
Figura 24: Criando um Gráfico de Barras Pararelas
· Desta forma, apresentamos os dados da forma que desejarmos e que apresente maior coerência com o resultado esperado.
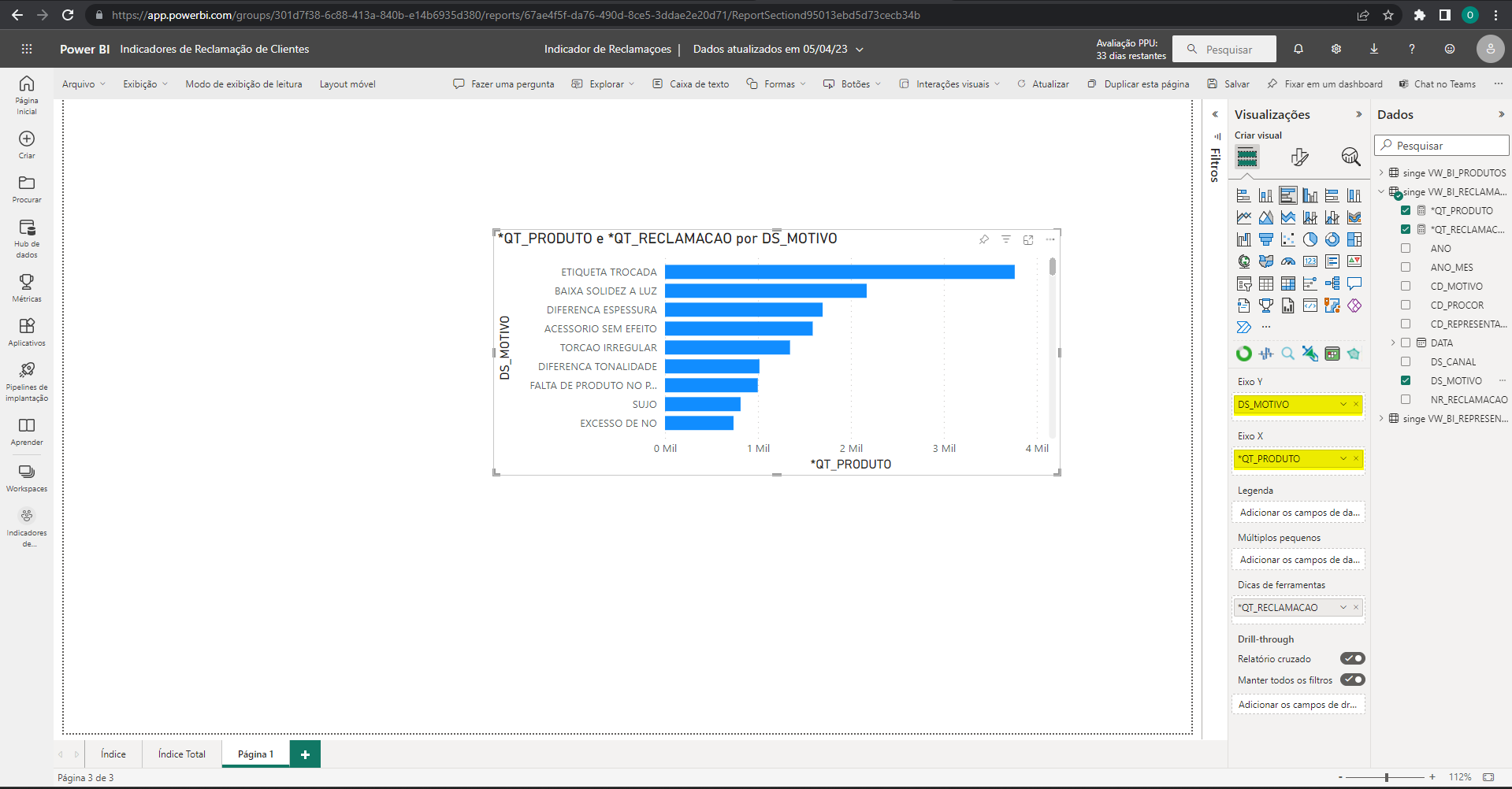
Figura 25: Gráfico de Barras Pararelas
· Repetiremos a operação de clicar duas vezes sobre o visual desejado e a seleção dos dados (ou clicando e arrastando até o eixo desejado), até ter as informações ordenadas, agrupada no relatório.
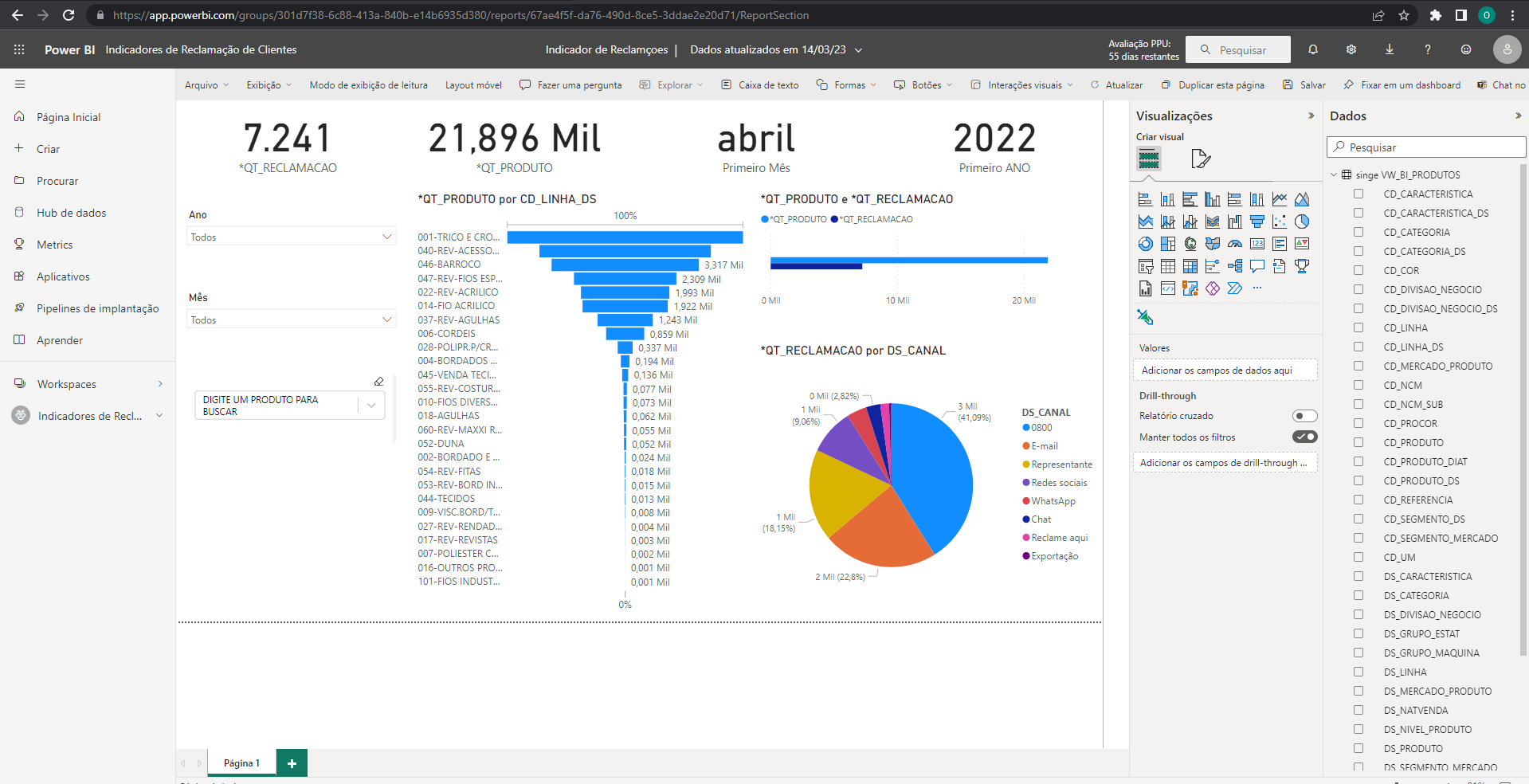
Figura 26: Visual Dashborad Criado com Visual Comum
· Para alterar o visual do gráfico criado, basta selecionar Formatar seu Visual, onde aparecerá duas opções: Visual e Geral
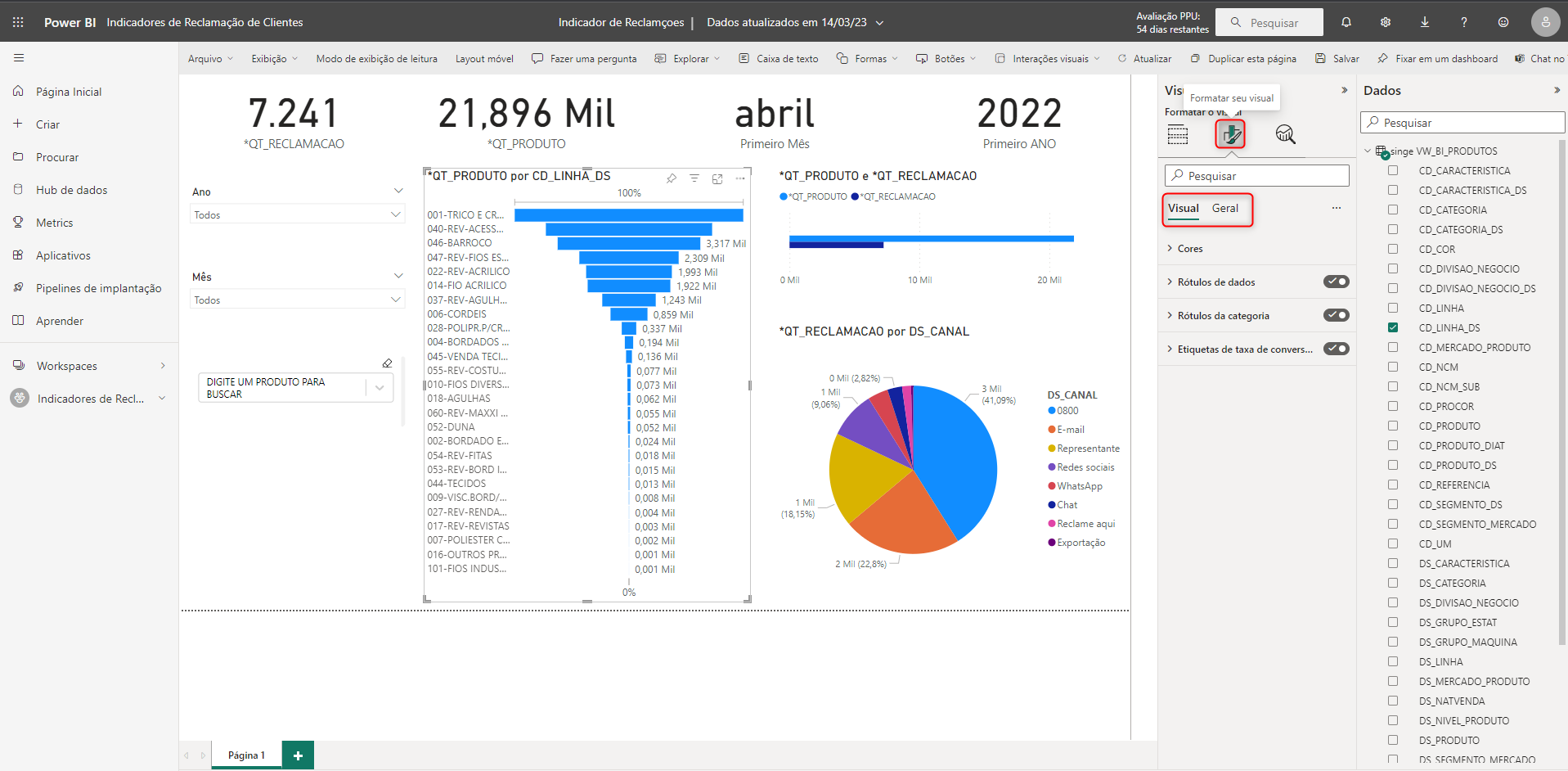
Figura 27: Editando o Visual do Dasboard
· Nestas duas guias que aparecem, estará toda a configuração visual dos gráficos.
· Para renomear os eixos (ou colunas, elas vêm com o nome do banco de dados), basta selecionar Criar Visual, ir ao eixo que deseja modificar, clicar na seta indicada, onde abrirá uma lista. Selecionar Renomear para este Visual e modificar o nome.
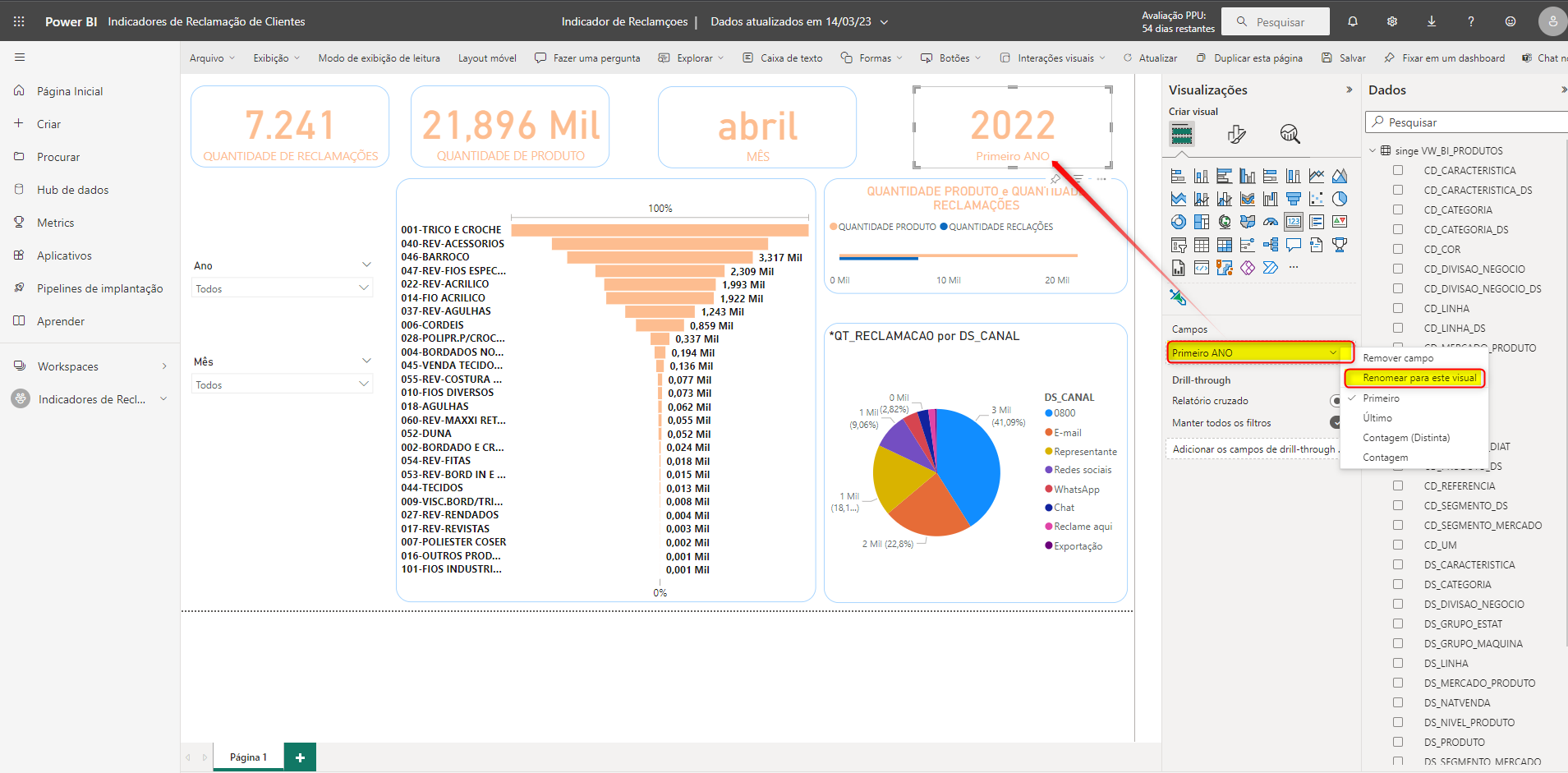
Figura 28: Alterando a Descrição das Colunas de Dados
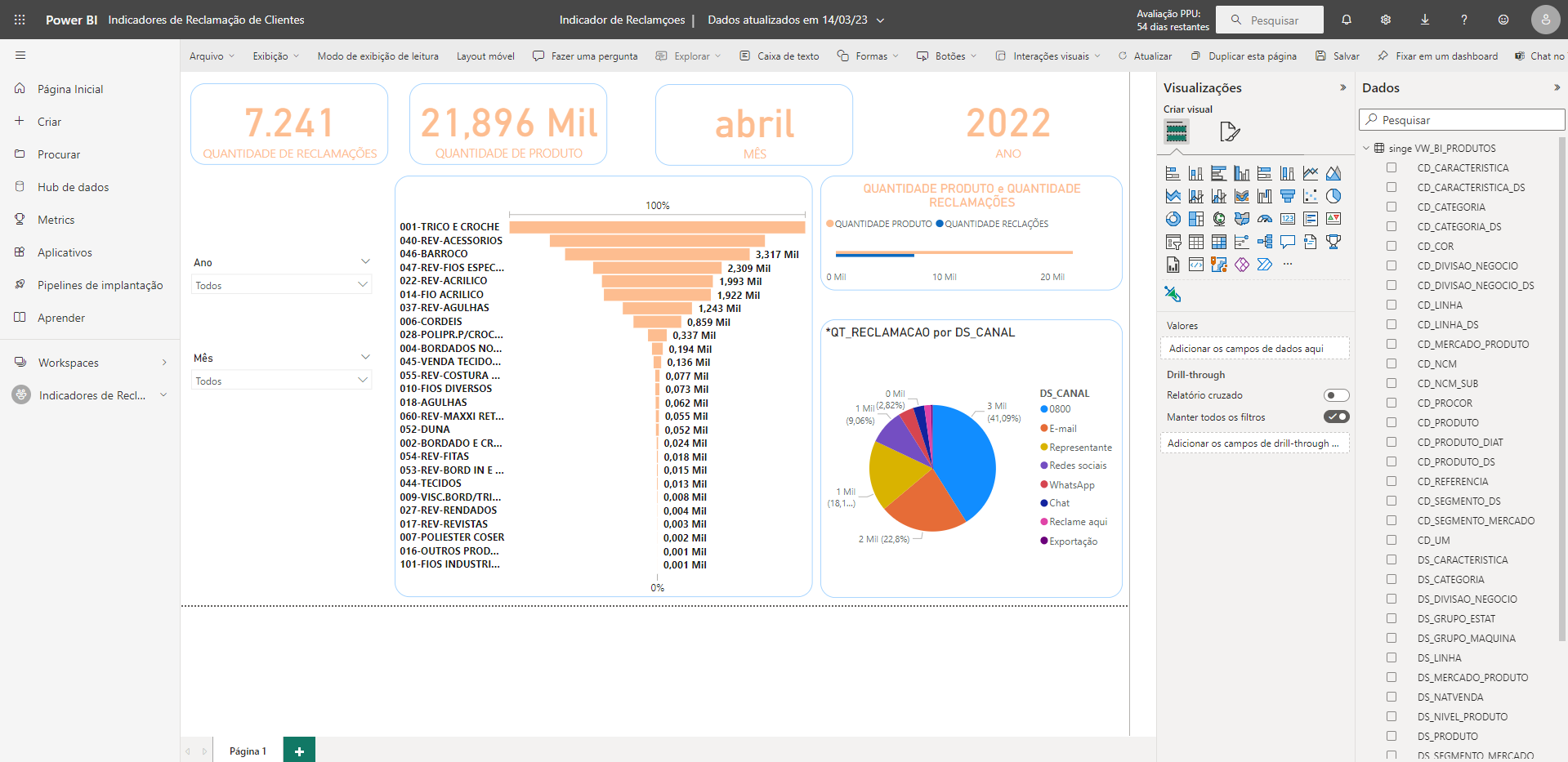
Figura 29: Coluna Formatada pelo Usuário
· Nesta etapa, modificamos a cor dos rótulos dos dados para azul.
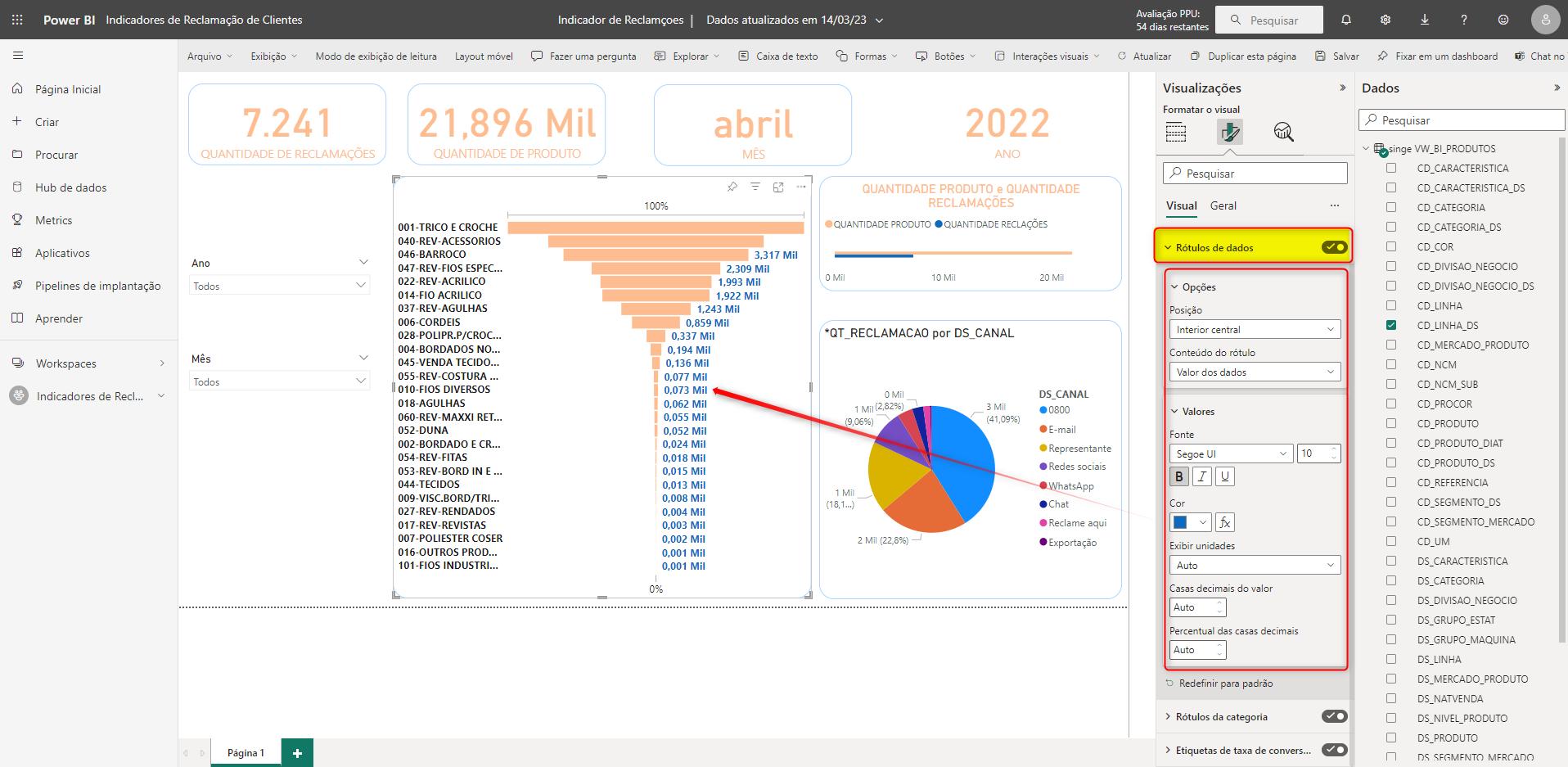
Figura 30: Editando Rótulos dos Dados
· Esta etapa, é ir buscando o visual desejado.
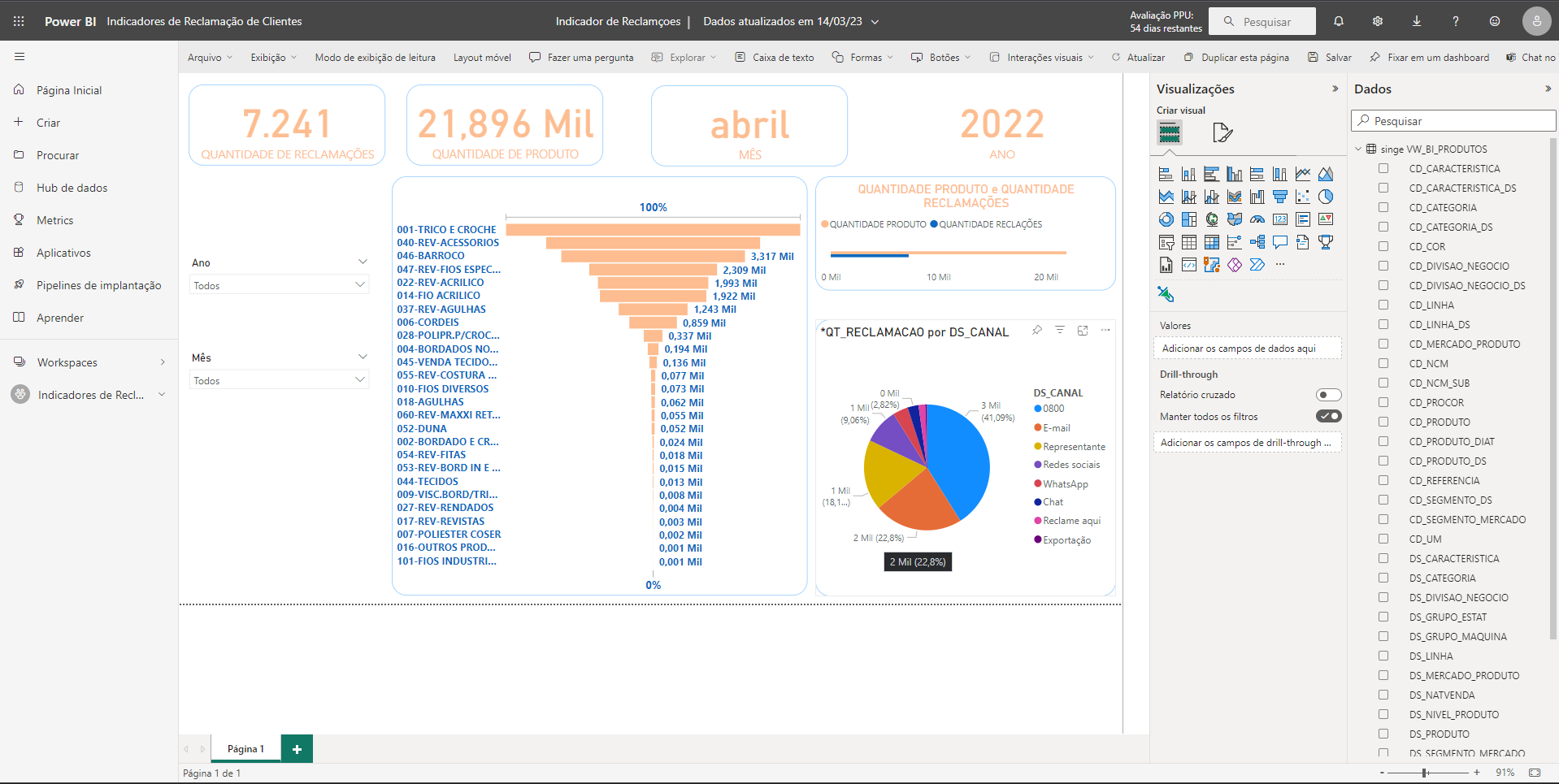
Figura 31: Editando Rótulo de Dados
· O modelo de gráfico, é básico e para criar algo customizado, esta parte é fundamental.
· Agora, vamos formatar o visual do gráfico de pizza. Selecionando o gráfico e clicando em Formatar o visual
· Teremos duas guias: Visual e Geral
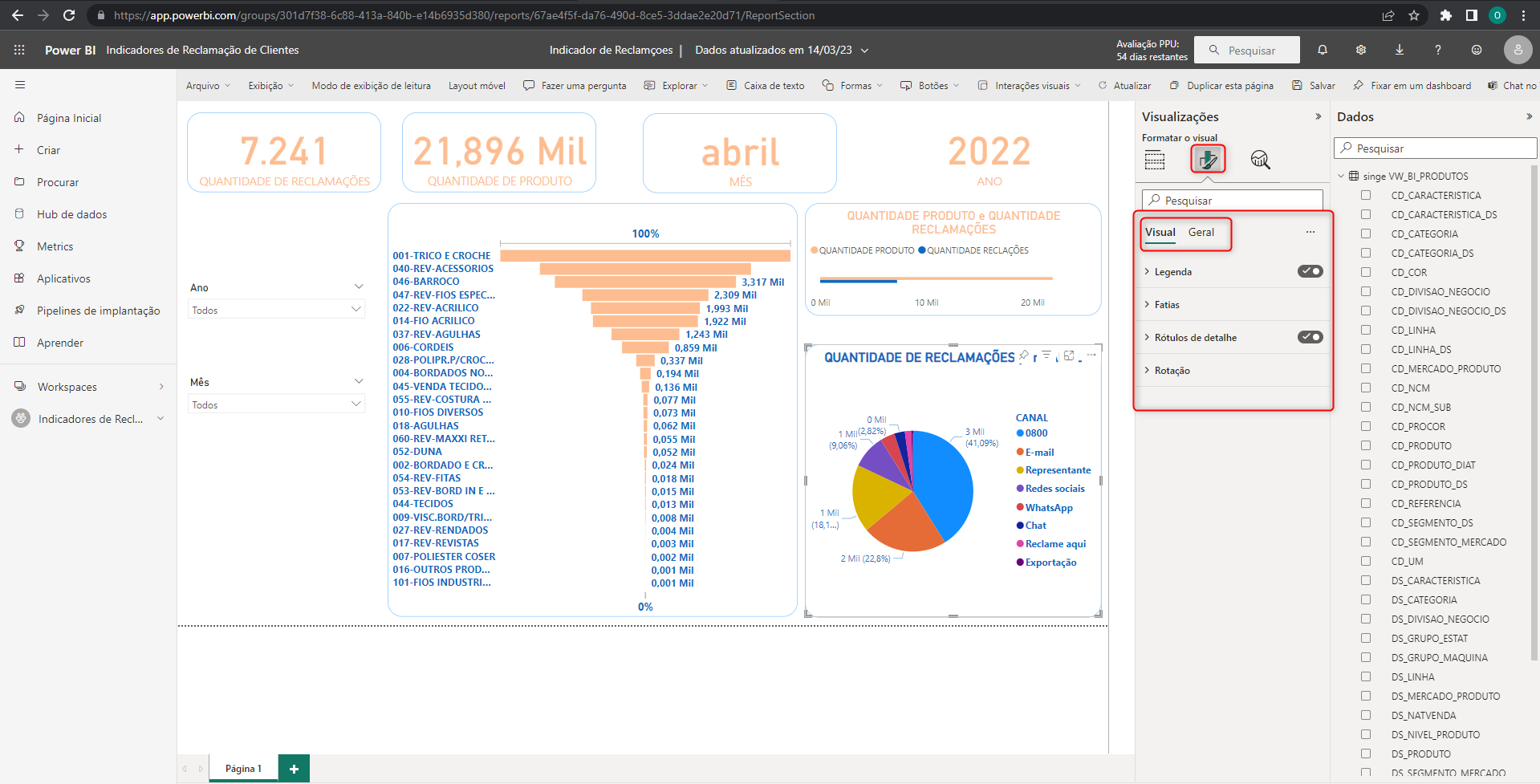
Figura 32: Editando o visual do Gráfico
· Em Visual vamos formatar as cores e opções de legenda, fatias, os rótulos e até alterar a rotação do gráfico
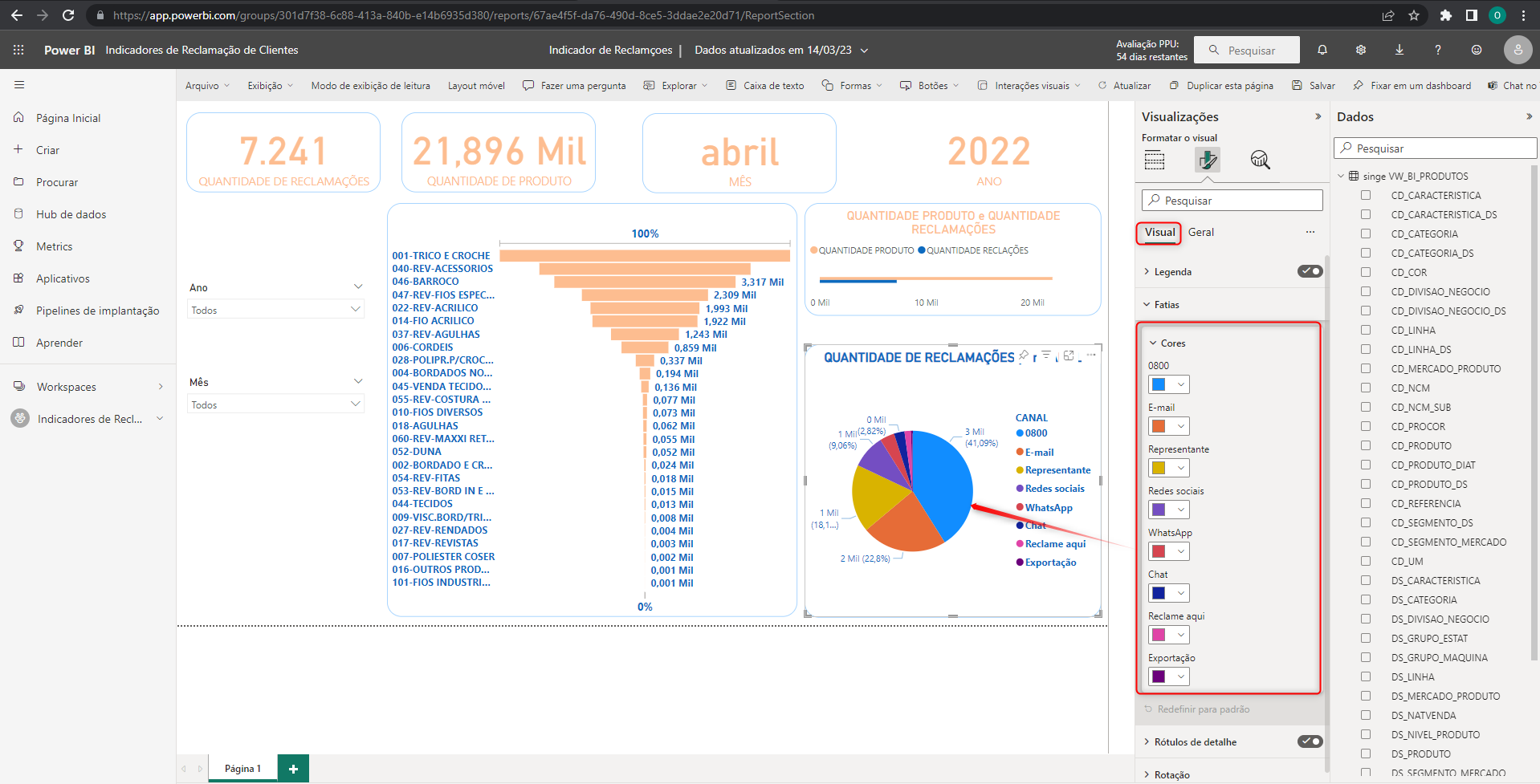
Figura 33: Editando as Fatias ou Colunas do Gráfico
· Vamos alterar as fatias para outras cores, selecionando a paleta de cores disponível
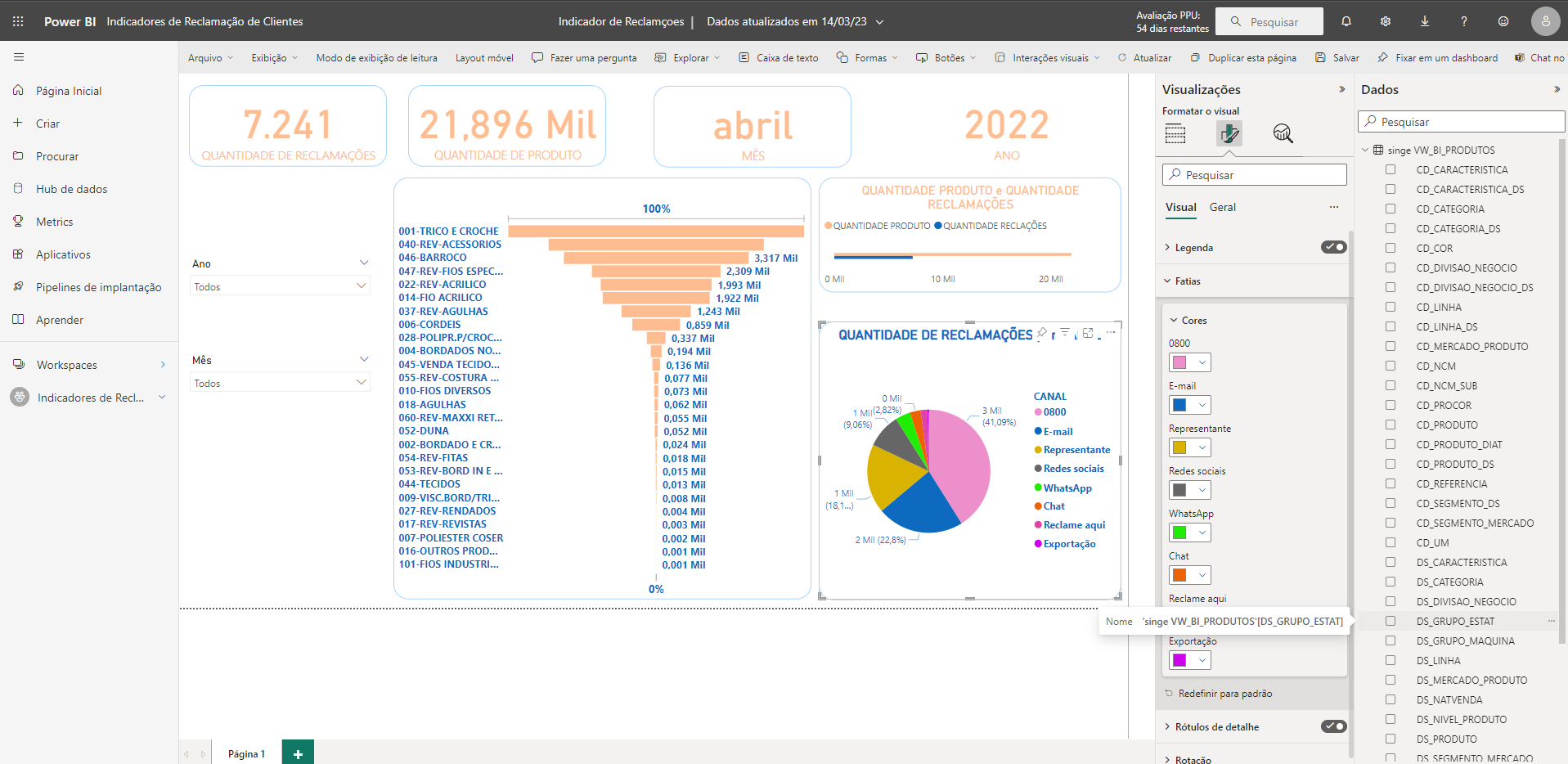
Figura 34: Trabalhando a Paleta de Cores no Gráfico
Em Geral vamos formatar entre outras possibilidades, a cor da tela fundo e o formato do visual, criando uma borda e arredondando dos cantos.
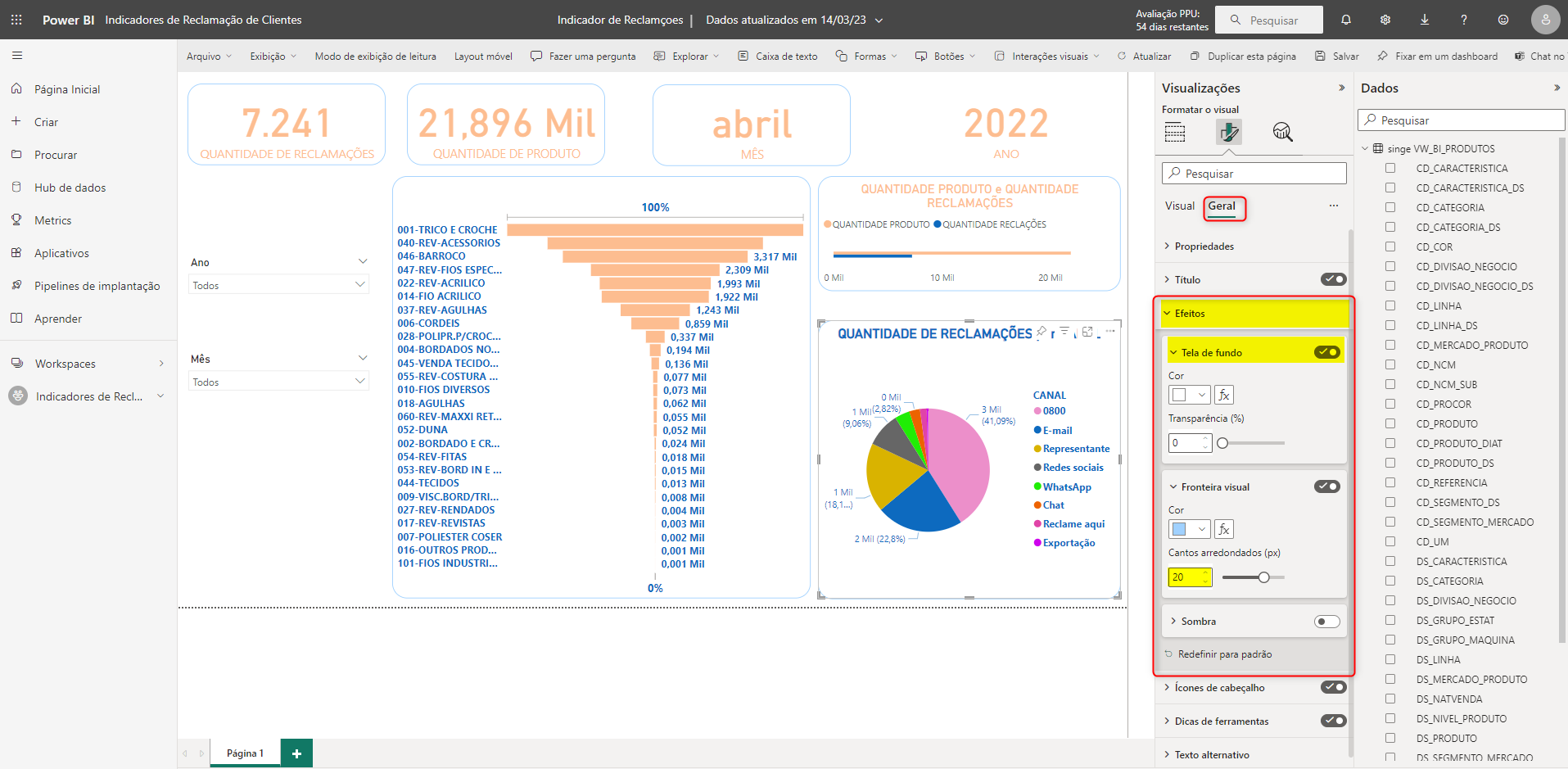
Figura 35: Alterando os Efeitos de Fundo do Gráfico
Agora vamos alterar a forma dos filtros que utilizamos para filtrar por mês e por ano. Selecionamos a opção de filtro Segmentação de dados para este visual.
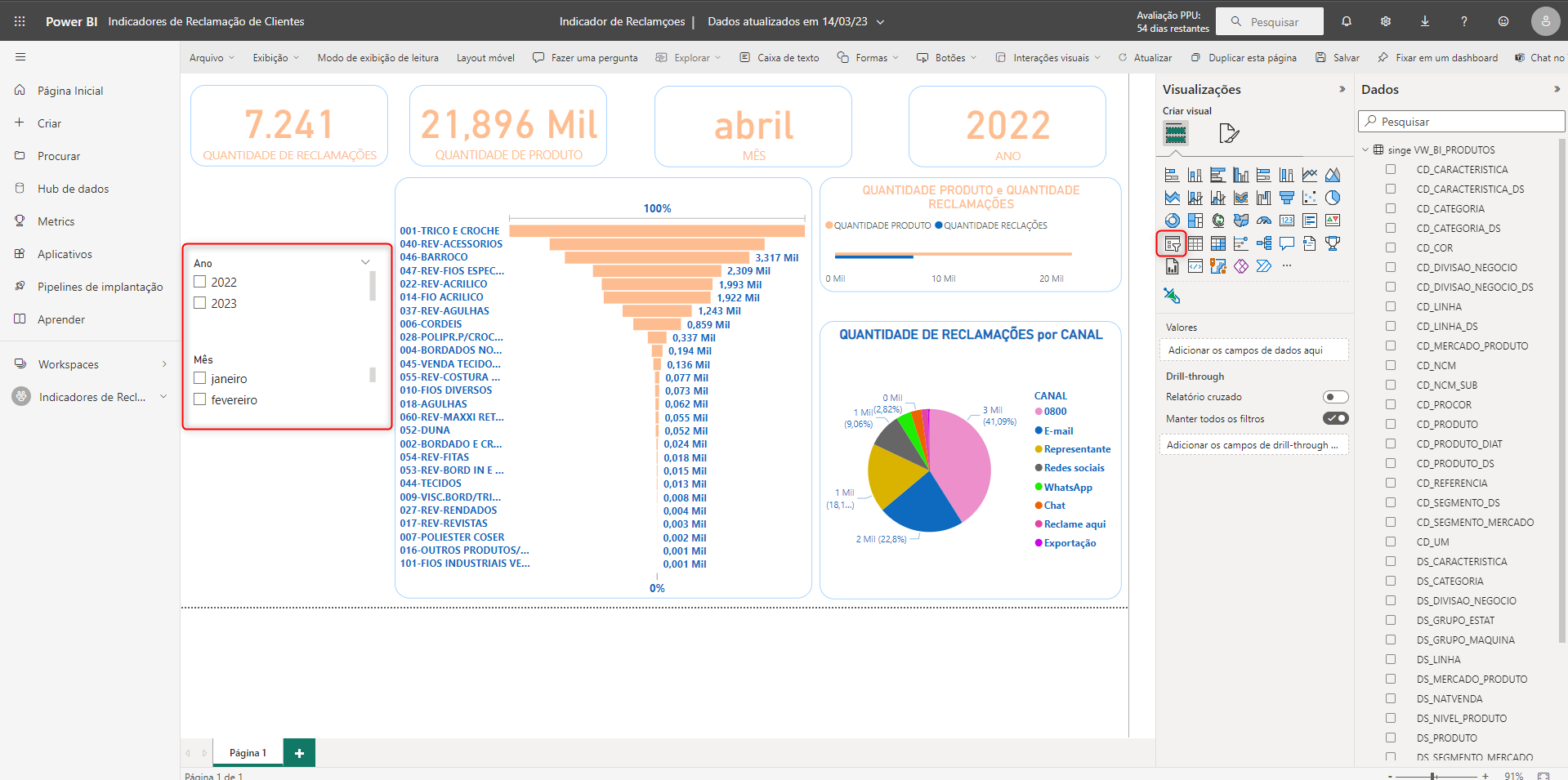
Figura 36: Criando uma Seguimentação de Dados
· Selecionando o filtro que deseja modificar, clicando sobre ele, clicando sobre Formatar o visual, em seguida em Configuração de segmentação
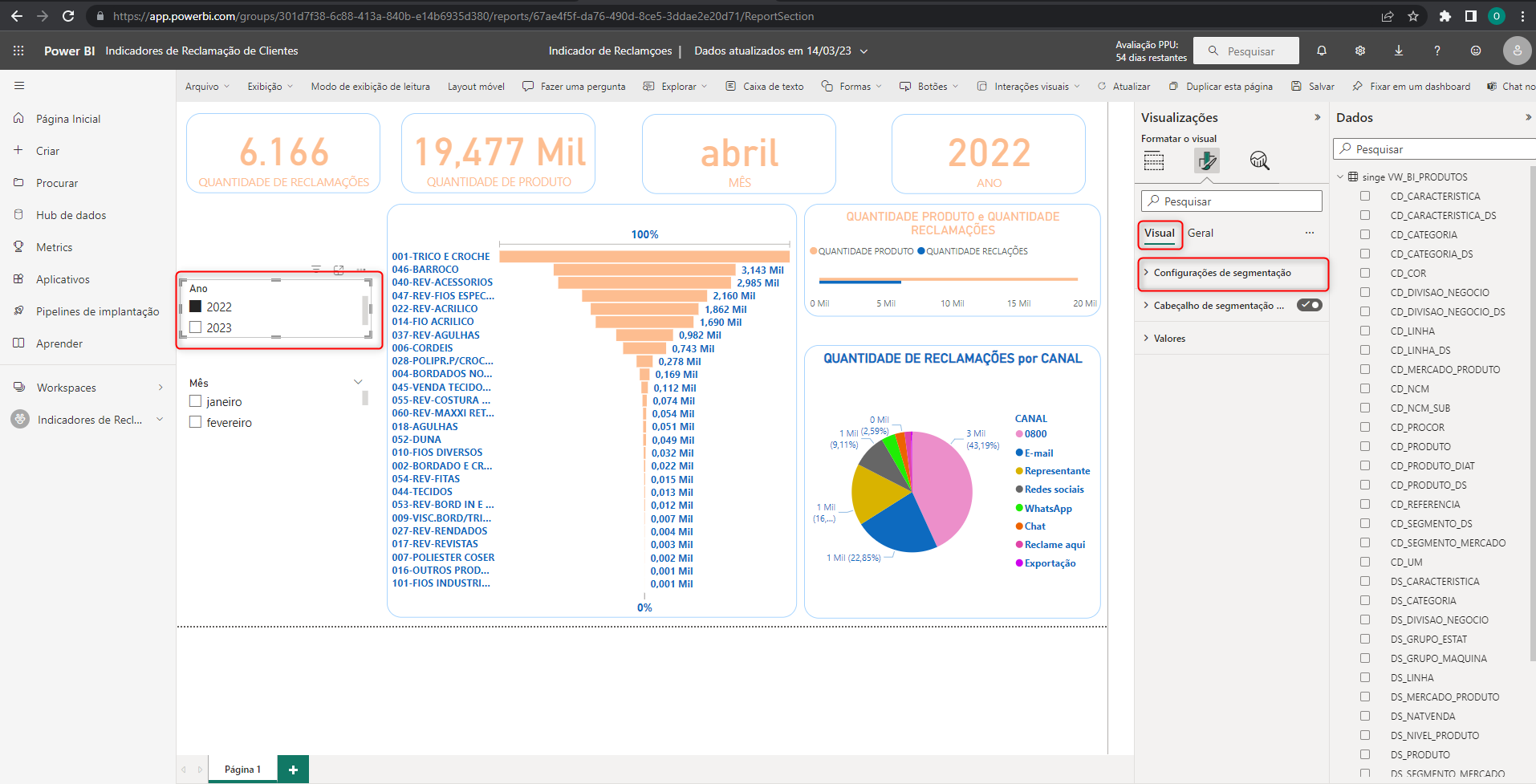
Figura 37: Criando Segmentação de Dados
· Para este filtro, existe as opções: Lista vertical, Bloco, Suspenso, Entre, Maior igual a, e menor igual a (utilizaremos a opção Suspenso)
· Em Seleção, vamos adotar Seleção múltipla CTRL para permitir que mais de uma opção seja selecionada
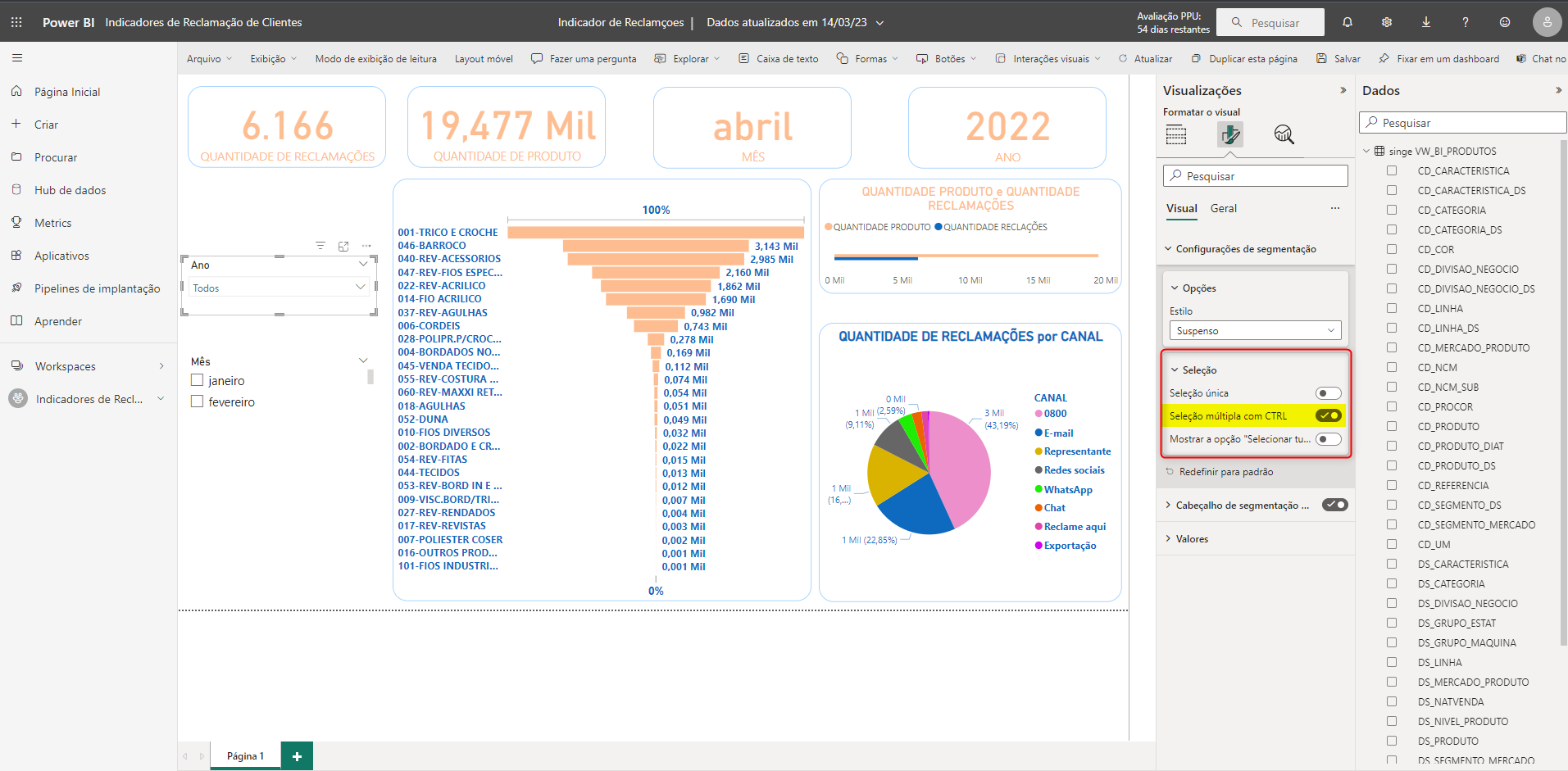
Figura 38: Alterando o Modo de Seleção do Filtro de Segmentação
· Em Valores, vamos alterar a Cor da fonte e a cor da Tela de fundo
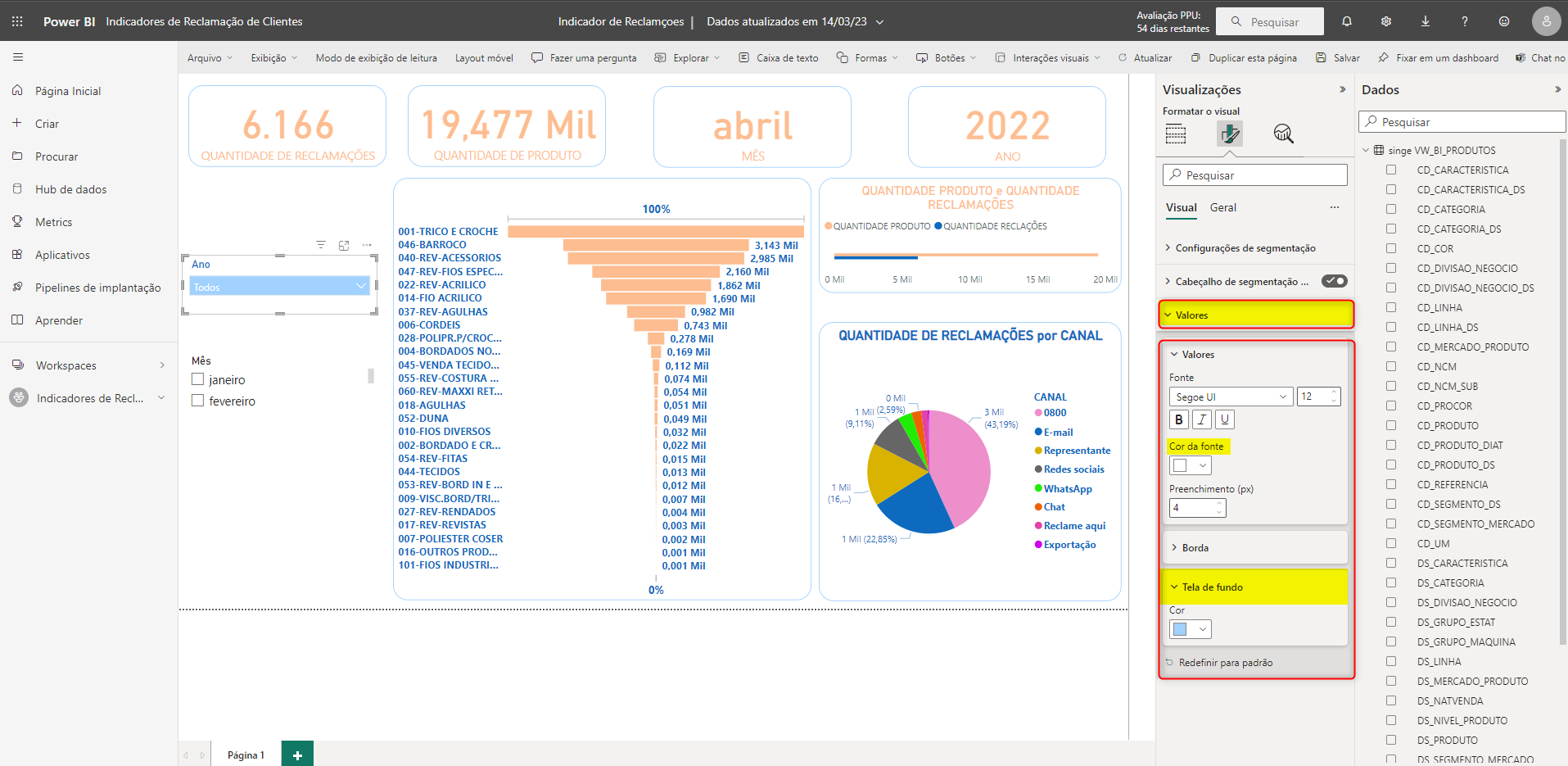
Figura 39: Alterando os Valores, Cor da Fonte, e Cor da Tela de Fundo dos Filtros
Desta forma, customizamos o visual original dos artefatos, e criamos um Dashboard personalizado.
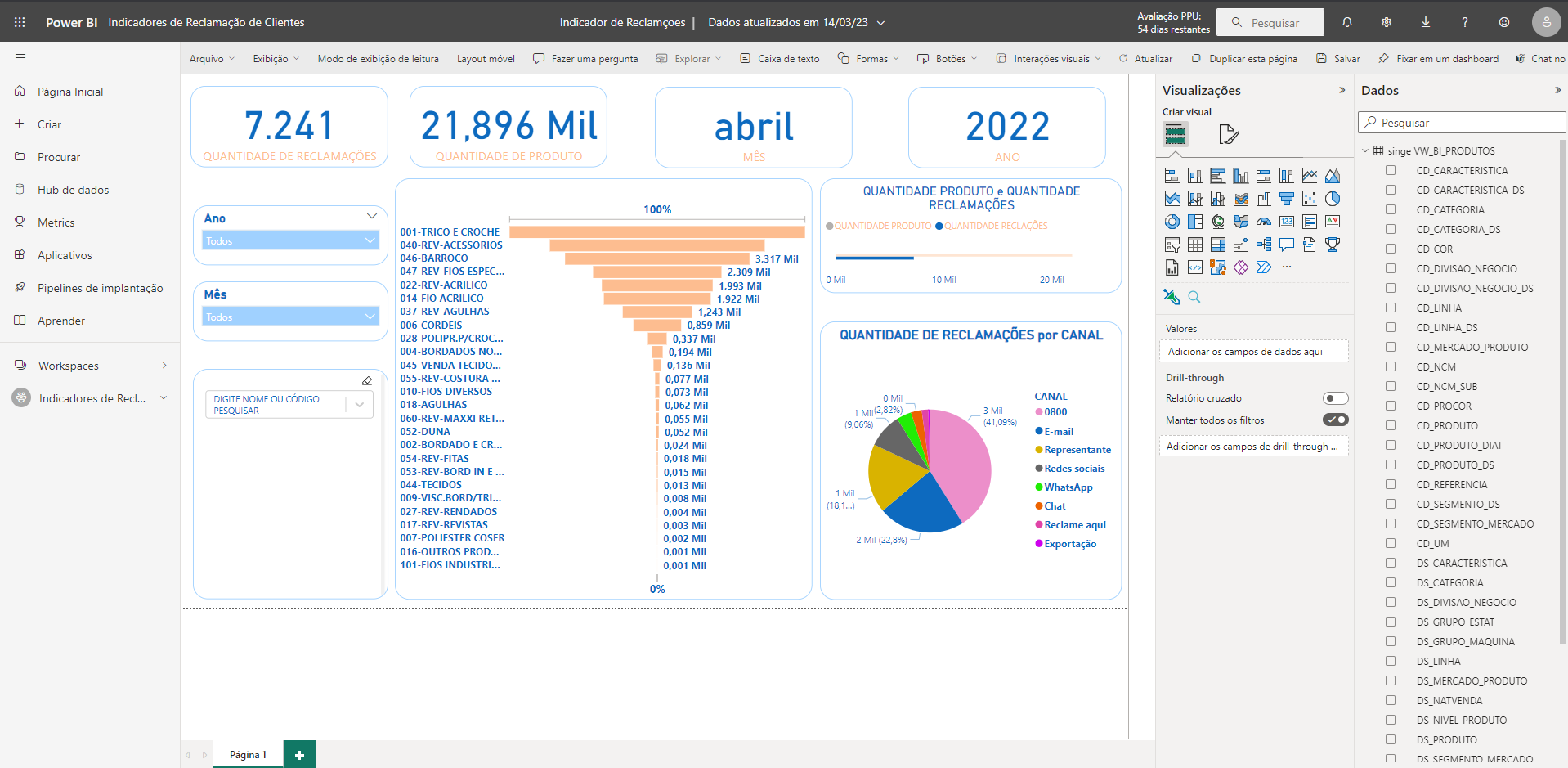
Figura 40: Renomeando a Página
Para renomear a página, basta clicar com o botão direito sobre a Página, selecionar Renomear a página.
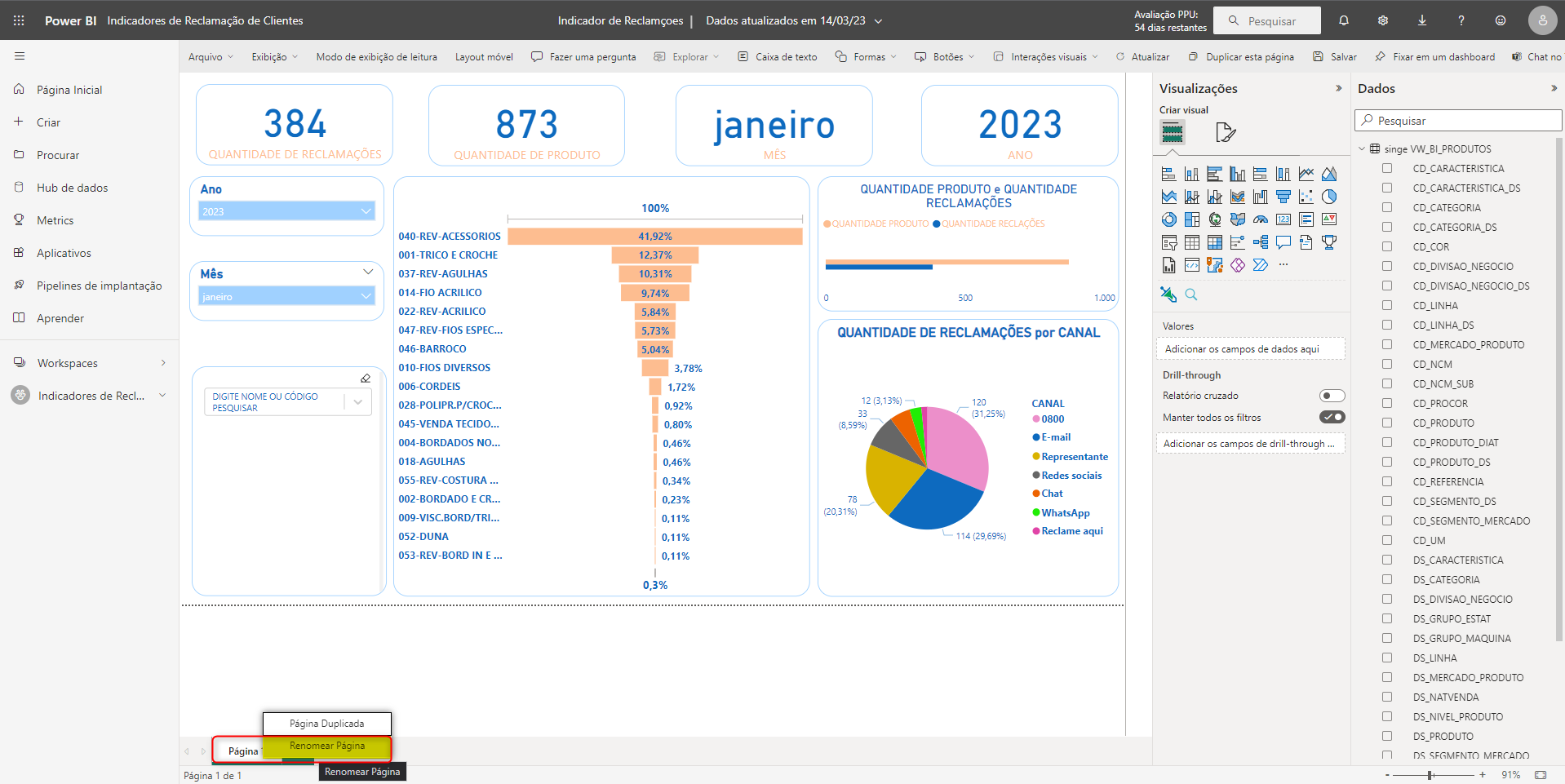
Figura 41: Renomeando a Página
Selecionando os filtros, podemos ter uma visão da quantidade de reclamações, total de produtos que originaram as reclamações, o mês e o ano da origem das reclamações.
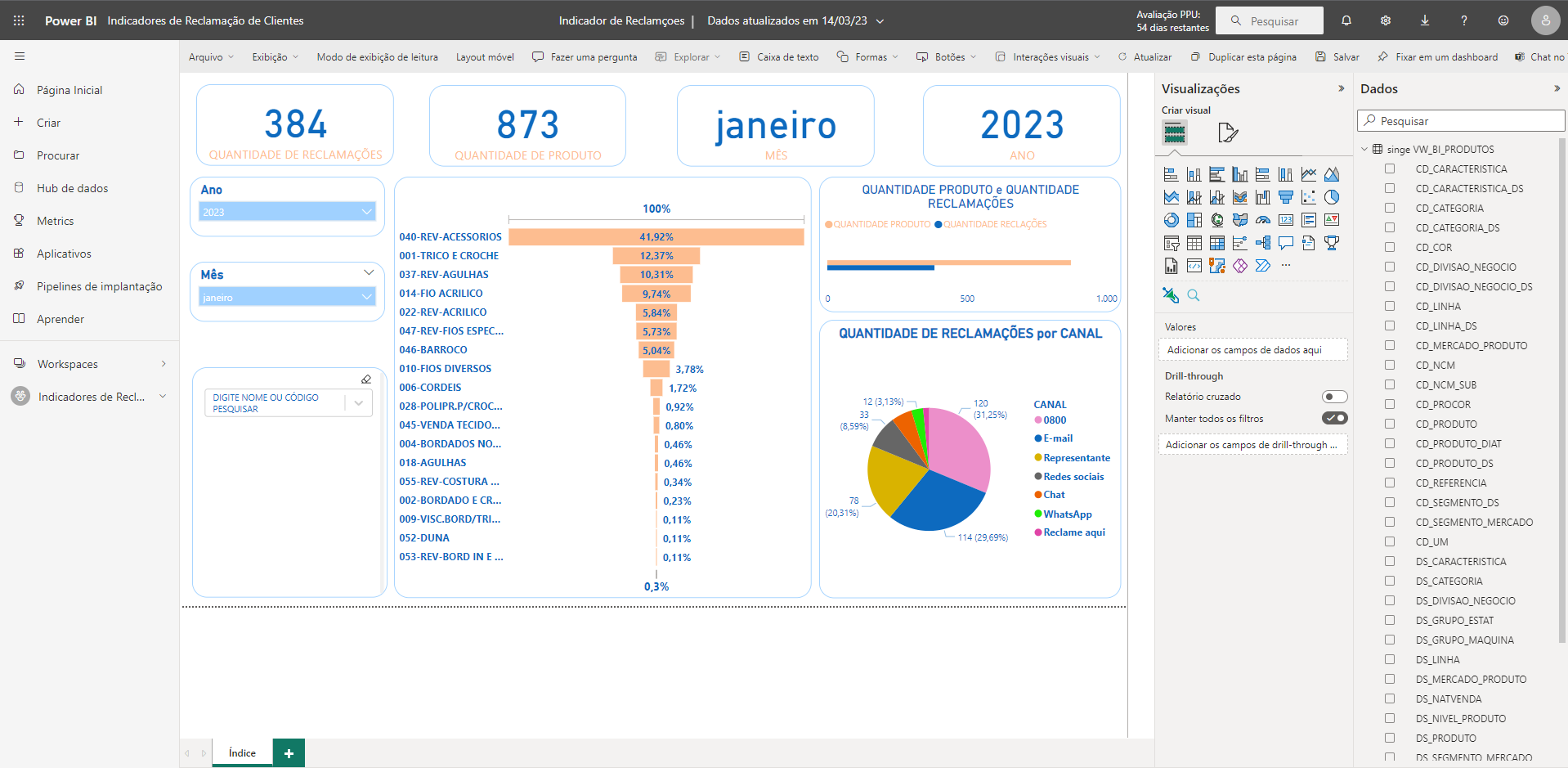
Figura 42: Dashboard Finalizado
Realizando os filtros, todo os artefatos se ajustam para o filtro realizado.
Clicando no sinal de Mais  , ao lado da Página 1, será aberto outra guia para que possamos criar um visual orientado por uma tabela com filtros dinâmicos.
, ao lado da Página 1, será aberto outra guia para que possamos criar um visual orientado por uma tabela com filtros dinâmicos.
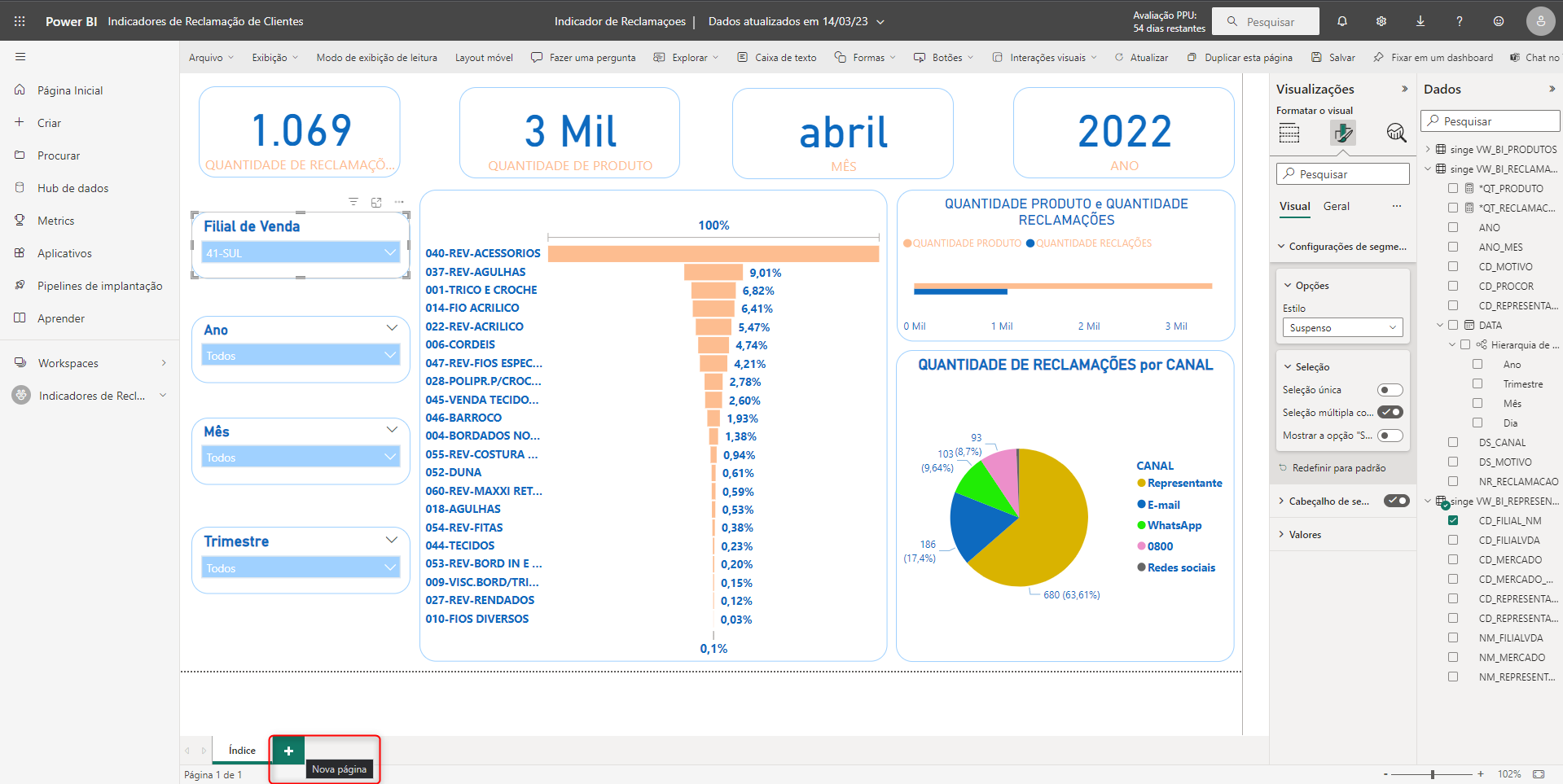
Figura 43: Dashboard com Filtros Aplicados
Após o sistema abrir a nova guia, vamos selecionar um visual de tabelas.
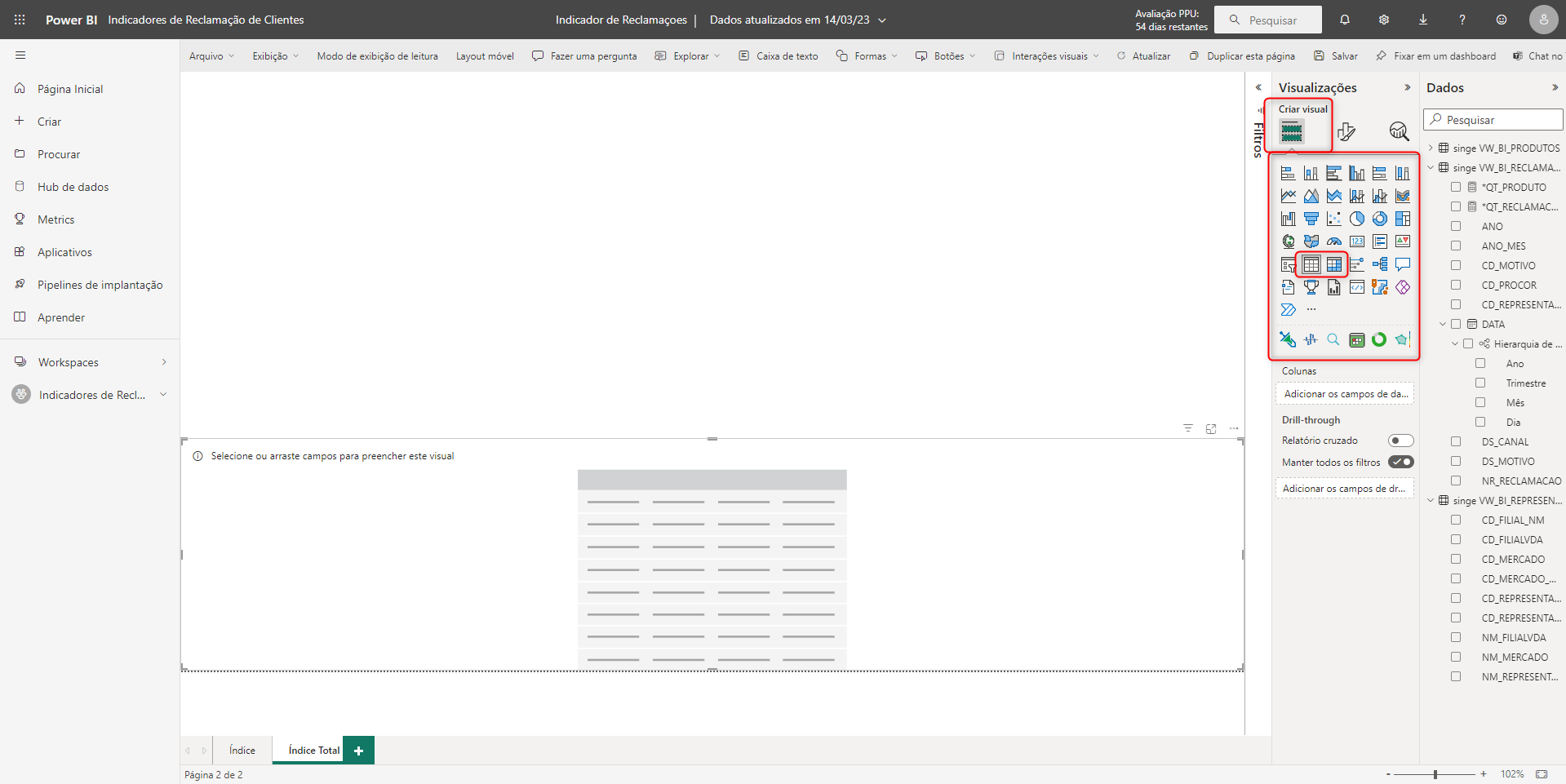
Figura 44: Criando Visual com Tabela
· Selecione os tipos de dados que deseja que seja mostrado na tabela.
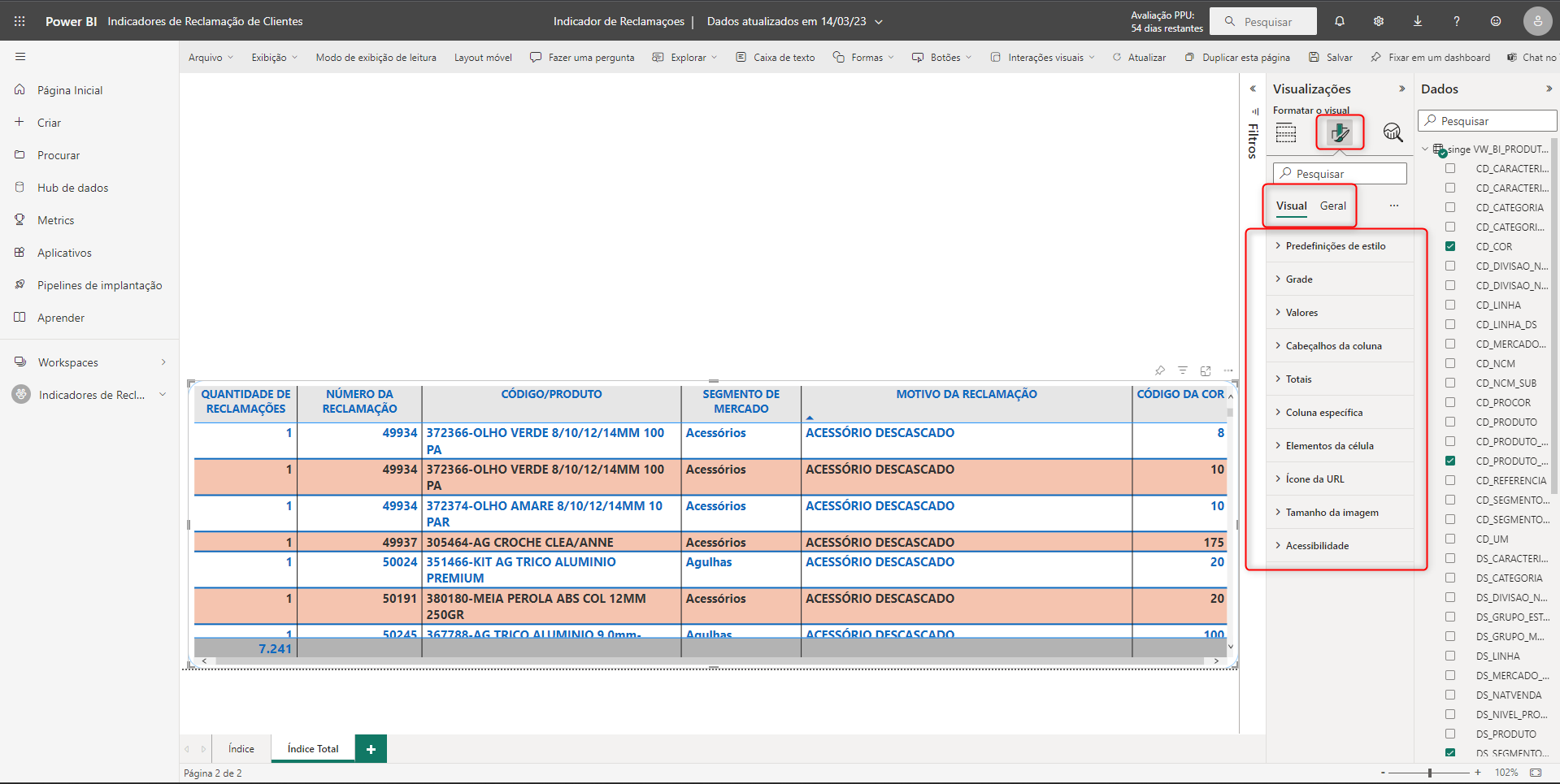
Figura 45: Criação e Formatação de Tabela
Em Valores, alteramos as cores das células e dos textos dentro da tabela (Segue a mesma lógica descrita anteriormente).
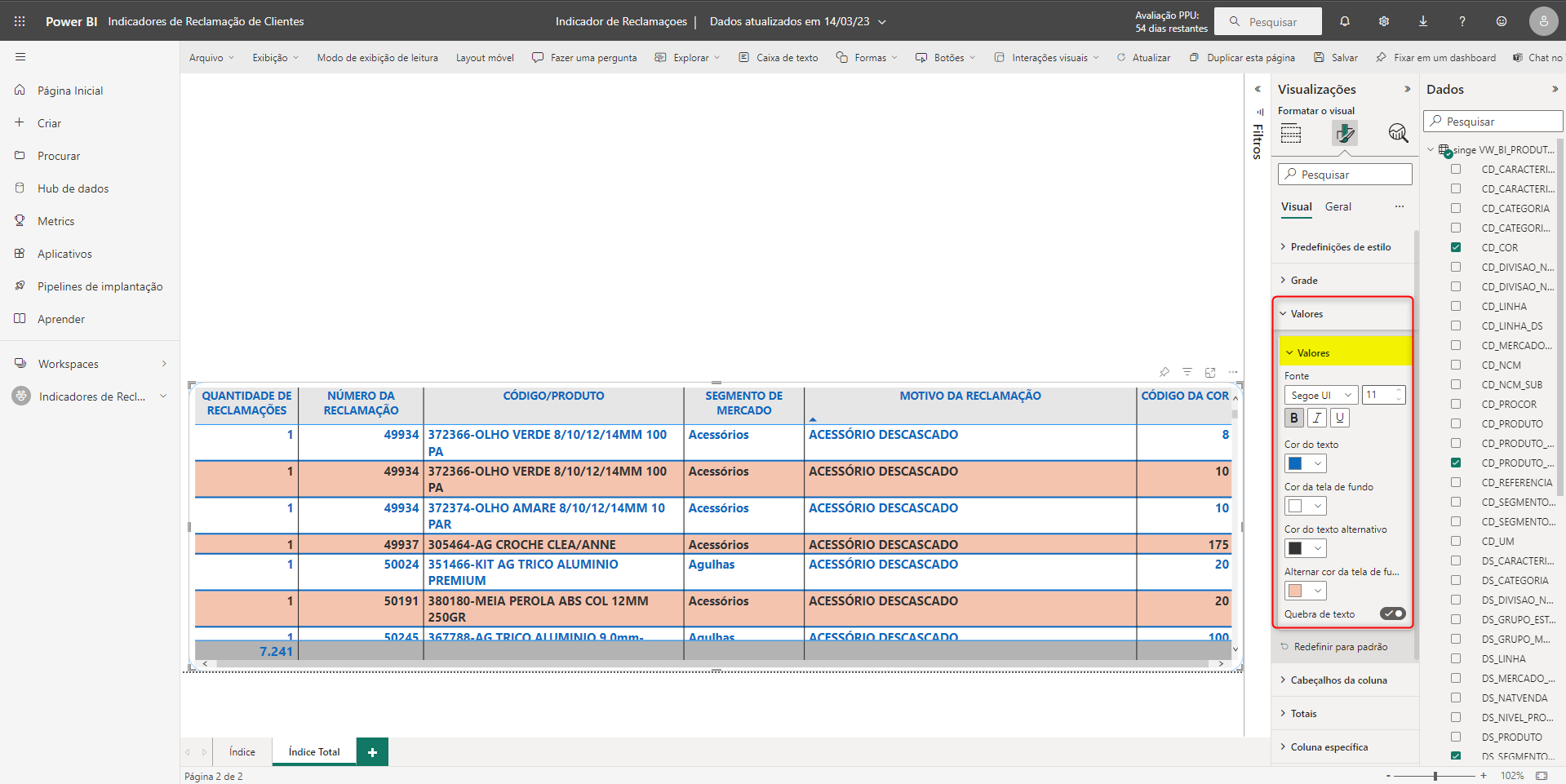
Figura 46: Criação e Formatação de Tabela
Em Geral, temos opção para criar um título, mudar a cor do Tela de fundo da tabela, etc.
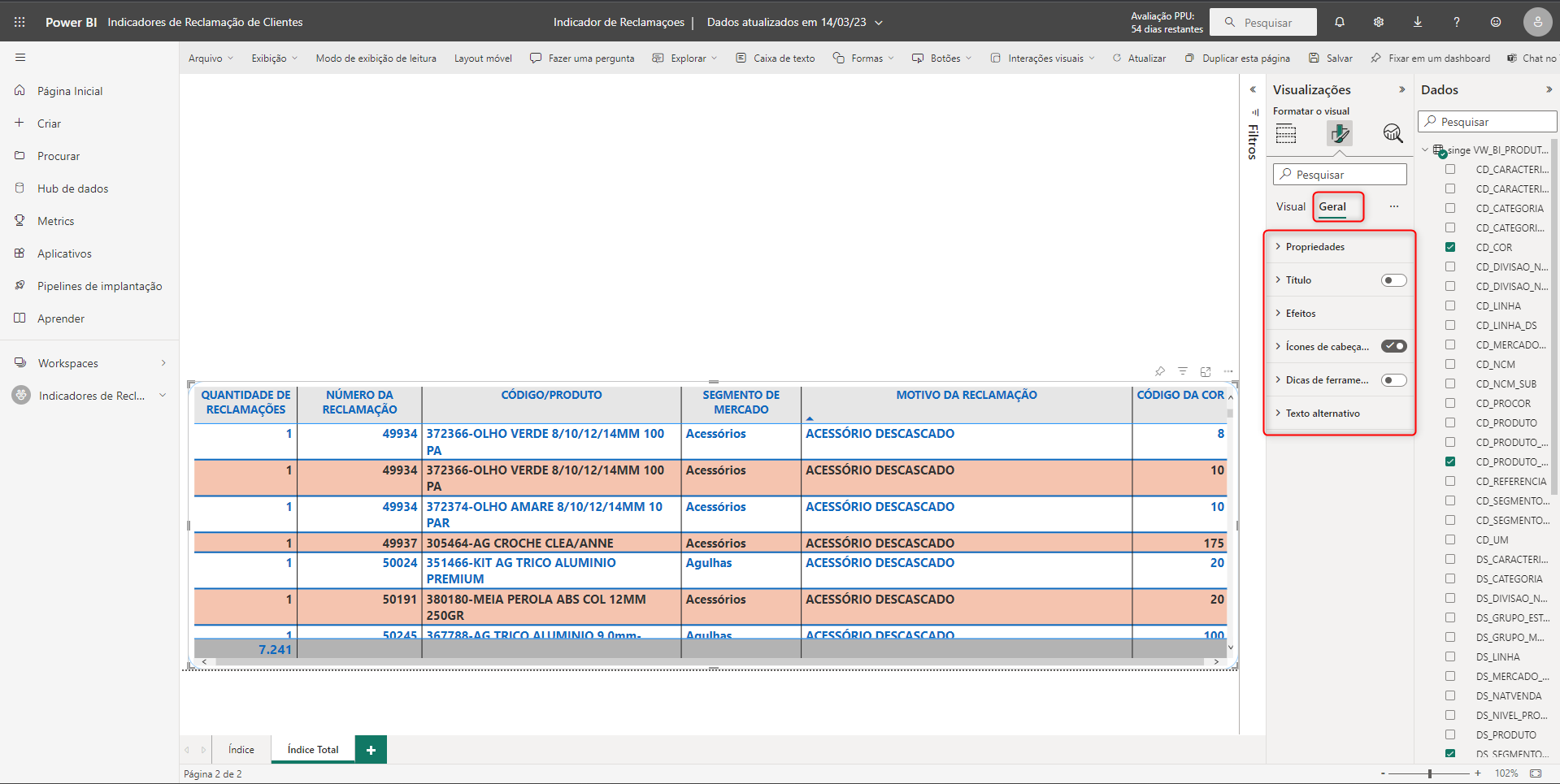
Figura 47: Criação e Formatação de Tabela
Para criar os filtros em bloco:
· Selecione o Filtro de Segmentação de dados, selecione os dados que vamos utilizar para filtrar neste visual. No Estilo, selecione a forma Bloco.
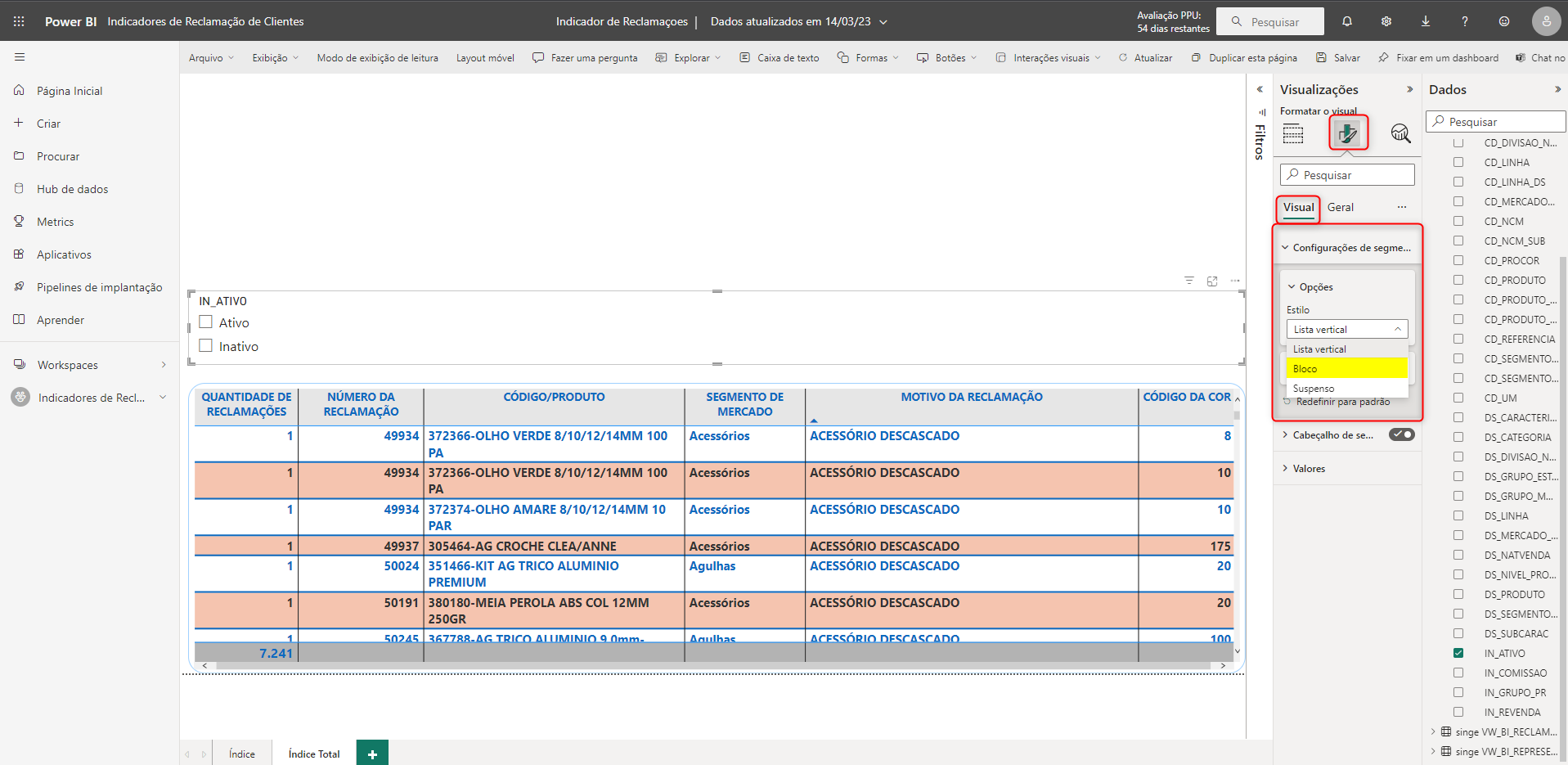
Figura 48: Criação e Formatação de Tabela e dos Filtros
· Com a forma selecionada, customizamos o tamanho e a cor dos artefatos do filtro. Em Formatar o visual, Valores, alteramos a cor dos valores do Bloco (texto e preenchimento)
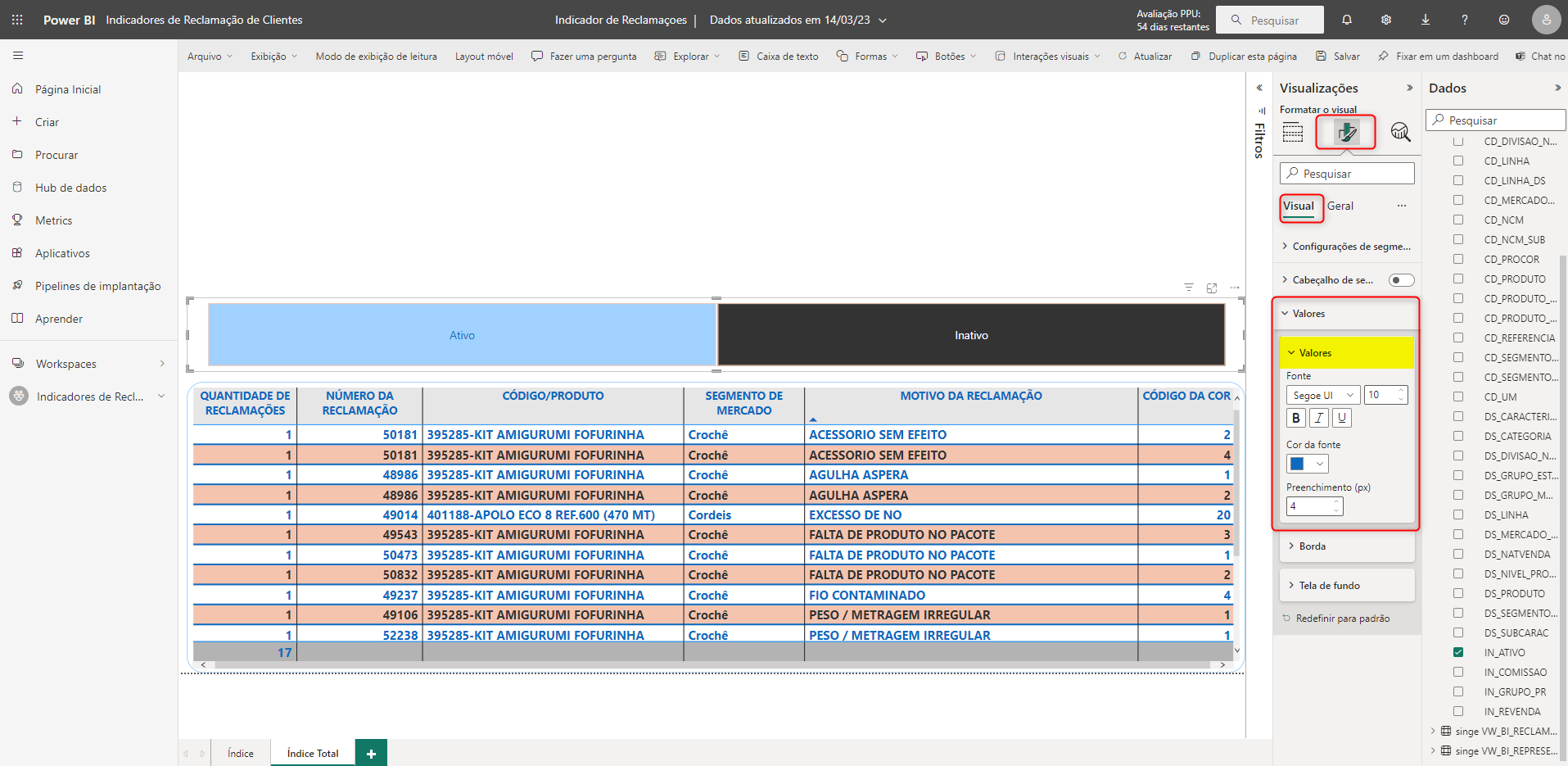
Figura 49: Criação e Formatação de Tabela e dos Filtros
· Agora, vamos incluir mais alguns filtros para tornar o visual mais dinâmico.
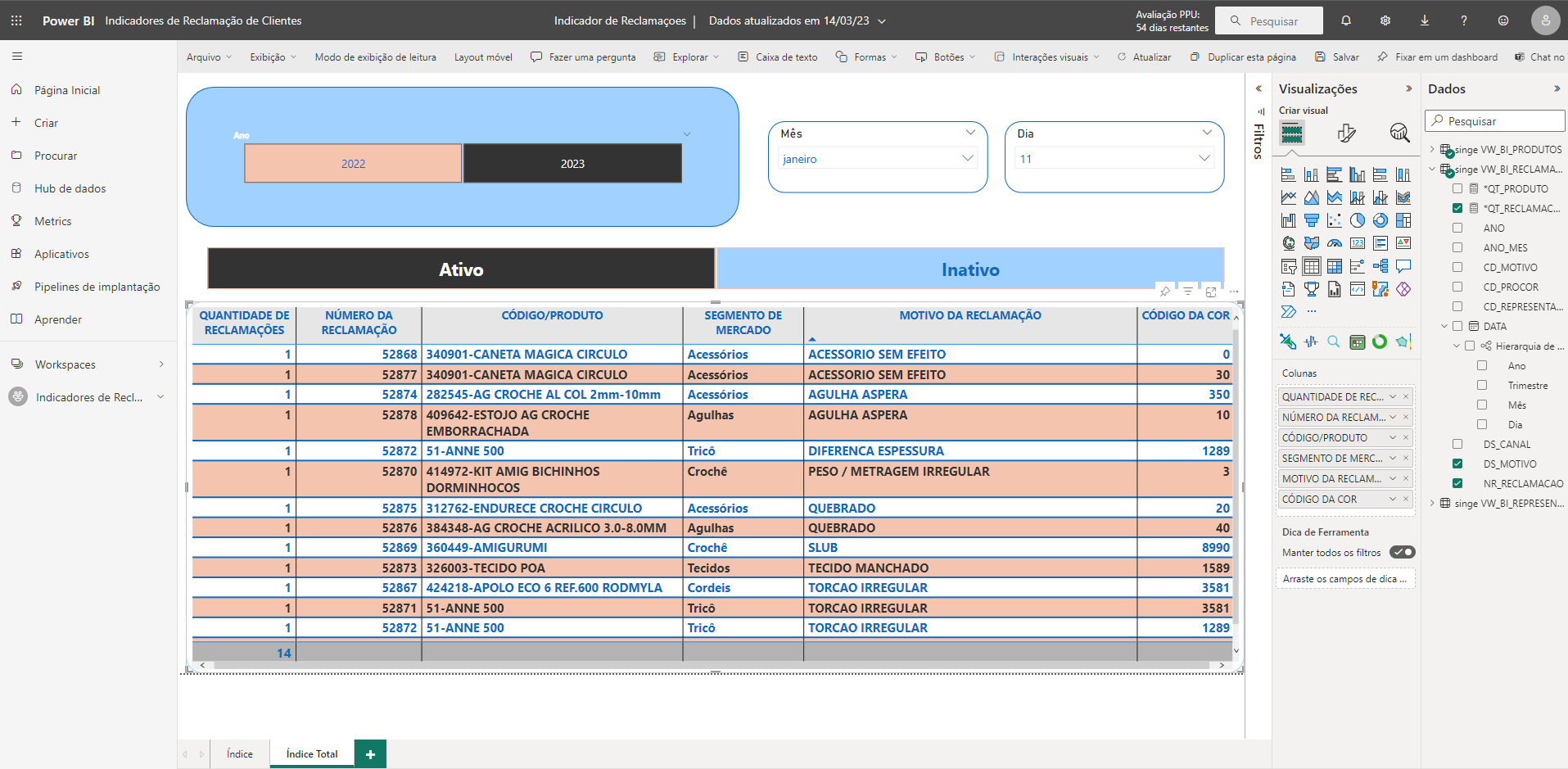
Figura 50: Criação e Formatação de Tabela e dos Filtros
Com o visual criado, podemos exportar os dados da tabela, com os filtros aplicados. Assim é possível realizar uma busca refinada, com o auxílio dos filtros.
Para Exportar os dados filtrados para o Excel, salve o modelo e clique em Modo de exibição de leitura.
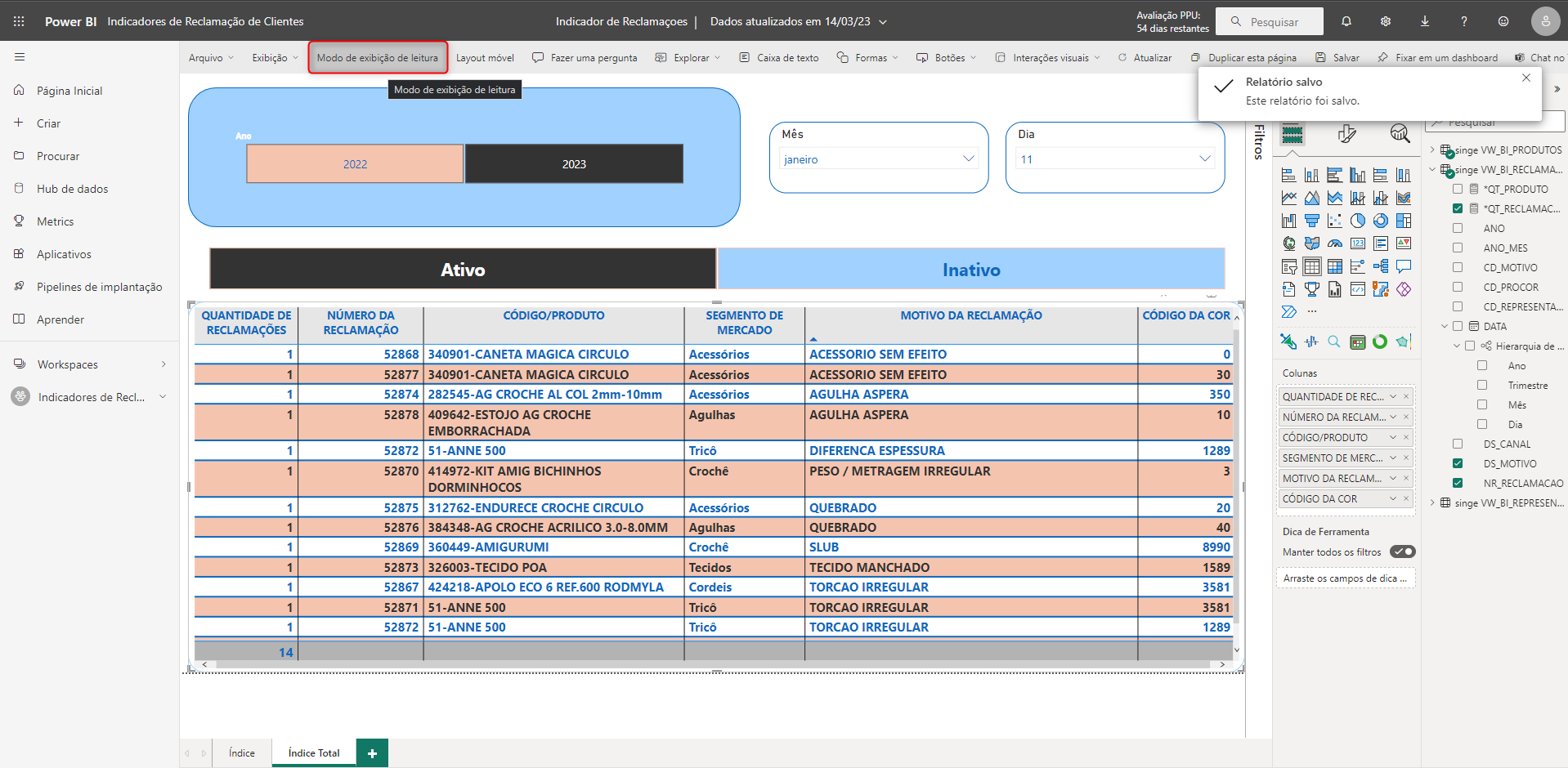
Figura 51: Modo de Exibição de Leitura
· Ao passar o mouse sobre a tabela, será exibido três pontinhos  (Mais opções), clique nestes pontinhos.
(Mais opções), clique nestes pontinhos.
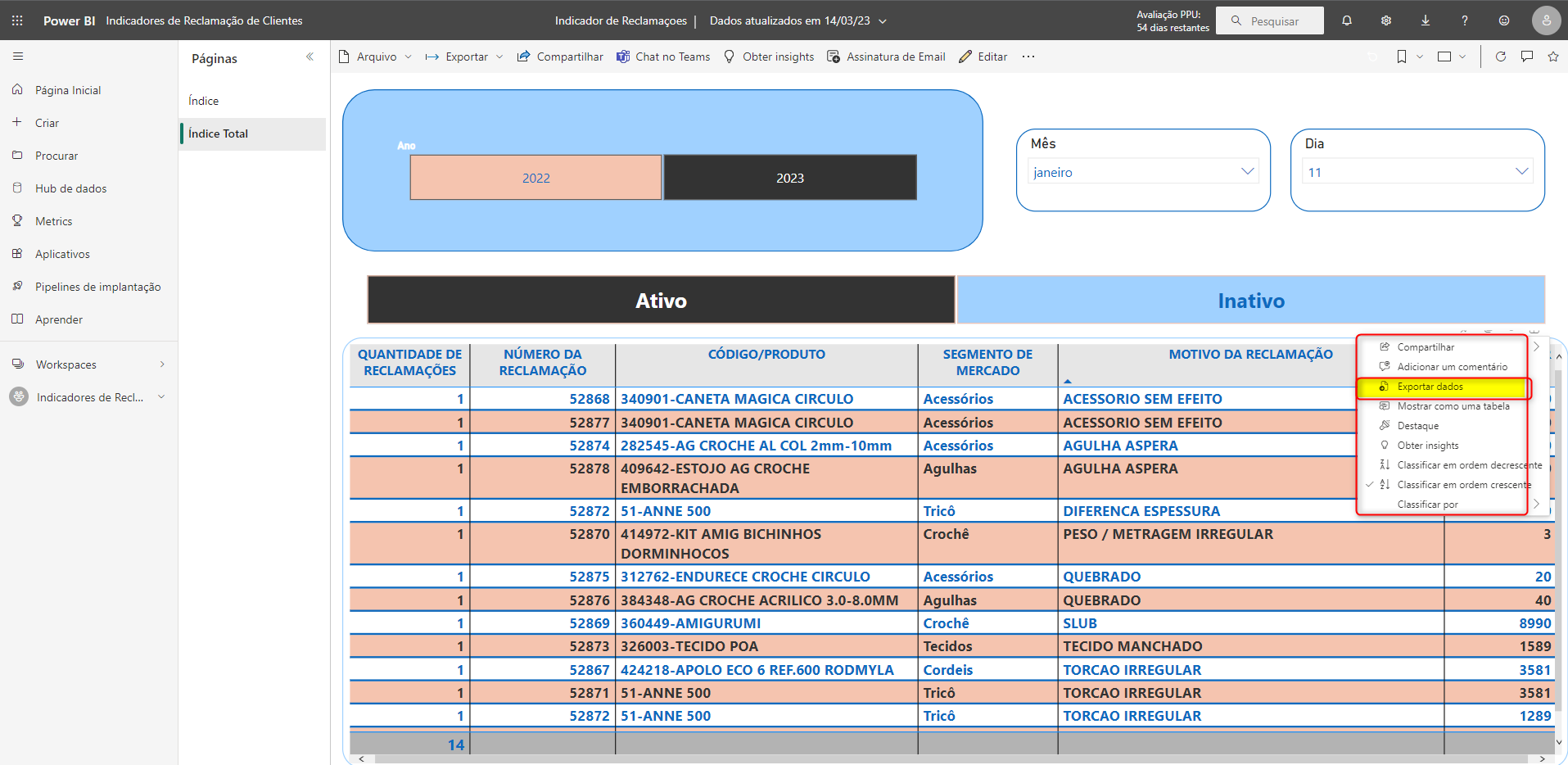
Figura 52: Exportando Dados Filtrados
· Nesta fase o Power B.I, oferece duas possibilidades: Dados com o Layout Atual ou Dados resumidos. Basta selecionar uma das opções e clicar em Exportar.
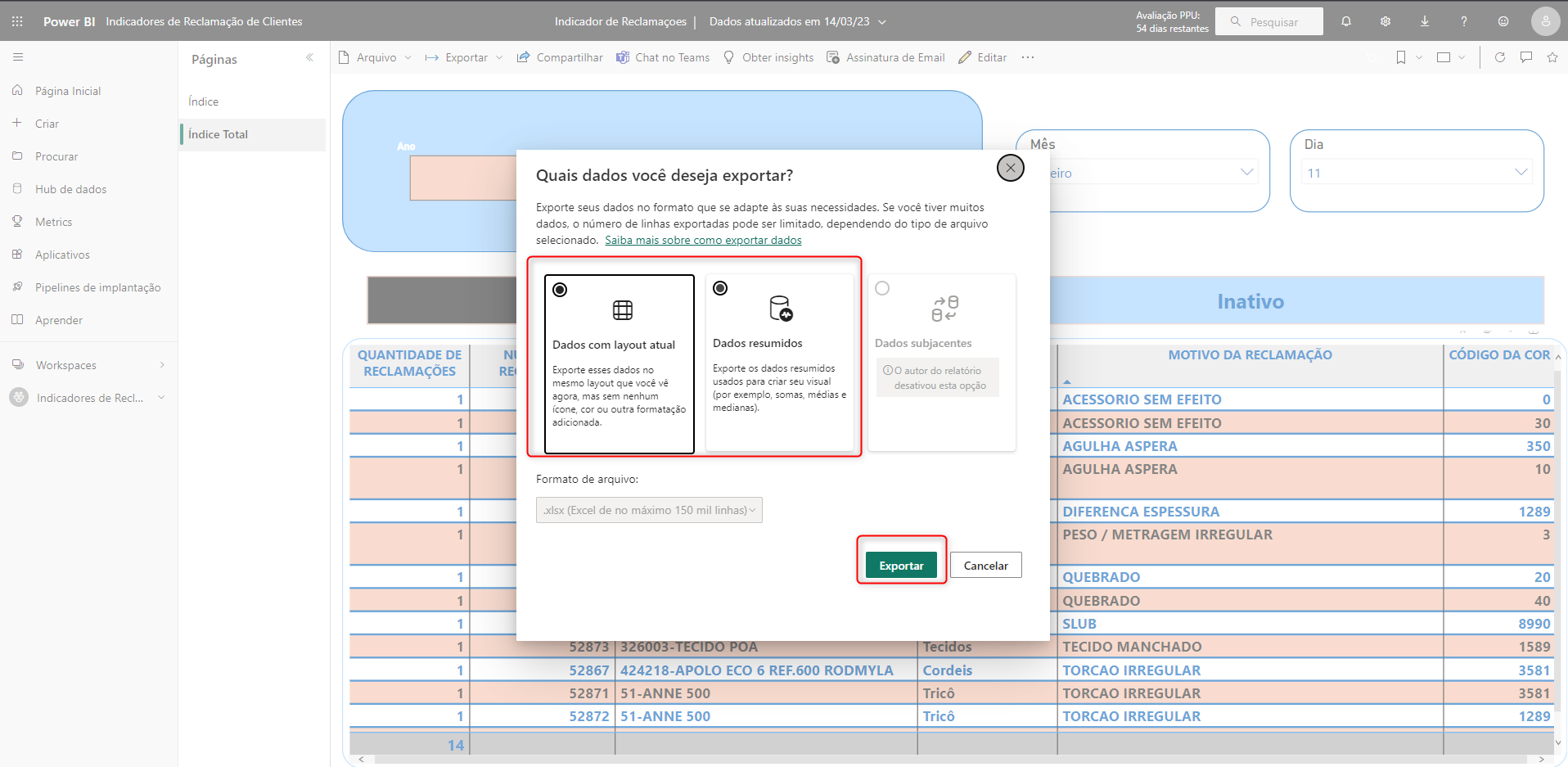
Figura 53: Exportando os Dados Filtrados
Será gerado um download do arquivo no computador, indicando os filtros que foram utilizados no Dashboard.
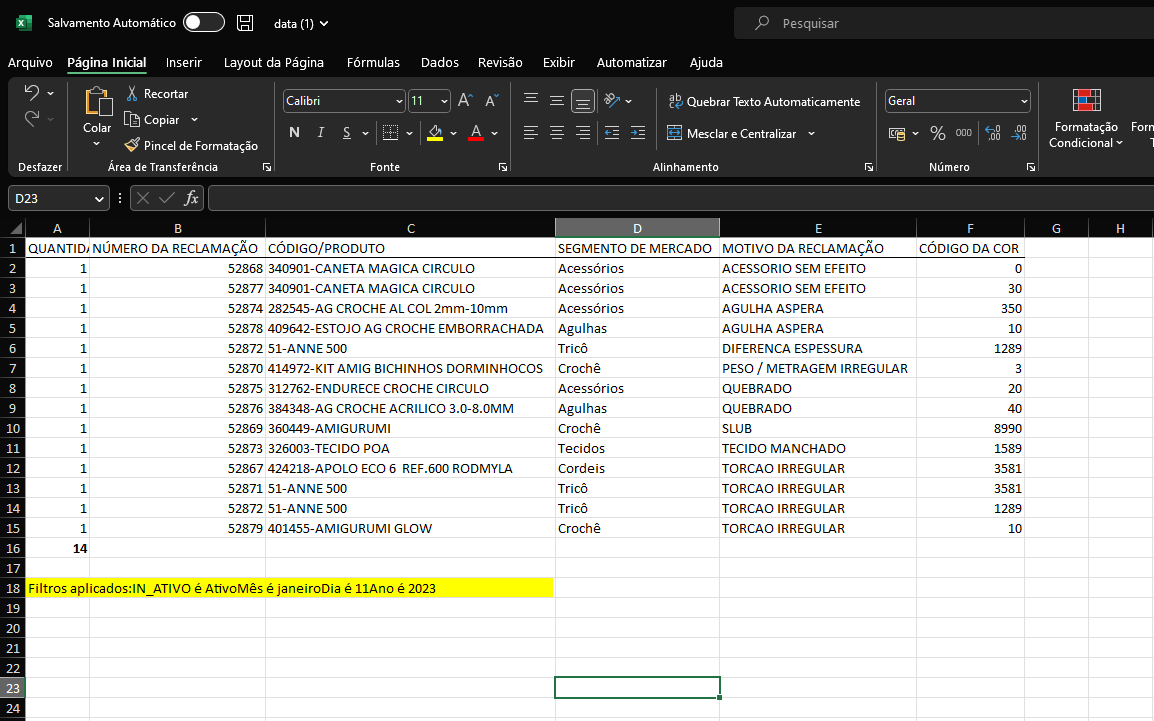
Figura 54: dados Exportados