Carga e Descarga de Mercadorias
Sumário
Este procedimento tem como objetivo, prestar as orientações para realização pesagem dos caminhões para a carga e descarga de mercadorias.
Este procedimento aplica-se ao setor Logístico na seção de Balança Rodoviária, nos processos de pesagem de caminhões para carga e descarga de mercadorias.
N/A
N/A
Nesta tela, realizamos a pesagem dos caminhões que irão carregar ou descarregar uma carga de mercadorias. A pesagem serve como uma forma de conferência do peso do caminhão cheio/vazio, verificando assim o real peso da carga.
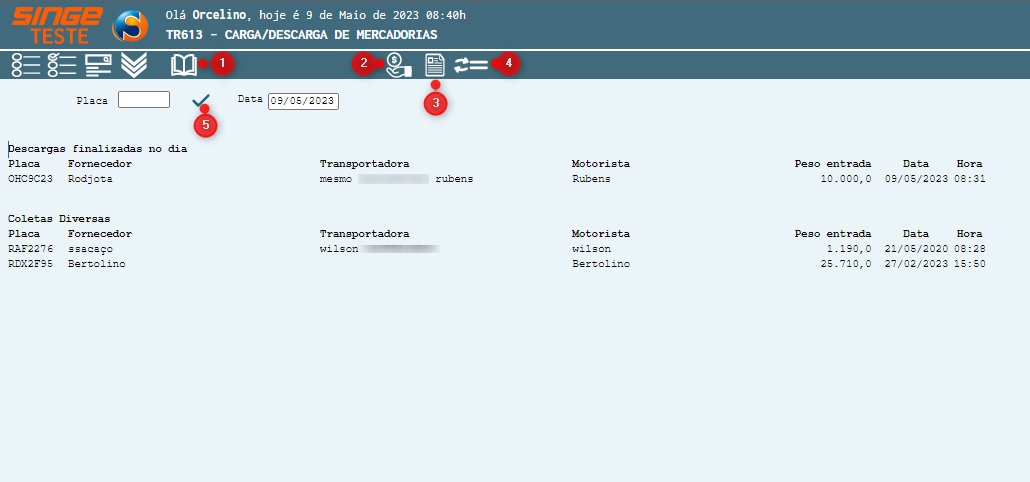
Figura 1: Tela TR613 – Carga/Descarga de Mercadorias
|
Ícone Consultar
|
Utilizado para consultar um registro de carga e descarga no sistema
|
|
Ícone Consulta Créditos
|
Utilizado para consultar o Saldo de Ticketes de pesagem emitidos para Transportadores particulares que utilizam a balança de pesagem
|
|
Ícone TR614 – Consulta carga e Descarga de Mercadoria
|
|
|
Ícone TR604 – Entrada/Saída de Coleta
|
|
|
Ícone Validar Placa
|
Utilizado para confirmar o preenchimento da placa do caminhão a ser pesado.
|
Para realizar uma pesagem de um caminhão:
Operação de carga:
Ao Acessar a tela informe:
· Número da Placa do veículo
· Informe a data da pesagem
· Clique sobre o ícone  Validar Placa
Validar Placa
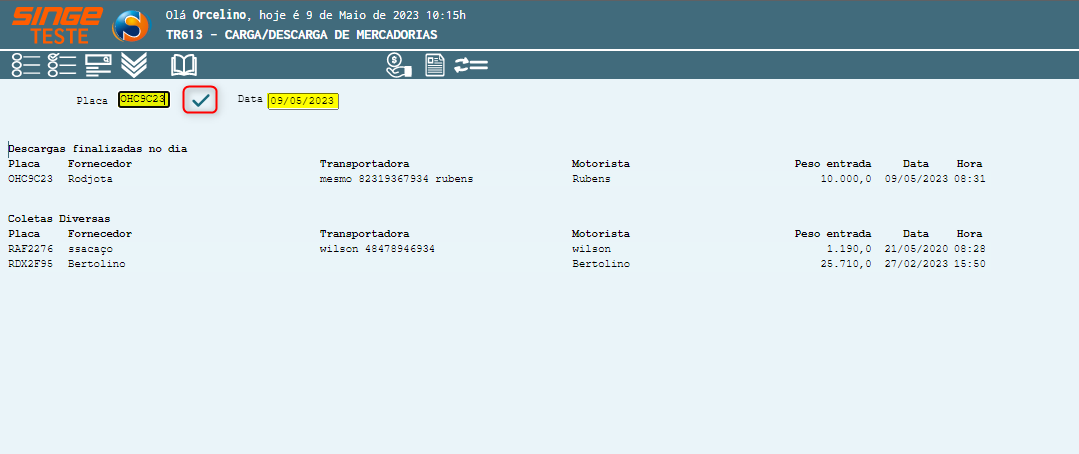
Figura 2: Tela TR613 – Carga/Descarga de Mercadorias
Após clicar sobre o ícone para validar a placa do veículo, o sistema será direcionado para outra tela.
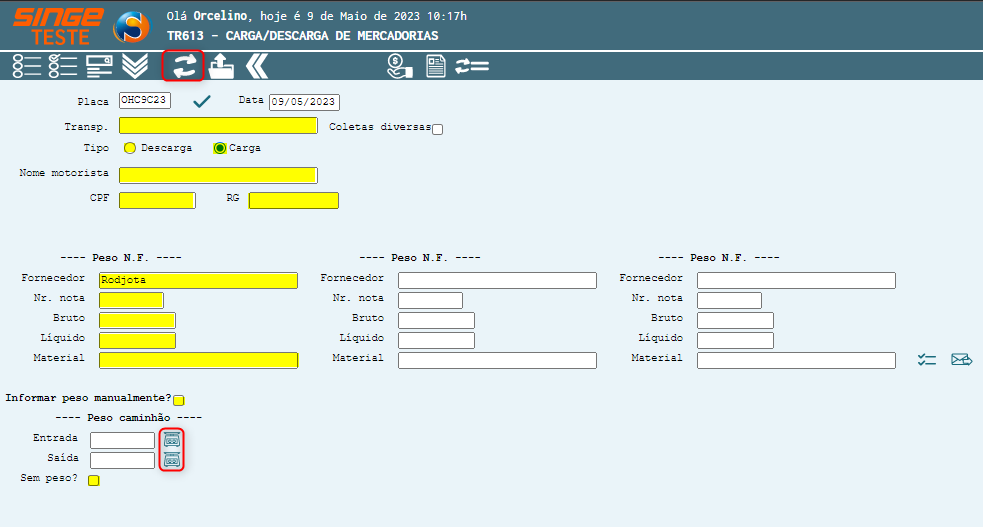
Figura 3: Tela TR613 – Carga/Descarga de Mercadorias
Nesta tela, preencher:
Identificação do Motorista
· O campo Transp. informe o nome da Transportadora
· No campo Tipo, selecione Carga
· Informe o Nome do Motorista
· Informe o CPF ou o RG do Motorista
Nota 1
Selecionando o parâmetro Coletas diversas, a tela toma outro formato, podendo realizar uma carga com diversas coletas.
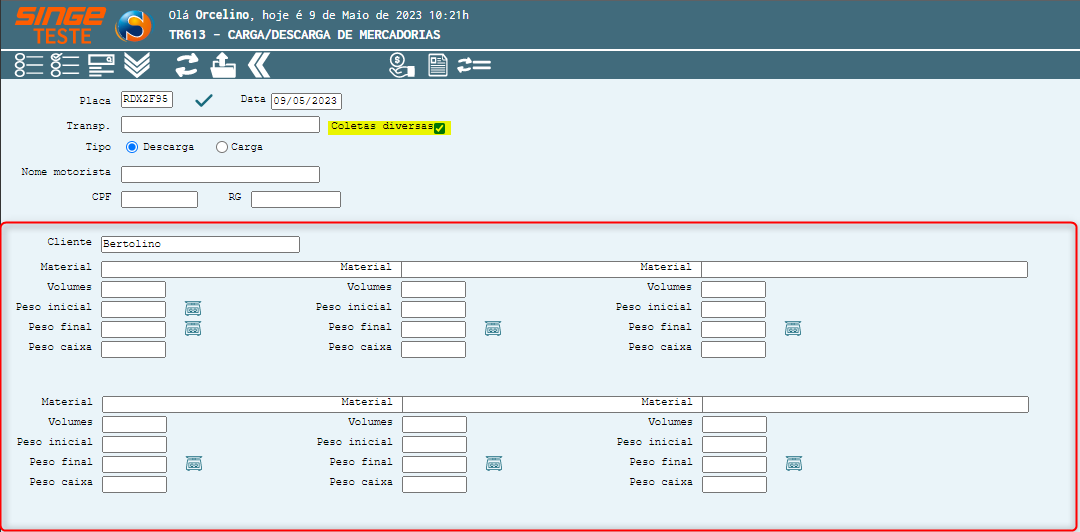 Figura 4: Tela TR613 – Carga/Descarga de Mercadorias
|
Informe agora o peso, referenciado na nota fiscal
· O Campo Fornecedor, já vem preenchido pelo sistema
· Informe o Número da nota fiscal
· Informe o Peso Bruto e Líquido registrados na nota fiscal
· Informe a descrição do Material a ser carregado
Após preencher estes campos, libere o caminhão para subir na balança. Ao estabilizar o peso, clique sobre o ícone Buscar peso  , para que o sistema registre o peso do veículo.
, para que o sistema registre o peso do veículo.
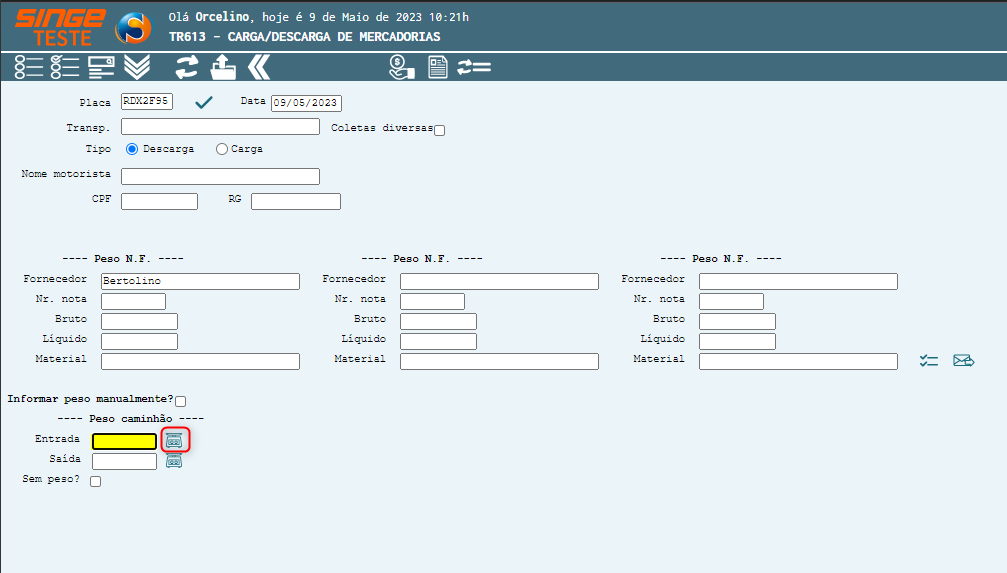
Figura 5: Tela TR613 – Carga/Descarga de Mercadorias
Após realizar o carregamento do veículo, repita o procedimento, mas dessa vez, com o peso de saída, confirmando no ícone Buscar peso  , assim que a balança estabilizar a leitura.
, assim que a balança estabilizar a leitura.
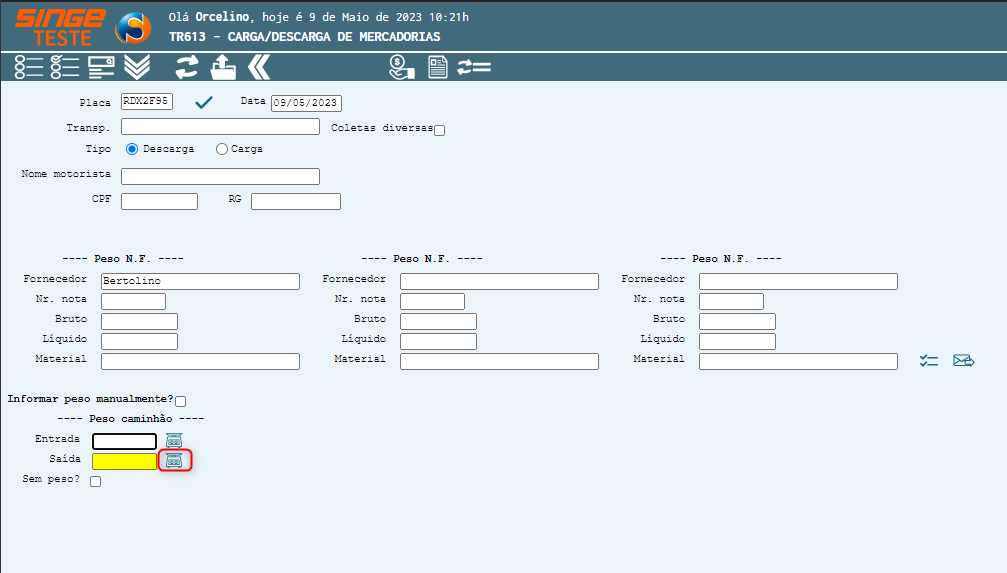
Figura 6: Tela TR613 – Carga/Descarga de Mercadorias
Após a leitura de Entrada/Saída, basta clicar sobre o ícone Atualizar  , para que o sistema registre.
, para que o sistema registre.
Nota 2
Marcando o Parâmetro Informar o peso manualmente, o sistema libera a digitação do manual do peso de entrada e saída.
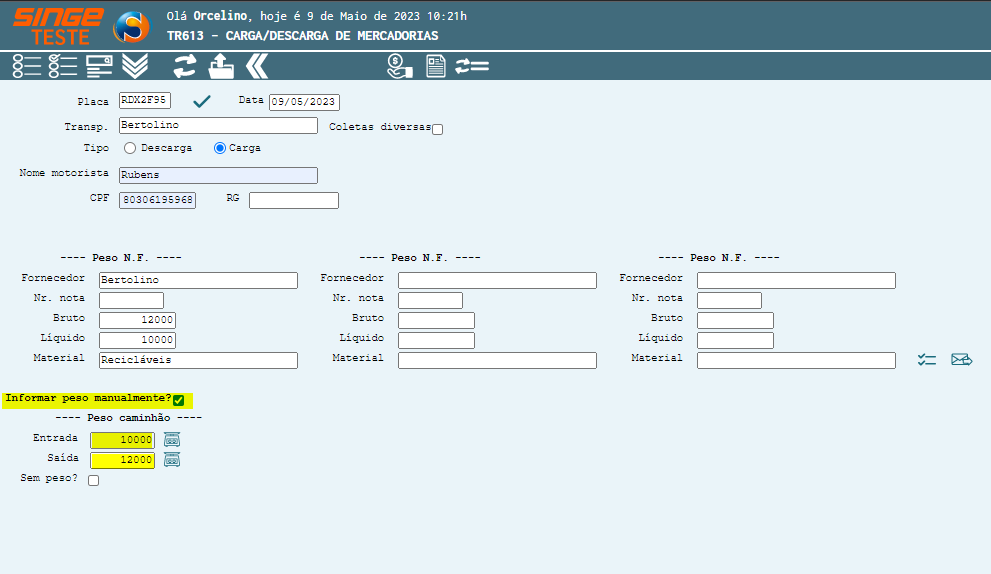 Figura 7: Tela TR613 – Carga/Descarga de Mercadorias
|
Após a leitura de Entrada/Saída, basta clicar sobre o ícone Atualizar  , para que o sistema registre.
, para que o sistema registre.
Após a atualização da tela, o sistema trará o peso da carga, habilitando um parâmetro para a Aprovação da pesagem e também um campo para Observação.
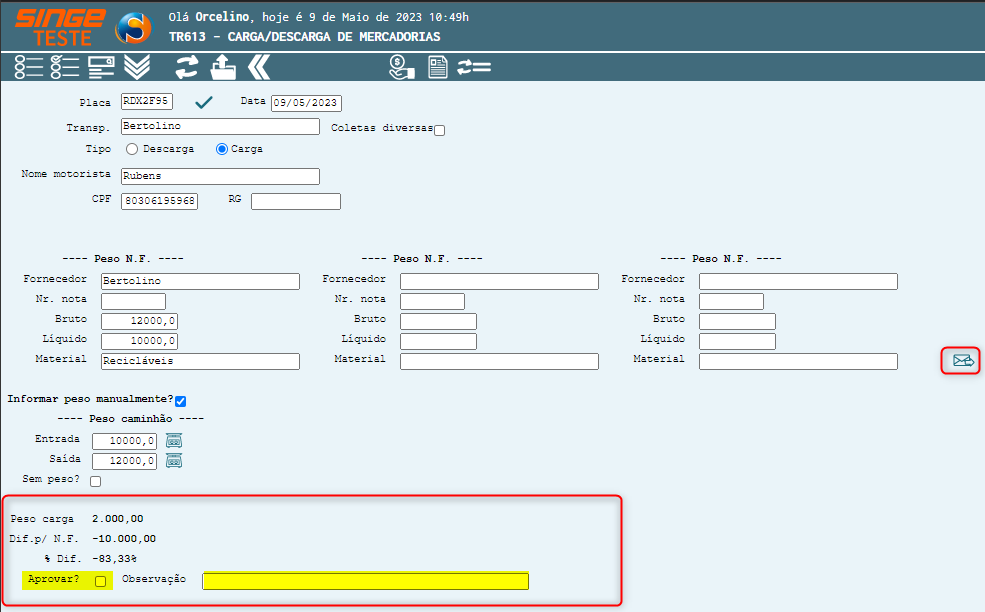
Figura 8: Tela TR613 – Carga/Descarga de Mercadorias
Nota 3: Clicando sobre o ícone Envio de Email  , uma nova guia será aberta para que um destinatário, possa ser informado para receber uma cópia da pesagem da carga/veículo.
, uma nova guia será aberta para que um destinatário, possa ser informado para receber uma cópia da pesagem da carga/veículo.
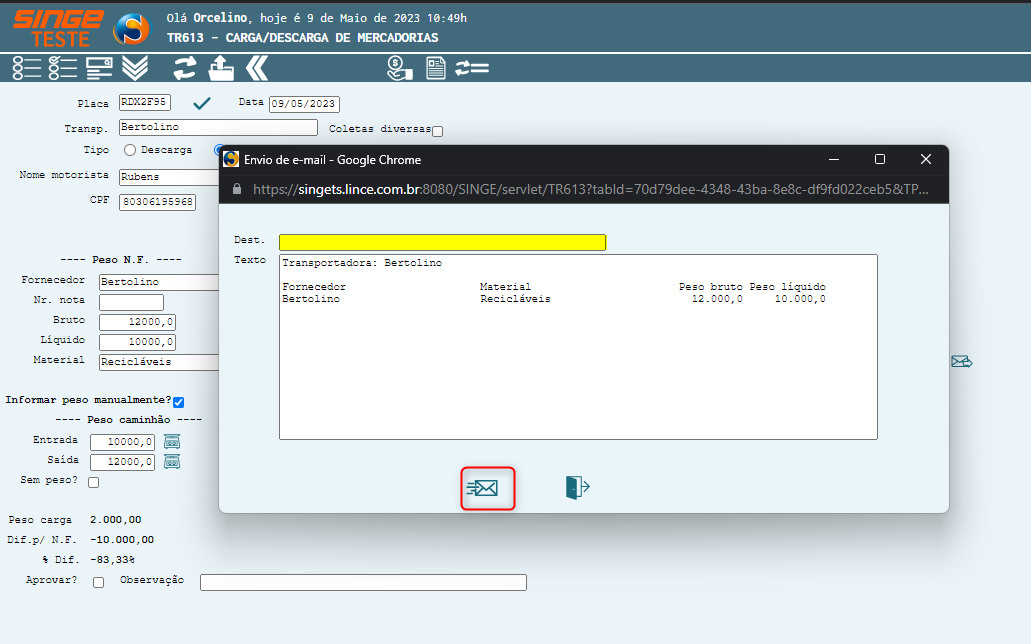
Figura 9: Tela TR613 – Carga/Descarga de Mercadorias
Selecionando o parâmetro Aprovar, basta clicar sobre o ícone Atualizar  , para que a carga seja finalizada. Após a atualização da tela, o sistema exibirá as Cargas/Descargas iniciadas/finalizadas.
, para que a carga seja finalizada. Após a atualização da tela, o sistema exibirá as Cargas/Descargas iniciadas/finalizadas.
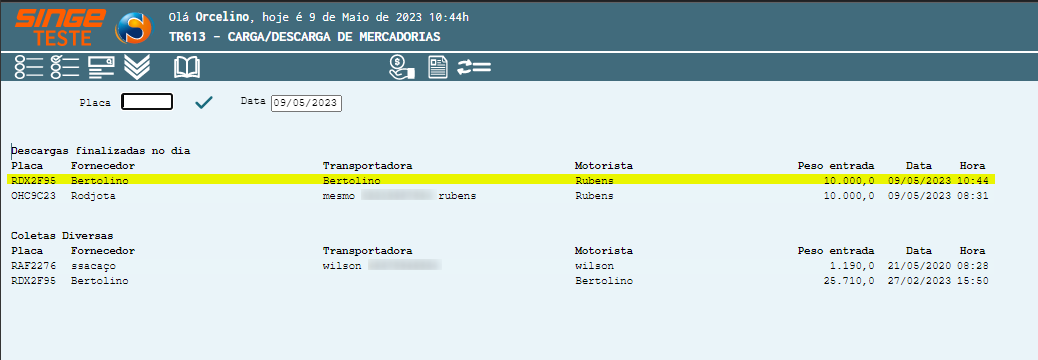
Figura 10: Tela TR613 – Carga/Descarga de Mercadorias
Para realizar uma pesagem de um caminhão:
Operação de descarga:
Ao Acessar a tela informe:
· Número da Placa do veículo
· Informe a data da pesagem
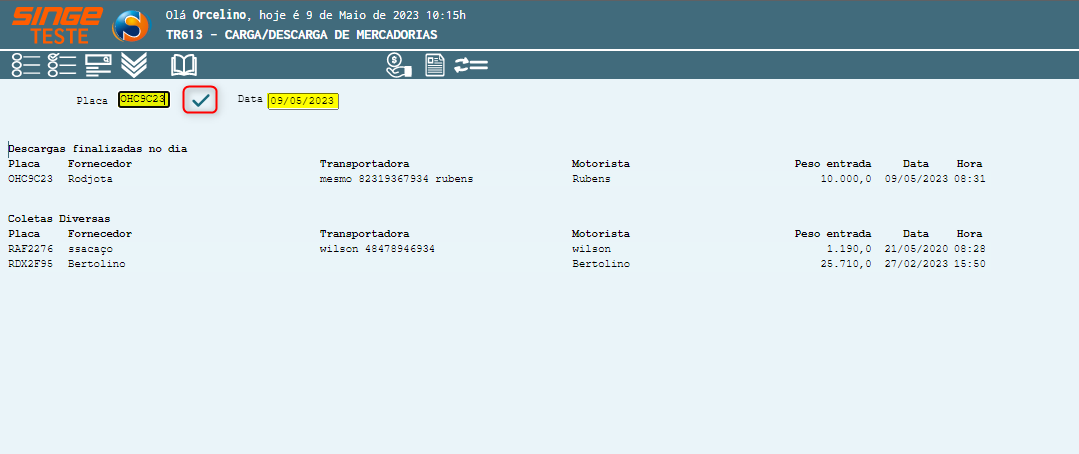
Figura 11: Tela TR613 – Carga/Descarga de Mercadorias
Após clicar sobre o ícone para validar a placa do veículo, o sistema será direcionado para outra tela.
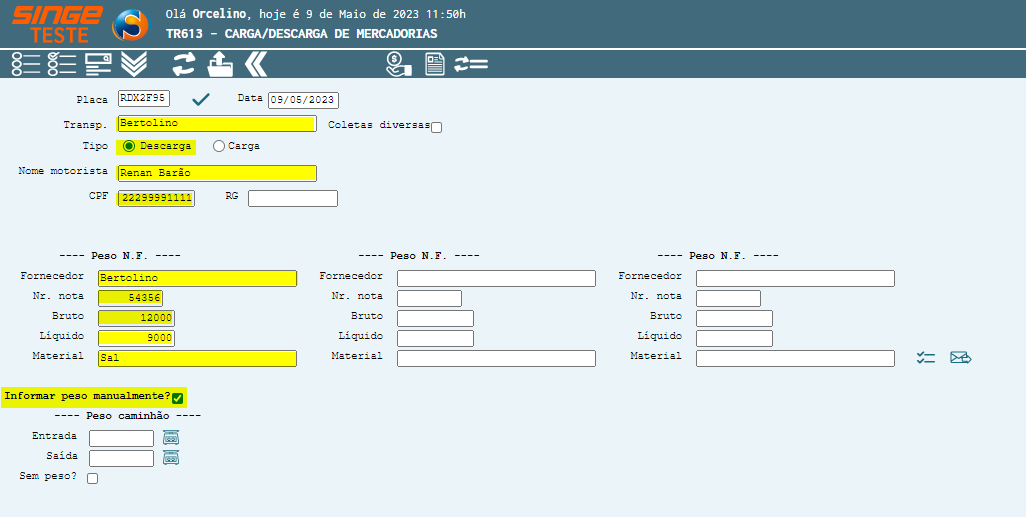
Figura 12: Tela TR613 – Carga/Descarga de Mercadorias
Nesta tela, preencher:
Identificação do Motorista
· O campo Transp. informe o nome da Transportadora
· No campo Tipo, selecione Carga
· Informe o Nome do Motorista
· Informe o CPF ou o RG do Motorista
Peso da Nota Fiscal
Informe agora o peso, referenciado na nota fiscal
· O Campo Fornecedor, já vem preenchido pelo sistema
· Informe o Número da nota fiscal
· Informe o Peso Bruto e Líquido registrados na nota fiscal
· Informe a descrição do Material a ser carregado
Após preencher estes campos, libere o caminhão para subir na balança. Ao estabilizar o peso, clique sobre o ícone Buscar peso  , para que o sistema registre o peso do veículo.
, para que o sistema registre o peso do veículo.
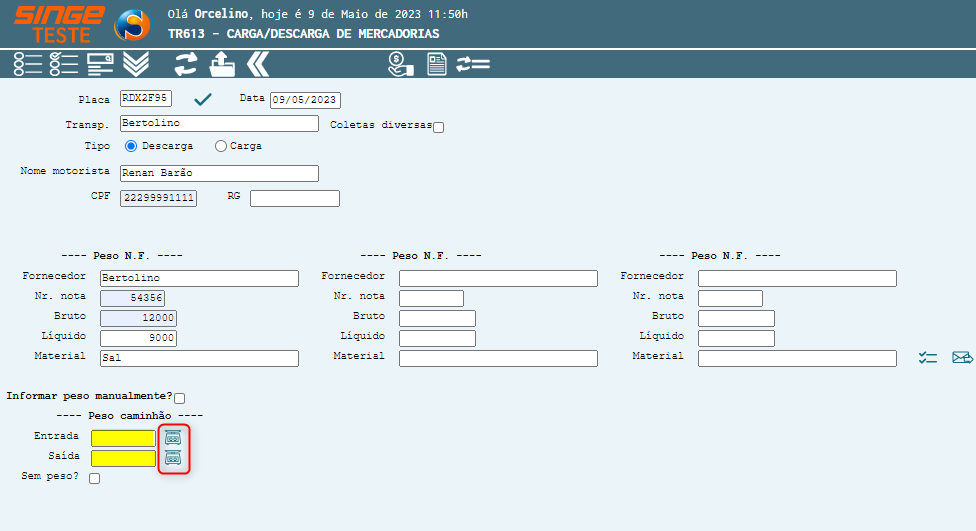
Figura 13: Tela TR613 – Carga/Descarga de Mercadorias
Repetir a mesma operação para o peso de saída. Após a leitura de Entrada/Saída, basta clicar sobre o ícone Atualizar  , para que o sistema registre.
, para que o sistema registre.
Nota 4: Marcando o Parâmetro Informar o peso manualmente, o sistema libera a digitação do manual do peso de entrada e saída.
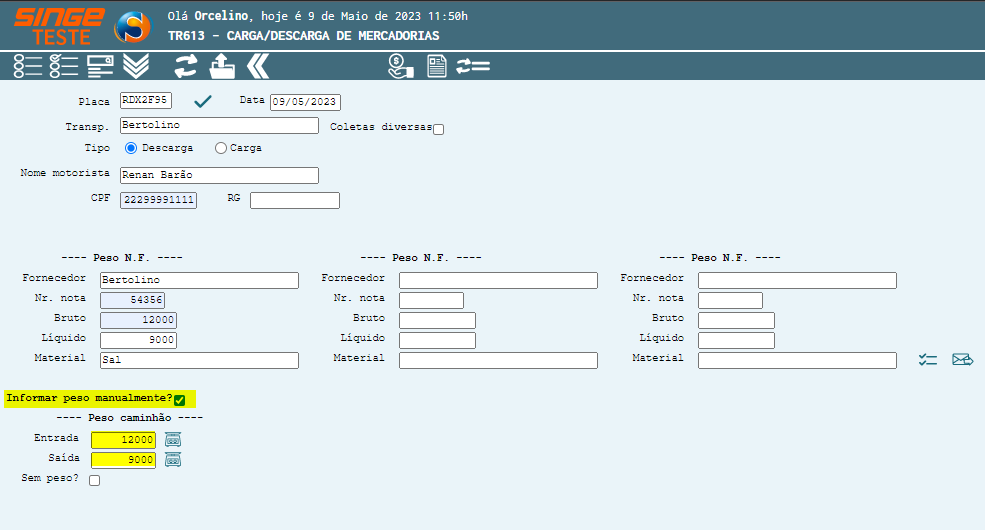
Figura 14: Tela TR613 – Carga/Descarga de Mercadorias
Após a leitura de Entrada/Saída, basta clicar sobre o ícone Atualizar  , para que o sistema registre.
, para que o sistema registre.
Após a atualização da tela, o sistema trará o peso da carga, habilitando um parâmetro para a Aprovação da pesagem e também um campo para Observação.
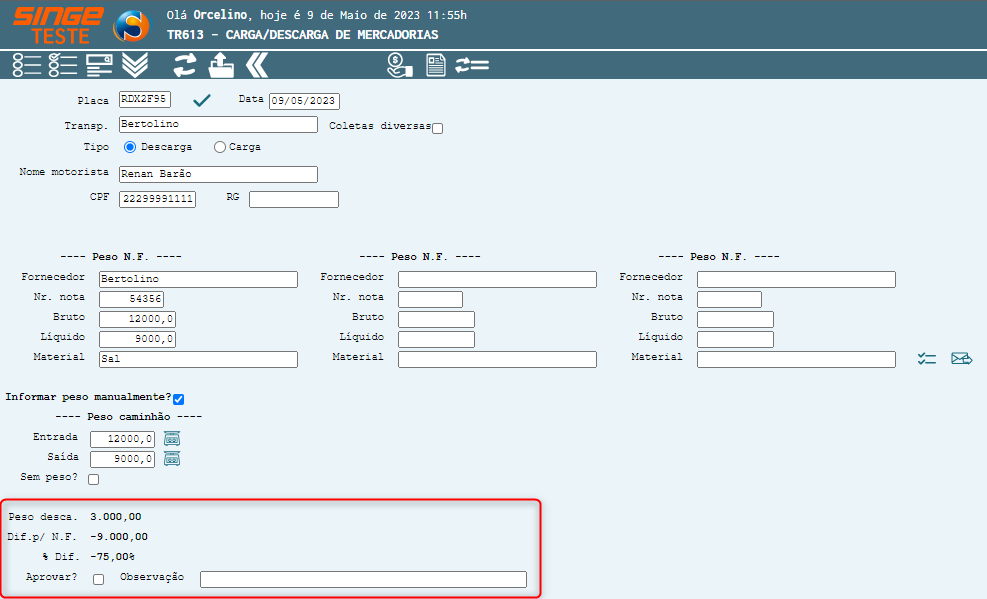
Figura 15: Tela TR613 – Carga/Descarga de Mercadorias
Selecionando o parâmetro Aprovar, basta clicar sobre o ícone Atualizar  , para que a carga seja finalizada. Após a atualização da tela, o sistema exibirá as Cargas/Descargas iniciadas/finalizadas.
, para que a carga seja finalizada. Após a atualização da tela, o sistema exibirá as Cargas/Descargas iniciadas/finalizadas.
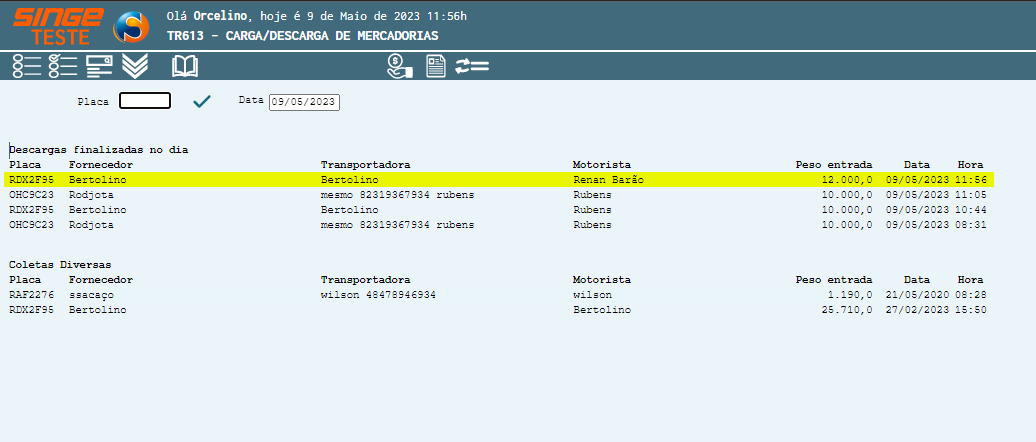
Figura 16: Tela TR613 – Carga/Descarga de Mercadorias
Para consultar as cargas e descargas, acesse a tela TR714 - Consulta Carga e Descarga de Mercadorias.