Programação de Férias
Sumário
Este procedimento tem como objetivo, prestar as orientações para a programação de férias dos Funcionários.
Este procedimento aplica-se aos Gestores e ao setor de Recursos Humanos.
Pré-requisitos: N/A.
N/A
ü Tela RH723 – Férias Funcionários
Nesta tela serão feitas as consultas e programações de férias dos Funcionários.
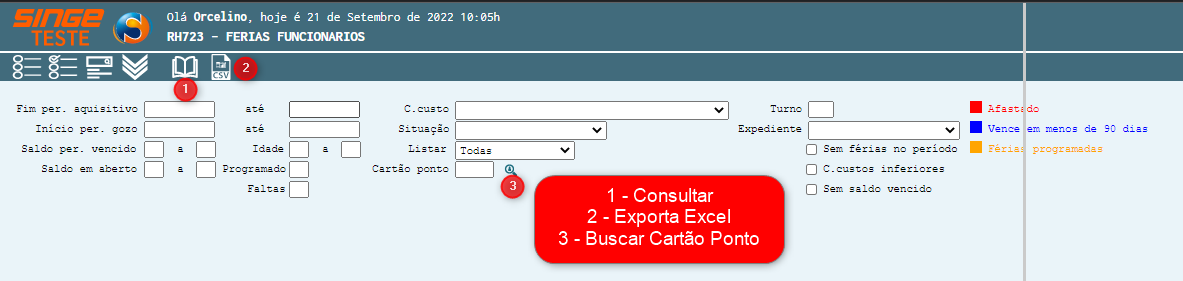
Figura 1: Tela RH723 – Férias Funcionários
Para facilitar a pesquisa e programação das férias, pode-se utilizar os filtros:
· Fim período aquisitivo: Campo formato data (dd/mm/aaaa), para inserir um período aquisitivo que se queira pesquisar
· Início período gozo: Campo formato data (dd/mm/aaaa), para inserir o ínicio do périodo de férias
· Saldo período vencido: Campo numérico para informar o saldo de dias vencidos
· Saldo em aberto: Campo numérico para informar o saldo de dias em aberto
· Idade: Campo numérico para filtras por faixa de idade
· Programado: Campo numérico
· Faltas: Campo numérico
· Centros de Custo: Campo formato lista cadastrado previamente na tela CG510 - Cadastro de Centros de Custo
· Situação: Campo em formato lista, nativo do sistema
· Listar: Campo em formato lista, nativo do sistema com as opções: Não Programadas, Programadas e Todas
· Cartão Ponto: Campo numérico para buscar por um cartão ponto específico
· Turno: Campo numérico para informar o código do turno (consultar na tela RH591 - Turnos de Trabalho)
· Expediente: Campo formato lista cadastrado previamente
· Sem férias no período: Campo para selecionar o parâmetro, para lista os funcionários que não possuem férias no período pesquisado
· Centros de custo inferiores: Este campo é um parâmetro que se for selecionado, listará os centros de custos que originam deste (ex: Centro de Custo 4 se for marcado, marcará o 41, 411, 4111, etc)
· Sem saldo vencido: Este campo é um parâmetro que se for selecionado, listará os funcionários sem saldo vencido no período pesquisado
· Filtro (Centro de custo)
Nota 1
Caso deseje fazer esse filtro para o setor inteiro nos casos em que tem mais de 1 centro de custo no setor, basta marcar o parâmetro C. custos inferiores.
|
Podemos refinar a buscar utilizando os filtros:
· Idade,
· Saldo,
· Situação,
· Cartão ponto,
· Turno,
· Expediente,
· Por data
Após definir como será idealizada a pesquisa, basta preencher os campos e clicar sobre o ícone Consultar  , para que a pesquisa retorne com os colaboradores do período aquisitivo pesquisado.
, para que a pesquisa retorne com os colaboradores do período aquisitivo pesquisado.
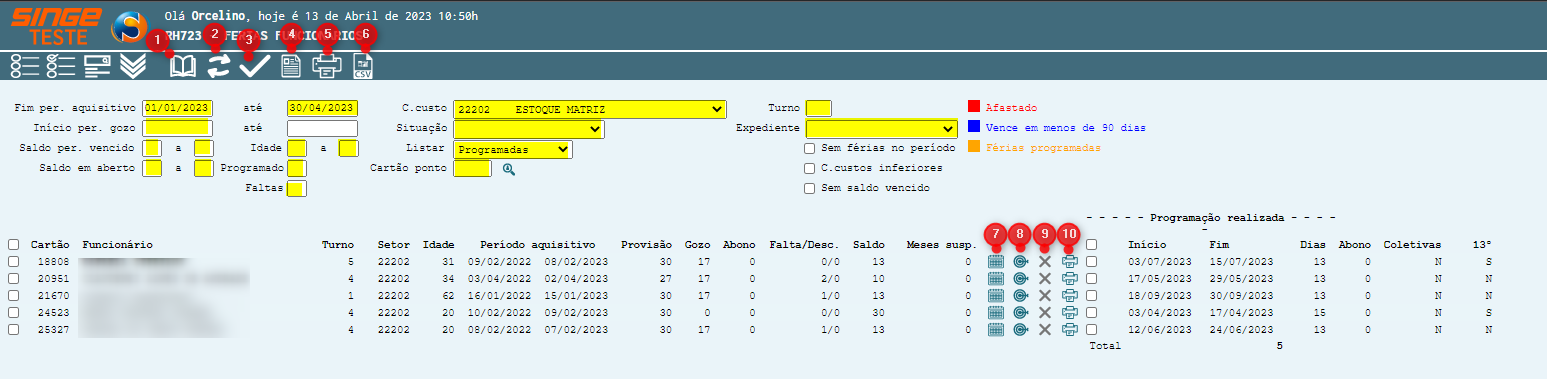
Figura 2: Tela RH723 – Férias Funcionários
|
Ícone Consultar
|
Utilizado para consultar um périodo aquisitivo de férias de funcionários
|
|
Ícone Atualiza
|
Utilizado para atualizar alguma informação em tela
|
|
Ícone Aviso de Férias
|
Utilizado para gerar um aviso de férias para as programações coletivas
|
|
Ícone Executar RHR036
|
Utilizado para Colocar na fila de execução o relatório RHR036 - Aviso de Recibo de Férias
|
|
Ícone Imprimir
|
Utilizado para realizar a impressão dos avisos de férias
|
|
Ícone Exportar CSV
|
Utilizado para exportar um arquivo em Excel da lista da consulta realizada
|
|
Ícone Programação
|
Utilizado para realizar a programação de férias do colaborador
|
|
Ícone Aviso
|
Utilizado para gerar o aviso de férias do colaborador
|
|
Ícone Excluir
|
Utilizado para excluir da programação um colaborador específico
|
|
Ícone Imprimir Aviso de Férias
|
Utilizado para gerar a impressão dos recibos de férias
|
Esses filtros trazem as informações dos setores por centros de custo e apenas um turno de cada vez. No Campo Turno, digitar qual turno deseja filtrar (ver código do turno na tela RH591 – Turnos de Trabalho)
Legenda:
Para facilitar a visualização da situação dos Colaboradores, será exibido na pesquisa de acordo com a legenda:

Figura 3: Legenda da Tela RH723 – Férias Funcionários
Nota 2
O check Box indicado, tem a função de marcar todos os colaboradores de uma vez(o primiero check box), ou a possibilidade de marcar indivualmente (os demais check box).
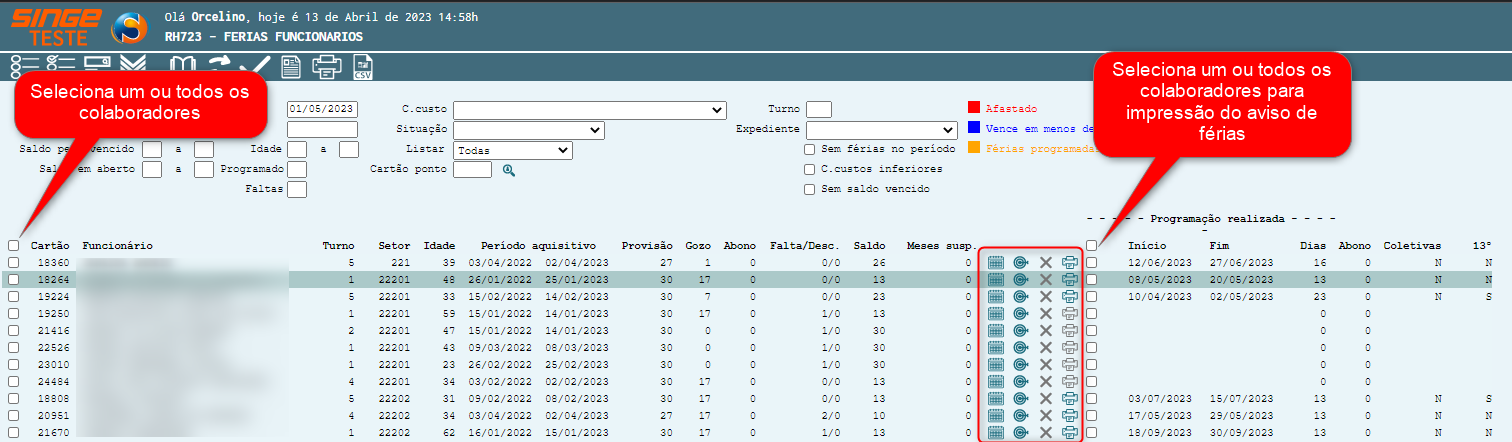 Os Ícones 7,8,9,10, habilitam e desabilitam de acordo com o período aquisitivo do colaborador.
|
Após realizar o filtro desejado:
· Marcar quais funcionários, ou todos os funcionários que terão férias programadas
· Clicar no ícone Aviso de Férias 
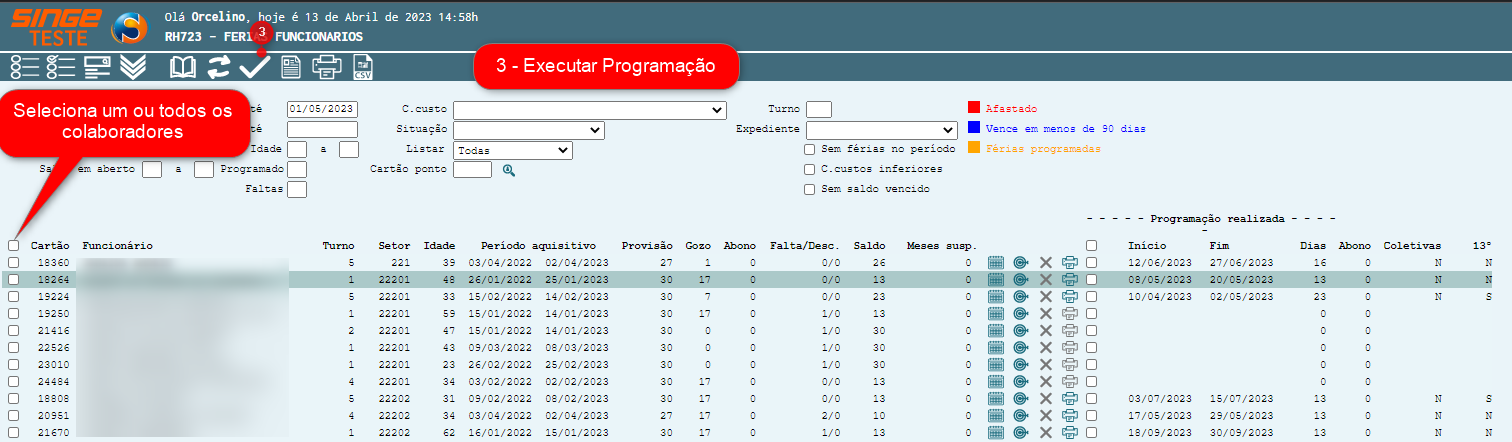
Figura 4: Tela RHR723 – Férias Funcionários
Após clicar no ícone, o sistema abrirá uma guia onde será feita a programação em grupo
· Período de gozo
· Data de retorno
· Data do pagamento
· Dias de férias do mês
· Preencher os parâmetros e clicar no ícone Atualizar  .
.
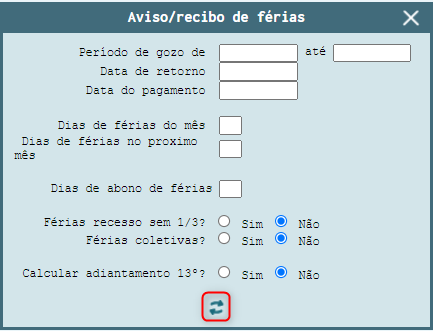
Figura 5: Tela RHR723 – Férias Funcionários
Após esta etapa, o sistema retornará à tela RH723, com as programações realizadas.
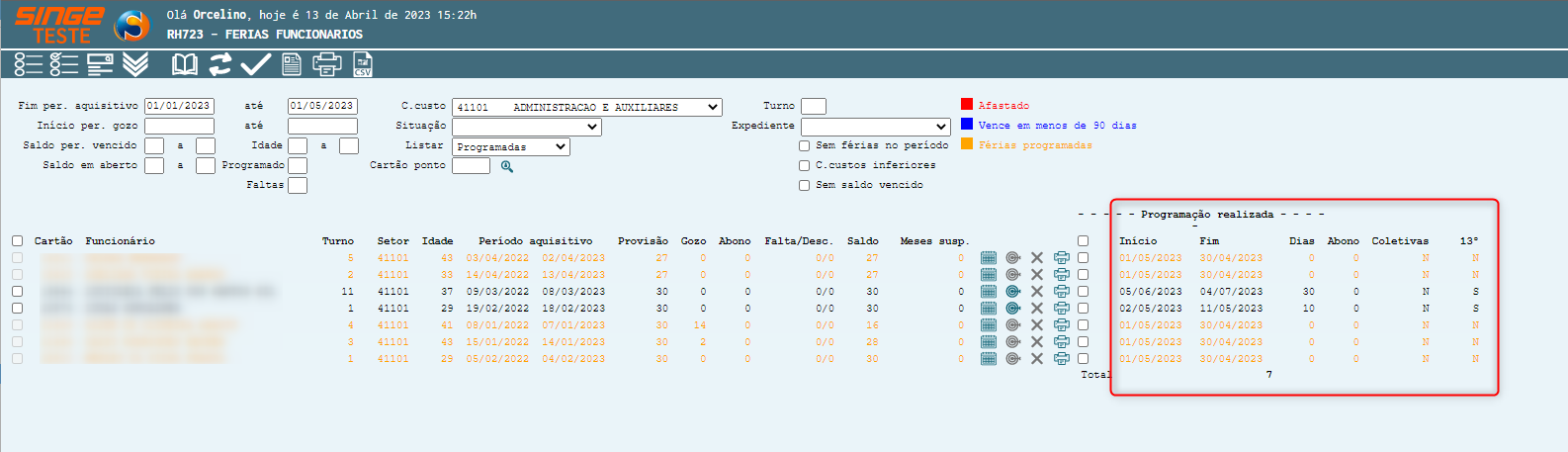
Figura 6: Tela RHR723 – Férias Funcionários
Para realizar a impressão de todos os recibos ou avisos de férias, basta selecionar a coluna de impressão (marcando todos).
Após a seleção, basta clicar no ícone Imprimir  , onde o sistema abrirá a guia para a seleção do tipo de impressão (recibo ou aviso).
, onde o sistema abrirá a guia para a seleção do tipo de impressão (recibo ou aviso).
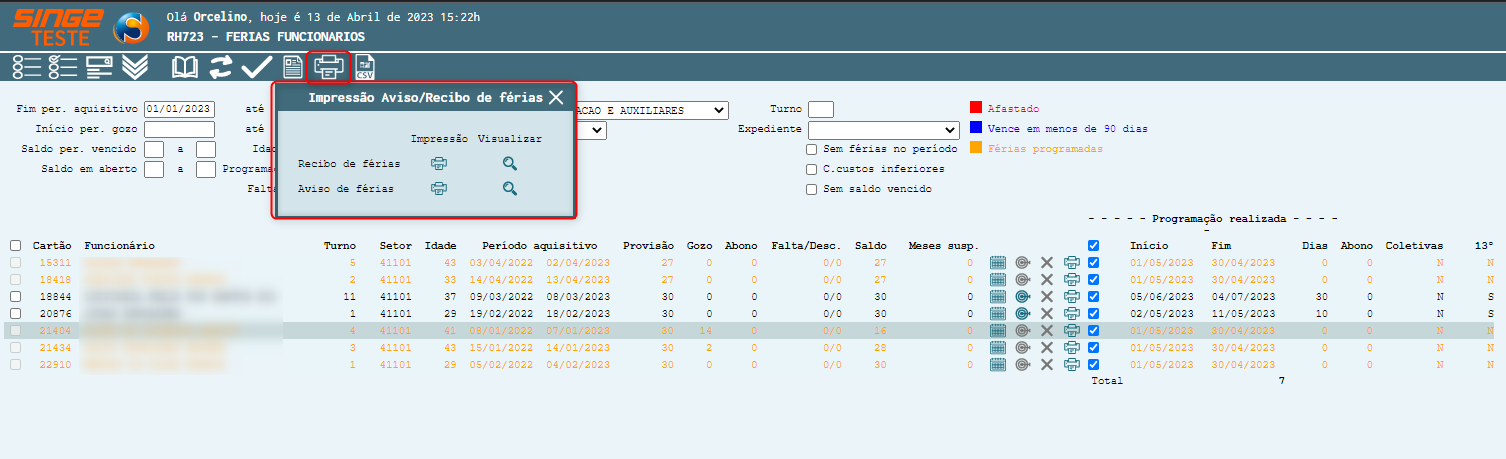
Figura 7: Tela RHR723 – Férias Funcionários
ü Tela RH723 Férias Funcionários - Filtros
A busca pode ser realizada utilizando os filtros:
· Centro de custo ou
· Cartão Ponto
Após isso, o sistema irá carregar o Funcionário na tela.
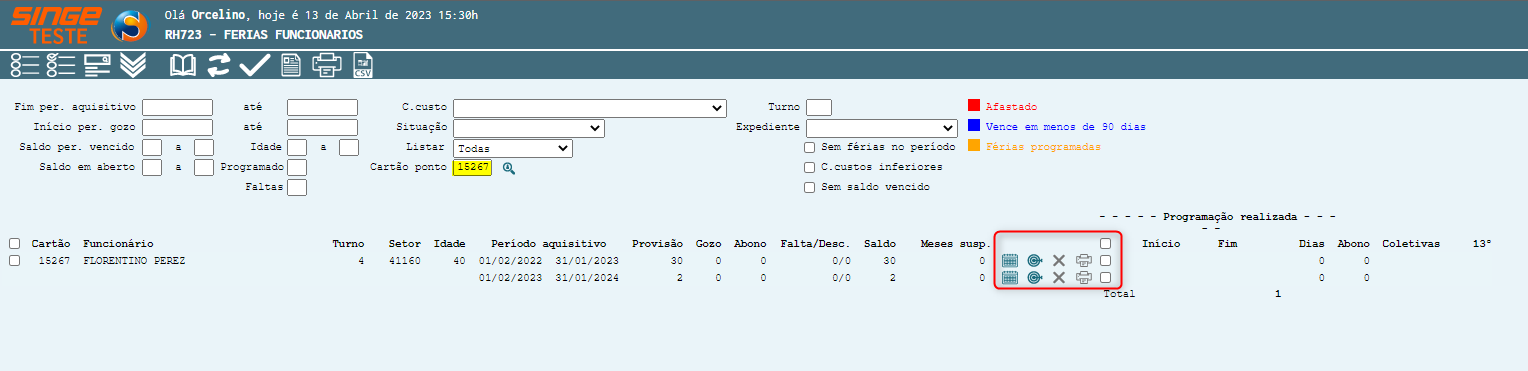
Figura 8: Tela RHR723 – Férias Funcionários
ü Programação
Clicar no ícone Programação  , onde o sistema irá abrir uma nova guia onde as férias, serão parametrizadas.
, onde o sistema irá abrir uma nova guia onde as férias, serão parametrizadas.
Preencher Data de início, Férias (Quantos dias será) e demais parâmetros.
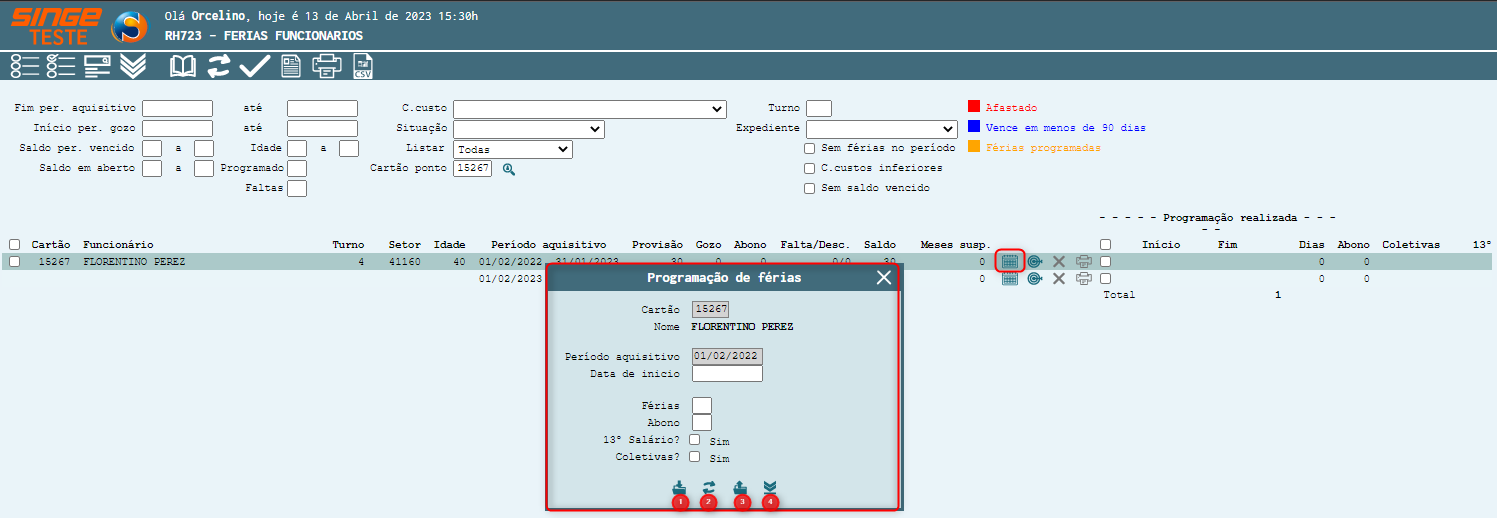
Figura 9: Tela RHR723 – Férias Funcionários
|
Ícone Incluir
|
Utilizado para Incluir um período aquisitivo na programação de férias
|
|
Ícone Atualizar
|
Utilizado para atualizar algum dado de uma programação realizada
|
|
Ícone Excluir
|
Utilizado para excluir uma programação de férias
|
|
Ícone Baixar
|
Utilizado para baixar o período aquisitivo selecionado
|
Após preencher os dados solicitados em tela, clicar no ícone Incluir  para registrar a programação de férias.
para registrar a programação de férias.
Caso algum colaborador deseje cancelar as férias, basta acessar o cadastro e clicar no ícone Excluir  , para que o sistema cancele o período programado.
, para que o sistema cancele o período programado.
Caso necessite alterar algum dado após a programação criada, basta alterar os dados e em seguida clicar no ícone Atualizar  .
.
ü Tela RH723 Férias Funcionários – Impressão Individual
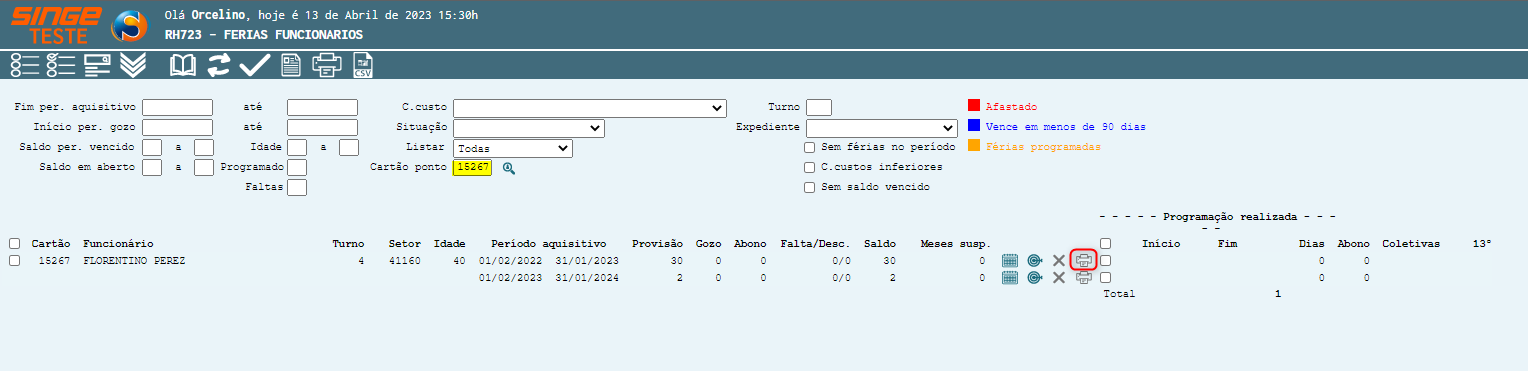
Figura 10: Tela RHR723 – Férias Funcionários
Para realizar a impressão do aviso/recibo de férias, clique no ícone Imprimir  , onde o sistema abrirá um guia para a parametrização da impressão.
, onde o sistema abrirá um guia para a parametrização da impressão.
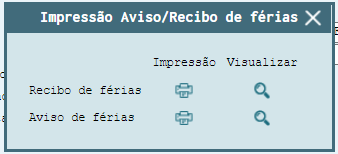
Figura 11: Tela RHR723 – Férias Funcionários
ü Tela RH723 – Férias de Funcionários/Relatório RHR736 Aviso de Férias Funcionários
Acessando o ícone  Executar Relatório RHR036:
Executar Relatório RHR036:
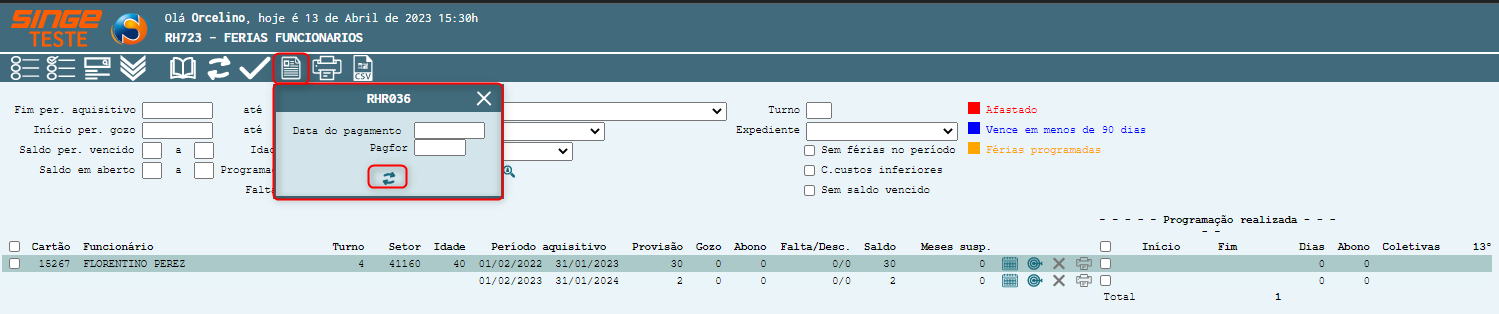
Figura 12: Tela RHR723 – Férias Funcionários
O sistema abrirá uma guia para que seja informado a data do pagamento. Após a parametrização da data, basta clicar no ícone Atualizar  para que o relatório, seja incluído na fila.
para que o relatório, seja incluído na fila.
Após a inclusão do relatório na fila, você pode acompanhar o andamento da geração na tela GS1005 – Consulta fila de Relatórios, e imprimir e ou salvar o relatório na tela GS526 – Impressão de Relatórios.
ü Tela RHR103 – Gera Crédito Bancário Movimento Variável
Nota 2
Os valores do relatório RH103, tem que ser iguais aos valores do resumo RHR036.
|
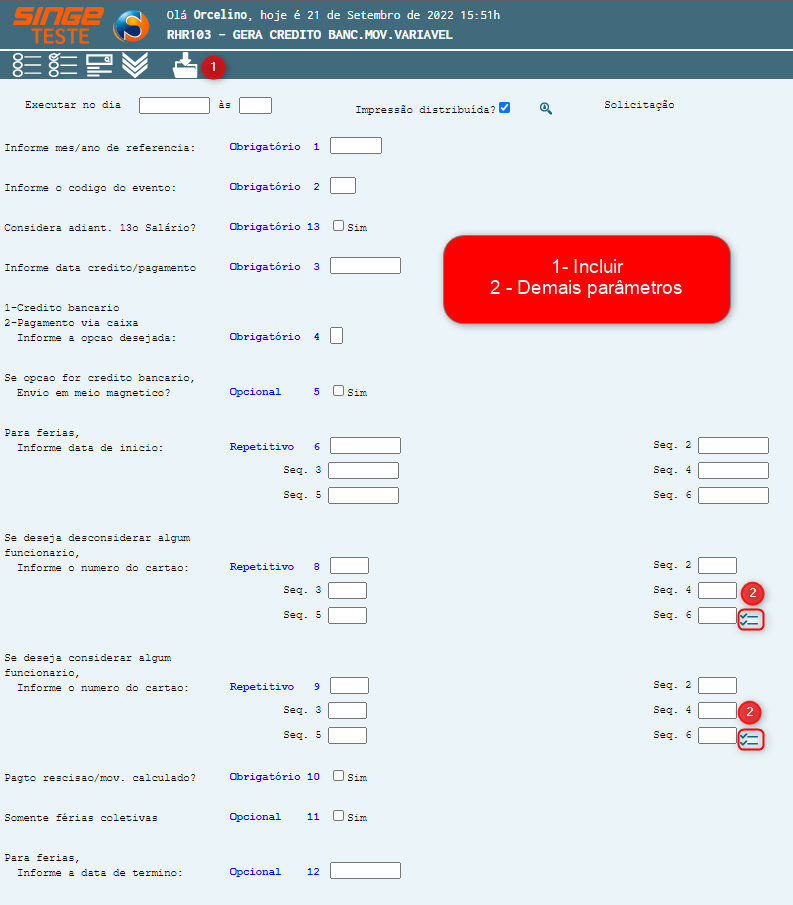
Figura 13: Tela RHR103 – Gera Crédito Bancário Movimento Variável
· Informe mês/ano de referência: Inserir mês e ano desejado.
· Informe a data do pagamento: Inserir a data de pagamento das férias
· Crédito Bancário: Casos de pagamento for bancário, inserir a opção 1
· Envio em meio magnético: Se o pagamento for bancário, selecionar Sim
· Para férias informe data início: Inserir a data de início das férias (quando gerar com o Evento 100 – (13° salário adiantado - consultar na tela RH597 – Cadastro de Eventos), não colocar as datas de início das férias)
Nota 3
Quando for usado o Evento 100 (13° salário adiantado) colocamos o cartão ponto no campo Informe o Cartão Ponto (Repetitivo 9). Caso tenha mais de um Funcionário para gerar o relatório, clique no ícone
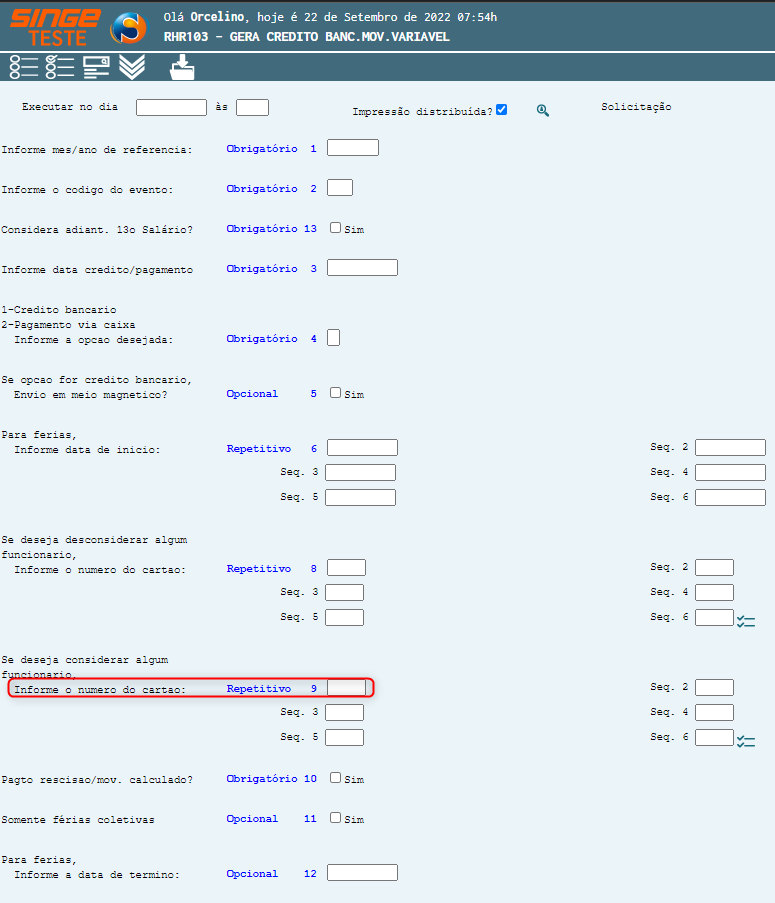 Figura 14: Tela RHR103 – Gera Crédito Bancário Movimento Variável
|