Relatório de Viagem
Sumário
Este procedimento tem como objetivo, prestar as orientações para a realização do preenchimento do relatório de viagem, necessário para justificar os custos da viagem.
Este procedimento aplica-se a todos os setores que necessitam de realizar viagens, Internacionais ou Nacionais.
Pré-requisitos: Viagem aprovada.
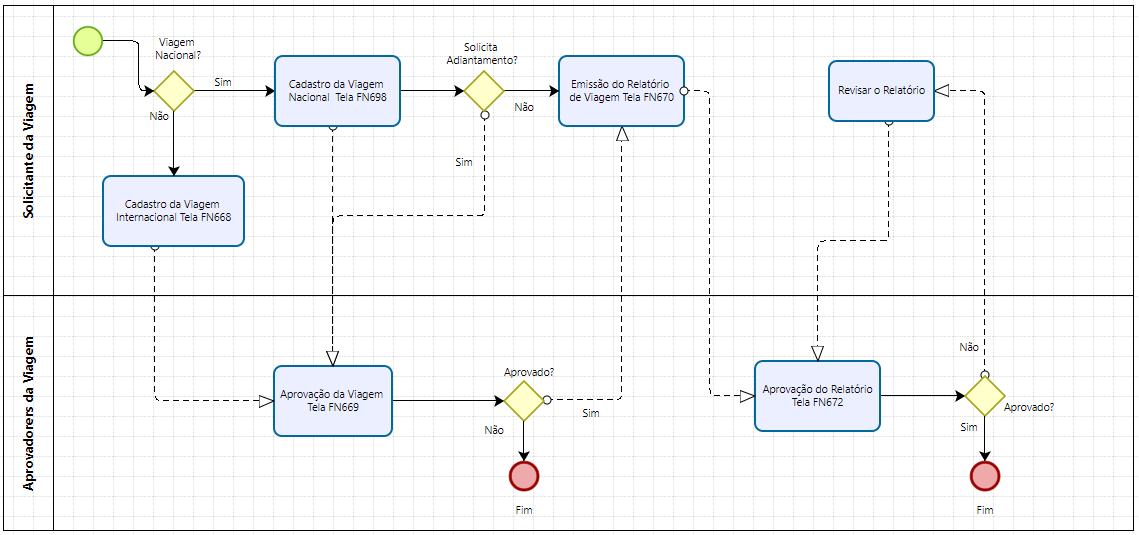
Figura 1: Fluxograma de Solicitação e Aprovação de Viagens
ü Tela FN670 – Relatório de Viagem
Nesta tela, justificamos os custos da viagem, e submetemos para a aprovação, de acordo com o fluxo de aprovação estabelecido pela tela FN667 – Cadastro de Fluxo de Aprovação de Viagens.
|
Caso a viagem tenha mais de 10 clientes, deverá ser alterado o valor do campo Quantidade de Visitas ou Quantidade de Despesas na Aba Parâmetros.
Para incluir mais linhas digitáveis na aba Visitas, basta alterar na aba Parâmetros, o campo Quantidade clientes visitados.
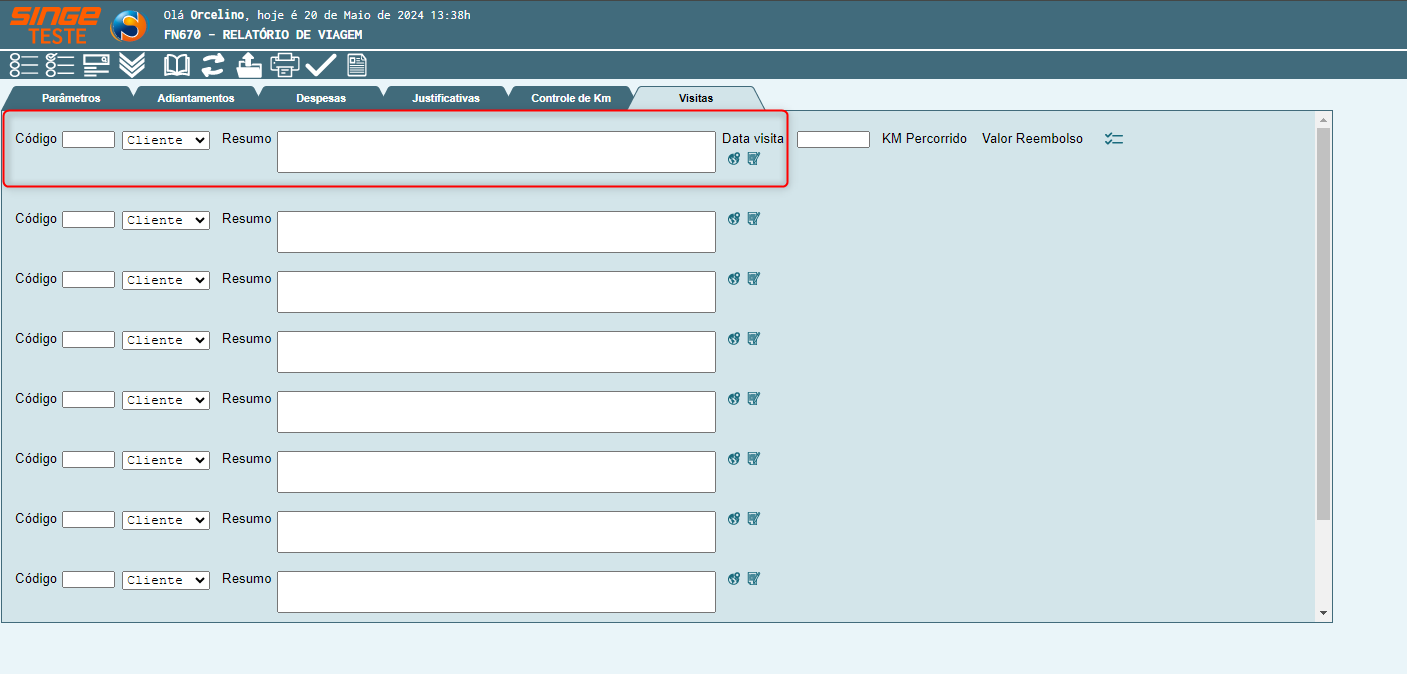 Alterando este campo, será acrescido novos campos para informar mais visitas (o campo já inicia com 10 clientes, ou seja 10 campos digitaveis na aba Vistas).
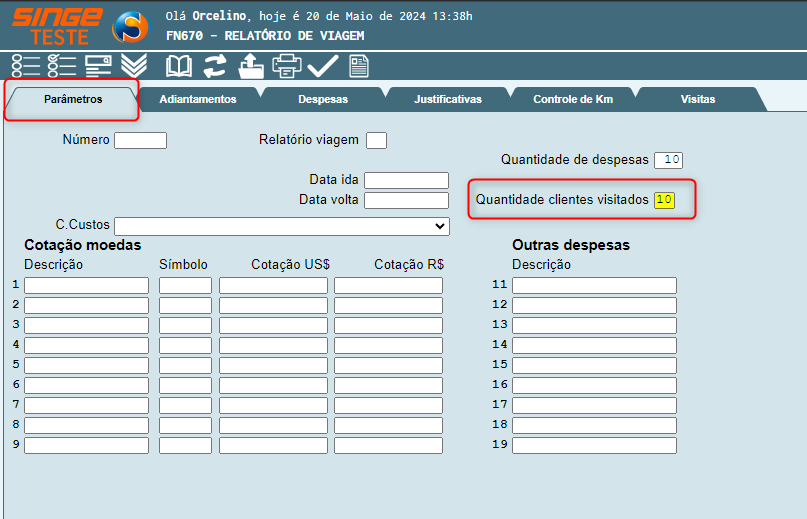 Para incluir mais linhas digitáveis na aba Desepsas, basta alterar na aba Parâmetros, o campo Quantidade de Despesas.
 Após alterar o valor destes campos, basta clicar sobre o ícone Atualizar
|
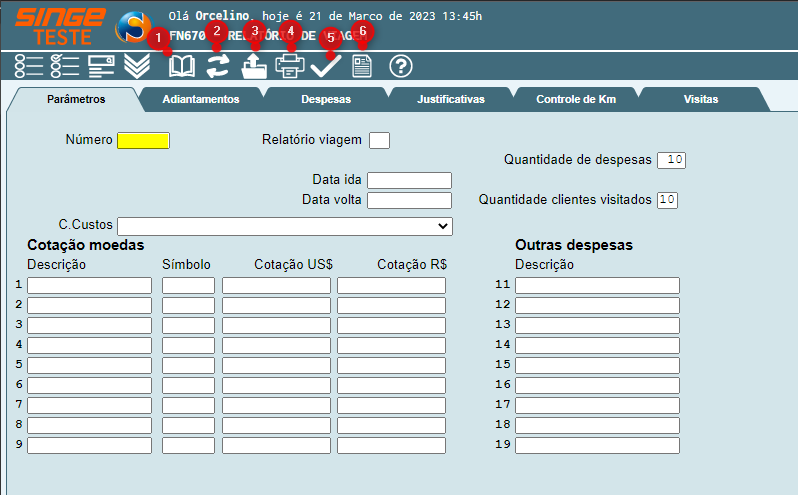
Figura 2: Tela FN670 – Relatório de Viagem
Legenda Ícones
|
Ícone Consultar
|
Utilizado para consultar um registro no sistema.
|
|
Ícone Atualizar
|
Utilizado para validar uma alteração realizada em um dado registro.
|
|
Ícone Excluir
|
Utilizado para excluir um registro no sistema.
|
|
Ícone Imprimir
|
Utilizado para imprimir, uma cópia do relatório de viagens
|
|
Ícone Submeter a Aprovação
|
Utilizado para enviar um relatório de viagem, para o fluxo de aprovação
|
|
Ícone Consultar Histórico de Aprovação
|
Utilizado para acessar o histórico de aprovação dos relatórios de viagens
|
|
Ícone Cancelar
|
Utilizado para cancelar um relatório de viagens
|
Para iniciar um relatório de viagens:
· Informe o número da viagem, no campo Número
Após informar este campo, basta clicar sobre o ícone Consultar  , para que o sistema busque os dados da viagem.
, para que o sistema busque os dados da viagem.
ü Aba Parâmetro
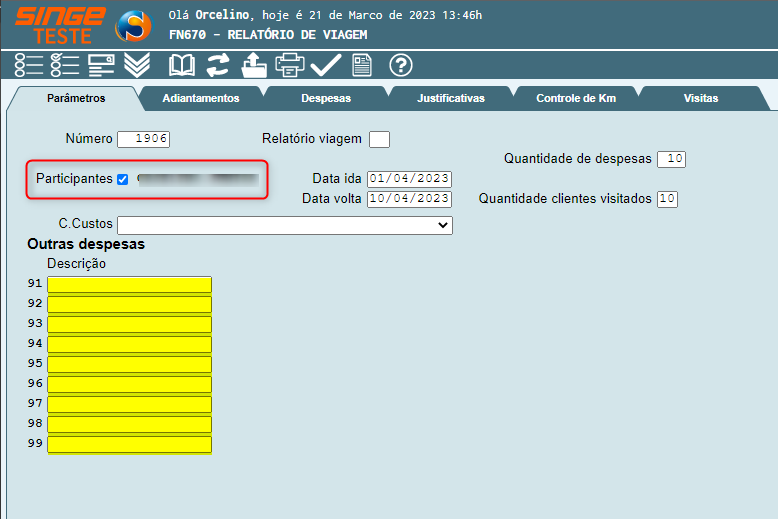
Figura 3: Tela FN670 – Relatório de Viagem
· Selecione o (s) participante (s) da viagem
· Informe o centro de custo para locar as despesas da viagem
Os campos, Quantidade de despesas e Quantidade clientes Vistitados, reflete na quantidade de linhas digitáveis nas respectivas abas Despesas e Visitas (ver Nota 1).
Caso ocorra outras despesas extras durante a viagem, descreva no campo Descrição.
Após informar os campos, clique sobre o ícone Atualizar  , para validar estas informações. Após atualizar as informações, siga para a próxima aba.
, para validar estas informações. Após atualizar as informações, siga para a próxima aba.
ü Aba Adiantamentos

Figura 4: Tela FN670 – Relatório de Viagem
Para declarar os Adiantamentos:
· Informe os valores no campo Quantidade (Em moeda ou cartão empresarial)
· Informe os valores de passagens que tiveram os valores adiantados, deslocamentos, hotel quando for faturado
Após informar os campos, clique sobre o ícone Atualizar  , para validar estas informações. Após atualizar as informações, siga para a próxima aba.
, para validar estas informações. Após atualizar as informações, siga para a próxima aba.
ü Aba Despesas
Nesta aba, especificamos as despesas da viagem, de forma detalhada.
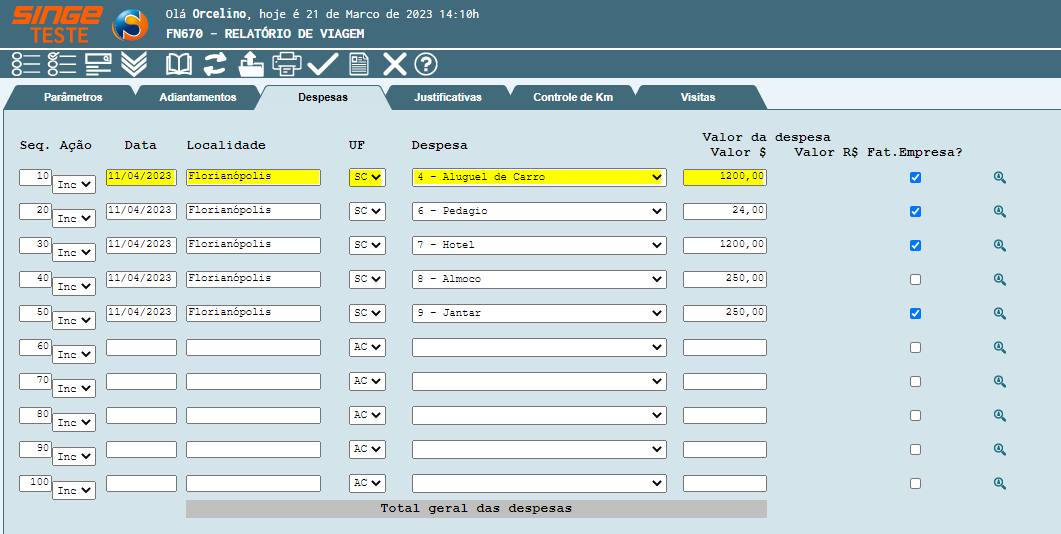
Figura 5: Tela FN670 – Relatório de Viagem
Para realizar o lançamento detalhado das despesas de viagem:
· Informe a data da despesa
· Informe a Localidade e UF, onde ocorreu a despesa
· No campo Despesa, selecione o tipo de despesa
· No campo Valor, informe o valor relativo à despesa
· Para que o (s) valor (es) possam ser faturados para a empresa, o parâmetro Faturado Empresa, deve ser selecionado
Após informar os campos, clique sobre o ícone Atualizar  , para validar estas informações. Após validar as informações, será habilitado um ícone para que uma justificativa possa ser inserida para a despesa.
, para validar estas informações. Após validar as informações, será habilitado um ícone para que uma justificativa possa ser inserida para a despesa.
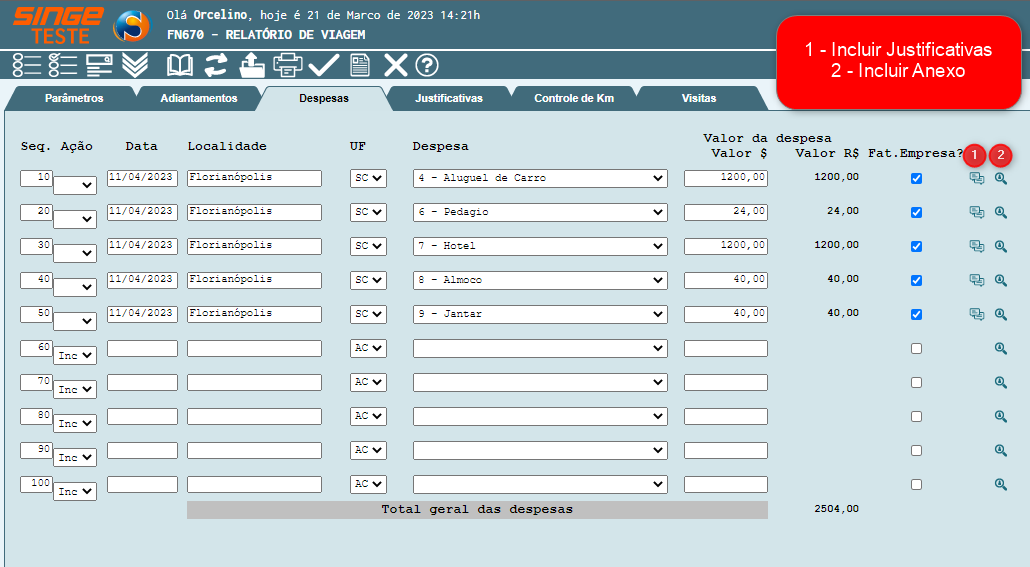
Figura 6: Tela FN670 – Relatório de Viagem
Clicando sobre o ícone Justificativas  , abrirá uma nova guia, onde uma justificativa pode ser informada.
, abrirá uma nova guia, onde uma justificativa pode ser informada.
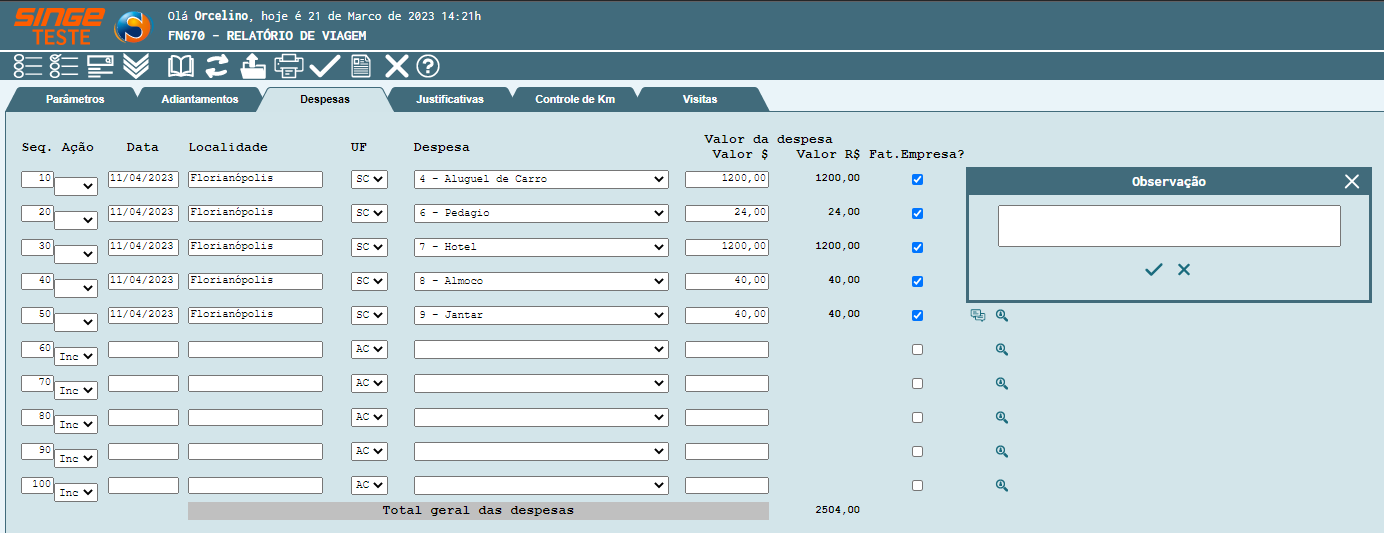
Figura 7: Tela FN670 – Relatório de Viagem
Clicando sobre o ícone Anexos  , abrirá uma nova guia, para que um anexo (recibos, NF, etc, de acordo com a política de viagens da empresa), possa ser incorporado a despesa.
, abrirá uma nova guia, para que um anexo (recibos, NF, etc, de acordo com a política de viagens da empresa), possa ser incorporado a despesa.
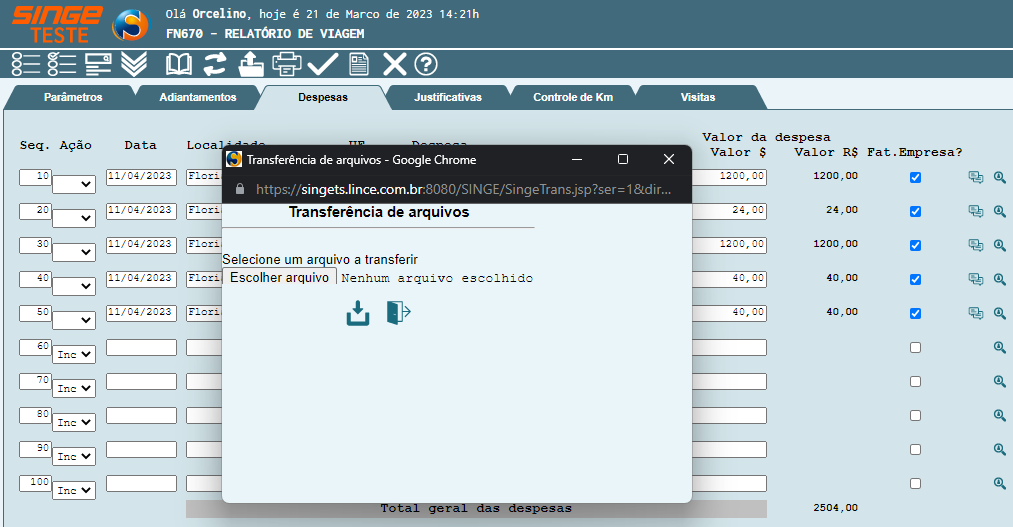
Figura 8: Tela FN670 – Relatório de Viagem
Após informar as justificativas e anexar os arquivos, clique sobre o ícone Atualizar  , para validar as informações. Após atualizar as informações, siga para a próxima aba.
, para validar as informações. Após atualizar as informações, siga para a próxima aba.
ü Aba Justificativas
Nesta aba, incluímos as justificativas ou informações adicionais que seja relacionada a viagem/custo.
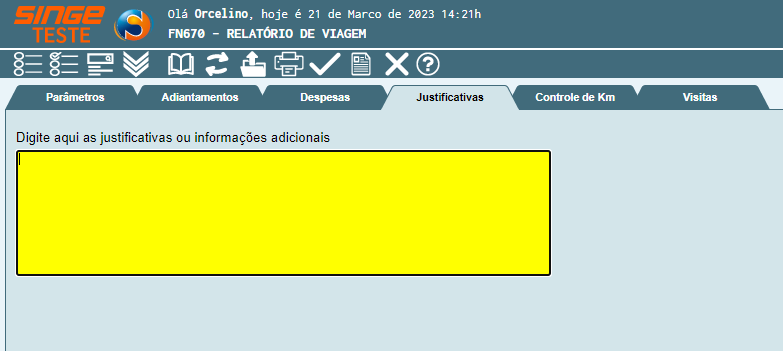
Após informar as justificativas, clique sobre o ícone Atualizar  , para validar as informações. Após atualizar as informações, siga para a próxima aba.
, para validar as informações. Após atualizar as informações, siga para a próxima aba.
ü Aba Controle de KM
Para ativar as funcionalidade desta aba, a Aba Visitas, precisa ser preenchida primeiramente, para que possa realizar os cálculos.
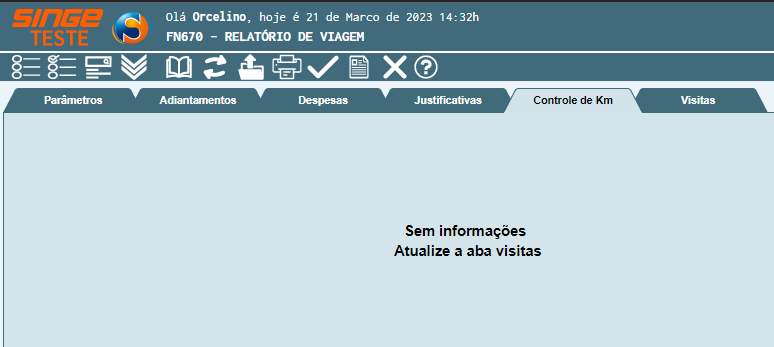
Figura 9: Tela FN670 – Relatório de Viagem
ü Aba Visitas
Nesta aba, quando visitamos um cliente, o sistema realiza o cálculo de quilometragem de acordo com endereço informado no cadastro do cliente.
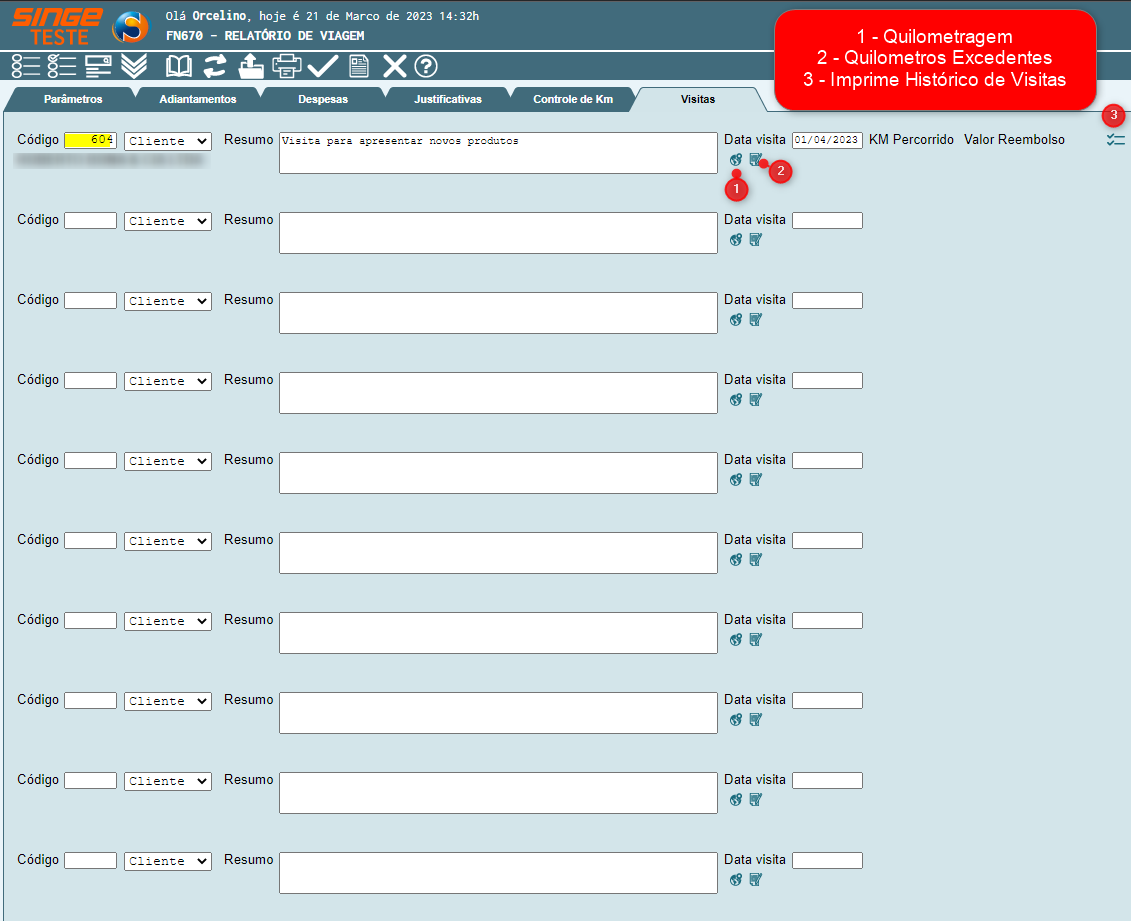
Figura 10: Tela FN670 – Relatório de Viagem
Para informar uma visita:
· Informe o código do cliente
· Em seguida clique sobre o ícone Atualizar, para carregar os dados na tela
· Em seguida, clique sobre o ícone Quilometragem  , onde uma nova guia será aberta para que o endereço de partida, possa ser informado
, onde uma nova guia será aberta para que o endereço de partida, possa ser informado
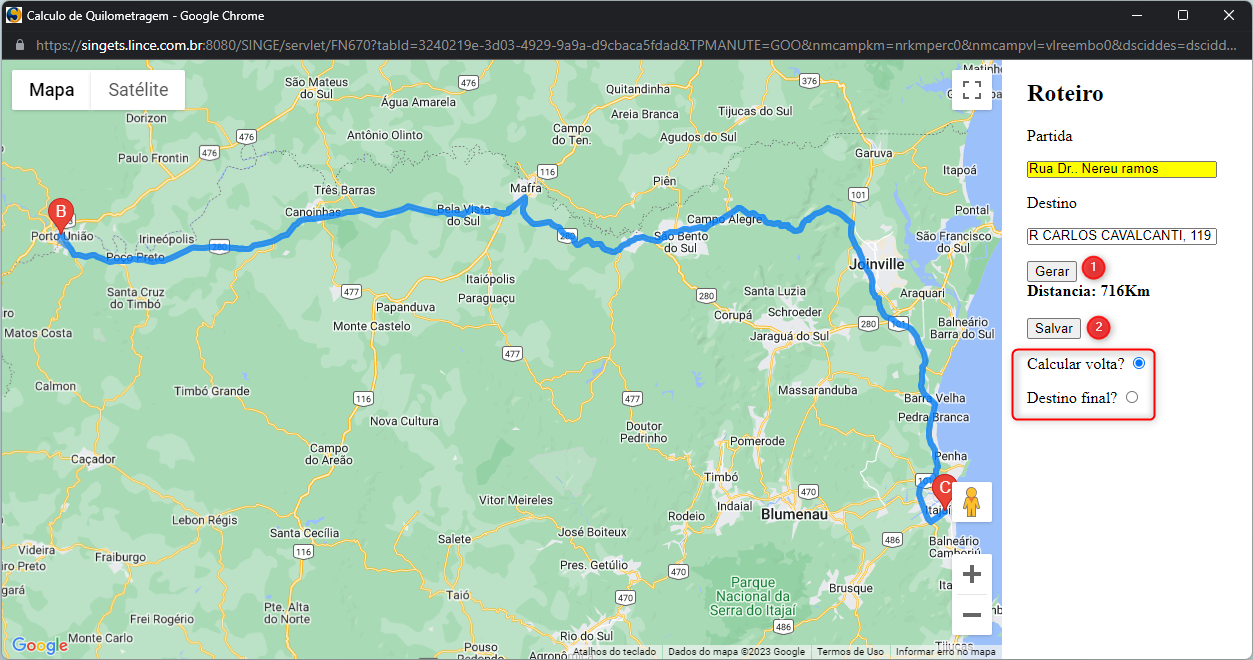
Figura 11: Tela FN670 – Relatório de Viagem
· Informando o endereço de partida
· Selecionar como será calculado o percurso, utilizando os parâmetros: Calcular Volta e Destina Final
· Clique primeiramente em Gerar, para que o Mapa possa ser carregado com o percurso
· Depois clique sobre o botão Salvar, para que a quilometragem possa ser salva. Neste instante o sistema já calcula a quantidade de KM Percorrido, e o Valor do Reembolso (informado na aba Visitas)
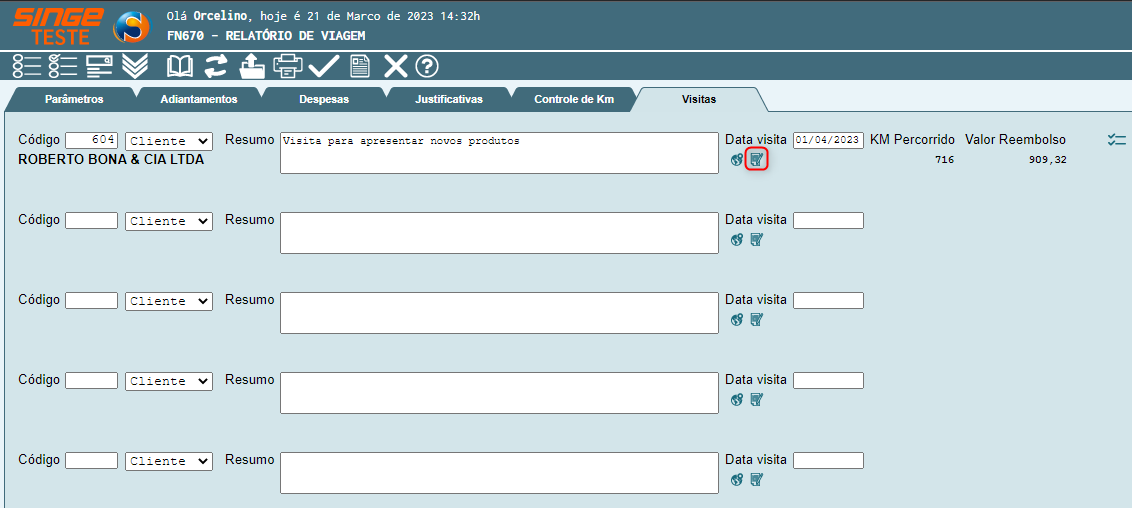
Figura 12: Tela FN670 – Relatório de Viagem
· Clicando sobre o ícone KM Excedente  , uma nova guia se abrirá para que em casos em que seja necessário informar um excedente
, uma nova guia se abrirá para que em casos em que seja necessário informar um excedente
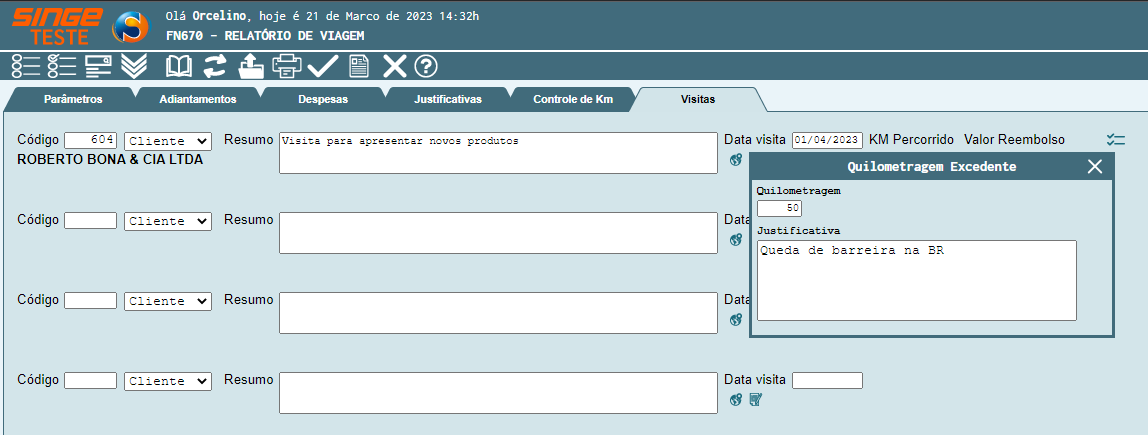
Figura 13: Tela FN670 – Relatório de Viagem
Basta fechar a guia Quilometragem Excedente, e clicar sobre o ícone Atualizar  , para que a aba Controle de KM, seja atualizada.
, para que a aba Controle de KM, seja atualizada.
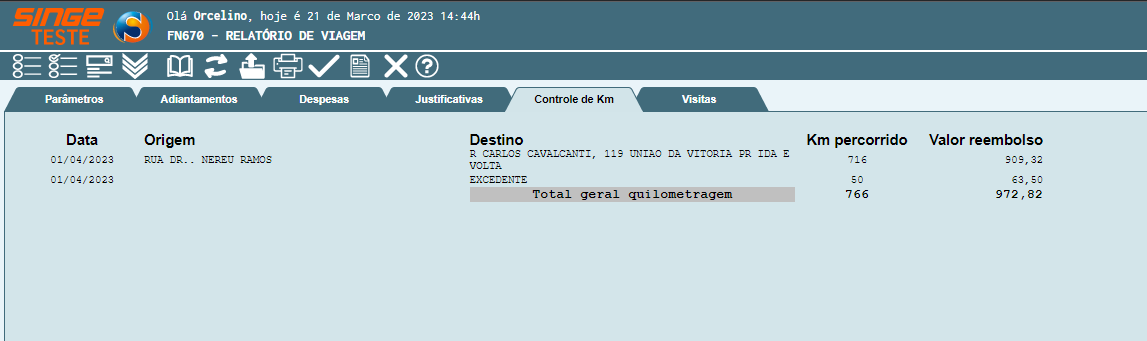
Figura 14: Tela FN670 – Relatório de Viagem
Após informar todas as abas, basta clicar sobre o ícone Submeter a Aprovação  , para enviar o relatório para o fluxo de aprovação, definido na tela FN667 – Cadastro de Fluxo de Aprovação de Viagem.
, para enviar o relatório para o fluxo de aprovação, definido na tela FN667 – Cadastro de Fluxo de Aprovação de Viagem.