Carga Fechada
Sumário
Este procedimento tem como objetivo, prestar as orientações para realização da montagem da carga fechada.
Este procedimento aplica-se ao setor Logístico, no processo de montagem da carga e consequentemente cadastro do roteiro.
Pré-requisitos:
N/A
Todas as saídas de transportadoras do mês realizadas no setor de Expedição devem ser colocadas em um organizador e separadas por data de saída em ordem decrescente, e após devem ser colocadas na galeria em área reservada para o setor de logística. Exemplo de como deve ser arquivada a saída:
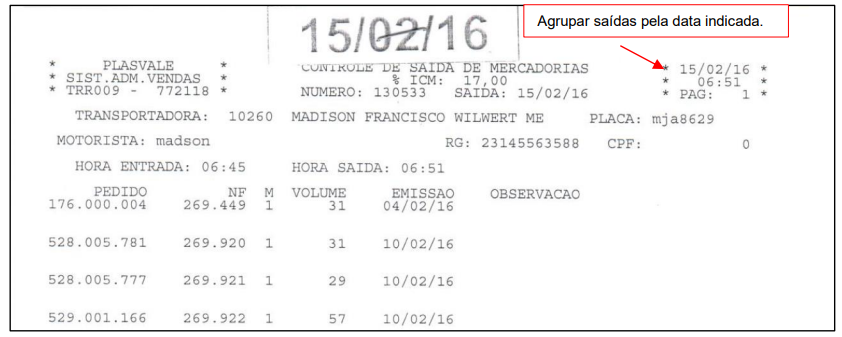
Figura 1: Arquivo de Saída
Notar que entre as saídas realizadas no setor de Expedição pode ocorrer o despacho de mercadoria de forma manual, que acontece quando o setor de Expedição não consegue por algum motivo realizar a saída no sistema. Nesses casos, cabe ao setor de logística cadastrar a data de saída no sistema acessando a tela TR525 – Informando Data de Saída da N.F.
ü Tela TR525 – Inf. Data de Saída da NF
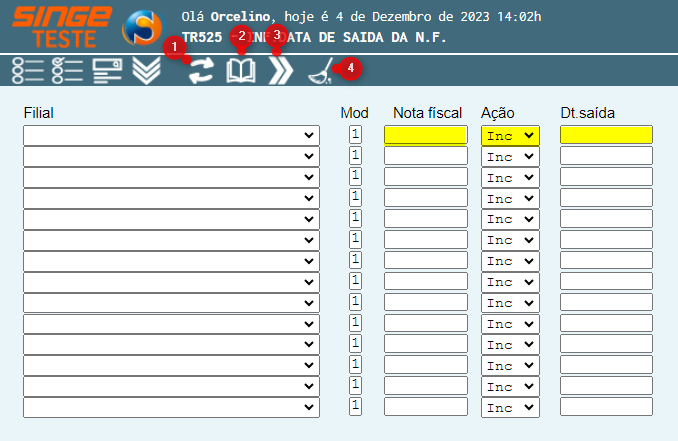
Figura 2: Tela TR525 – Informa Data de Saída NF
Informe:
· Número da Nota Fiscal
· Certifique que o campo Ação esteja como Inc
· Informe a Data de Saida da Nota Fiscal
Após informar os campos, basta clicar sobre o ícone Atualizar  , para gravar a data de saída.
, para gravar a data de saída.
Antes dos pedidos serem faturados acontece a sugestão do pedido que gera o resumo do romaneio de embarque, onde constam todos os pedidos sugeridos para serem faturados. Esse resumo é gerado pelo setor comercial que envia para o setor de logística para análise. No resumo, todos os pedidos já informam alguma transportadora que já possua tabela de frete cadastrada no sistema. As transportadoras são selecionas automaticamente através da base de dados, levando em consideração o menor preço. Deve se analisar as especificações de cada pedido seguindo os itens abaixo.
· Especificações dos Pedidos
Verificar o que deve ser despachado por transportadora fracionada, olhar as observações do pedido quando houver para não ocorrer problemas futuros nas entregas.
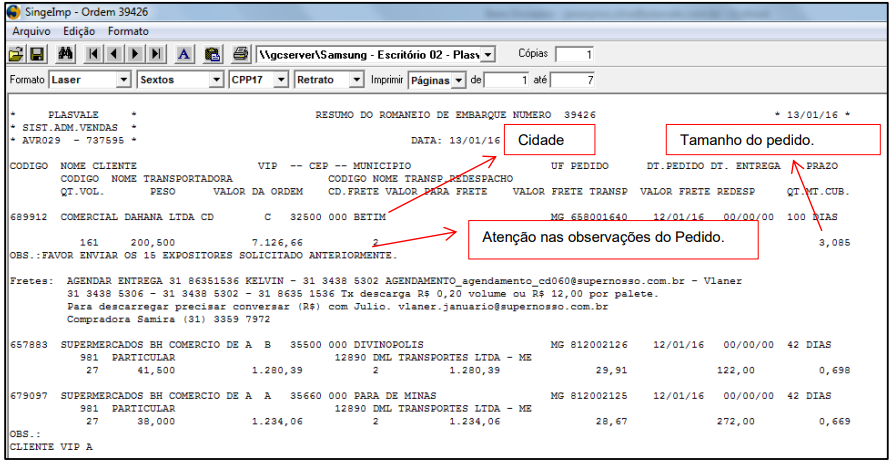
Figura 3: Ordem de Embarque
ü Tela FG2002 – Velocidade do Estoque
Analisar quais pedidos devem ser alterados para carga particular, essa análise é muito relativa e depende do tamanho do pedido, da cidade destinada e da especificação de alguns pedidos, como, se a entrega é urgente ou não. Utilizamos como base para essa análise a tela FG2002 – Velocidade do Estoque, onde é gerado uma planilha em Excel, que é a base para fechamento de carga. Essa planilha deve ser gerada aproximadamente quatro vezes por dia. Abaixo os passos de como gerar essa planilha.
a) Clicar sobre o ícone Exibir Detalhamento 
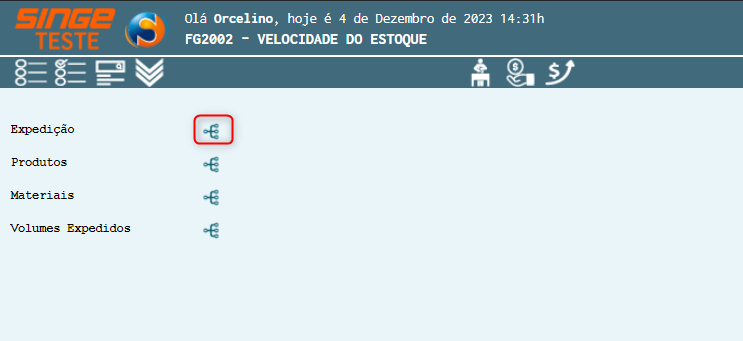
Figura 4: Tela FG2002- Velocidade de Estoque
b) Clicar sobre o ícone Consultar Notas Fiscais Pendentes  , onde uma nova guia será exibida com todas as notas pendentes
, onde uma nova guia será exibida com todas as notas pendentes
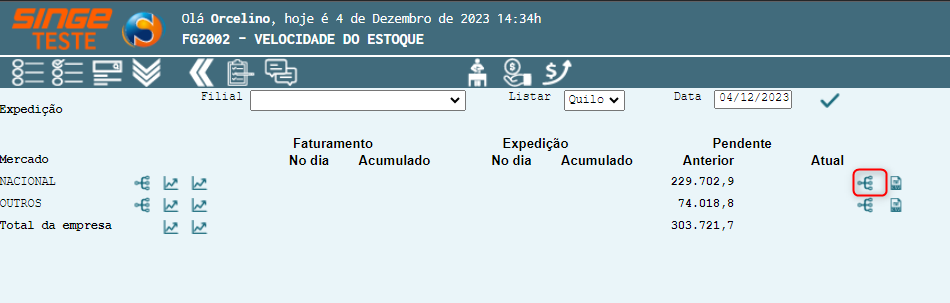
Figura 5: Tela FG2002- Velocidade de Estoque
c) Clicar sobre o ícone Filtros  , onde uma nova guia será exibida
, onde uma nova guia será exibida
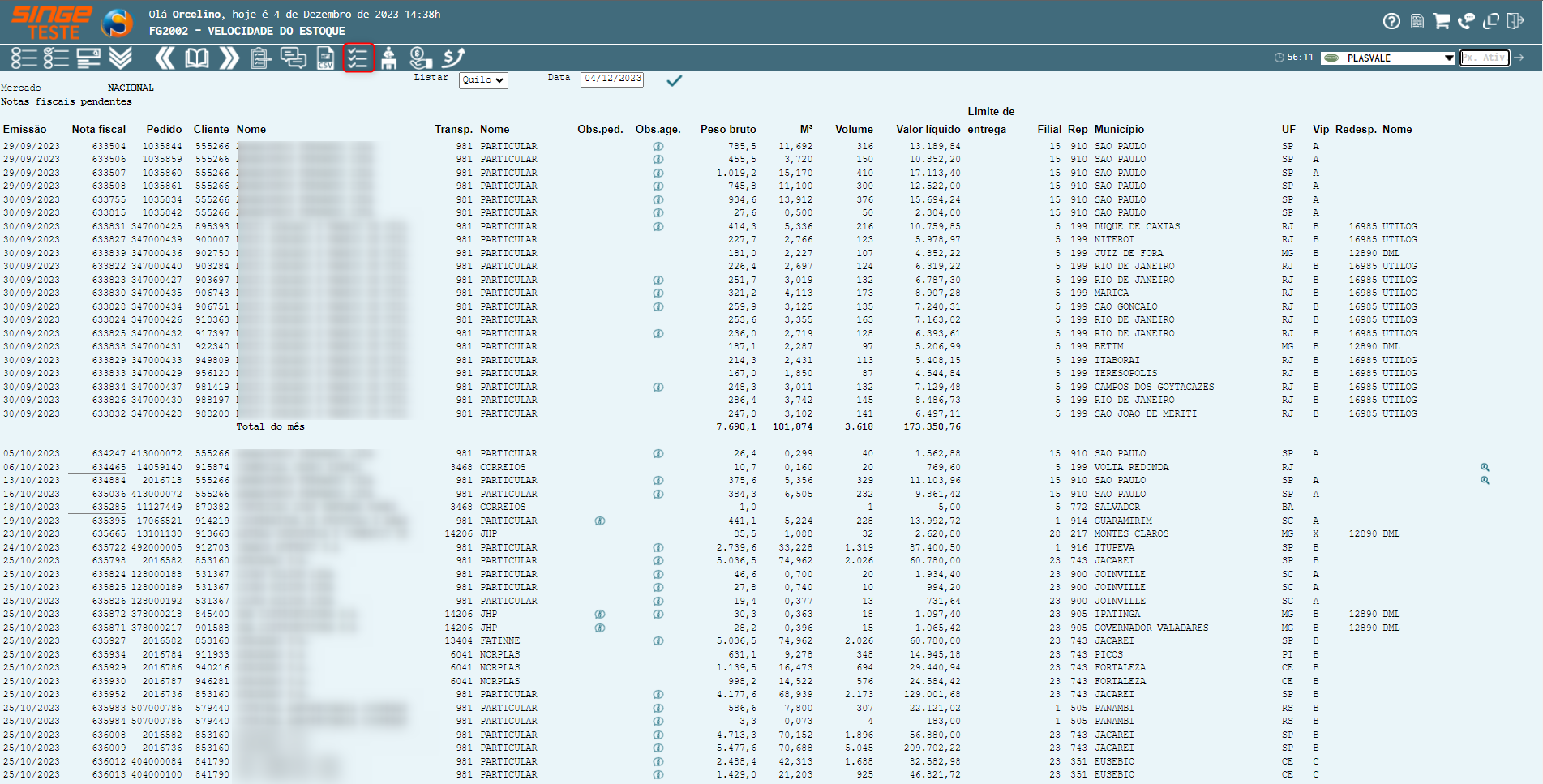
Figura 6: Tela FG2002- Velocidade de Estoque
d) Informe no campo Transportadora na guia Filtros, o código 981. Após informar o código. Basta clicar sobre o ícone Consultar 
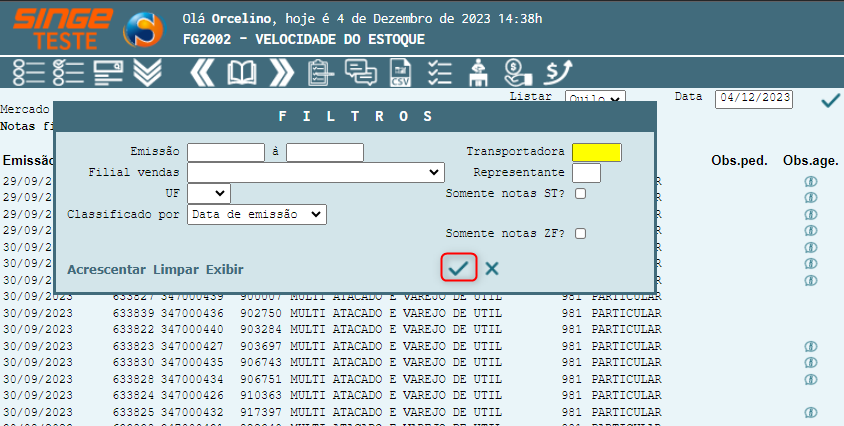
Figura 7: Tela FG2002- Velocidade de Estoque
Após o sistema retornar com a pesquisa, basta clicar sobre ícone Exportar CSV  , para que o sistema inicie um download do arquivo.
, para que o sistema inicie um download do arquivo.
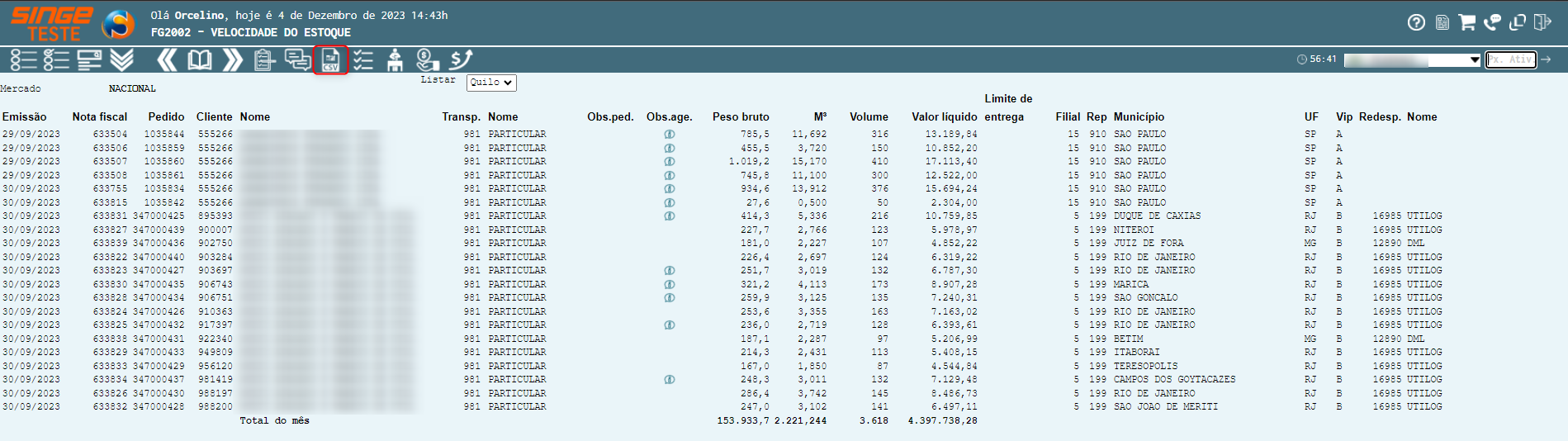
Figura 8: Tela FG2002- Velocidade de Estoque
Ao abrir o arquivo, selecione toda a planilha e clique com o botão direito.
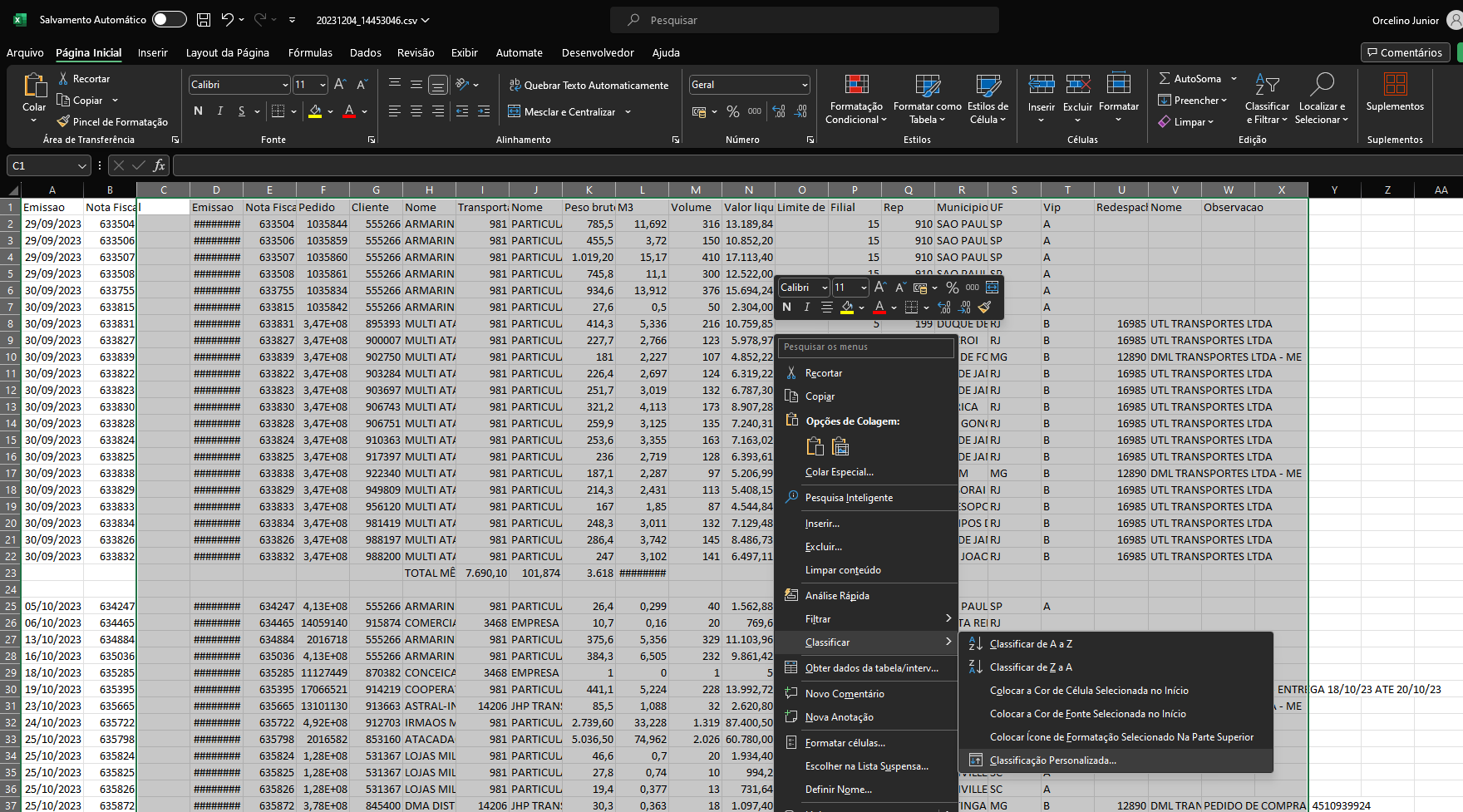
Figura 9: Arquivo Excel
Selecione Classificar – Classificação Personalizada (consultar por data de emissão)
a) Aplicar um espaço entre os estados, garantindo que fique organizado por estados as notas fiscais
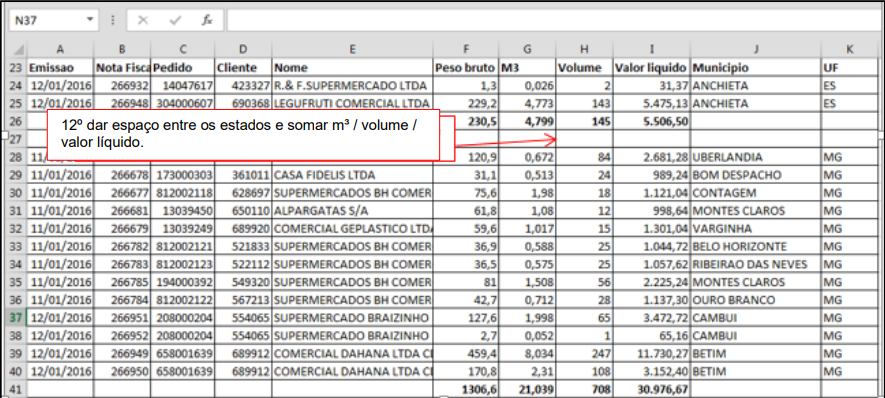
Figura 10: Arquivo Excel
Somar a metragem cúbica (M³), Volume e Volume líquido. Com a planilha formatada, pode-se analisar o resumo e decidir quais alterações devem ser realizadas.
Para alteração do resumo no sistema, acessar a tela TR516 – Altera Transportadora na Ordem de Embarque seguir os passos abaixo:
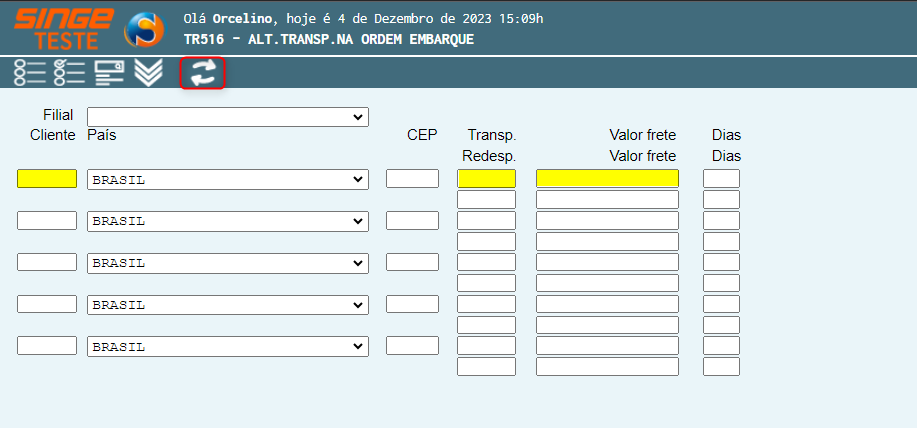
Figura 11: Tela TR516 – Altera Transportadora na Ordem de Embarque
· Incluir o código do cliente no campo Código
· Informar o código 981, no campo Trasnp. Redesp.
· Informar o valor 0,01 no campo Valor de Frete
Após informar os campos, basta clicar sobre o ícone Atualizar  .
.
Após a NF ser faturada, é possível alterar os dados da transportadora apenas acessando a tela TR517 – Alt. Transp. Na Nota Fiscal ou a para notas ficais agrupadas, usa-se a tela TR519 - Altera Transp. na NF.
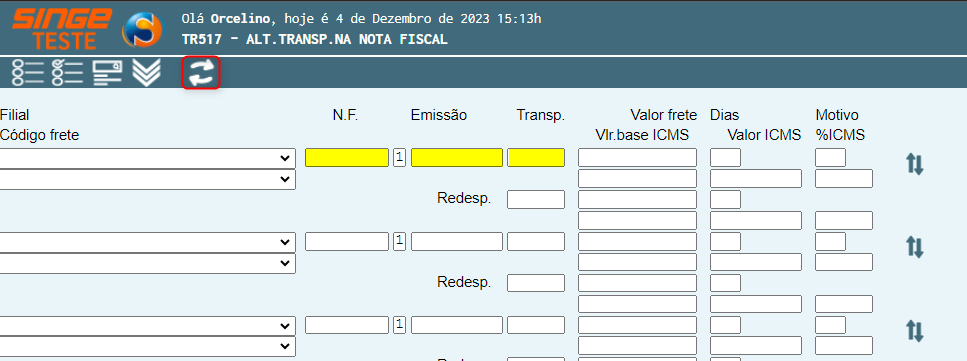
Figura 12: Tela TR517– Altera Transportadora na Nota Fiscal
Para alterar a Transportadora:
· Informe o número da Nota Fiscal no campo NF
· Informe a data de emissão no campo Emissão
· Informe o código da Transportadora no campo Transp
Após informar o campos, basta clicar sobre o ícone Atualizar  . Quando for alterado a transportadora que irá coletar a NF, deve-se emitir uma carta de correção.
. Quando for alterado a transportadora que irá coletar a NF, deve-se emitir uma carta de correção.
ü Tela AV763 - Carta de Correção Eletrônica
Para emitir uma carta de correção eletrônica:
· Informe o número da Nota Fiscal no campo Nota
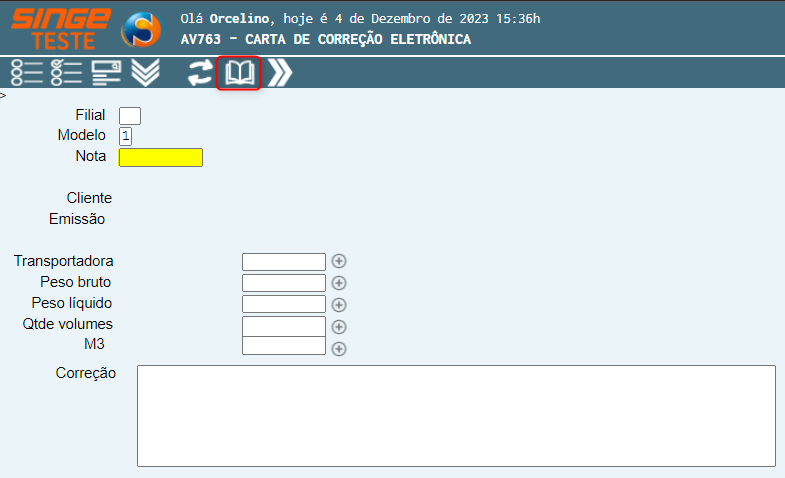
Figura 13: Tela AV763 – Carta de Correção Eletrônica
· Informe os dados da Transportadora que irá ser alterado, no campo Correção: Nome, CNPJ, Inscrição Estadual
Após informar o campo Observação, basta clicar sobre o ícone Atualizar  .
.
A) Depois do faturamento é gerado novamente o arquivo do programa Excel a partir da tela FG2002 – Velocidade de Estoque, conforme mostrado ano item 5.1.3, onde são separadas as NF’s por estado, e o fechamento da carga é analisado a partir da quantidade de metros cúbicos (m³) para completar um caminhão para determinada região utilizando sempre critérios de localização e deslocamento.
B) A grande maioria dos veículos que utilizamos são caminhões Truck que em média tem 84 m³. Como o plástico gera perda de espaço no momento do carregamento devido à variedade de referências, temos que considerar uma perda em média de 7% da carga, ou seja, podemos fechar uma carga com no máximo 78 m³ para um caminhão de 84 m³. Em seguida, é analisado o fechamento de carga para uma região próxima, por exemplo, na maioria das vezes a carga é fechada para determinado estado, porém algumas pode ocorrer de determinado veículo fazer entregas em mais de um estado no qual não exige muito deslocamento, isso depende:
· Da quantidade de pedidos faturados que te mos para determinada região;
· Localização de onde tem mais pedidos faturados;
· Data de emissão das NF que, pois, as NF não podem ficar muito tempo para aguardar fechar carga;
· Pedidos que estão no sistema, mas ainda não foram faturados.
C) No exemplo abaixo, temos 26 m³ faturados para a Bahia, para fechar a carga em um caminhão Truck precisamos de mais 52 m³ para fechar a carga. Primeiro verificamos caso tenha mais pedidos para regiões próximas como nesse exemplo é Bahia consideramos Espírito Santo e Sergipe, e verificamos na tela TR563 – Cart. Pedido – Montagem de Carga, os pedidos que estão na carteira pendentes de faturamento para determinada região.
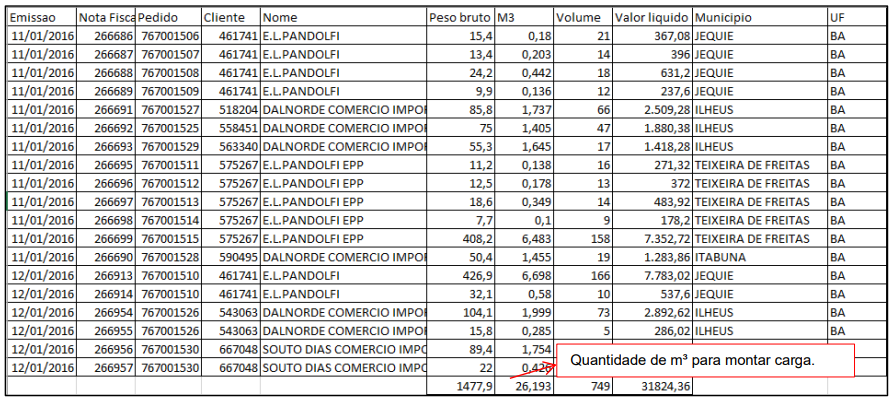
Figura 14: Arquivo Excel
Nesta tela TR563 – Cart. Pedido – Montagem de Carga, consultamos os pedidos que ainda não foram faturados, podemos selecioná-los e pedir para o setor Comercial analisar se é possível o faturamento desses pedidos.
ü Tela TR503 – Cart. Pedido Montagem de Carga
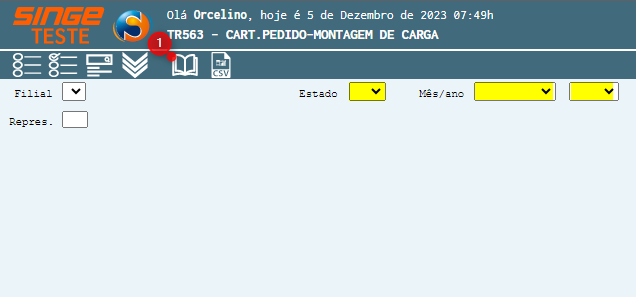
Figura 15: Tela TR563 – Cart. Pedido Montagem de Carga
Para consultar os pedidos que não foram faturados:
· Selecione o Estado que se deseja consultar
· Selecione o Mês/Ano
Após informar os campos, basta clicar sobre o ícone Consultar  , para que o sistema liste os pedidos.
, para que o sistema liste os pedidos.
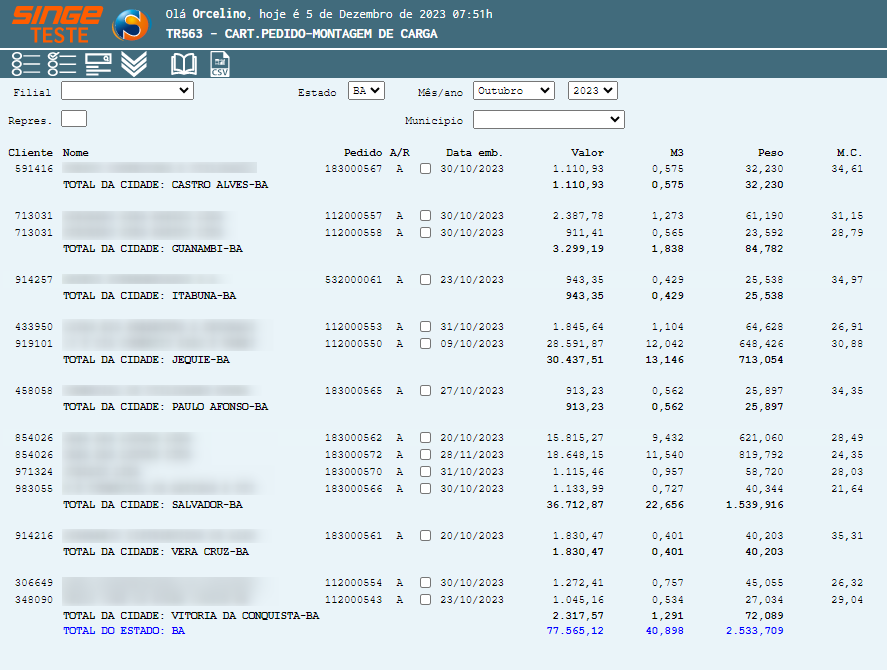
Figura 16: TR563 - Tela TR563 – Cart. Pedido Montagem de Carga
Selecionando os pedidos, através do checkbox, o sistema irá informar:
· Valor
· M³
· Peso
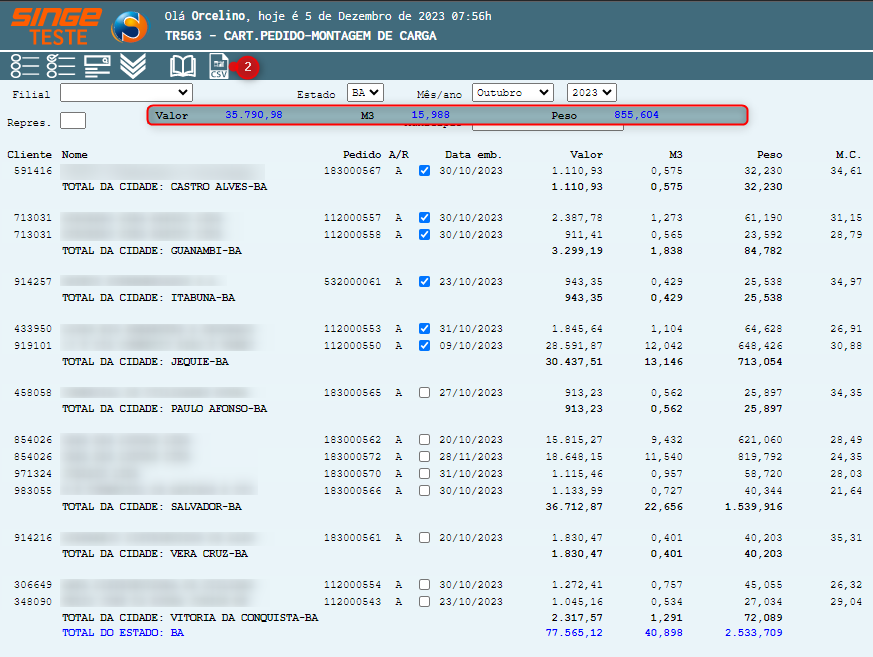
Figura 17: Tela TR563 – Cart. Pedido Montagem de Carga
Para Exportar para o Excel os pedidos selecionados, basta clicar sobre o ícone Exportar CSV  .
.
Depois que é fechada a carga temos que escolher o veículo que irá realizar o carregamento da carga, onde a maioria dos caminhões que são carregados na empresa são os caminhoneiros que trabalham somente com a Plasvale, por isso assim que eles chegam de viagem os motoristas ligam para a Plasvale avisando que estão disponíveis para carregamento e assim anotamos sua ordem de chegada em Gaspar/SC. Assim que a carga estiver completa, carregamos o caminhão que chegou primeiro e quando não temos veículo para carregar (caminhões que somente carregam na Plasvale), ligamos para outros motoristas/empresas que temos contato.
ü Tela TR591 – Cadastro de Motoristas
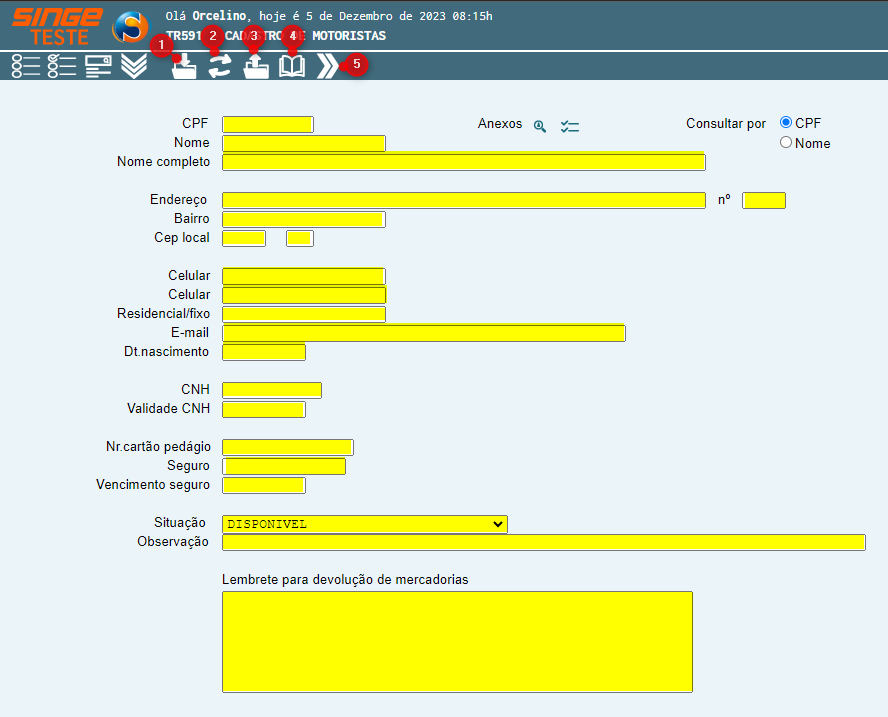
Figura 18: Tela TR591 – Cadastro de Motoristas
Para cadastrar um motorista:
· Informe o CPF
· Nome
· Nome Completo
· Endereço: Rua, Bairro, Cep
· Contato: Celular
· Telefone Fixo (caso tenha)
· Email
· Data de Nascimento
· CNH
· Validade da CNH
· Número do Cartão Pedágio
· Seguro
· Vencimento do Seguro
· Situação: Disponível ou Viajando
· Observação
· Lembrete para devolução de mercadorias
Após preencher os campos que irão originar o cadastro do motorista no sistema, basta clicar sobre o ícone Incluir  .
.
Para alterar o status do motorista (campo Situação), basta selecionar o status desejado, e clicar sobre o ícone Atualizar  .
.
Para consultar um motorista, basta selecionar o tipo de consulta: CPF ou Nome e digitar o campo correspondente.
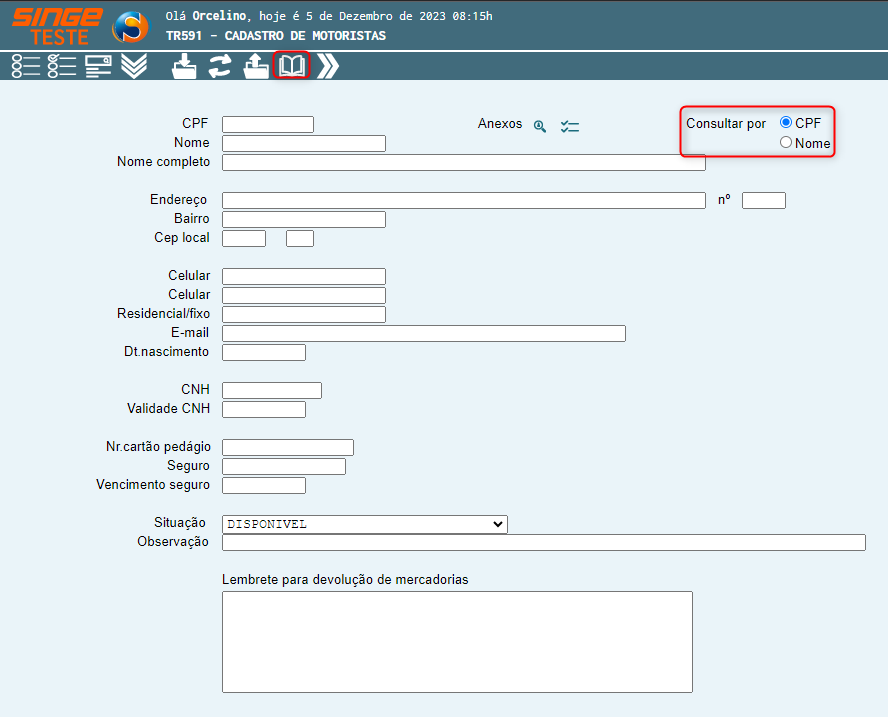
Figura 19: Tela TR591 – Cadastro de Motoristas
Após informar o campo, basta clicar sobre o ícone Consultar  .
.
ü Tela TR599 – Cadastro de Veículos/Roteiro
Nesta tela, cadastramos os veículos que irão realizar o transportes das cargas.
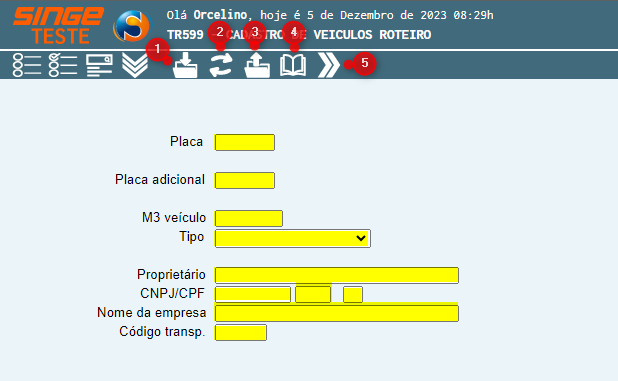
Figura 20: Tela TR599 – cadastro de Veículos Roteiro
Para cadastrar o veículo:
· Informe a Placa do veículo
· Informe a Placa adicional
· Informe a capacidade de carga do veículo em M³
· Selecione o Tipo do veículo
· Informe o nome do Proprietário do veículo
· Informe o CPF ou CNPJ do Proprietário do veículo
· Informe o Nome da Empresa
· Para Transportadoras cadastradas no sistema, informe o código da Transportadora
Após informar os campos, basta clicar sobre o ícone Incluir  , para criar o cadastro.
, para criar o cadastro.
Para calcular o frete de carga fechada é usado a tabela fretes que é atualizada anualmente. O cálculo do frete é feito da seguinte forma:
Seguintes dados são utilizados para soma total do frete:
1) Frete capital: é multiplicado a taxa de frete por m³ que consta na tabela pela m³ do veículo contratado
2) Taxa entrega: observar número de entregas do roteiro e multiplicar R$70,00 ou R$100,00 se for acima de 5 entregas
3) Descarga: Calculamos o valor aproximado que o motorista vai gastar com descarga na viagem levando em conta as variáveis como o cliente porque cada cliente tem um sistema de recebimento diferente, e quantas cidades e entregas possuem no roteiro
4) Deslocamento: O cálculo do deslocamento é feito com base na quilometragem da capital do estado que está destinado a última carga, diminuído a quilometragem total da km descrita na tabela
5) Frete final é a somatória dos itens informados anteriormente
Para realização do cadastro de roteiro deve-se separar as NFs por cidade e realizar o cadastro do roteiro que posteriormente é impresso para o setor de Expedição poder separar a mercadoria.
Depois de criado o roteiro, ele ficará em aberto para que seja feito o acompanhamento das entregas/agendamentos, através da tela TR565 – Consulta de Roteiro.
Para agendar uma entrega, acessar a tela TR700 – Informação Embarque para Fretes.
1) Identificar quais entregas são agendadas verificando na relação de entrega
2) Acessar a tela TR700– para verificar se o cliente é agendado e qual meio de agendamento (Telefone, Email, Portal do cliente, Whats)
Quando a entrega é agendada via e-mail deve-se anexar o arquivo PDF na solicitação, para envio do PDF é necessário acessar a tela AV1006 – Consulta de Notas;
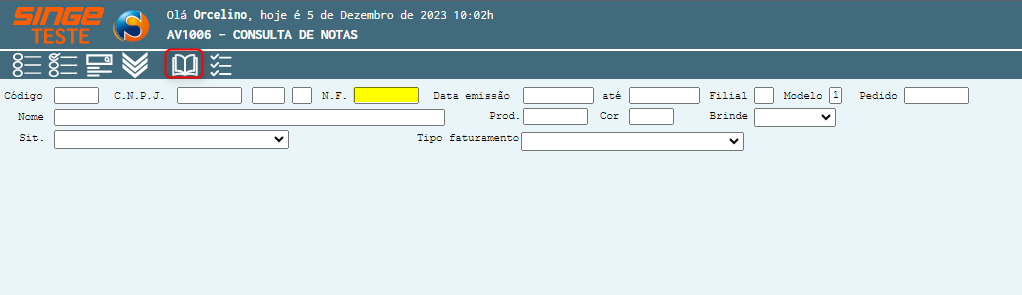
Figura 21: Tela AV1006 – Consulta de Notas
· Informar o número da Nota Fiscal
· Clicar sobre o ícone Consultar  , para que o sistema retorne com as informações da NF.
, para que o sistema retorne com as informações da NF.
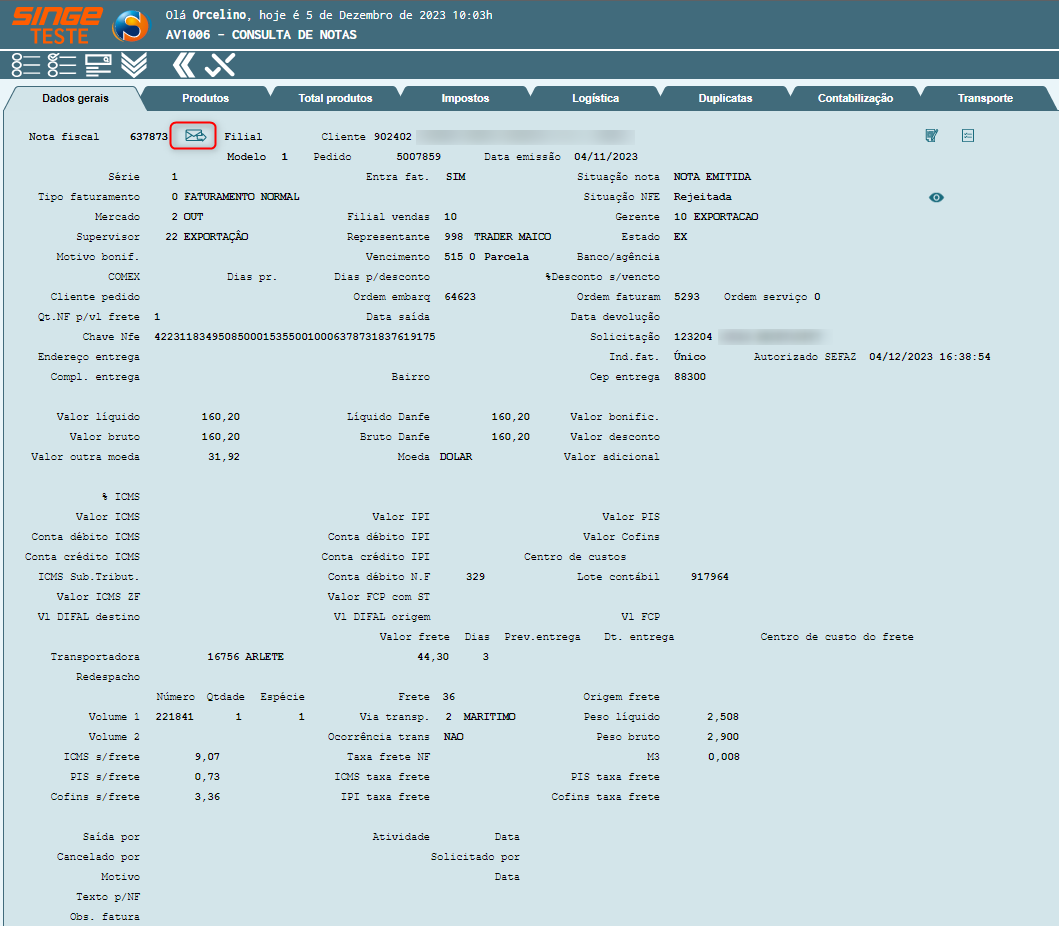
Figura 22: Tela AV1006 – Consulta de Notas
Clicar sobre o ícone Email Referente a NF  , onde uma nova guia será exibida para que a NF possa ser enviada para o agendamento da carga.
, onde uma nova guia será exibida para que a NF possa ser enviada para o agendamento da carga.
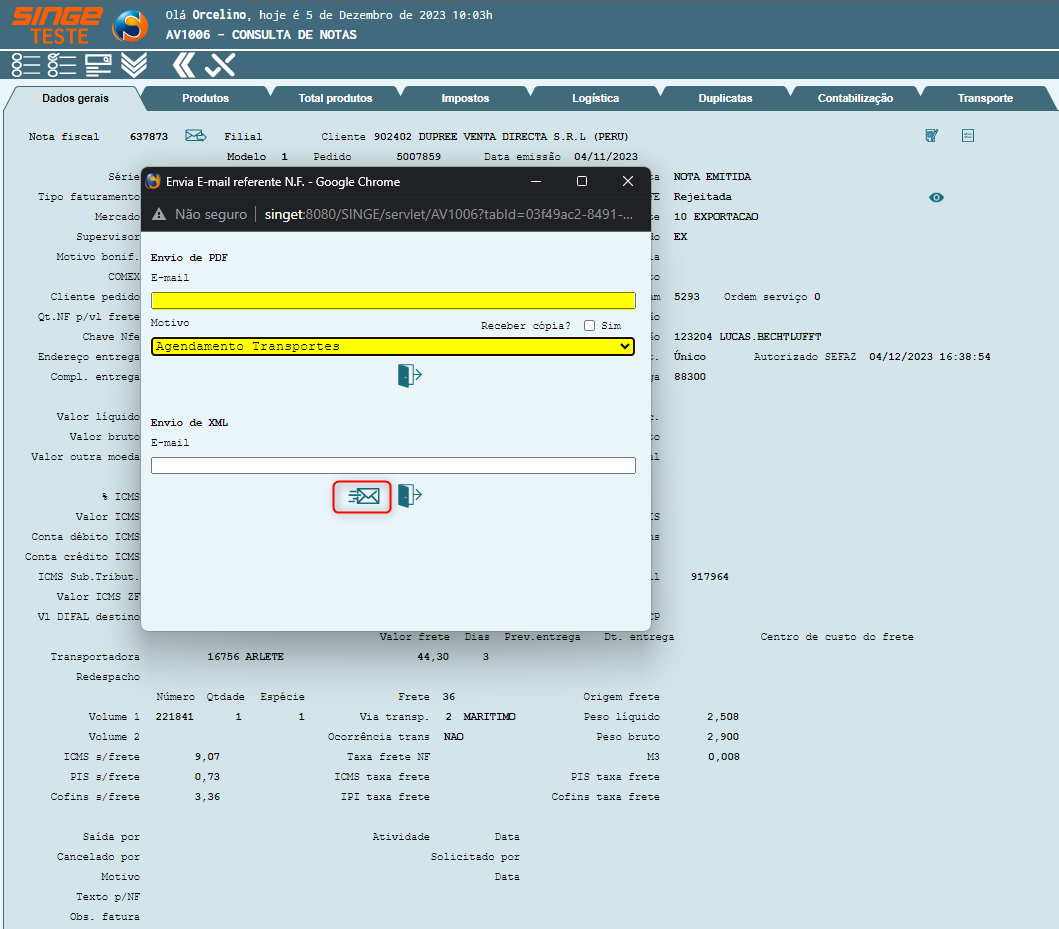
Figura 23: Tela AV1006 – Consulta de Notas
Informando:
· Email da Transportadora
· Selecionando o campo Motivo com Agendamento Transportes
Basta clicar sobre o ícone Enviar E-mail  .
.
Salvar arquivo (PDF NF) e enviar via e-mail solicitando a data de agendamento ao cliente.
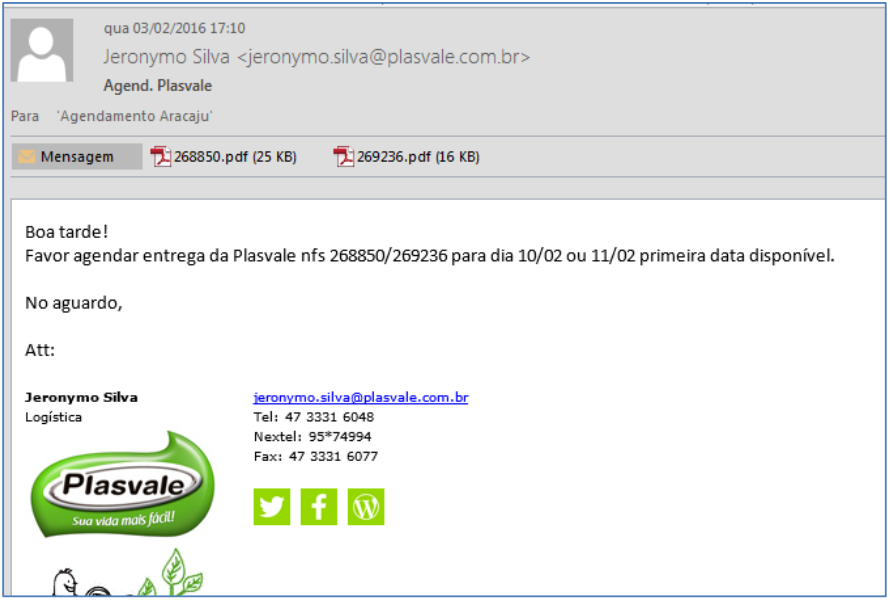
Figura 24: Email de Agendamento
Depois do retorno do cliente com a data de agendamento, é necessário o cadastro do agendamento na tela TR592 – Cadastro do Roteiro.
A recarga de cartões de pedágio e efetuada através do sistema da PAMCARD, onde é necessário um usuário cadastrado. Esse sistema pode ser acessado através do link: https://www.roadcard.com.br/sistemapamcard/.
Existem dois tipos de recarga disponíveis recarga de vale pedágio com contrato de frete (CIOT), ou sem contrato de frete. Para consultar qual empresa é necessário fazer CIOT pode consultar na tela GS512 – Elementos de itens Codificados.
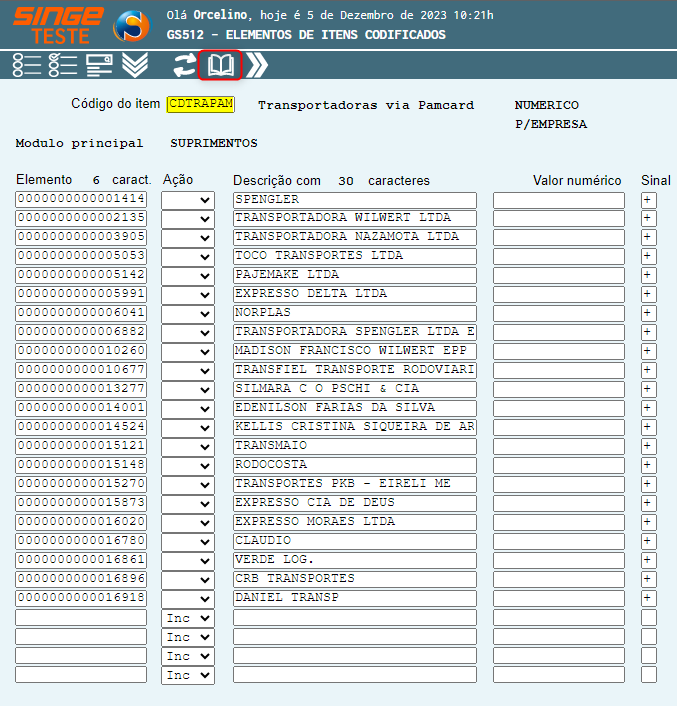
Figura 25: Tela GS512 – Elementos de Itens Codificados
Informando no campo Código do Item o código CDTRAPAM, basta clicar sobre o ícone Consultar  .
.
Para recarga de vale pedágio sem CIOT deve-se seguir os passos abaixo:
Os dados informados nessa janela devem estar de acordo com o roteiro da viagem.
Após o login efetuado no sistema da PAMCARD acessar a opção: Operação>Inclusão de Viagem.
Então uma nova janela será aberta.
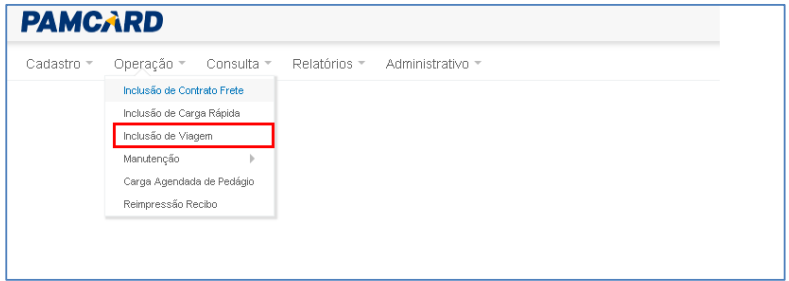
Figura 26: Tela PAMCARD
Na continuação da tela deve-se seguir os passos abaixo:
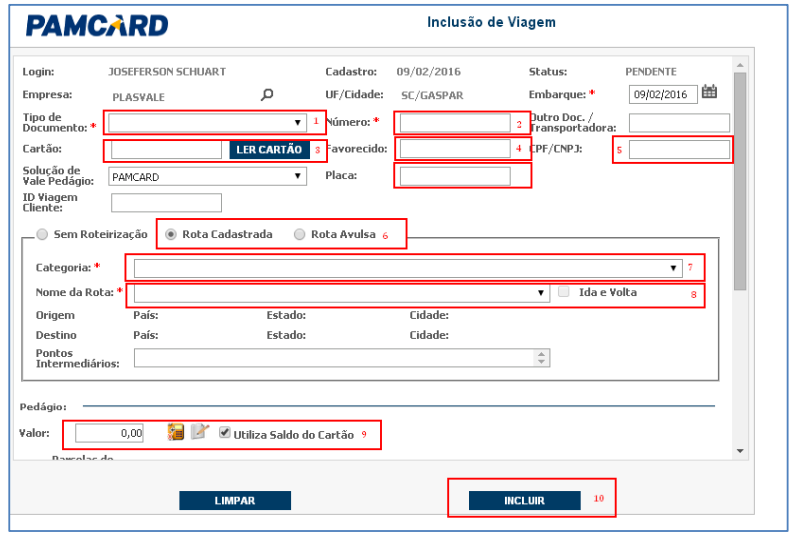
Figura 27: Tela PAMCARD
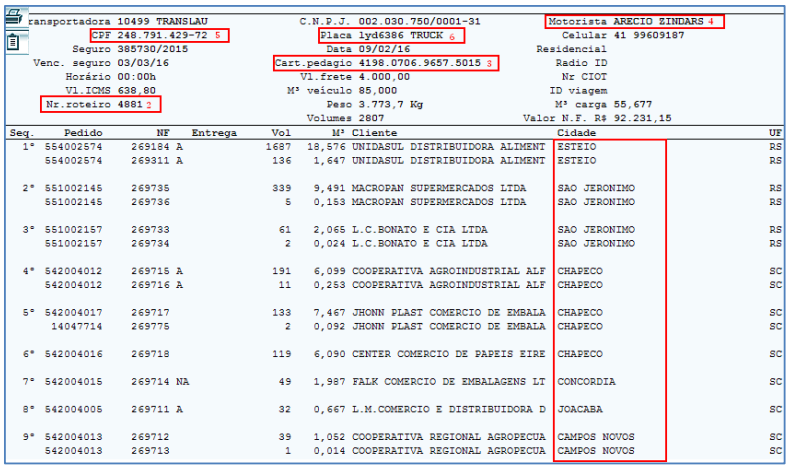
Figura 28: Tela PAMCARD
· Passo 1: Informar o tipo de documento: MANIFESTO para roteiros e NF para cargas que não é necessário roteiro para entrega, Ex: Mercadoria que vem de fornecedores para a Plasvale
· Passo 2: Se na opção 1 for manifesto usar o número do roteiro se for NF usar o número da NF referente a carga
· Passo 3: Informar o número do cartão de vale pedágio, esse pode ser colocado manualmente ou se o cartão estiver em mãos pode-se usar a opção Ler Cartão
· Passo 4: Informar o nome completo do motorista
· Passo 5: Informar o CPF do motorista
· Passo 6: Informar o tipo de roteirizarão: Avulsa, onde terão que ser informados além do destino também todas as cidades onde o caminhão deverá passar, ou cadastrada, que são rotas já cadastradas, usado geralmente para cargas com entregas em uma única cidade
· Passo 7: Informar o tipo de veículo, levar em consideração o tipo de caminhão, toco, Truck ou carreta e a quantidade de eixos; • Passo 8: Se for a rota cadastrada selecionar a rota desejada, se for rota avulsa, primeiro informar a cidade destino e depois a cidades intermediárias conforme abaixo:
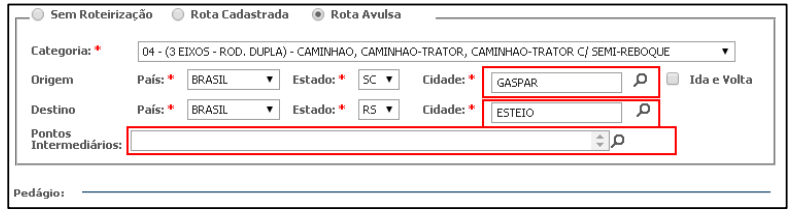
Figura 29: Tela PAMCARD
· Passo 9: Calcular o valor a ser carregado através do roteirizador, a opção “Utilizar saldo do cartão” deve estar sempre habilitada a não ser que o cartão não seja o fornecido pela Plasvale;
· Passo 10: Clicar na opção “INCLUIR”, em seguida “MANUTENÇÂO”:
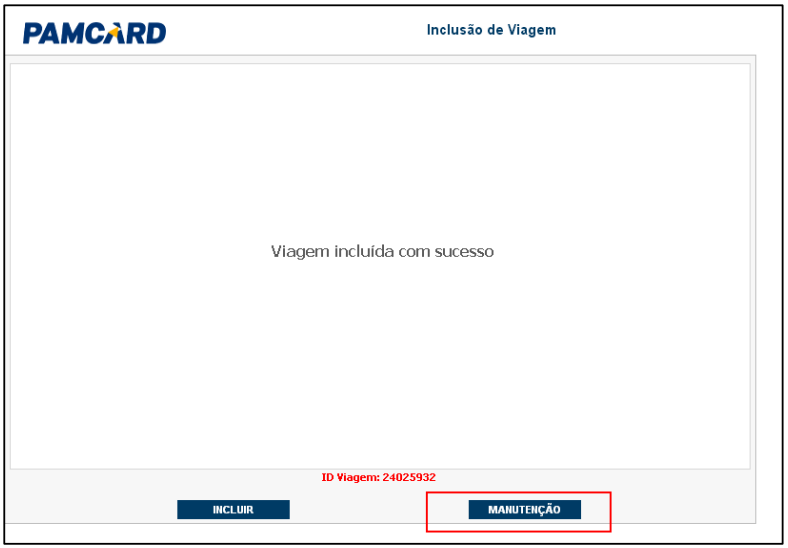
Figura 30: Tela PAMCARD
· Passo 11: Após isso clicar no botão “Liberar”
Após o login efetuado acessar a opção: Operação>Inclusão de Contrato Frete. Então uma nova janela será aberta;

Figura 31: Tela PAMCARD
Contratado: Selecionar a opção>transferência, documento>CNPJ, informar o número do CNPJ, selecionar a conta bancária já cadastrada para deposito, RNTRC é preenchido automaticamente, contratado motorista assinalar a opção “NÃO”
· Motorista: Selecionar a opção>cartão, inserir o número do cartão a ser carregado
· Veículo: informar a placa do caminhão
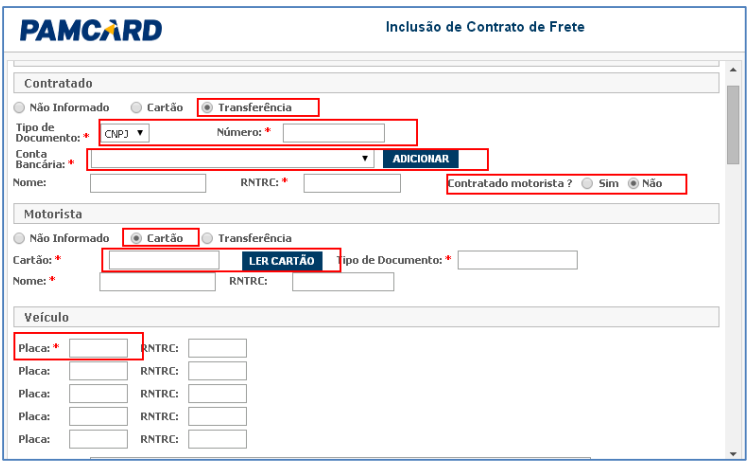
Figura 32: Tela PAMCARD
· Categoria: Assim como na viagem sem CIOT informar o tipo de veículo, toco, truck ou carreta, levando em consideração a quantidade de eixos que o veículo possui.
· Fim da viagem: Informar sempre a data como se o fim da viagem fosse em 1 mês contando a partir da data de embarque.
· Rota: Informar se a rota é cadastrada ou avulsa utilizando o mesmo procedimento da viagem sem CIOT, em seguida calcular o valor do pedágio, informar o número do cartão, e a natureza, essa última será sempre 3924, em seguida o peso total da mercadoria seguindo o roteiro gerado na tela TR592.
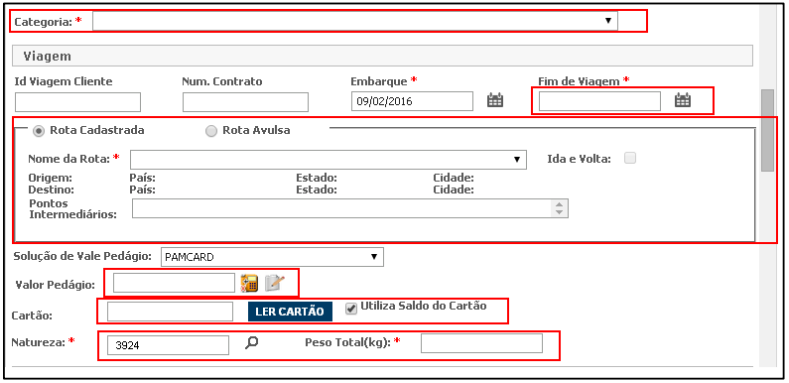
Figura 33: Tela PAMCARD
· Destinatário: colocar o código de cadastro do cliente da última entrega do roteiro, se for uma transportadora de redespacho informar o código da transportadora
· Tipo: Manifesto
· Número: Número do roteiro
· Série: 1
· Natureza: 3924
· Quantidade: Informar a quantidade de volumes de acordo com o roteiro
· Espécie: Caixas
· Peso: Informar o peso total da mercadoria
· Cubagem: Informar quantos metros cúbicos possui a carga
· Valor: Informar o valor total da mercadoria, depois adicionar
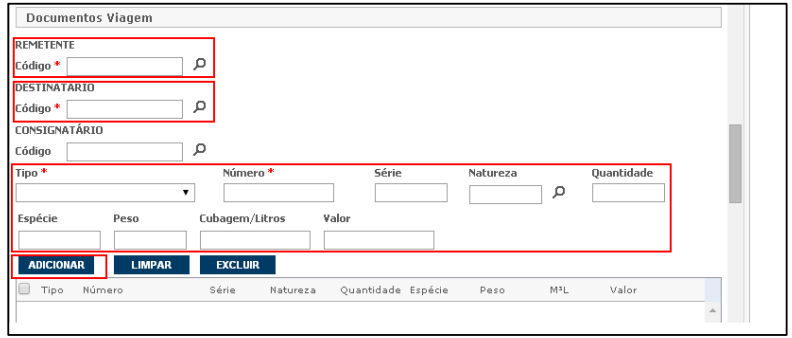
Figura 34: Tela PAMCARD
· Composição do Frete: Informar no campo valor bruto o valor total do frete acertado com a transportadora;

Figura 35: Tela PAMCARD
· Frete: Carga com destino para as regiões norte e nordeste a Plasvale paga um adiantamento de R$ 6.000,00 para Toco e Truck e 8.000,00 para carretas com prazo para deposito de 3 dias, o restante é pago em 12 dias após a emissão do Cte.
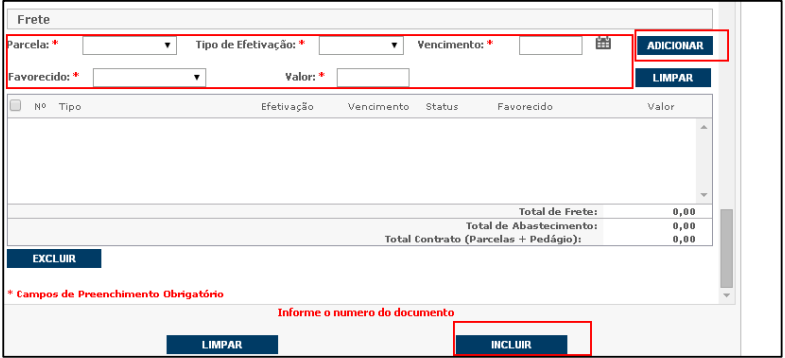
Figura 36: Tela PAMCARD
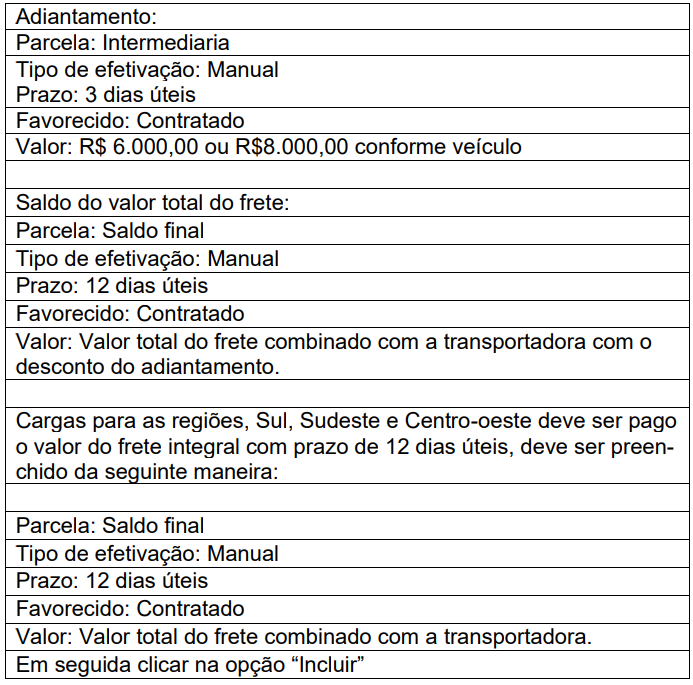
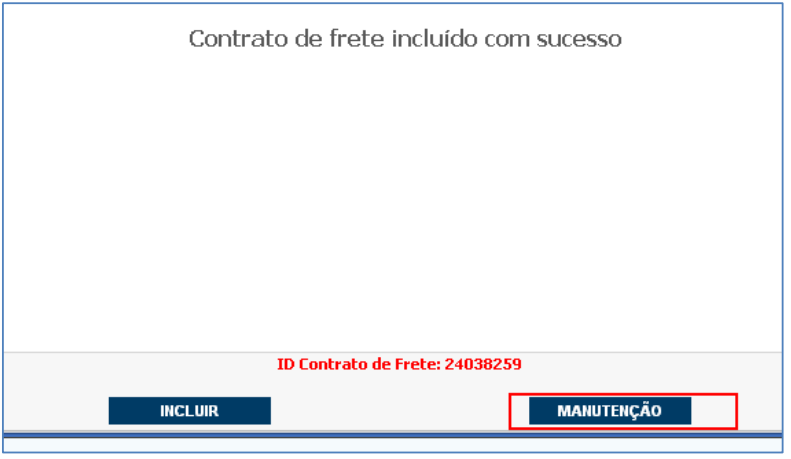
Figura 37: Tela PAMCARD
· Em seguida Gerar Ciot
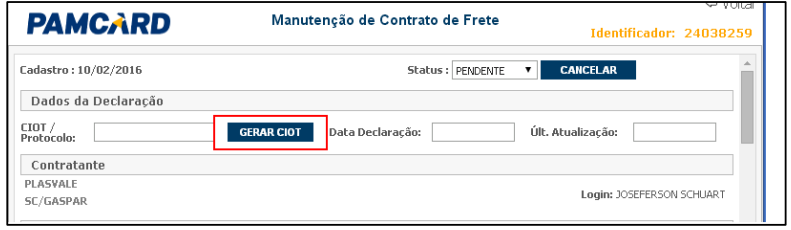
Figura 38: Tela PAMCARD
· Para finalizar clicar em Liberar.

Figura 39: Tela PAMCARD
Para recarga do cartão vale pedágio deve-se seguir os passos abaixo:
· Depois de efetuado o login no sistema da PAMCARD, acessar a opção: Operação>Manutenção>Viagem/Contrato, então uma nova janela de pesquisa será aberta;
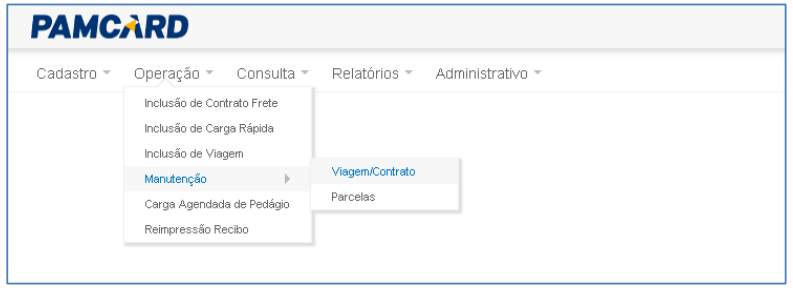
Figura 40: Tela PAMCARD
· Na janela de pesquisa informar o tipo de documento, manifesto ou nota fiscal, o número do documento e a data de cadastro em seguida pesquisar
Para pesquisa tanto para viagens com CIOT, como para viagens sem o procedimento é o mesmo.
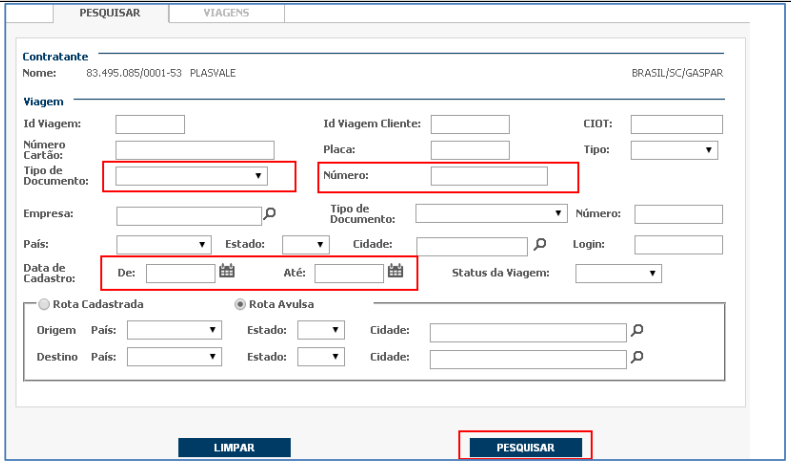
Figura 41: Tela PAMCARD
· Depois de encontrar o pedágio desejado selecionar a opção>Carregar, com o cartão de vale pedágio inserido na leitora

Figura 42: Tela PAMCARD
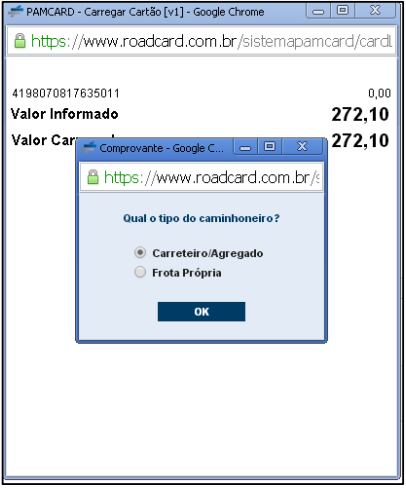
Figura 43: Tela PAMCARD
Depois Imprimir:
· Viagem sem CIOT: uma cópia
· Viagem com CIOT: uma cópia

Figura 44: Tela PAMCARD
Ao final do dia, após a montagem dos roteiros, é feita a programação de cargas fracionadas que serão despachadas no dia seguinte. É programado diariamente 25 toneladas de mercadorias. Essa programação é feita através da tela TR660 – Programação Expedição Fracionada.
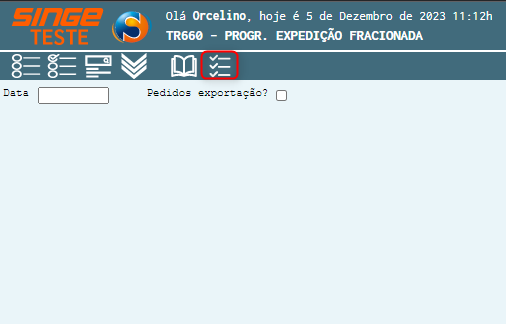
Figura 45: Tela PAMCARD
Para consultar a programação:
· Clique sobre o ícone Filtros, onde uma nova guia será exibida
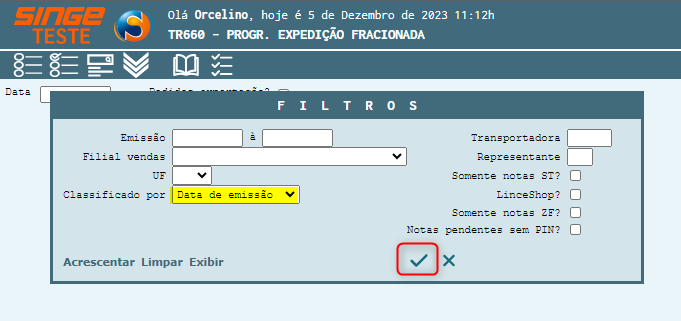
Figura 46: Tela PAMCARD
· No campo Classificado por, selecione a opção Transportadora
Informando o campo, basta clicar sobre o ícone Consultar  .
.
Ao filtrar, deve-se selecionar as notas fiscais que serão programadas de acordo com a prioridade estabelecida.
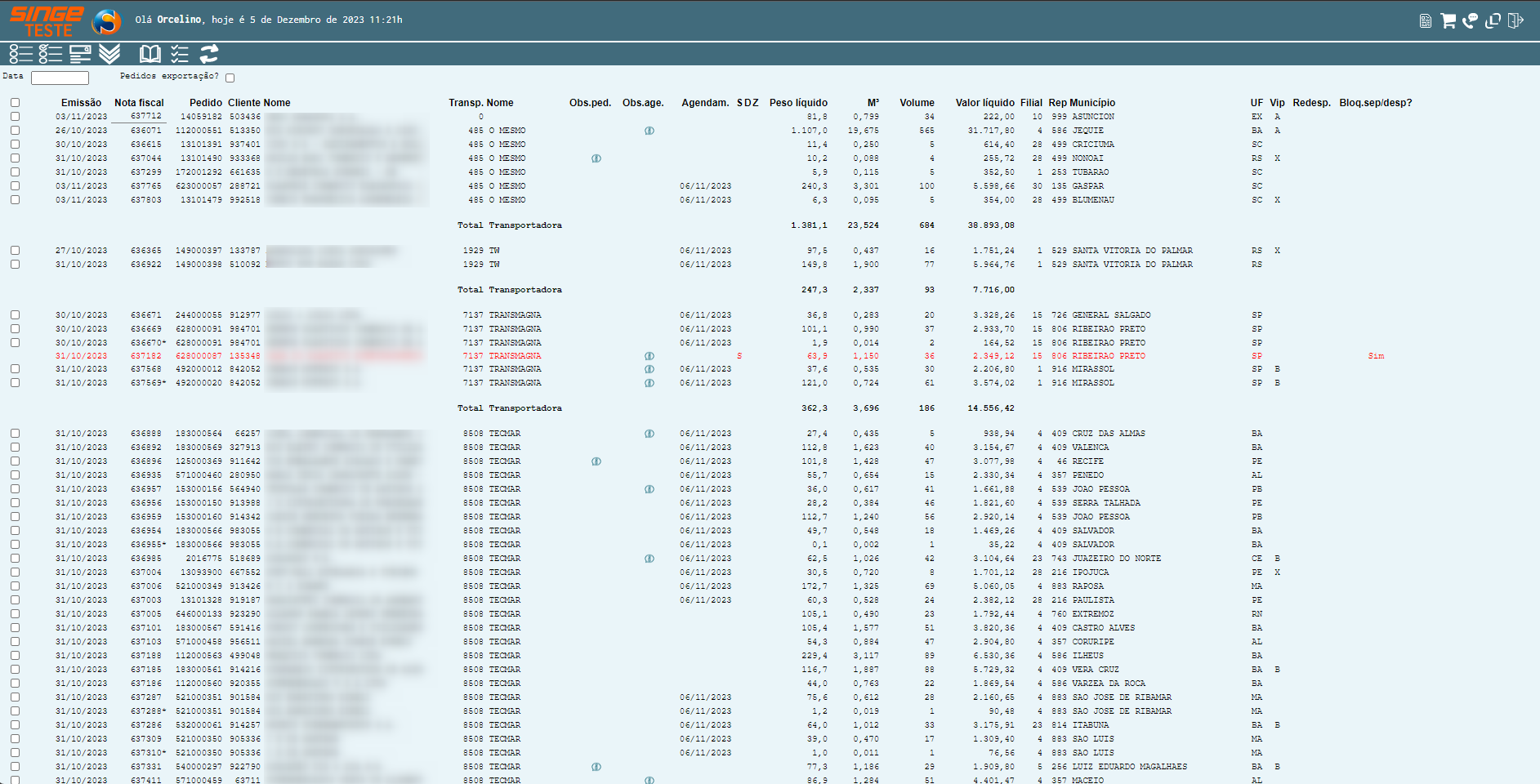
Figura 47: Tela PAMCARD
Conforme as notas são selecionadas, o sistema informa a soma da metragem cúbica, quantidade de peso e volumes selecionados. Em seguida, deve-se informar a data da programação.
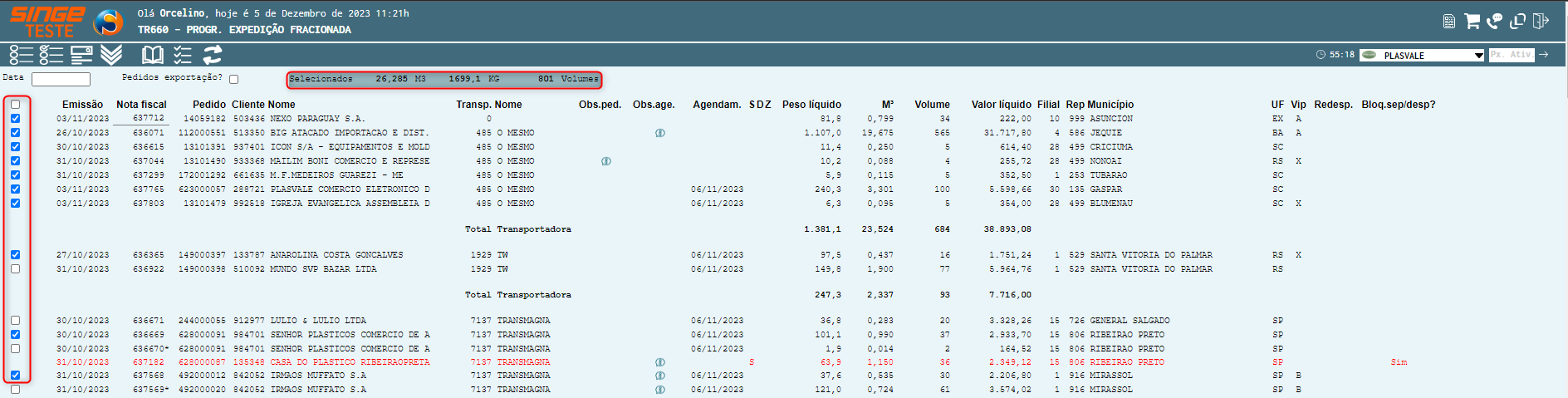
Figura 48: Tela PAMCARD
A separação e expedição das mercadorias programadas podem ser acompanhadas através da tela TR661 – Consulta Agendamento Fracionada.
Esta tela permite verificar se a NF está em separação, assim como verificar se o que foi programado para o dia anterior foi despachado ou se ficou parado.
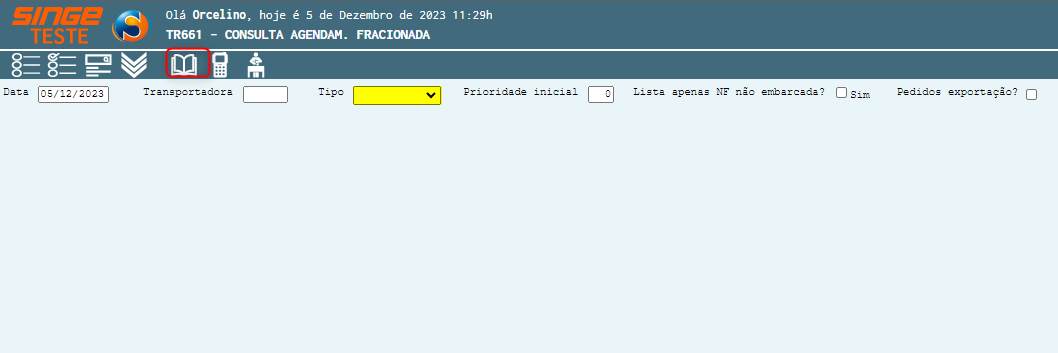
Figura 49: Tela TR661 – Consulta Agendamento Fracionada
Para consultar os agendamentos:
· Selecionar o campo Tipo como Fracionada
Informando o campo, basta clicar sobre o ícone Consultar  .
.
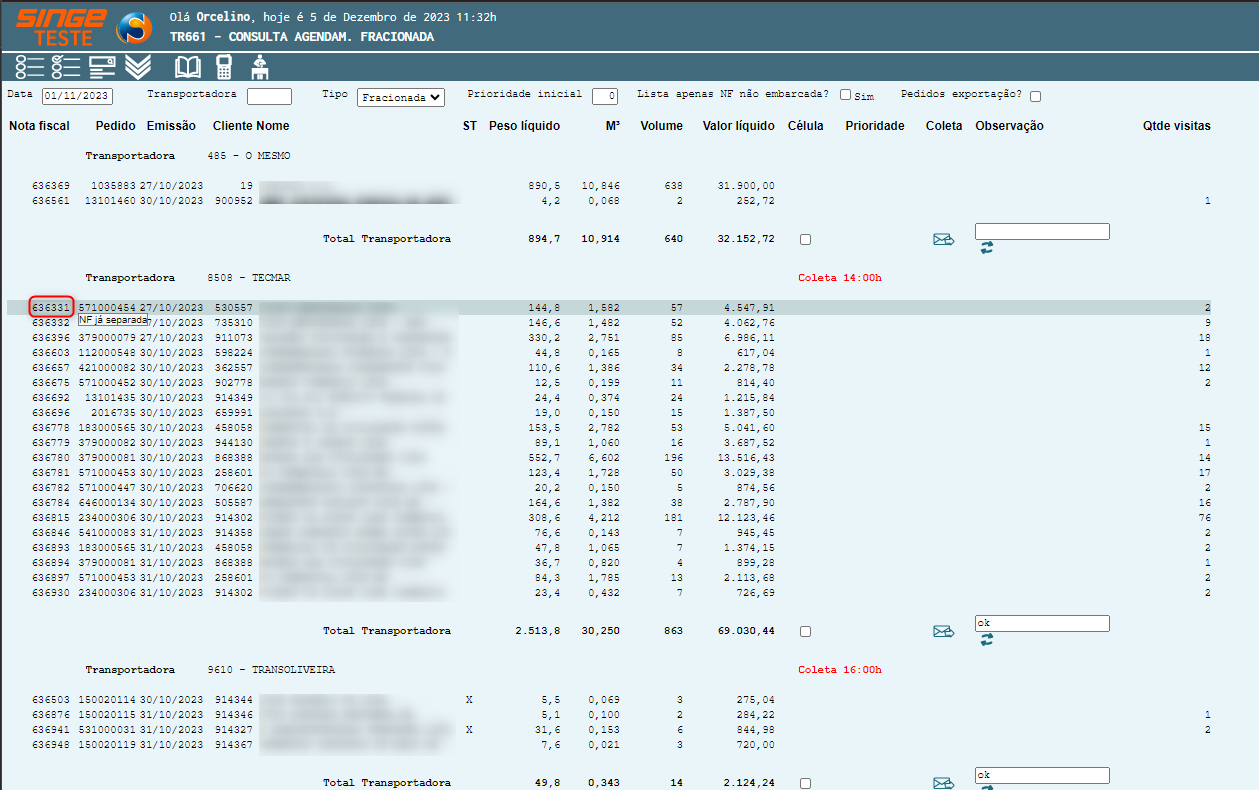
Figura 50: Tela TR661 – Consulta Agendamento Fracionada
As mercadorias que não foram despachadas conforme a programação é de responsabilidade do setor de expedição informar ao departamento de transporte, qual o motivo. Se o motivo for falta (de produtos), a tratativa é feita com o setor comercial.